Imgburn как поменять язык
Содержание:
- Настройки
- Guides and How to’s
- Запись ISO-образа на USB-флешку
- Burning an ISO Image
- Основные возможности
- Запись образа отдельных данных на диск
- Запись образа на диск
- Основные функции программы ImgBurn
- Интерфейс ImgBurn
- Бесплатные программы русские. Программирование 1С
- альтернативы
- UltraISO
- 2) Создание образа с защищенного диска
- Как записать образ Windows на диск — пошаговая инструкция
Настройки
Для установки программы подходит любая операционная система, причем даже 64-разрядная. К нюансам установки и использования относится:
- стандартно программа выпускается на английском языке, поэтому для работы на русском требуется установка русификатора;
- после установки в настройках можно выбрать русский, украинский или английский язык;
- для установки требуется 50 Мб;
- приложение весит 5,56 Мб;
- требуется версия процессора выше Intel Pentium III 700 МГц;
- необходима оперативная память от 256 Мб;
- установка не занимает много времени, так как после скачивания просто открывается архив и запускается установочный файл.
Процедура установки делится на последовательные этапы:
- сначала программа скачивается на компьютер;
- запускается установочный файл
; - процесс выполняется на английском языке, так как русификация доступна только после установки;
- обязательно ставится галочка о прочтении лицензионного соглашения;
- вручную выбираются компоненты пакета, причем для стандартной версии не нужно менять настройки;
- определяется место установки программы.
После процесса на рабочем столе появляется новый ярлык для быстрого запуска ImgBurn. Далее рекомендуется установить русификатор для упрощения процедуры использования программы.
Guides and How to’s
ImgBurn video tutorials
| 100 reviews, Showing 1 to 5 reviews |
Post review Show all 100 reviews |
Report!
Yesterday and more over today with larger capacity Discs the need for writing multi-session, multi-session or multi session discs is what we need. To be able to add folders and or files to the same disc later in a new session whenever we need to.
This probably is the reason why the developer stopped coding and updating ImgBurn.
on
Aug 11, 2021 Version: 2.5.8.0
OS: WinXP Ease of use: 6/10
Functionality: 6/10
Value for money: 6/10
Overall: 6/10
Report!
on
Jan 26, 2020 Version: 2.3.2.0
OS: Windows 7 64-bit Ease of use: 8/10
Functionality: 10/10
Value for money: 10/10
Overall: 10/10
Report!
Run MBAM if you have open candy on by mistake. It will clean it up.
For ANY PROGRAM YOU HAVE SUSPICIONS ABOUT, disconnect from internet before you start installer. I do that regularly now. It will save you headaches.
on
Mar 4, 2016 Version: 2.5.8.0
OS: Windows 7 64-bit Ease of use: 10/10
Functionality: 10/10
Value for money: 10/10
Overall: 10/10
Report!
@ o770: ImgBurn is really a good program, but with anything marked adware/bundleware or giving you option of additional «anything» during installation you need to tread like a fox on thin ice 🙂 . It’s a bit too late for you in this case, but read this:
http://forum.videohelp.com/threads/369585-What-is-Bundleware-Opencandy-Adware-How-to-avoid-it
on
Mar 4, 2016 Version: 2.5.8.0
OS: Windows 7 Ease of use: 10/10
Functionality: 10/10
Value for money: 9/10
Overall: 10/10
Report!
I read and read and was cautious and opted out of the bundleware and yet had Opencandy installed. I recommend visiting the topic titled «Open Candy Forced!?» at the official forum, judge for yourself!
It was free, it infected my OS: value 1 for money. So sell me the clean thing?
on
Mar 3, 2016 Version: 2.5.8.0
OS: WinXP Ease of use: 6/10
Functionality: 9/10
Value for money: 1/10
Overall: 5/10
| 100 reviews, Showing 1 to 5 reviews |
Post review
Show all 100 reviews |
Запись ISO-образа на USB-флешку
Способ №1 — PowerISO
PowerISO — очень мощная программа для работы с ISO-образами. Позволяет их открывать, редактировать, извлекать из них файлы, добавлять в ISO-образы файлы, сжимать их, записывать на CD/DVD диски и флешки, и пр. Так же в PowerISO можно сделать образ любого своего диска, протестировать его, получить контрольную сумму (для оценки — битый ли файл. ).
В общем, как в PowerISO записать образ на флешку.
1) Первое, что делаете — открываете образ. Для этого нажмите кнопку «Открыть» , либо откройте меню файл, а затем укажите файл-образ. Так же можно воспользоваться нажатием клавиш Ctrl+O .

PowerISO — открытие ISO образа диска
2) Если образ был открыть и никаких предупреждений программа не выдавала, переходим к меню «Инструменты» . Выберите такую функцию, как «Создать загрузочный USB привод» (см. на стрелки на скриншоте ниже).

Создать загрузочный USB-привод
3) В некоторых случаях программа попросит дать ей права администратора. Просто соглашаемся: программа будет перезапущена, и вы продолжите процесс записи.

С правами администратора
4) В окне настроек записи, нужно:
в графе «USB привод» указать вашу флешку ( Осторожно! Не перепутайте буквы, т.к
в процессе записи все данные на флешке будут удалены;
метод записи: если вы записываете загрузочный образ ISO — выбирайте метод записи «USB — HDD» (например, для записи образов с Windows);
графу с файловой системой можно оставить по умолчанию;
далее нажмите «Старт» ;
кстати, обратите внимание, внизу окна даны ссылки на инструкции (несколько ссылок, в зависимости от записываемого образа).

Настройки записи в PowerISO
5) Программа вас еще раз предупредит, что все данные на выбранной флешке будут удалены!

Предупреждение: флешка будет очищена
6) Далее начнется процесс записи. Время записи сильно зависит от:
- загрузки вашего компьютера посторонними задачами (рекомендую все лишнее выключить: по крайней мере, торренты, игры, видео-редакторы и пр. программы, сильно нагружающие ПК);
- размера записываемого образа;
- скорости работы USB-привода и самой флешки.
7) Если запись прошла хорошо и без ошибок: вы увидите сообщение «Запись USB привода успешно завершена» , как на скрине ниже.

Успешная запись флешки
Способ №2 — UltraISO
UltraISO — самая знаменитая программа для работы с ISO образами. Умеет делать с ними практически все то же самое, что и первая: открывать, монтировать, редактировать и изменять, записывать загрузочные флешки, внешние жесткий диски, CD/DVD-диски пр.
Пользоваться ей столь же просто, как и первой. Обе, кстати говоря, поддерживают русский язык в полном объеме.
И так, начинаем работать в UltraISO
1) Для начала скачиваем (ссылка выше), устанавливаем и запускаем программу. Здесь особо комментировать нечего, разве только кроме одного — запустите программу от имени администратора (иначе может быть недоступна опция записи USB-флешки!).
Примечание ! Для запуска от администратора: просто щелкните по значку с программой UltraISO — и в контекстном меню выберите «Запуск от имени администратора», как показано на скрине ниже.

Запуск с правами администратора
2) Далее откройте файл-образ ISO (для этого нажмите меню » Файл/открыть «).

UltraISO — открытие образа
3) Если образ открылся, откройте меню » Самозагрузка/Записать образ диска » (см. скриншот ниже).

Запись образа диска
4) После чего необходимо задать настройки записи:
disk drive : выберите букву своей флешки (данные на ней будут удалены, поэтому — осторожно и внимательно!)
метод записи : либо USB-HDD+ , либо USB-HDD (это для записи загрузочных носителей, что в большинстве случаев и требуется). Сказать конкретно, что выбирать — довольно трудно, в большинстве случаев работает USB-HDD+ — но если вдруг ваша версия BIOS его не увидит, перезапишите флешку в режиме USB-HDD ;
далее нажмите кнопку «Записать» .

Настройки записи в UltraISO
Примечание! В обычном режиме UltraISO автоматически форматирует носитель в файловую систему FAT32 (даже если до этого на флешке была NTFS). Для того чтобы осталась NTFS — требуется выбрать ExpressBoot, затем нажать на ExpressWrite. Итог: при распаковке образа на флешку, файловая система останется неизменной.
5) Дальше появиться стандартное предупреждение об удаление всей информации с вашей флешки. Еще раз проверяем букву флешки и соглашаемся.

Предупреждение об удалении
6) Если все прошло успешно в сообщения программы вы увидите надпись: «Синхронизация кэша. Запись завершена!»
Обратите внимание, чтобы в списке сообщений программы не было ошибок, иначе ваш загрузочный образ просто выдаст ошибку при инсталляции Windows
Пример успешной записи показан на скрине ниже.

После записи флешки, обычно приступают к настройке BIOS и установке Windows.
Burning an ISO Image
Now to get started burning your ISO file. Open up ImgBurn and the first thing you see is a nice splash screen as the program loads.
You’ll see a nice selection menu from where you choose which operation you wish to do with ImgBurn. Select the top left option, “Write image file to disc” as shown below:

From here you get the main selection menu as shown below:

Now this is the main window for ImgBurn, and despite all the text and controls, it’s fairly easy to use. From here you select the file you wish to burn with clicking on the browse folder icon. This will bring up the file browser in which you use to lead the application to the ISO file you wish to burn:

Now after selecting the file, the window will update to display your selection.
Here you will select the burn speed and if you wish to have the disc get verified, which you should select. Verification will double-check that what’s written to disc is identical to the ISO file you have, in order to prevent issues caused by bad CDs, glitches in the burn process, and more. If the verification fails, burn it again with a lower speed setting.
To begin burning the image to the CD, click the large button/image at the bottom-left (the illustration of a file being transferred to a CD).
After it burns you will see a confirmation dialog like the one below. At this point, you can close the application and continue.
Основные возможности
- поддержка работы практически со всеми типами приводов CD и DVD;
- поддержка различных форматов образов, даже нераспространенных;
- наличие функций, с помощью которых можно верифицировать данные, анализировать качество записанного файла, а также изучать различные сведения о дисковом носителе;
- возможность блокировки функции открытия привода и внесение изменений в метку образа ISO;
- одновременная автоматическая запись нескольких дисков, а также работа с со всеми имеющимися рекордерами;
- осуществление поиска в интернете для какого-либо вида устройств последних версий прошивки.
Преимущества и недостатки
Среди основных преимуществ программы можно выделить:
- бесплатный доступ к ней для любого пользователя;
- поддержку работы с большим количеством разнообразных форматов образов;
- высокие скоростные показатели выполнения рабочих операций.
Недостатков не обнаружено.
Аналоги
Можно воспользоваться и аналогичными утилитами. Самыми известными из них являются Ashampoo Burning Studio Free и Alcohol 120%.
Ashampoo Burning Studio Free может быстро и качественно записывать все типы дисков, создавать их копии, архивировать файлы, осуществлять мультисессии и др.
Ее плюсы:
- простота и удобство в использовании;
- наличие встроенного конвертера музыки с Audio-CD;
- возможность записи ISO-образов и восстановления данных;
- наличие русской версии.
Минусы:
- ограниченный функционал в бесплатной версии;
- отсутствие встроенного мастера для создания обложек для дисков и автозапуска;
- англоязычная инструкция.
Alcohol 120% умеет одновременно создавать несколько виртуальных образов, копировать данные с одного носителя на другой, удалять перезаписываемую информацию, осуществлять поиск дисков на ПК и др.
Ее плюсы:
- быстрая работа;
- возможность расшифровки образов и снятия различных систем блокировок и защиты;
- доступ к созданным файлам в сети.
Минусы:
ограниченный срок действия бесплатной версии.
Как работает программа
После простой установки перед вами предстанет следующее окно:
 Выбор операции
Выбор операции
Для того чтобы записать с помощью программы какие-либо данные на диск следует зайти в раздел «Записать файлы/папки на диск».
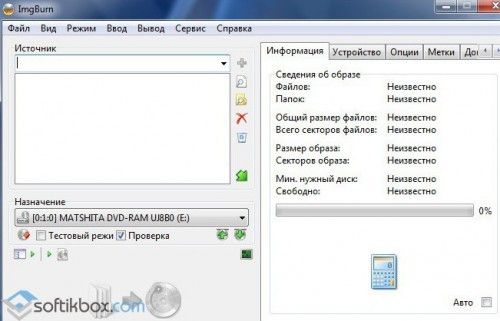 Запись файлов/папок на диск
Запись файлов/папок на диск
В появившееся окно нужно просто перетащить мышкой информацию, которую вы будете записывать или выбрать файл либо папку, нажав на соответствующую кнопку.
Выбрав все необходимое для записи, нужно вставить диск, нажать на кнопку «Запись» и дождаться пока полоска индикатора дойдет до конца.
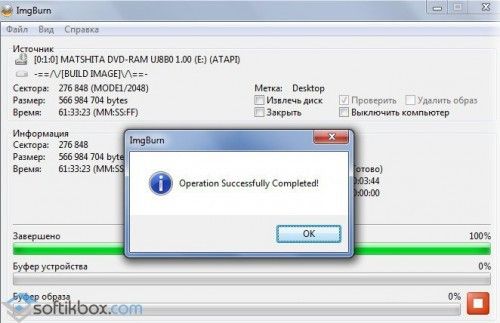 Запись
Запись
Для создания образа следует зайти в раздел «Создать образ диска». Если у вас несколько приводов, нужно выбрать конкретный, и нажать на кнопку «Чтение».
 Чтение
Чтение
Получившийся образ можно записать на диск, зайдя в соответствующий раздел главного меню.
ImgBurn имеет довольно много полезных функций, разобраться в применении которых сможет любой пользователь.
Запись образа отдельных данных на диск
Чтобы разместить на диске конкретные файлы – фото, музыку, не требуется создавать отдельный образ. Разработчиками для удовлетворения подобных запросов пользователя выделена отдельная функция. Чтобы разобраться, как записать диск в ImgBurn, после ее запуска потребуется:
В меню «Что вы хотите сделать?» выбрать раздел «Записать файлы/папки на диск».
В позиции «Источник» указать, какие файлы потребуется поместить записать
Можно также воспользоваться альтернативным вариантом, перетащив необходимые данные в пустую область под соответствующим полем.
Обратить внимание на вкладку «Информация», где прописывается, сколько места займут выбранные файлы. Можно самостоятельно подсчитать объемы оставшейся свободной памяти или поручить это дело программе, выбрав пункт «Авто».
В разделе «Устройство» установить предпочитаемую скорость записи данных
Здесь же можно уточнить, сколько требуется сформировать копий.
Настроив процесс, достаточно нажать по кнопке «Создать» и ожидать, пока программа обрабатывает выбранные файлы. Запись дисков для xbox 360 в ImgBurn, аудио и видеофайлов происходит аналогично.
Запись образа на диск
Чтобы копировать данные на дисковый накопитель, необходимо действовать так:
- Запустить программу ImgBurn – как записать образ станет понятно из представленного перечня функций. Там нужно выбрать соответствующую опцию.
- После этого открывается окно, где опреляют параметры процесса. Потребуется указать источник с файлами, которые должны быть записаны на накопитель.
- Нужно уточнить скорость процесса (значок находится справа в углу). По базовым настройкам там стоит максимально допустимое значение. Если требуется записывать важные данные, рекомендуется снизить скорость, чтобы исключить риск потери информации или возникновения иных ошибок.
- В графе «Назначение» прописывается наименование привода дисковода ПК. После запуска программы и выбора файла следует вставить диск, куда будут записываться данные.
- Указать количество копий образа – при необходимости.
Остается только кликнуть по кнопке «Запись». В зависимости от выбранной скорости и объема данных придется ожидать от нескольких секунд до нескольких минут.
Осторожно! После окончания записи программа проверяет образ на ошибки или утраченную информацию. Данный процесс прерывать не рекомендуется.
Основные функции программы ImgBurn
Программа ImgBurn для Windows оснащена комплексом функций для обработки любых образов дисков. Благодаря продуманному функционалу, поддержке разнообразных накопителей и удобству использования она вошла в десятку лучших приложений в сфере «Запись дисков». При установке решения никаких проблем не возникнет. Достаточно скачать программное обеспечение и все возможности становятся доступными.
Дополнительных действий не требуются. Функции Rus ImgBurn.exe следующие:
- запись дисков любых, известных на сегодняшний день форматов (источником могут быть MP4, AAC, OGG, FLAC, M4A, MP3, MPC, PCM, WAV и т.д.);
- определение скорости регистрации дисков в автоматическом режиме (у пользователя есть возможность выбрать из списка требуемую скорость);
- поддержка наиболее распространенных форматов файлов образов (IMG, запись DVD, PDI, ISO, GI, BIN, CUE, DI, GI и других);
- сборка и запись CD-Audio из звуковых треков, которые кодированы в lossy или lossless;
- наличие пяти режимов работы (тест качества привода, создание образа, чтение, запись и проверка);
- поддержка юникода и редактирование метки тома (изменение метки ISO-образа);
- файлы и образы можно добавлять в очередь на регистрацию;
- открытие и закрытие лотка привода (блокировка и разблокировка);
- формирование отчета о проделанной работе, информации о технических характеристиках компьютера и привода в графическом формате;
- программа не занимает много дискового пространства, обновляется в автоматическом режиме;
- качественная запись дисков на xbox 360 через ImgBurn;
- после записи на диск компьютер отключается автоматически.
Интерфейс ImgBurn
После запуска программы, по умолчанию открываются два окна: главное окно программы «Быстрый выбор», которое открывается из меню «Режим», и окно «Отчет ImgBurn».
В главном окне программы ImgBurn вы увидите несколько разделов, где вас спрашивают: «Что вы хотите сделать?»:
- «Записать образ на диск».
- «Создать образ из файла».
- «Проверить диск».
- «Записать файлы/папки на диск».
- «Создать образ из файлов/папок».
- «Тест качества».
В настройки программы ImgBurn вы можете войти из меню «Сервис», выбрав пункт контекстного меню «Настройки…». После этого откроется окно «Установки», в котором располагаются подробные настройки программы.
Бесплатные программы русские. Программирование 1С
Здравствуйте, уважаемые любители скачать бесплатные программы для компьютера!
ImgBurn это быстрая бесплатная программа для записи дисков CD/DVD/HD DVD/Blu-Ray — которую каждый уважающий себя пользователь компьютера рад иметь в своем распоряжении. Программа для записи на диск поддерживает много языков, в том числе и русский, поэтому работать с ней одно удовольствие.
Вот несколько режимов работы программы для записи дисков ImgBurn.
- Чтение — чтение всего содержимого компакт-диска в единый файл образа диска
- Построение (создание) — создание файла-образа будущего диска из файлов, расположенных на вашем компьютере или сети или прямая запись этих файлов на компакт-диск
- Запись — запись на диск DVD/CD созданного ранее файла-образа диска
- Проверка — проверяет полное качество записи на компакт-диске, удостоверяясь, что диск читается на все сто процентов. Можно отдельно проверить и сверить файл образа диска
- Тестирование — проверка качества вашего привода DVD/CD разных фирм, и проверка качества чистого компакт-дика
Если вам уже известны возможности этой бесплатной программы для записи дисков, тогда сразу скачайте ImgBurn v2.5.6.0:
Наша программа для записи на диски поддерживает большой набор форматов файлов-образов дисков: ISO, BIN, NRG, MDS, IMG, CUE, CCD, CDI, CUE, DI, DVD, GI, PDI
Еще не утратили свою актуальность обыкновенные и привычные аудио-диски, поэтому программа ImgBurn умеет создавать и записывать диски формата Audio-CD и может использовать для создания таких дисков разнообразные медиа-файлы, такие как MP3, MP4, WAV, WMA, AAC, APE, M4A, OGG, WV, PCM, MPC и FLAC-форматы.
Еще одна нужная фишка, такая, которая не всегда встречается в бесплатных программах для записи дисков — это возможность создания стандартных дисков DVD-видео (дисков, которые можно проигрывать в обычных DVD-плеерах) Программа создает видеодиск, если у вас есть папка VIDEO_TS. Кроме этого, вы можете создавать видеодиски высокого разрешения, HD DVD и видео-диски формата Blu-ray.
Стоит отдельно отметить, что программа для записи дисков ImgBurn поддерживает Unicode в именах файловой системы, проще говоря, вы можете использовать для названий файлов и папок имена на русском языке.
Мощным фактом является возможность работы программы абсолютно во всех версиях Windows: Windows 95, Windows 98, Windows Me, Windows NT4, Windows 2000, Windows XP, Windows 2003, Windows Vista, Windows 2008 and Windows 7 (в том числе версии 64-bit). Но и это не все: программа для записи дисков работает под Linux и других Unix-системах (при использовании эмулятора Wine)
Уникальная возможность программы — это специальная система очереди образов. Когда требуется записать подряд несколько дисков, вы можете воспользоваться очередью, так же вы можете переключать очередь записи между несколькими приводами дисков, если они у вас имеются..
Как настроить русский язык в программе для записи дисков ImgBurn v2.5.6.0
Следует отметить, что по-умолчанию программа для записи дисков устанавливается на английском языке. Ее внешний вид, сразу же после установки, вы можете увидеть на картинке слева.
Для того, чтобы переключить интерфейс программы на русский язык, вам необходимо выйти из программы ImgBurn. Далее, следует скачать к себе на компьютер файл русского языка, содержащий перевод интерфейса программы. Вот ссылки: файл русификации russian.zip (запакованный) или скачайте сразу же распакованный файл russian.lng — если у вас трудности с распаковкой .zip-файлов
Найдите папку, куда установлена ваша программа, обычно это c:\Program Files\ImgBurn\ Внутри этой папки будет папка Languages — папка для хранения файлов перевода на другие языки. Скопируйте файл russian.lng в эту папку, в нашем случае в папку c:\Program Files\ImgBurn\Languages\
Далее, в появившемся окне настроек выберите русский язык (как показано на картинке слева). После этого не забудьте нажать кнопку . Все. Наша программа для записи дисков теперь на русском языке! Пользуйтесь на здоровье!
Итак, скачайте бесплатную программу для записи дисков ImgBurn v2.5.6.0:
альтернативы
Если вы ищете приложение для записи всех видов изображений и файлов на физические диски, а IMGBurn не убеждает вас, мы предлагаем несколько альтернатив, которые вы можете рассмотреть для загрузки:
Алкоголь 120%
Возможно, он один из самых престижных граверов. Это дает нам возможность делать резервные копии CD и DVD или записывать форматы, такие как ISO, MDS или CUE на CD, DVD или Blu-ray. Мы также можем передать любой образ, который у нас есть в нашем оптическом приводе, а также создать виртуальные накопители, чтобы мы могли монтировать их в Windows, даже если у нас нет считывателя. Мы можем скачать бесплатную пробную версию Alcohol 120% или купить ее лицензию у веб-сайт Честного ЗНАКа .
CDBurnerXP
Эта программа является отличным бесплатным CD, DVD и Blu-Ray Burner. Кроме того, можно создавать и записывать образы ISO или создавать самозагружающиеся диски, идеально подходящие для установки любой операционной системы. Он также имеет инструмент, который позволяет нам проверять правильность записанных данных и даже конвертировать изображения в разные форматы. Мы можем скачать CDBurnerXP с сайта разработчика.
UltraISO
Это программное обеспечения позволяет не только создавать образы дисков и иных носителей, но также:
- оптимизировать структуру данных для экономии места;
- создавать собственные образы;
- корректировать файлы внутри эмуляций;
- проверять содержание дисков с использованием встроенных инструментов.
преимуществ
- поддерживается на всех операционных системах Windows;
- имеется интерфейс, понятный для рядового пользователя ПК;
- предусмотрена возможность выполнения записи на все типы CD и DVD носителей;
- обрабатывает свыше 30 форматов образов дисков;
- совместимость с другими аналогичными программами, что позволяет запускать уже созданные проекты в сторонних приложениях;
- внедрена функция генерирования файлов.
Что касается недостатков, следует указать на чрезмерное количество обрабатываемых форматов, которые могут запутать новичка. Однако основной минус заключается ограниченности функционала бесплатной версии – в данном случае пользователь сможет использовать только те файлы, размер которых не превышает 300 Мб. Стоимость лицензии при приобретении с официального сайта составляет 29,95 долларов.
2) Создание образа с защищенного диска
Такие образы обычно создают с дисков с играми. Дело в том, что многие производители игр, защищая свою продукцию от пиратов, делают так, что без оригинального диска не поиграешь… Т.е. для запуска игры — диск необходимо вставить в привод. Если у вас нет реального диска- то игру вы не запустите….
Теперь представим ситуацию: за компьютером работают несколько человек и у каждого своя любимая игра. Диски постоянно переставляются и со временем они изнашиваются: на них появляются царапины, скорость чтения ухудшается, а потом они могут перестать читаться вовсе. Чтобы этог оне было, можно создать образ и использовать его. Только для создания такого образа, понадобиться включить некоторые опции (если создать обычный образ ISO — то при запуске, игра выдаст просто ошибку о том, что нет реального диска…).
Alcohol 120%
1) Как и в первой части статьи первым делом запускаете опцию создания образа диска (в меню слева, первая вкладка).
2) Затем нужно выбрать привод диска и задать настройки копирования:
— пропуск ошибок чтения;
— улучшенное сканирование секторов (A.S.S.) фактор 100;
— чтение субканальных данных с текущего диска.
3) В этом случае формат образа будет MDS — в него программа Alcohol 120% прочитает субканальные данные диска, которые в последствии помогут запускать защищенную игру без реального диска.
Кстати, размер образа при таком копировании будет больше реального объема диска. Например, на основе игрового диска CD размером в 700 Мб будет создан образ размером в
Nero — это не одна программа для записи дисков, это целый комплекс программ для работы с дисками. При помощи Nero вы можете: создавать любые диски (аудио и видео, с документами и пр.), конвертировать видео, создавать обложки к дискам, редактировать аудио и видео и т.д.
Покажу на примере NERO 2015, как происходит создания образа в этой программе. Кстати, для образов она использует свой формат: nrg (его читают все популярный программы для работы с образами).
1) Запускаем Nero Express и выбираем раздел « Образ, проект… «, далее функцию « Копировать диск «.
2) В окне задания настроек обратите внимание на следующее:
— слева окна есть стрелочка с дополнительными настройками — включите галочку « Читать данные субканала «;
— затем выберите привод с которого будут читать данные (в данном случае привод, куда вставлен реальный CD/DVD диск);
— и последнее, что нужно указать — это привод источник. Если вы диск копируете в образ — то нужно выбрать Image Recorder.
Настройка копирования защищенного диска в Nero Express.
3) При начале копирования Nero предложит вам выбрать место для сохранения образа, а так же его тип: ISO или NRG (для защищенных дисков выбирайте формат NRG).
Nero Express — выбор типа образа.
CloneCD
Небольшая утилита для копирования дисков. Была очень популярна в свое время, хотя многие используют ее и сейчас. Справляется с большинством видов защит дисков. Отличительной чертой программы является ее простота, наряду с большой эффективностью!
1) Для создания образа, запустите программу и нажмите кнопку «Чтение CD в файл-образ».
2) Далее нужно указать программе привод, в который вставлен компакт диск.
3) Следующий шаг — указать программе тип копируемого диска: от этого зависят параметры с которыми CloneCD будет копировать диск. Если диск игровой: выберите данный тип.
4) Ну и последнее. Осталось указать место-расположение образа и включить галочку Cue-Sheet. Это нужно для того, чтобы был создан файл .cue с индексной картой, которая позволит работать с образом другим приложениям (т.е. совместимость образа будет максимальной).
Все! Далее программа приступит к копированию, останется только подождать…
CloneCD. Процесс копирования CD диска в фай-образ.
PS
На этом статья по созданию образов завершена. Думаю, что представленных программ более чем достаточно, чтобы перевести свою коллекцию дисков на жесткий диск и быстро находить те или иные файлы. Все таки, век обычных дисков CD/DVD подходит к концу…
Можно сделать образ из диска с игрой с помощью Nero?
Бесплатная версия программы Nero free не позволяет работать с образами дисков, эта возможность присутствует только в платной версии программы.
Мы предлагаем использовать не менее функциональный аналог — бесплатную программу ImgBurn, которая имеет более широкие возможности по работе с образами самых популярных носителей — CD, DVD, BlueRay и поддерживает самые различные форматы образов — ISO, BIN, MDS, CUE, NRG, DI, DVD, GI, IMG, PDI.
Как записать образ Windows на диск — пошаговая инструкция
Тема сегодняшний статьи запись образа диска. Тема довольно популярна, но не каждый пользователь обладает достаточными знаниями и навыками для совершения этой несложной процедуры. В качестве примера я покажу как записать образ диска с помощью бесплатной программы ImgBurn.
Вначале пару слов о том, что же такое образ диска. Образ диска – это файл, который содержит полную копию структуры файловой системы и данных. Он полностью дублирует структуру в исходном диске. Это не просто копия диска, копировать – вставить, это самая настоящая файловая система в форме .iso-файла (nrg, mdf, img, ccd, cue, dmg и bin).
Для чего нужен образ диска и как его создать
Что бы объяснить для чего нужен образ диска приведу конкретный пример. Допустим нам нужно переустановить операционную систему Windows, как это сделать я писал в этой статье, но вначале нам потребуется диск с операционной системой. Конечно же его можно купить, но можно и сделать, так сказать самому. Если вы думаете, что это сложно я вас вновь разочарую)).
Хотя вру, определенная сложность имеется – нам придется приобрести диск. Требование к диску: диск DVD-R, если речь идет о Windows XP, то достаточно диска CD-R. Рекомендуемые мной производители дисков: Verbatim, TDK. Записано, перезаписано и проверено многократно.
Теперь нам нужен сам образ операционной системы Windows, как вы уже догадались, ищем его на любом более-менее приличном торрент трекере, в качестве примера могу порекомендовать nnm-club.me (нужна регистрация). Для своего ноутбука я скачивал 32-разрядную версию Windows 7, т.е вот этот файл win7_3in1_x86_SP1u_ie10_2013_05_dvd.iso
Последнее, собственно сама программа. Выбор программ для записи образа диска весьма велик, но я остановился именно на ImgBurn. Почему? Программа бесплатная, интуитивно понятная, легкая и создавалась именно для записи образа дисков (в отличии от многих программ «все в одном»). Скачать программу можно здесь или с официального сайта imgburn.com. Сама программа на английском, но к ней прилагается русификатор.
Процедура русификации: Установите программу – не запускайте её – теперь нужно копировать russian.lng (файл-русификатор) по адресу – C:\Program Files\ImgBurn\Languages. В итоге это будет выглядеть так.
Если при запуске программы все на английском – откройте меню Tools – Settings – в поле Language выберите Русский язык
Как записать образ Windows на диск
Теперь переходим к самому интересному. Помещаем купленный диск в дисковод и запускаем программу ImgBurn. Видим два окна.
Первое окно это собственно сама программа с интерфейсом, где нам нужен только первый пункт «Запись образа на диск». Второе окно – окно состояния, отчет ImgBurn при записи образа на диск.
Его закрывать не нужно. Оно сообщает о возможных ошибках в ходе записи образа. Как правило, их быть не должно, это свидетельствует о том, что конечный образ диска записан правильно, без ошибок.
Нажимаем «Запись образа на диск» и видим следующее окно программы.
Здесь нам нужно выбрать файл (образ операционной системы Windows, скачанный заранее) – .iso
И нажать запись (действие 2 на скриншоте). В установках есть возможность выбрать скорость записи, для первого раза оставьте как есть, те все настройки оставляем по умолчанию.
Запись началась
Обратите внимание на окно – Отчет ImgBurn. На протяжении всей процедуры записи образа здесь не должно быть сообщений об ошибках (желтых восклицательных знаков)
По окончании записи дисковод выдаст диск, а в окне программы появится сообщение «Please close it manually and then click OK to continue». Закрываем дисковод с диском обратно, ждем 30-40 сек., и нажимаем ок. Начнется проверка образа записанного диска с исходным файлом. Это существенный плюс данной программы, так как не придется это делать вручную.
По окончании проверки нас ждет веселая мелодия и окно об успешном завершении записи образа диска. Выглядит это так (см скриншот). Нажимаем Ок, достаем диск и закрываем программу. Перед нами диск с самой настоящей операционной системой Windows 7.
В одной из следующих статей я расскажу о том, что делать если в вашем устройстве нет встроенного DVD привода, или он сломался и не работает. Советую подписаться на обновления блога и не пропустить эту статью.









