Программа для работы с электронными таблицамиrusexcel
Содержание:
- Способ 2: Google Таблицы
- Программы для работы с XLSX
- Как открыть файл XLS расширения
- Расширения Excel
- Разновидности DWFX-файлов
- Как зарегистрировать учетную запись?
- Способ 3: Aspose Excel Editor
- Повреждение документа
- Открыть, используя Excel
- Способ 4: Zoho Sheet (Excel Viewer/Editor)
- Сайты для работ с электронными таблицами
- Способ 1: Excel Online
- Кратко о файлах XLSX
- Как открыть файл XLSX
- Устранение неполадок XLSX-файлов
- Общее описание формата XLSX
- File Viewer Plus
- Способ 5: GROUPDOCS Excel Viewer
Способ 2: Google Таблицы
Альтернативой рассмотренной выше веб-версии табличного процессора от Майкрософт является сервис для работы с электронными документами от компании Гугл.
-
Откройте главную страницу указанного выше сервиса и, если потребуется, войдите в свою учетную запись.
Для этого укажите логин (адрес электронной почты или номер телефона) и пароль от нее, оба раза нажимая «Далее».
-
Создайте «Пустой файл»,
затем вызовите меню «Файл» — «Открыть» (либо задействуйте универсальное сочетание клавиш «Ctrl+O»).
В появившемся окне перейдите во вкладку «Загрузки» и нажмите на кнопку «Выберите файл на устройстве»,
перейдите к его расположению в системном «Проводнике», выделите и кликните «Открыть».
-
Дождитесь, когда будет завершена загрузка, после чего вы сможете приступить к работе с электронной таблицей.
-
Как и в случае с Майкрософт Эксель, здесь основные инструменты будут представлены на ленте,
а все остальные возможности и инструменты в отдельных вкладках:
- «Файл»;
- «Правка»;
«Вид»;
«Вставка»;
«Формат»;
«Данные»;
«Инструменты»;
«Дополнения» — различные надстройки,
которые устанавливаются отдельно.
Ознакомившись с содержимым таблицы XLSX и/или изменив ее с помощью доступных в сервисе Гугла инструментов, для сохранения на компьютер перейдите по следующему пути: меню «Файл» — «Скачать».
Выберите предпочтительный формат (лучше оставить изначальный – он первый в списке доступных для экспорта) и подтвердите действие.
Возможности Google Таблиц уступают Microsoft Excel, даже если сравнивать с его веб-версией, но с решением абсолютного большинства задач, с которыми можно столкнуться при работе с форматом XLSX, этот сервис справляется хорошо.
Программы для работы с XLSX
Чтобы работать с такими файлами, не обязательно устанавливать Office 2007. Во-первых, можно скачать конвертер. Установка происходит легко и делается по подсказкам. Сам процесс установки достаточно прост – нужно лишь принять лицензионное соглашение и подождать, пока программа установится. После этого вы сможете открыть документ данного типа в Excel 2003 и других, более ранних версиях.
Если конвертер вы по каким-либо причинам установить не можете, то можно воспользоваться онлайн-конвертером, с помощью которого файл можно преобразовать в xls.

OpenOffice также позволяет открывать и работать с XLSX файлами, однако в случае со сложным форматированием могут возникнуть проблемы при отображении
Еще один путь – установить пакет Open Office, бесплатный, в отличие от продуктов Microsoft, с удобным и понятным интерфейсом. Он полностью совместим с xls и с xlsx.
Есть еще один достаточно неплохой вариант для работы с xlsx файлами – использование утилиты-просмотрщика от самого создателя формата – Microsoft. Это бесплатная программа. Называется она «Средство просмотра Excel», скачать ее можно (и нужно) с официального центра загрузок Майкрософт. Данная утилита позволит открыть, ознакомиться с содержимым нужного вам документа xlsx (как и ранних версий формата), распечатать необходимую информацию, сохраненную в файл xlsx.
Еще вы можете попросить отправителя создать для вас документ в старом формате. Для этого нужно щелкнуть на большую кнопку «Офис», расположенную слева вверху, выбрать «Сохранить как» и нажать «Книга Excel 97-2003». Далее нажать «Сохранить» — и файл сохранится с расширением xls.
В принципе, способов открыть файл xlsx не слишком много, но их хватает для того, чтобы любой пользователь мог работать с документами этого формата, даже не установив Office 2007 или большей версии.
Как открыть файл XLS расширения
Для этого нужна специальная программа – Microsoft Excel, входящая в состав Microsoft Office.
Если пользователь хочет просмотреть табличную информацию на устройстве, где офисные приложения не установлены, он может попробовать открыть XLS онлайн.
Как открыть файл XLS онлайн
Для этого стоит попробовать запустить программу-вьювер, используя подключение к интернету. Запустив вьювер, пользователь обретает шанс не только просмотреть информацию, но и редактировать введенное, и даже трансформировать в более подходящий формат.
Для этой цели созданы следующие ресурсы:
Google Docs.
Далее — нажать знак «плюс» (+), после чего откроется пустая таблица.
Потом нужно последовательно нажать на «Файл», затем на «Открыть», выбрать в списке «Загрузка» и найти нужный файл на стационарном компьютере.
Zoho Excel Viewer.
После скачивания и установки программы — нажать на «Выбрать файл», после чего произойдет загрузка информации со стационарного компьютера, потом — использовать кнопку «Просмотреть».
Docspal
Если в предыдущих ресурсах файл можно как редактировать, так и форматировать, то здесь — только быстро просматривать.
ThinkFree Online.
Нажимаем на изображение лупы, и в открывшемся окне – на кнопку «Обзор», после чего выбираем необходимый файл на жёстком диске.
Затем — нажимаем кнопку «View document» (расположена справа), начнется процедура обработки файла.
Кроме специальных программ применяются дополнения к браузерам. При помощи дополнений файлы Эксель возможно просматривать быстро и с удобством.
- Google Docs Viewer для Мозилла;
- Google Docs для Хром.
Открываем XLS на Андроиде
Фирма Майкрософт разработала бесплатные программы, специально предназначенные для работы с таблицами Эксель на андроиде:
Эти программы бесплатны и есть на нашем сайте.
QuickOffice позволяет обращаться к популярным облачным хранилищам — Dropbox, Google Docs и просматривать размещенные там файлы с возможностью их редактирования.
Открываем файл XLS на компьютере
Если всё хорошо, открытие файла происходит по двойному щелчку левой кнопки мыши, когда указатель стоит на названии файла. Но если этого не произошло, то либо программа, используемая для открытия данного типа файлов, не установлена, либо назначение ее программой по умолчанию не произведено. В зависимости от причины потребуется установить нужную программу, или прописать требуемую ассоциацию файла.
Наиболее распространённое средство, позволяющее открыть файл XLS – текстовый процессор Excel, входящий в стандартный пакет программ MS Office.
Если же в вашей системе не установлен пакет программ MS Office от компании Майкрософт, можно использовать аналогичные, но бесплатные программы.
Самые используемые из них:
- Open Office;
- LibreOffice.
Для открытия файла XLS нужно запустить программу Calc, входящую в Open Office и LibreOffice. Calc дублирует функции Excel.
Чем открыть XLS в Windows 10
Более 30% пользователей предпочитают использовать для этой цели Microsoft Office 2010, поскольку этот пакет привычен и удобен.
Microsoft Office 2016 – более современный офисный продукт, все программы, входящие в него, и Excel, в том числе, улучшены и доработаны.
Чем открыть XLS в Windows 7
Microsoft Office 2007 — стандартный и наиболее часто используемый пакет, позволяющий просмотр и редактирование файла XLS в Windows 7.
Расширения Excel
Расширение файла находится в конце файла, что помогает определить тип файла в операционной системе. В Microsoft Windows расширение файла — это период, за которым часто следуют один, два, три или четыре символа.
Например, имя файла «XYZ.doc» имеет расширение «.doc», которое является расширением файла, связанным с файлом документа.
Расширения файлов Excel могут быть разных типов. Здесь мы рассмотрим наиболее распространенный тип файла:
XLS — расширение файла Excel
Это расширение является наиболее распространенным типом по умолчанию в электронной таблице, созданной офисом Microsoft. До Excel 2007 расширение файла было XLS. Это расширение относится к файлу, который содержит все типы информации, включая данные, форматы, графику и т. Д. Операционная система распознает тип файла с помощью расширения и управляет этим файлом с помощью приложения Excel.
XLS является типом файла по умолчанию для Excel версии 2.0 до Excel 2003.
XLSX — расширение файла Excel
Это расширение используется файлами электронных таблиц, созданными в Excel версии 2007 года. Для файла Excel текущее расширение файла по умолчанию — XLSX.
XSLX — это формат файла на основе XML. При использовании этой технологии файл с форматом XSLX имеет меньший вес или размер, и по сравнению с форматом файла XLS это приводит непосредственно к экономии места. Это требует меньше времени для загрузки или загрузки документов Excel.
Единственным недостатком этого расширения XSLX является то, что эта версия несовместима для запуска файлов до Excel 2007.
Этот тип файла расширения генерируется электронной таблицей с Excel версии 2007 года, включая макросы Excel.
С помощью расширения легко понять, что файл содержит макрос. Из-за соображений безопасности и защиты файла с помощью компьютерных вирусов, вредоносных макросов, заражения компьютеров и т. Д. Эта версия появляется.
Это расширение файла очень надежно с точки зрения макросов и по соображениям безопасности.
XLSB — расширение файла Excel
Если файлы Excel содержат большой объем данных или информации, этот тип расширения полностью поддерживается в процессе сжатия, сохранения, открытия и т. Д.
Файл Excel, который содержит большой объем данных, занимает много времени при открытии и обработке этого файла. Иногда при вскрытии его вешают и часты аварии.
Как изменить формат файла Excel или расширение?
Для изменения расширения файла выполните следующие действия:
- Откройте книгу, для которой вы хотите изменить формат.
- Перейдите на вкладку ФАЙЛ .
Откроется окно левой панели. На этой панели доступно много вариантов. Смотрите скриншот ниже.

Нажмите на опцию Сохранить как, как показано ниже.
Откроется диалоговое окно, как показано ниже.

Теперь вам нужно выбрать, куда вы хотите сохранить файл в системе. Смотрите скриншот ниже.

Я выбрал рабочий стол для сохранения этого файла в качестве места назначения.
В поле «Имя файла» укажите имя файла для книги.

- В поле « Сохранить как тип» нам нужно выбрать формат файла.
- Нажмите Save as type filed, откроется список формата, как показано на скриншоте ниже.

Выберите формат файла и нажмите кнопку « Сохранить» для сохранения файла.

Это сохранит файл с расширением.
Как узнать тип сохраняемого файла?
Для этого выполните следующие шаги:
- Выберите файл, для которого вы хотите знать формат файла.
- Щелкните правой кнопкой мыши по этому файлу.
- Откроется раскрывающийся список параметров.
- Нажмите на опцию Свойства из списка. Смотрите скриншот ниже.

- Откроется окно свойств.
- Под опцией Тип файла вы можете увидеть тип файла или расширение файла. Смотрите скриншот ниже.

Что нужно помнить о форматах файлов Excel
- Все форматы файлов не поддерживают все функции Excel, такие как формулы и т. Д., Поэтому будет отображаться окно с предупреждением.
- Затем вы можете изменить формат файла снова.
Рекомендуемые статьи
Это было руководство по расширениям Excel. Здесь мы обсуждаем, как изменить формат файла Excel или расширение вместе с его практическими примерами. Вы также можете просмотреть наши другие предлагаемые статьи —
- Шпаргалка по формулам Excel
- Как рассчитать формулу Excel CAGR
- Упрощенные шаги для сортировки столбцов в Excel
- Научитесь создавать таблицы данных в Excel
Разновидности DWFX-файлов
Ассоциация основного файла DWFX
.DWFX
| Расширение: | .dwfx |
| Категория: | Design Web Format XPS File |
формат CAD, разработанный компанией Autodesk. Файл DWFX содержит данные 3D дизайн, свойство объекта, и метаданные. Он сохраняется в DWFX формат, который отформатирован с использованием спецификации от Microsoft XML Paper.
| Программист: | Autodesk, Inc. |
| Дивизион: | Файлы CAD |
| Ключ реестра: | HKEY_CLASSES_ROOT\.dwfx |
Программные обеспечения, открывающие Design Web Format XPS File:
Navisworks, разработчик — Autodesk, Inc.
| Windows |
Revit, разработчик — Autodesk, Inc.
| Windows |
Microsoft XPS Viewer, разработчик — Microsoft Corporation
| Windows |
Autodesk Design Review, разработчик — Autodesk, Inc.
| Windows |
Autodesk AutoCAD, разработчик — Autodesk, Inc.
| Windows |
| Mac | |
| iOS |
| Android |

Как зарегистрировать учетную запись?
Чтобы приступить к работе в Эксель Онлайн, потребуется учётная запись Google. Регистрация занимает не более 2-3 минут с подтверждением номера мобильного телефона. Пошаговая инструкция включает девять простых пунктов:
- Воспользуйтесь на Эксель Онлайн – она приведёт на главную страницу редактора.
- Найдите блок Для личных целей и нажмите кнопку Открыть Google Таблицы, чтобы на экране появилась форма входа.
- Нажмите в форме входа ссылку Создать аккаунт, выберите в выпадающем списке пункт Для себя, мы рассматриваем редактор для частных пользователей.
- Впишите в регистрационную форму имя и фамилию пользователя, укажите в следующем поле будущий логин для своей учётной записи (если имя окажется занятым, вы получите уведомление). Вместе с логином открывается электронный почтовый ящик в зоне @gmail.com.
- Задайте пароль, отвечающий требованиям безопасности – не менее восьми символов длиной, большие и маленькие буквы, цифры и (желательно, но необязательно) спецсимволы. Пароль указывается дважды – запомните или запишите его.
- Нажмите Далее – аккаунт почти готов, укажите в следующем наборе полей резервную электронную почту, номер мобильного телефона, пол и дату рождения.
- На указанный номер поступит SMS, содержащее код подтверждения – введите его на следующей странице.
- На следующем этапе указывается назначение номера – кликните ссылку Другие варианты и выберите, для чего будет использоваться номер. Доступные варианты – для всех сервисов Google, только для звонков или только для восстановления пароля.
- Подтвердите ознакомление с лицензионным соглашением нажатием кнопки Принимаю – на этом регистрация завершена.
Теперь всё готово к работе с таблицами. Создайте новый документ или выберите готовый шаблон из представленной на странице галереи.
Не хочется создавать новую электронную почту – используйте во время регистрации уже существующий почтовый ящик. Инструкция немного меняется:
Способ 3: Aspose Excel Editor
Помимо онлайн-сервисов от всемирно известных компаний, есть и куда менее популярные, но все же достаточно функциональные решения, позволяющие не только открывать электронные книги Excel, но и редактировать их или создавать новые. Одним из таковых является Aspose, в рамках которого доступно множество узкоспециализированных веб-приложений.
-
Откройте страницу по представленной выше ссылке
и «Перетащите или загрузите файлы Excel».
Ожидайте, пока выбранная таблица будет добавлена и открыта во встроенном редакторе.
-
Ознакомьтесь с содержимым документа и/или, используя представленные на верхней панели инструменты, внесите необходимые изменения.
-
Когда работа будет завершена, нажмите по расположенной в верхнем правом углу кнопке «Download», выберите предпочтительный формат
и подтвердите скачивание.
Excel Editor от Aspose подойдет для тех случаев, когда в содержимое электронной книги требуется внести минимальные правки – изменить шрифт, его начертание, цвет, добавить заливку, разделить или объединить ячейки, определить тип выравнивания, добавить простые функции и фильтры. Также нелишним будет отметить, что сервис позволяет скачивать файлы в PDF и HTML, то есть фактически конвертировать их.
Повреждение документа
Бывает такое, что после сбоя в работе приложения или компьютера рабочий файл поврежден и больше не открывается. Если документ был сохранен на жестком диске или создавались резервные копии, то можно попытаться реанимировать книгу. Сейчас пошагово рассмотрим, как восстановить поврежденный файл excel.
- В рабочем окне редактора нажимаете Ctrl+O, на жестком диске ищете поврежденный документ, затем нажимаете стрелочку вниз рядом с кнопкой Открыть и выбираете вариант Открыть и восстановить.
- Программа предлагает Восстановить книгу или извлечь данные. Выбираете первый вариант.
- Если процесс был удачным, то появится сообщение об успешном открытии. Щелкаете Закрыть и продолжаете работу с документом.
- Если восстановление не удалось, то используете кнопку извлечения данных. Будет предложено все формулы преобразовать в значения или попытаться сохранить выражения, но во втором случае успех не гарантирован.
- После этого сохраняете новый файл и используете его вместо исходного.
Открыть, используя Excel
Зачастую, система с самого момента загрузки распознаёт данный тип файлов, как относящийся к Exel, и помечает его соответствующим значком.
Обычно файлы этого типа сразу же, двойным кликом, можно открыть в подходящей для этого офисной программе, но бывают и исключения, когда система не ассоциирует файл с нашей стандартной программой.
В таком случае, следует проверить, установлен ли на вашем компьютере Exel, и инсталлировать его в случае отсутствия. Если данный компонент есть, а проблема не пропадает необходимо вручную выбрать её для открытия такого типа файлов.
Делается это следующим образом:
Готово! Теперь таблицы будут открываться без проблем.
Способ 4: Zoho Sheet (Excel Viewer/Editor)
Золотой серединой между профессиональными офисными решениями от Microsoft и Google, и куда более ограниченным по части функциональности Aspose Excel Editor является Zoho Excel Viewer/Editor – довольно продвинутый табличный процессор, доступный к использованию онлайн.
-
Воспользуйтесь представленной выше ссылкой для открытия сайта и нажмите на кнопку «Ознакомьтесь со всеми возможностями бесплатно».
-
Далее потребуется зарегистрироваться – для этого создайте новый аккаунт, указав адрес электронной почты, либо воспользуйтесь учетной записью Google, Facebook или Office 365. Установите галочки в чекбоксах напротив пунктов, отмеченных цифрой 2 на скриншоте ниже (второй, в отличие от первого, является обязательным).
-
Ознакомьтесь с условиями «Политики конфиденциальности» и кликните «Я понимаю. Продолжить».
-
Непонятно зачем, но Zoho попросит подтвердить ваше местоположение. Здесь можно просто нажать «Напомнить позже».
-
Пролистайте приветственные экраны с кратким описанием возможностей веб-сервиса либо закройте их.
-
Оказавшись в только что созданном вами личном кабинете, переместите файл XLSX в рабочую область и подтвердите его «Импорт»,
либо воспользуйтесь расположенной вверху справа кнопкой «Новая электронная таблица».
- Если на предыдущем шаге был выбран второй вариант, проделайте следующее:
- Откройте меню «Файл» и поочередно выберите в нем пункты «Импорт» — «С компьютера/URL-адреса»;
- Во всплывающем окне «Выберите или перетащите его сюда»;
В системном «Проводнике» перейдите к расположению электронной книги на диске, выделите ее и нажмите «Открыть»;
Установите маркер напротив пункта «Импортировать как новую электронную таблицу», затем кликните по кнопке «Импорт»;
Подтвердите свое решение «Открыть» Excel-файл во всплывающем окне.
Таблица будет открыта во встроенном в онлайн-сервис Zoho редакторе, представляющем собой нечто среднее между продуктами Microsoft и Google. Основные инструменты для работы с текстом и данными представлены на верхней панели, а все остальные, как и в упомянутых полноценных офисных приложениях и их веб-версиях, в отдельных вкладках.
- «Файл»;
«Редактировать»;
«Вид»;
«Вставка»;
«Формат»;
«Данные»;
«Инструменты»;
«Функции».
После того как необходимые изменения будут внесены в электронную таблицу XLSX, сохраните ее на компьютер. Для этого в меню «Файл» выберите пункт «Загрузить как» и укажите предпочтительный формат. Подтвердите данную процедуру.
Zoho Sheet (Excel Viewer/Editor) представляет собой более чем достойную альтернативу официальному Microsoft Office Online и его аналогу от компании Google. Все эти сервисы являются бесплатными, поэтому выбор в пользу любого из них определяется исключительно субъективными предпочтениями.
Сайты для работ с электронными таблицами
Ниже мы расскажем о популярных ресурсах, которые позволят не только открыть электронные таблицы онлайн, но и отредактировать их в случае необходимости. Все сайты имеют понятный и схожий интерфейс, поэтому проблем с их использованием возникнуть не должно.
Способ 1: Office Live
Если на вашем компьютере не установлен Microsoft Office, однако есть учетная запись в Майкрософт, для работы с электронными таблицами в режиме онлайн удобно будет воспользоваться Office Live. Если учетная запись отсутствует, можно пройти несложную регистрацию. Сайт позволяет не только просматривать, но и редактировать файлы в формате XLS.
- Осуществляем вход либо регистрируемся на сайте.
- Для начала работы с документом щелкаем на кнопку «Отправить книгу».
- Документ будет загружен на OneDrive, откуда вы сможете получить доступ с любого устройства.
- Таблица будет открыта в онлайн-редакторе, который похож на обычное декстопное приложение с теми же возможностями и функциями.
- Сайт позволяет не просто открывать документ, но и полноценно редактировать его.
Для сохранения отредактированного документа заходим в меню «Файл» и нажимаем «Сохранить как». Таблицу можно сохранить на устройство или загрузить ее в облачное хранилище.
С сервисом удобно работать, все функции понятны и доступны во многом благодаря тому, что онлайн-редактор является копией приложения Microsoft Excel.
Способ 2: Google Таблицы
Этот сервис также отлично подойдет для работы с электронными таблицами. Файл загружается на сервер, где преобразовывается в вид, понятный для встроенного редактора. После этого пользователь может просматривать таблицу, вносить изменения, делиться данными с другими пользователи.
Преимущество сайта – возможность коллективного редактирования документа и работа с таблицами с мобильного устройства.
- Щелкаем «Открыть Google Таблицы» на главной странице сайта.
- Для добавления документа нажимаем «Открыть окно выбора файлов».
- Переходим на вкладку «Загрузка».
- Кликаем на «Выберите файл на компьютере».
- Указываем путь к файлу и нажимаем «Открыть», начнется загрузка документа на сервер.
- Документ будет открыт в новом окне редактора. Пользователь может не только просматривать его, но и редактировать.
- Для сохранения изменений переходим в меню «Файл», нажимаем на «Скачать как» и выбираем подходящий формат.
На сайте отредактированный файл можно скачать в разных форматах, это позволит получить нужное расширение без необходимости конвертировать файл на сторонних сервисах.
Способ 3: Online Document Viewer
Англоязычный сайт, который позволяет открывать документы в распространенных форматах, в том числе и XLS, в режиме онлайн. Ресурс не требует регистрации.
Из недостатков можно отметить не совсем корректное отображение табличных данных, а также отсутствие поддержки расчетных формул.
- На главной странице сайта выбираем походящее расширение для файла, который нужно открыть, в нашем случае это «Xls/Xlsx Microsoft Excel».
- Щелкаем на кнопку «Обзор» и выбираем нужный файл. В поле «Document password (if any)» вводим пароль, если документ запаролен.
- Нажимаем на «Upload and View» для добавления файла на сайт.
Как только файл будет загружен на сервис и обработан, он будет показан пользователю. В отличие от предыдущих ресурсов, информацию можно лишь просматривать без возможности редактирования.

Мы рассмотрели самые известные сайты для работы с таблицами в формате XLS. Если файл нужно просто просмотреть, подойдет ресурс Online Document Viewer, в остальных случаях лучше выбрать сайты, описанные в первом и втором способе.
Опишите, что у вас не получилось.
Наши специалисты постараются ответить максимально быстро.
Способ 1: Excel Online
Лучшим решением задачи из заголовка статьи является использование возможностей веб-версии Microsoft Excel, которая, как и ее полнофункциональный аналог для ПК, поддерживает работу с электронными таблицами в устаревшем на сегодняшний день формате XLS.
-
Воспользуйтесь представленной выше ссылкой для перехода на сайт сервиса и войдите в свою учетную запись Microsoft,
указав логин и пароль от нее, либо, если таковой еще нет, зарегистрируйтесь.
-
Если вы активно пользуетесь Microsoft Office для ПК и храните электронные документы в OneDrive, они будут представлены в списке «Последние», откуда и можно будет перейти к просмотру и редактированию. Для запуска веб-версии табличного процессора кликните по его значку на панели слева.
-
На открывшейся странице вы сможете создать «Новую пустую книгу» или использовать один из множества доступных шаблонов.
Чтобы открыть файл в формате XLS, сохраненный на компьютере, с помощью системного «Проводника» (клавиши «WIN+E» для вызова) перейдите к его расположению, выделите и переместите в окно браузера.
-
Ожидайте, пока будет выполнено «Добавление в OneDrive»,
после чего электронная книга автоматически откроется в веб-версии Excel, содержащей практически все инструменты, которые представлены в десктопной программе и поделены на отдельные вкладки:
- «Главная»;
- «Вставка»;
«Рисование»;
«Разметка страницы»;
«Формулы»;
«Данные»;
«Рецензирование»;
«Вид»;
«Справка»;
«Средства редактирования».
Завершив работу с документом XLS, сохраните его на компьютер,
воспользовавшись соответствующим пунктом меню «Файл» и выбрав предпочтительный формат.
Ввиду того, что XLS является хоть и устаревшим, но все же стандартным для Microsoft Excel форматом, использование онлайн-версии этого приложения можно смело назвать лучшим решением не только для открытия, но и для редактирования файлов данного типа, а также создания новых.
Кратко о файлах XLSX

Пример работы с открытым в MS Office Excel файлом XLSX
До того, как появился Microsoft Office 2007, файлы таблиц, созданные в программе Excel, имели расширение xls. НовыйОфис отличается более высокой производительностью и безопасностью приложений. В новой версии появились новые способы редактирования файлов, форматирования и сохранения данных. Устаревшие бинарные форматы были заменены новыми, в частности, расширение doc – на docx, а xlsx, соответственно, на xls. В Office 2007, 2010и 2013 эти расширения используются по-умолчанию.
Появление нового формата вызвало некоторые затруднения у пользователей – ведь не всегда можно быть уверенным, что у адресата, которому вы отправляете файл, установлен новый Офис, и он сможет открыть файл. Какие решения этого вопроса существуют?
Как открыть файл XLSX
Если вы специально не установили на свой компьютер программу, которая может открывать файлы XLSX, то двойной щелчок по одному из них ничего не даст. На вашем компьютере должна быть установлена специальная программа, способная распознавать файл XLSX.
Хотя Microsoft Excel (версия 2007 и новее) является основной программой, используемой как для открытия файлов XLSX, так и для редактирования файлов XLSX, вы можете установить пакет обеспечения совместимости Microsoft Office для открытия, редактирования и сохранения файлов XLSX, используя более старую версию Excel.
Если у вас нет намерения редактировать файл XLSX и вы просто хотите его просмотреть, вы можете установить бесплатную программу просмотра Microsoft Office Excel. Она также поддерживает печать и копирование данных из файла XLSX, что может быть всем, что вам нужно сделать.
Вы также можете открывать и редактировать файлы XLSX без Excel, совершенно бесплатно, используя электронные таблицы Kingsoft, OpenOffice Calc или LibreOffice Calc. Если вы работаете на Mac, Apple Numbers также поддерживает файлы XLSX (но не все функции будут работать).
Google Sheets, Microsoft Excel Online и Zoho Docs – это ещё несколько способов бесплатно открывать и редактировать файлы XLSX. Но, Вы должны будете загрузить файл XLSX на веб-сайт, прежде чем вносить какие-либо изменения.
Чтобы отредактировать файл XLSX в Google Sheets, необходимо сначала загрузить его через Google Drive, а затем открыть этот файл в Google Sheets. Смотрите изображение ниже для помощи.
Если вы используете веб-браузер Chrome, вы можете установить Office Editing для документов, листов и слайдов в качестве расширения, которое позволяет открывать и редактировать файлы XLSX непосредственно в браузере, перетаскивая локальный файл XLSX в Chrome или открывая его из интернета, не загружая сначала на компьютер.
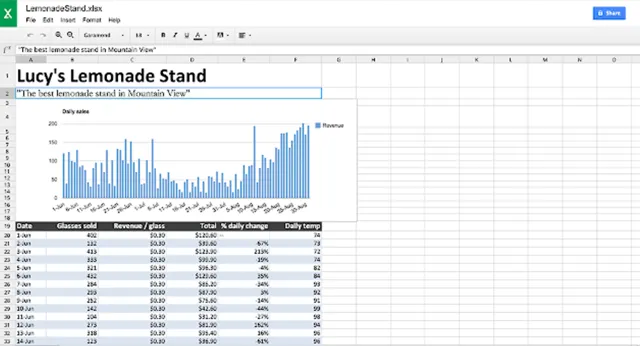
Устранение неполадок XLSX-файлов
Общие проблемы с открытием файлов XLSX
Microsoft Excel нет
При двойном щелчке XLSX-файла появится сообщение «%%os%% не удается открыть XLSX-файл». Обычно это означает, что Microsoft Excel не установлен в %%os%%. ОС не будет знать, что делать с вашим XLSX-файлом, поэтому двойной щелчок для загрузки файла не работает.
Совет. Когда установлено другое приложение XLSX, вы можете открыть его, выбрав «Показать приложения» и используя эту программу.
Устаревшая версия Microsoft Excel
Файл Microsoft Excel Open XML Spreadsheet несовместим с Microsoft Excel, поскольку возможно, установлена неправильная версия. Посетите веб-сайт Microsoft Corporation, чтобы загрузить (или приобрести) последнюю версию Microsoft Excel. Эта проблема в основном связана с наличием версии файла Microsoft Excel Open XML Spreadsheet, которая была создана более новой версией Microsoft Excel, чем то, что вы установили на вашем компьютере.
Совет . Иногда вы можете получить подсказки о правильной версии программы, щелкнув правой кнопкой мыши XLSX-файл, выбрав «Свойства» и посмотрев информацию о версии.
Вывод: Большинство проблем с открытием XLSX-файлов связаны с тем, что не установлена правильная версия Microsoft Excel.
Даже при установке правильной версии Microsoft Excel вы все равно можете испытывать трудности с открытием XLSX-файлов. Могут возникнуть и другие проблемы — не связанные с программным обеспечением — мешающие вам открывать XLSX-файлы. К числу дополнительных факторов относятся:
Общее описание формата XLSX
Приведем описание фаилов, которые нужны нам для решения поставленной задачи.
Файлы формата XLSX представляют из себя набор XML, упакованных в ZIP-архив.
Разобрать такой файлик можно нехитрым способом:
Общее описание содержиться в файлике workbook.xml.
Файл SharedStrings.xml содержит в себе значение всех текстовых ячеек файла. На него установлены ссылки из файлов sheet.xml (описание листов).
В папке workshhets содеражться описание непосредственно листов нашей эксельки.
В корне папки worksheets лежат файлы, описывающие листы.
В папке _rels, лежит файл, описывающий ссылки, которые нам нужны.
Более полную информацию можно найти по адресу: тыц.
Файл /xl/worksheets/sheet.xml
В файле содержиться как описание форматирования, так и данных.
Данные содержаться в теге <sheetData>. И указываются они построчно.
Например вот так:
Тег <с> содержит следующие атрибуты:
r — код ячейки
t — тип значения в ячейке
Тег <v> — значение ячейки
Если t=»s», тогда <v> — индекс записи в файле SharedString.xml.
Ссылки в файле sheet.xml описывают отдельным тегом <hyperlinks>.
ref — это код ячейки
id — идентификтор ссылки, указанной в файле xl\worksheets/_rels/sheet1.xml
Обратите особоое внимание на указание пространства имен r (xmlns:r=»http://schemas.openxmlformats.org/package/2006/relationships»). Его указывать обязательно
Также ВАЖНО соблюдать порядок тегов. Тег должен стоять выше, чем тег .
В нем все предельно ясно и понятно. Приведем пример:
Каждый тег <si/> — это значение текстовой ячейки. Как писали выше ссылки на файл sharedStrings.xml осуществляются по индексу, начиная с 0.
File Viewer Plus
Утилита работает с элементами разных расширений, в том числе xlsx. Для того чтобы открыть нужный объект, нужно выполнить несколько простых шагов:
запустить софт на ПК, кликнуть по пункту «File»;
затем – строка «Open…»;
найти и выделить нужный элемент, нажать клавишу открытия.
Для работы подойдет комбинация горячих кнопок клавиатуры, как в предыдущих пунктах. Для удобства можно сохранить искомый объект на Рабочем столе или в отдельной папке.
Документы формата xlsx – это таблицы для работы с цифрами и обобщением данных. Пользователь может открывать и редактировать такие файлы с помощью различных программ – из стандартного пакета приложений офиса или аналоговых софтов.
Способ 5: GROUPDOCS Excel Viewer
В завершение рассмотрим веб-сервис, который в отличие от четырех предыдущих, позволяет только просматривать, сохранять, определенным образом конвертировать и распечатывать электронные книги формата XLSX.
-
После перехода по представленной выше ссылке нажмите по надписи «Click or drop your file here» (то есть файл можно и просто переместить на эту область в браузере).
-
Перейдите в «Проводнике» в папку с нужной таблицей, выделите ее и нажмите «Открыть».
- Ознакомьтесь с содержимым XLSX файла. Как уже было сказано, внести в него какие-либо изменения Excel Viewer от GROUPDOCS не позволяет. Для экспорта доступны следующие возможности:
- Скачивание в изначальном виде;
- Преобразование в PNG-изображения и упаковка в ZIP-архив;
- Конвертирование в PDF;
- Печать.
В случае если таблицу в формате XLSX нужно только открыть для просмотра, GROUPDOCS Excel Viewer вполне подойдет, но если требуется внести в нее хотя бы какие-то изменения, следует воспользоваться любым из рассмотренных выше сервисов, ориентируясь исключительно на собственные предпочтения.









