Wondershare uniconverter
Содержание:
- Часть 2: 4 лучших бесплатных программы записи экрана на Mac
- Как записать видео с экрана Mac при помощи QuickTime Player
- Часть 4. 5 Бесплатных способов записи экрана и аудио на Mac
- Как записывать экран компьютеров Mac
- Туз в рукаве: vnc2flv
- Как записывать на Mac с помощью сторонних приложений
- Как сделать запись на Mac с QuickTime
- Способ 1: Как записать звук на Mac из любого приложения при помощи SoundFlower (бесплатно) без потери качества
- Запись сессии VirtualBox
- Как записать видео с экрана Mac при помощи QuickTime Player
- Часть 2. Как записать экран и звук на Mac с помощью QuickTime
- Как записать видео с экрана Mac при помощи QuickTime Player
- Как сделать запись экрана на Mac
- Часть 2: Зеркало iPhone к Mac Использование Airpay с 5K плеер
- Обрезка общий доступ и сохранение
- Для старых версий iOs (до 11 версии)
Часть 2: 4 лучших бесплатных программы записи экрана на Mac
Top 1: Blu-ray Master Бесплатная онлайн-запись экрана
Иногда устанавливать приложения для записи экрана на жесткий диск неудобно. Blu-ray Master Бесплатный онлайн рекордер экрана является альтернативным решением и может удовлетворить ваши основные потребности в таких случаях.
Плюсы
- 1. Совершенно бесплатно.
- 2. Нет водяных знаков или других ограничений.
- 3. Поддержка нескольких источников.
- 4. Предлагайте настраиваемые параметры, например горячие клавиши.
Минусы
- 1. В нем отсутствуют функции редактирования видео.
- 2. Еще нужно скачать лаунчер.
Как записать экран Mac со звуком онлайн
Шаг 1
Посетите https://www.bluraycopys.com/free-online-screen-recorder/, если вы хотите записать экран на Mac. Нажмите Запустить бесплатный рекордер кнопка, чтобы получить лаунчер.
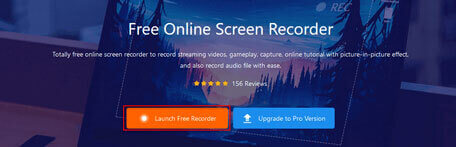
Шаг 2
Нажмите Зона записи вариант и установите область записи. Затем включите или выключите Камера, динамик и Микрофон исходя из ваших потребностей.
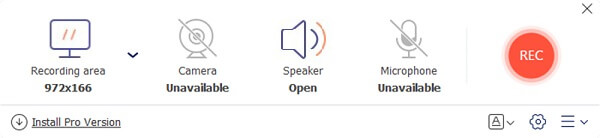
Шаг 3
Хит REC кнопку, чтобы начать запись экрана на Mac со звуком. Если вы хотите остановить запись, нажмите Остановить кнопку и загрузите результат.

Топ 2: QuickTime
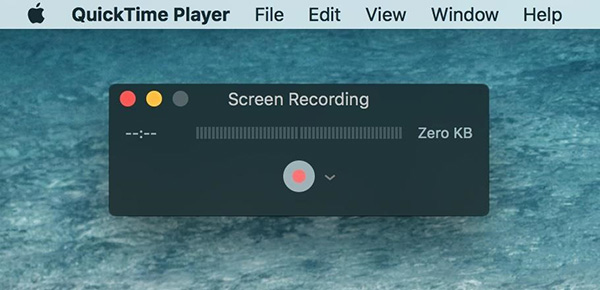
QuickTime, как предустановленный медиаплеер на Mac, предлагает обширные бонусные функции. Это включает в себя Экранная запись, Аудиозаписи и видеозаписи. Кроме того, эти функции просты в использовании.
Плюсы
- 1. Записывайте экран со звуком бесплатно.
- 2. Нет необходимости в установке.
- 3. Сохраните записи экрана в MOV.
- 4. Предварительный просмотр и редактирование записей экрана.
Минусы
- 1. Он не может захватывать веб-камеру.
- 2. Вы не можете выбрать выходной формат.
Связанный: Как исправить неработающую запись или воспроизведение экрана QuickTime на Mac
Топ 3: OBS Studio
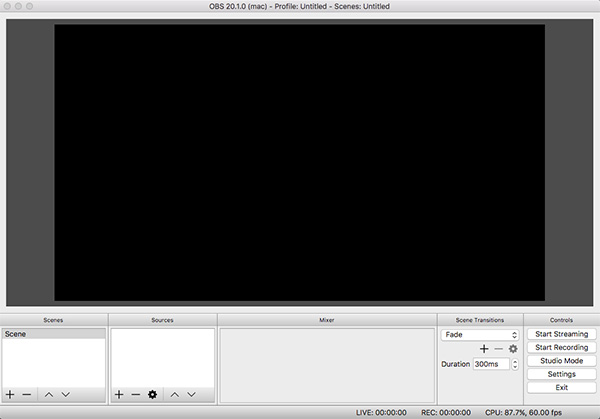
OBS Studio — программа записи экрана с открытым исходным кодом для Mac, поэтому каждый может использовать ее бесплатно. Фактически, многие геймеры используют OBS для записи игрового процесса. Более того, он может транслировать ваш экран в прямом эфире в социальные сети.
Плюсы
- 1. Захват экрана на Mac бесплатно.
- 2. Потоковый экран на YouTube или Twitch.
- 3. Предлагаем широкий спектр пользовательских опций.
- 4. Поддержка нескольких источников записи.
Минусы
- 1. Нет видеоредактора.
- 2. Трудно установить и настроить.
- 3. Поддерживаются только форматы FLV и MP4.
Топ 4: VLC
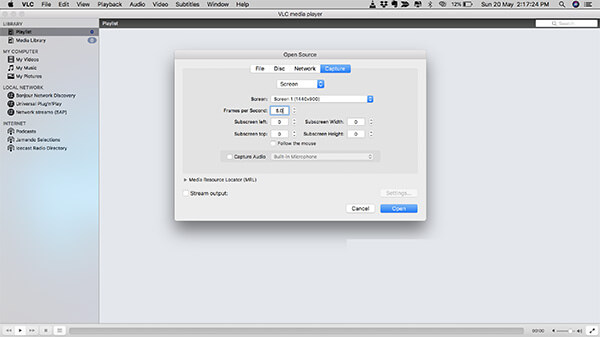
Хотя VLC является медиаплеером, пользователи могут получить множество полезных функций в дополнение к воспроизведению видео. Запись экрана на Mac — это функция, скрытая в списке меню. Причем совершенно бесплатно.
Плюсы
- 1. Бесплатное использование на Mac.
- 2. Запишите все на экране Mac.
- 3. Просматривайте и редактируйте записи экрана.
Минусы
- 1. Запись экрана глубоко скрыта в меню.
- 2. Качество видео не очень хорошее.
Как записать видео с экрана Mac при помощи QuickTime Player
Функция записи экрана в видеоплеере QuickTime Player появилась на Mac еще c выходом OS X Lion Apple.
Записать видео с экрана Mac при помощи QTP довольно просто, для этого:
1. Откройте приложение QuickTime Player. Программа находится по пути Finder → Программы, также легко открывается через Launchpad (в папке Другие) или поиск Spotlight.
2. Для начала записи можно использовать сочетание клавиш ⌘Cmd + Control + N или же просто выбрать соответствующий пункт в панели меню.
3. Сразу после активации записи Вы увидите черное окошко, в котором можно настроить некоторые опции.
Здесь Вы можете выбрать микрофон для записи пояснений к Вашему видео, а также включить отображение нажатий мыши на видео.
4. При включении опции отображения нажатий мыши, во время записи при нажатии на какой-либо объект на экране, вокруг указателя будет отображаться черный кружок.
5. После нажатия на кнопку записи Вы сможете выбрать: записать изображение со всего экрана или отметить определенную область.
6. По окончании записи нажмите на кнопку «стоп» на панели меню.
7. Для того чтобы поделиться видео, нажмите кнопку Поделиться, которая появится при наведении курсора на окно. Опция позволяет загрузить видео на YouTube, отправить по электронной почте, AirDrop и т.д.
8. Для того чтобы сохранить видео на компьютер, перейдите в меню Файл и выберите Сохранить. Можно также воспользоваться сочетанием клавиш ⌘Cmd + S.
9. Для изменения разрешения (качества) видео при сохранении, перейдите в меню Файл и выберите Экспортировать как.
Часть 4. 5 Бесплатных способов записи экрана и аудио на Mac
Помимо Wondershare UniConverter, вы также можете скачать эти пять инструментов записи экрана для Mac:
1. Snagit
Snagit-это красиво оформленное и надежное приложение, которое предлагает вам почти все необходимое для захвата высококачественных экранов. Он обладает отличной универсальной функциональностью и очень экономичен. Когда вы запустите его первым, вы увидите мини-блок управления в верхней части с красным значком записи и другими кнопками. Интересно, что это приложение поддерживает разрешение 4K и позволяет добавлять повествования с помощью внутреннего или внешнего микрофона.
Плюсы:
- Гибкий и мощный.
- Поддерживает качество видео 4K.
- Экспорт в облачное хранилище.
Минусы:
Не самый дешевый вариант.
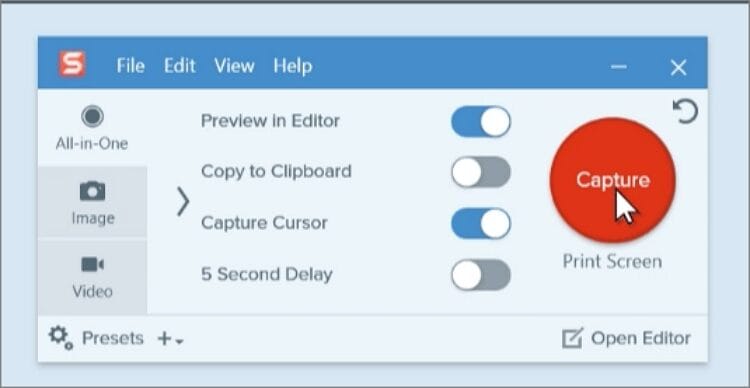
2. OBS Studio
Все еще ищете бесплатный экранный рекордер с открытым исходным кодом? Получить OBS Studio. Эта бесплатная программа позволяет записывать и транслировать видео в реальном времени на компьютерах Mac, Windows и Linux. Он содержит целый ряд функций для настройки переходов, настройки сцен, уменьшения шума и так далее. Тем не менее, новички могут найти OBS Studio сложным для навигации поначалу.
Плюсы:
- Совершенно бесплатно.
- Поддерживает несколько видео/аудио файлов одновременно.
- Кросс-платформенное приложение.
Минусы:
Не самый лучший вариант для новичков.
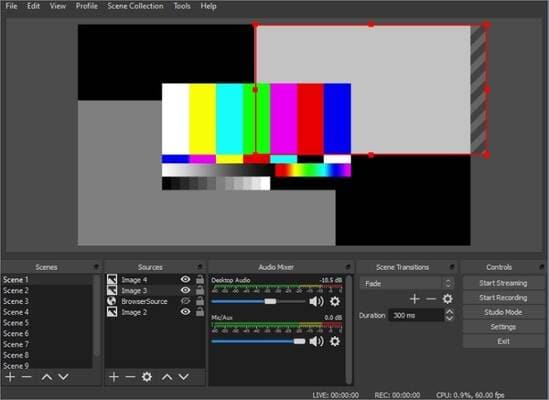
3. Icecream Recorder экрана
Icecream Screen Recorder так хорошо справляется с основными задачами, что вы быстро забудете о сложной OBS Studio. Просто загрузите его, нажмите кнопку «Запись», выберите часть для записи, и все готово. Однако бесплатная версия — не самый точный инструмент. Но вы все равно можете получить версию Pro, которая поддерживает несколько форматов и имеет расширенные функции.
Плюсы:
- Супер-простой в использовании.
- Включает инструменты масштабирования и аннотации.
- Запишите системный звук.
Минусы:
Ограниченная бесплатная версия.

4. ActivePresenter
ActivePresenter — это простой универсальный видеоредактор, средство записи экрана и захватывающая платформа для электронного обучения. Здесь вы можете легко и быстро записывать демонстрационные видеоролики, после чего их можно настраивать путем редактирования. Для редактирования вы можете обрезать, удалять, копировать и вырезать. Кроме того, вы можете вставлять звук в видео, уменьшать шум, регулировать громкость видео и т. Д.
Плюсы:
- Он может размывать движущиеся объекты.
- Создавайте эффекты «картинка в картинке».
- Вставьте время в видео.
Минусы:
Поначалу это пугает.
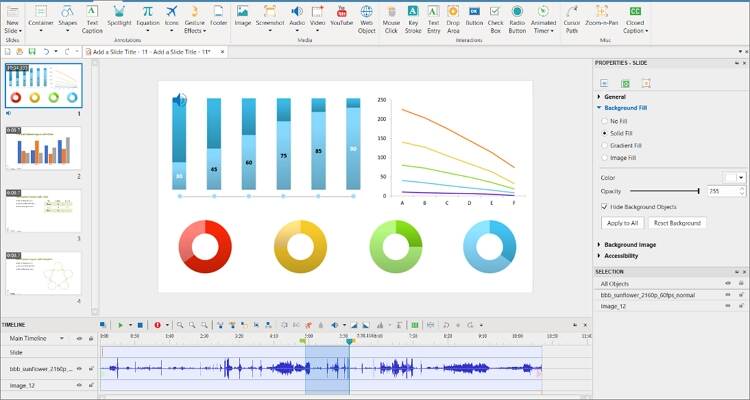
5. Screen Capture
Наконец, давайте взглянем на один из лучших онлайн-инструментов для захвата экрана на данный момент — Online Screen Capture. Эта программа заставит вас забыть, что вы записываете онлайн. Он захватывает экраны рабочего стола в HD-качестве и поддерживает веб-камеру и микрофон вашего компьютера. Вы также можете отключить звук перед записью видео.
Плюсы:
- Очень проста в использовании.
- Настраиваемая платформа.
- Кросс-платформенное приложение.
Минусы:
Нет офлайн-записи.
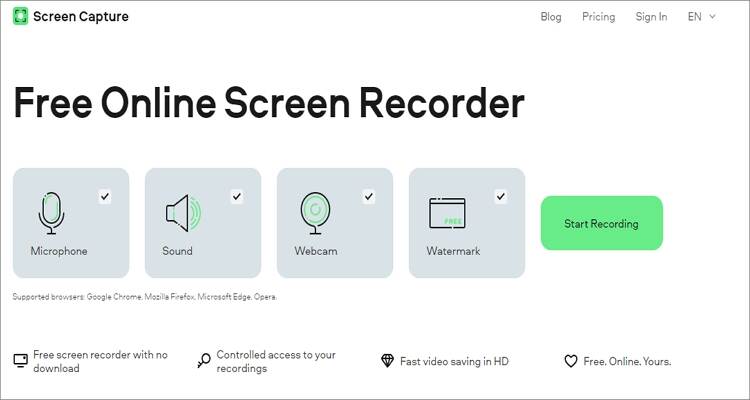
Вывод
Ну вот и все! Это восемь превосходных методов, как легко записывать экран и звук на Mac. Если вы хотите что-то бесплатное, используйте QuickTime Player, хотя вы получите ограниченные возможности редактирования. Поэтому я рекомендую Wondershare UniConverter, который является быстрым, простым в использовании и многофункциональным.
Как записывать экран компьютеров Mac
В системе есть две встроенные программы для записи экрана: Screenshot Toolbar и QuickTime. В этом разделе мы опишем шаги для работы с Screenshot Toolbar. Эта программа предлагается в версиях macOS Mojave и более современных, в ней есть несколько вариантов записи.
Как записать экран целиком при помощи Screenshot Toolbar
Screenshot Toolbar позволяет выбирать между записью всего экрана и части, а также можно сделать снимок экрана.
Для записи экрана целиком сделайте следующее:
- Нажмите «Shift + Command + 5». Этооткроет Screenshot Toolbar. На экране появятся элементы управления записью.
- Нажмите на вторую иконку справа для начала записи.
- Нажмите в любом месте на экране для начала записи или нажмите «Запись» на панели инструментов.
- После завершения записи нажмите на прямоугольную иконку «Остановить» в панели меню. Или используйте сочетание клавиш Command + Control + Esc.
Как записать часть экрана Mac при помощи Screenshot Toolbar
Если вам нужно записать только определённую часть экрана, сделайте следующее:
- Нажмите Shift + Command + 5 длязапуска Screenshot Toolbar. Внизу экрана появятся элементы управления.
- Нажмите на первую справа иконку с пунктирными линиями.
- Выберите участок экрана для записи, перетащив углы указателем мыши.
- Нажмите «Запись».
- Остановите запись при помощи иконки в панели меню.
Настройки Screenshot Toolbar
У этого полезного инструмента есть множество функциональных возможностей для записи экрана. Чтобы получить к ним доступ, нажмите «Параметры» среди элементов управления. Имеются следующие варианты:
- Сохранить в. Указывает место сохранения записи.
- Таймер. Указывает, начать запись сразу или через определённое время.
- Микрофон. Вместе с записью экрана можно записывать собственный голос или любые другие внешние звуки.
- Показать плавающую миниатюру. Выбирается отображение миниатюры на экране.
- Запомнить последний выбор. Сохранение настроек для следующих записей.
- Показывать клики мышью. На экране будет отображаться, где вы нажали мышью.
Туз в рукаве: vnc2flv
Теперь у меня был видеопоток в формате vnc отличного качества, оставалось только записать его в файл. Я снова подавил исконно программистское желание написать собственный дампер и нашел в недрах интернета проект vnc2swf, а затем и его наследника vnc2flv. Скептическое отношение к грабберу на Питоне прошло сразу же после первых результатов — программа записывает видеопоток в lossless качестве и разрешении WQHD с 15+ fps! Запускаю я ее без извратов с Xvfb, напрямую подключая к VNC серверу:flvrec.py -r 30 127.0.0.1Для повышения fps достаточно уменьшить разрешение до 1280×720. Что интересно, при этом можно перезапустить Vine VNC, он подхватит текущее разрешение экрана, а затем можно спокойно переключиться на родное разрешение и включать запись.Установка vnc2flv очень проста и описана на сайте, особых подводных камней тут нет.Готовое видео можно обработать в любимом видео-редакторе, обрезать лишнее и сконвертировать в нужный формат. Я пользуюсь VirtualDub, запущенным под wine, но это уже дело привычки.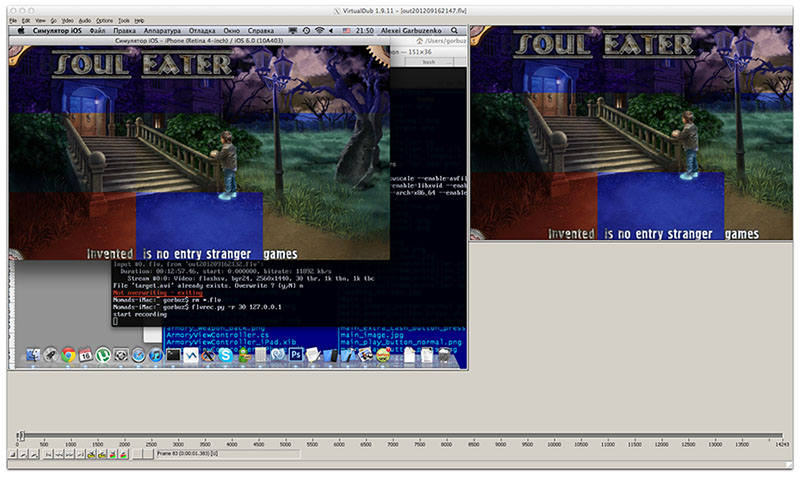 Вот результат всей этой эпопеи:
Вот результат всей этой эпопеи:
Видео достаточно четкое, без рывков и лагов. Анимация записана нормально. Как по мне, вполне можно использовать для записи буквально чего-угодно с экрана Mac OS. Не хватает буквально только курсора, но это можно и так пережить.
Как записывать на Mac с помощью сторонних приложений
С двумя вышеупомянутыми опциями нет причин искать стороннее приложение для записи экрана вашего Mac
если вы не хотите или нуждаетесь в дополнительных функциях. Вот несколько вариантов, которые предлагают немного больше.
Viking Recorder Lite
После того, как вы установите Viking Recorder Lite, в строке меню появится удобная иконка, позволяющая сразу же начать запись. Вы можете захватить весь экран или только его часть, включить звук, щелкнуть мышью и настроить параметры кодека и фрейма.
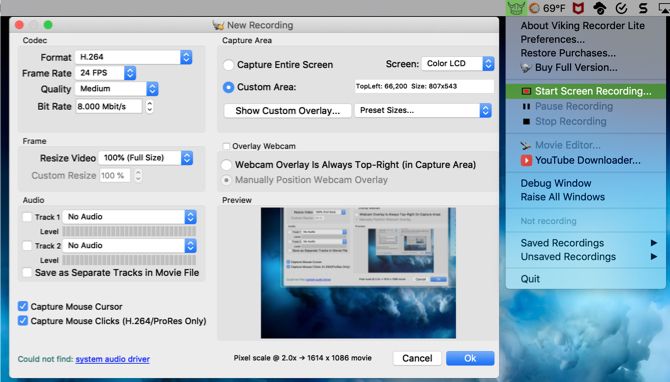
Для начала выберите Начать запись экрана из выпадающего списка строки меню и настройте параметры во всплывающем окне. Выбрать Остановить запись после завершения, а затем следуйте инструкциям, чтобы сохранить запись.
Отличительные особенности
- Viking Recorder Lite поставляется как со встроенным редактором фильмов, так и с загрузчиком YouTube.
- Вы можете использовать горячие клавиши, настраивать пользовательский интерфейс, просматривать всплывающие подсказки, во время записи мигать значок строки меню и использовать Центр уведомлений.
- Как вы двигаете Новая запись окно, вы можете увидеть быстрый предварительный просмотр.
Если эти выдающиеся функции вас заинтересуют, попробуйте Viking Recorder Lite бесплатно. Если вам это нравится и вам нужно больше возможностей, включая неограниченную продолжительность видео, вы можете посмотреть платную версию.
Скачать: Viking Recorder Lite (бесплатно) | Viking Recorder (3 $)
Smart Recorder Lite
Smart Recorder Lite — еще одно хорошее приложение для записи экрана с очень простым интерфейсом. Откройте приложение и выберите параметры устройства захвата, полный или частичный экран, качество экрана, источник звука и сохраненный путь.
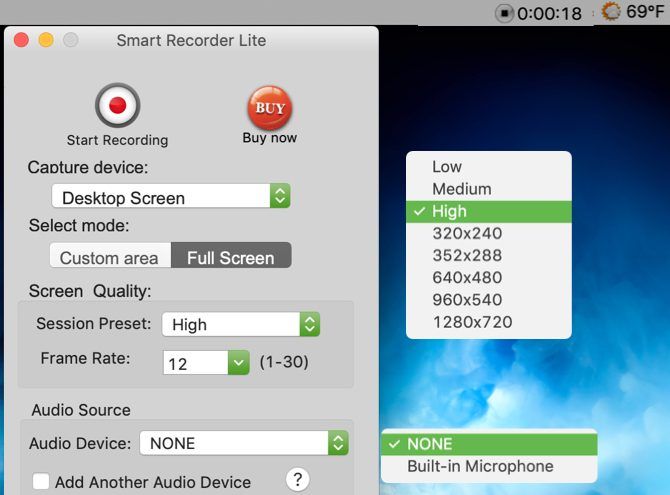
Для начала откройте приложение, внесите изменения в настройки
, а затем нажмите Начать запись. Значок появится в строке меню, где вы сможете увидеть прошедшее время записи. Нажмите на этот значок, когда вы закончите, и ваша запись немедленно откроется для просмотра. Это также сохранит в указанное вами место
в настройках.
Отличительные особенности
- Smart Recorder Lite позволяет записывать ваш экран или использовать камеру FaceTime HD.
- Вы можете записывать звук из дополнительных источников (даже более чем одного), включая встроенный микрофон, звуковую карту компьютера или устройство ввода.
- Параметры качества экрана варьируются от низкого до высокого, а частота кадров варьируется от 1 до 30 кадров в секунду.
Если вам это нравится, вы можете получить Smart Recorder Lite бесплатно. Вы также можете взглянуть на платную версию, которая предлагает дополнительные функции, такие как время записи более 300 секунд.
Скачать: Smart Recorder Lite (бесплатно) | Умный Рекордер (5 $)
Как сделать запись на Mac с QuickTime
QuickTime предустановлен на вашем Mac, и вы можете многое с ним сделать, например, вращать видеофайлы. Поэтому использование этого инструмента для записи вашего экрана имеет смысл. Откройте QuickTime Player, затем выберите файл > Новая запись экрана из строки меню.
Нажмите стрелку рядом с красной кнопкой, чтобы настроить запись. Здесь выберите из Никто или же Встроенный микрофон для вашего аудио и отметьте или снимите флажок Показывать клики мыши в записи.
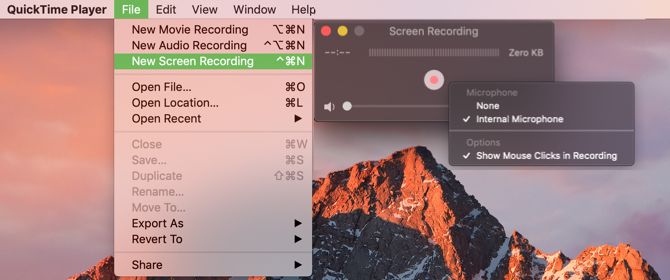
Теперь нажмите красную кнопку, затем просто нажмите, чтобы записать весь экран, или перетащите, чтобы выбрать определенную его часть, и начните запись. Это поместит значок QuickTime Player в строку меню. Когда вы закончите запись, просто нажмите эту кнопку.
Ваша запись откроется прямо для просмотра. Чтобы сохранить его, выберите файл > Сохранить в строке меню введите название вашей записи и выберите ее местоположение. Нажмите Сохранить и вы сделали.
Выгоды
- Приложение установлено на вашем Mac по умолчанию, поэтому никаких дополнительных затрат и установок не требуется.
- QuickTime Player предлагает дополнительные функции, такие как запись фильмов и аудио.
- Вы можете использовать AirPlay или параметры обмена сразу же из записанного видео.
Способ 1: Как записать звук на Mac из любого приложения при помощи SoundFlower (бесплатно) без потери качества
Возможности SoundFlower
Простая утилита SoundFlower (ссылка на скачивание ниже), в отличие от других программ занимает очень мало места в системе, проста в использовании, и, что немаловажно, распространяется бесплатно. Этот способ проверен нами и отлично работает на macOS Catalina (10.15) и более ранних версиях
Этот способ проверен нами и отлично работает на macOS Catalina (10.15) и более ранних версиях.
Приложение-драйвер SoundFlower необходимо только для того, чтобы направить канал аудиовыхода в канал аудиовхода.
Главным минусом использования SoundFlower является невозможность прослушивания записи в реальном времени. Другими словами, прослушать записанное можно только после завершения процесса записи и изменения системных настроек звука.
Как установить SoundFlower
Скачайте программу по этой ссылке
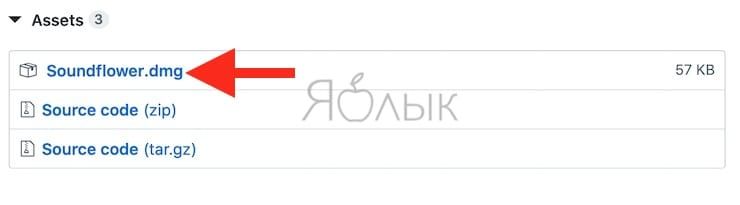
Установите ее на свой компьютер по этой инструкции:
1. Нажмите дважды на скачанный файл-образ.
2. В открывшемся окне запустите файл SoundFlower.pkg.
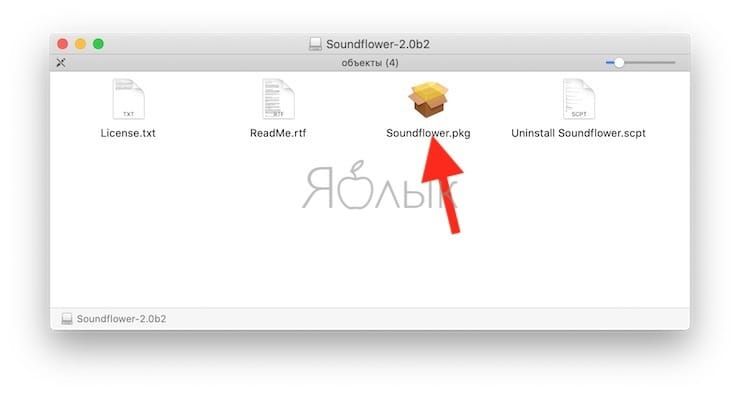
3. Появится системное уведомление с текстом «Приложение SoundFlower.pkg нельзя открыть, так как его автор является неустановленным разработчиком». Нажмите OK.
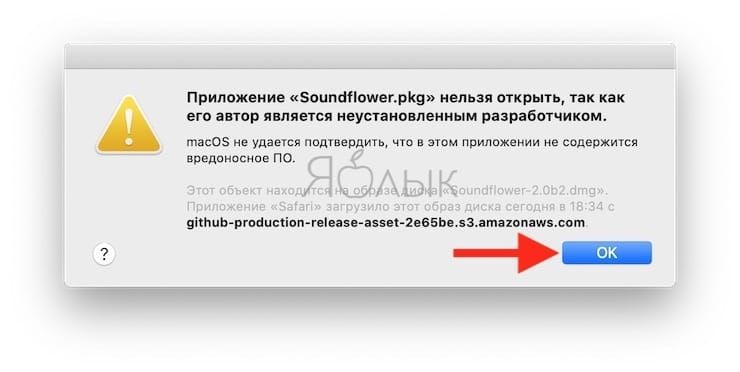
4. Откройте приложение Системные настройки macOS и перейдите в раздел Защита и безопасность.
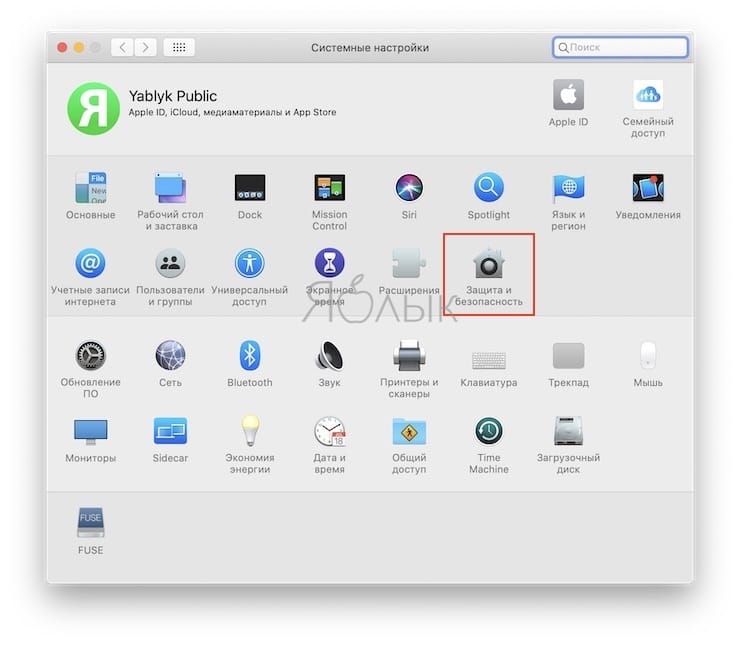
5. Нажмите на значок замка в левом нижнем углу, введите пароль администратора Mac и нажмите кнопку Снять защиту.
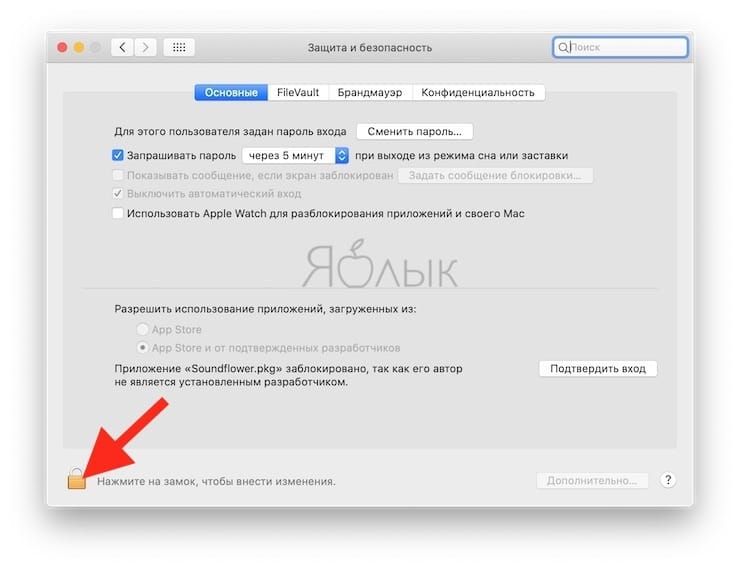
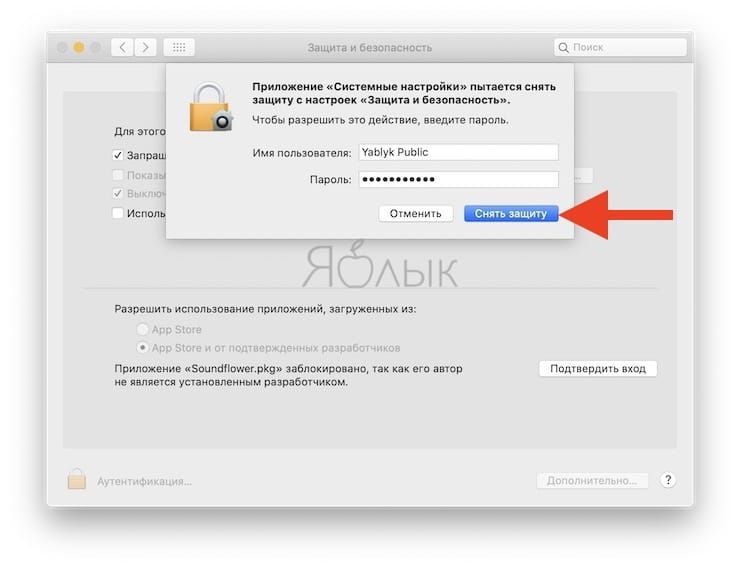
6. Нажмите кнопку Подтвердить вход.
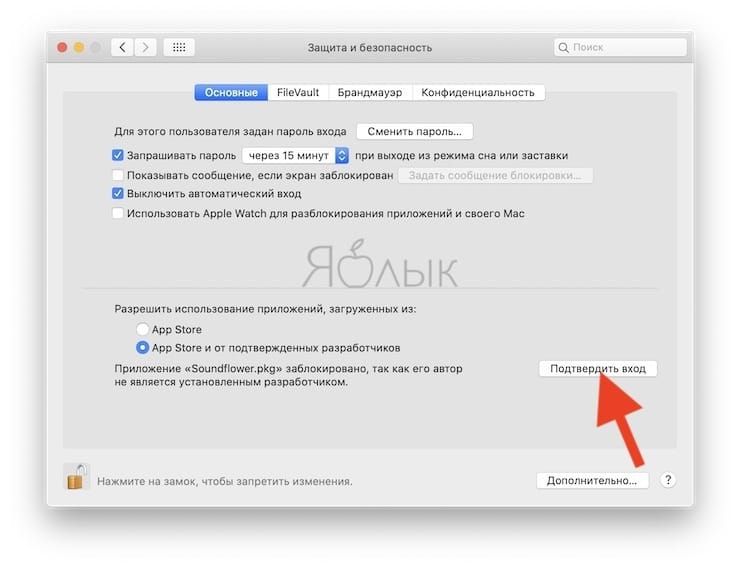
7. В появившемся окне нажмите Открыть и следуйте инструкциям на экран для продолжения установки.
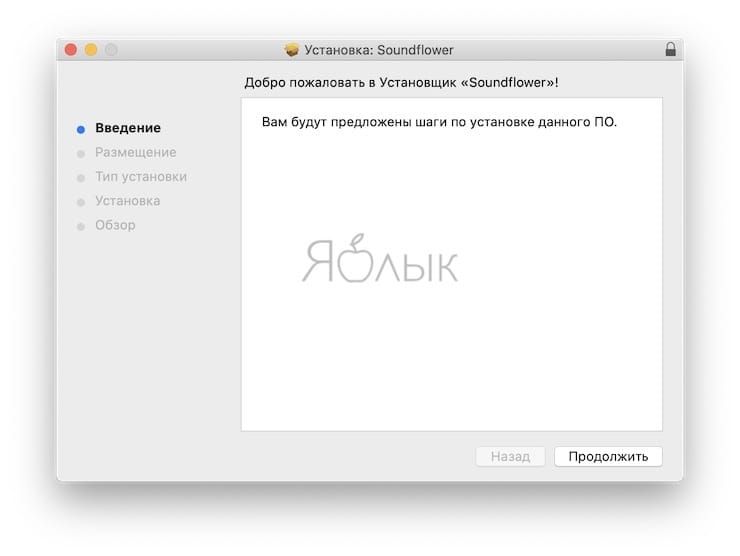
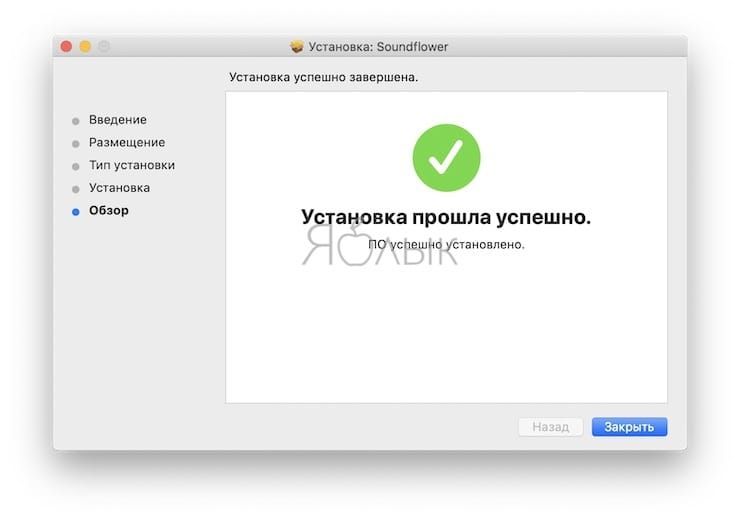
8. После успешной установки приложения SoundFlower, откройте приложение Системные настройки и перейдите в раздел Звук.
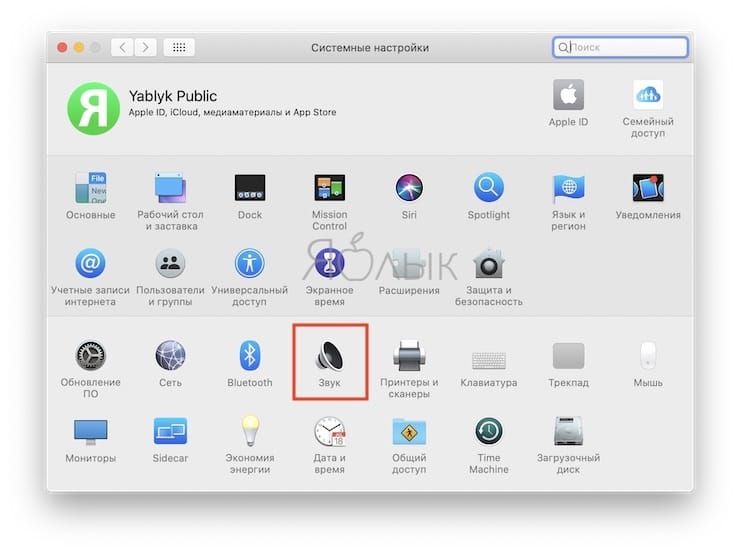
3. В разделе «Выход» выберите «Soundflower (2 ch)».
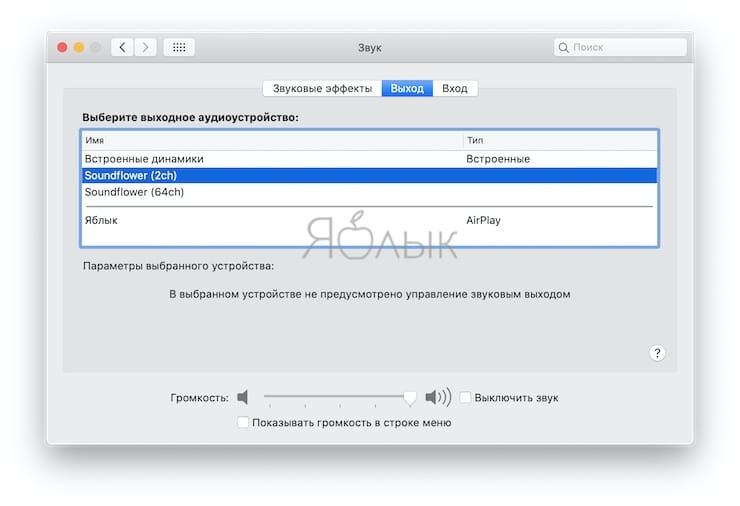
4. В разделе «Вход» также выберите «Soundflower (2 ch)».
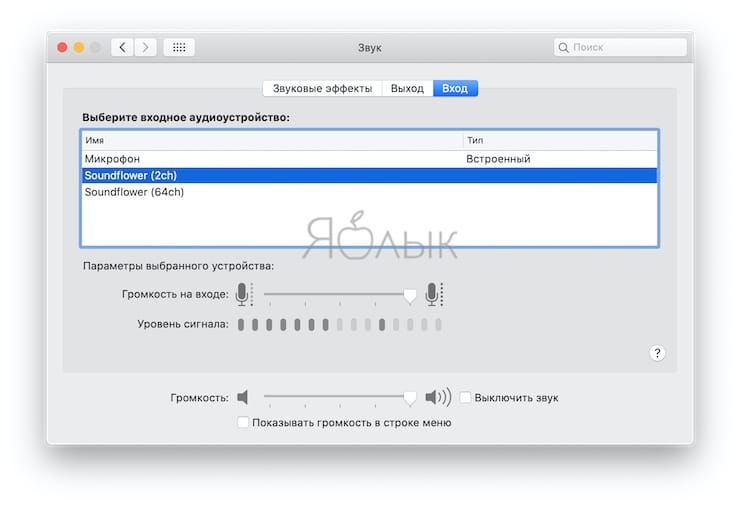
После вышеописанных действий весь звук с Вашего компьютера будет направляться непосредственно в программу SoundFlower.
После того, как Вы успешно установите SoundFlower, вы можете легко переключаться между различными аудиовходами и аудиовыходами нажав одновременно клавишу ⌥Option (Alt) и значок настройки громкости звука в строке меню.
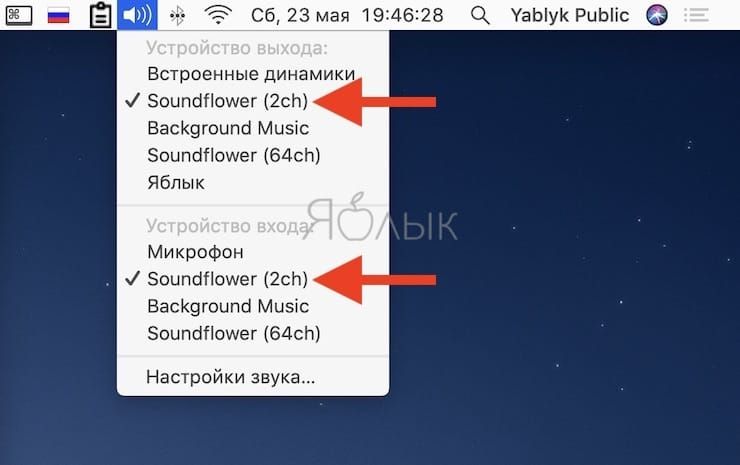
Для того, что бы проверить работу программы просто воспроизведите какой-нибудь аудиофайл, например, через приложение Музыка (iTunes) или в браузере. При этом в настройках звука во вкладке Вход будет происходить изменение Уровня сигнала.
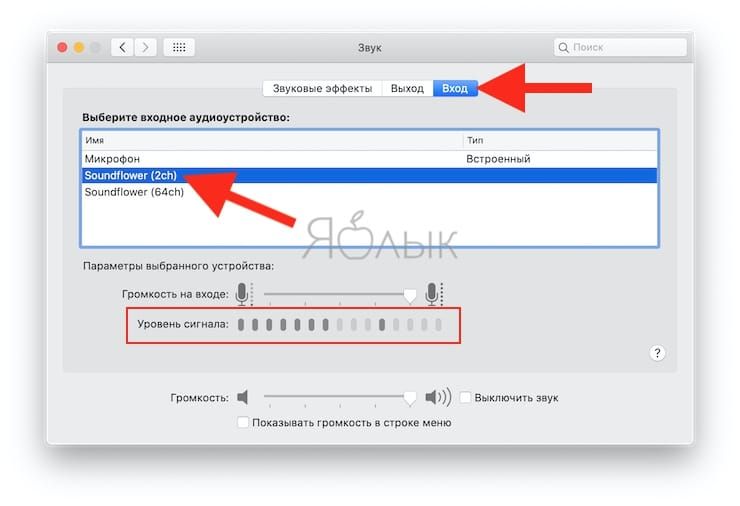
Как записать звук на Mac (из браузера, приложений и т.д.) без потери качества
1. Откройте приложение QuickTime и перейдите по пути в строке меню Файл → Новая аудиозапись.
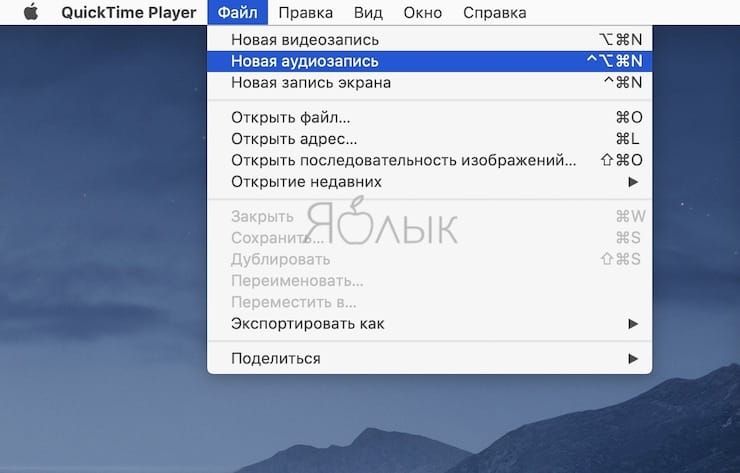
2. Нажмите на стрелочку рядом со значком записи.
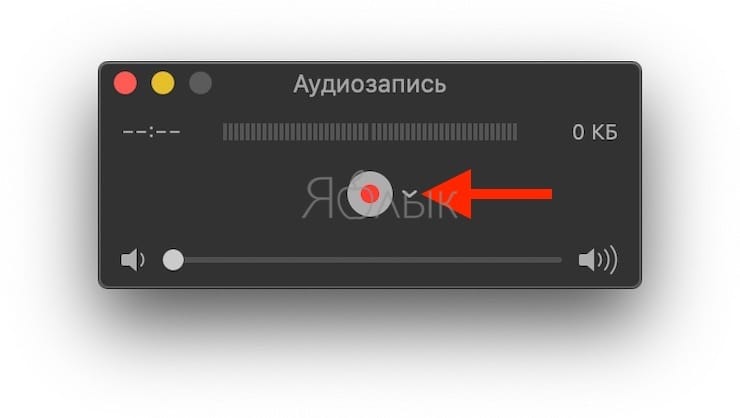
3. В выпадающем списке выберите «Soundflower (2 ch)».
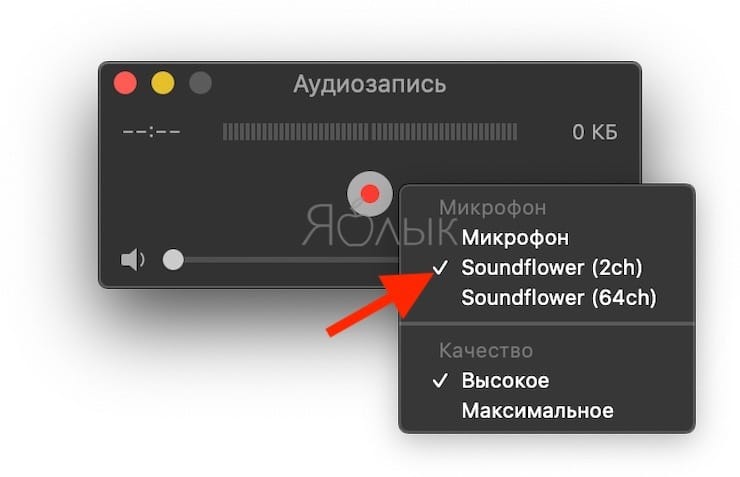
4. Нажмите кнопку Запись для начала захвата звука. Повторимся, что использование Soundflower не позволяет слышать запись в реальном времени. Нажмите кнопку Стоп по окончании записи.

5. Перейдите по пути в строке меню Файл → Экспортировать как → Только аудио для сохранения записи на компьютер.
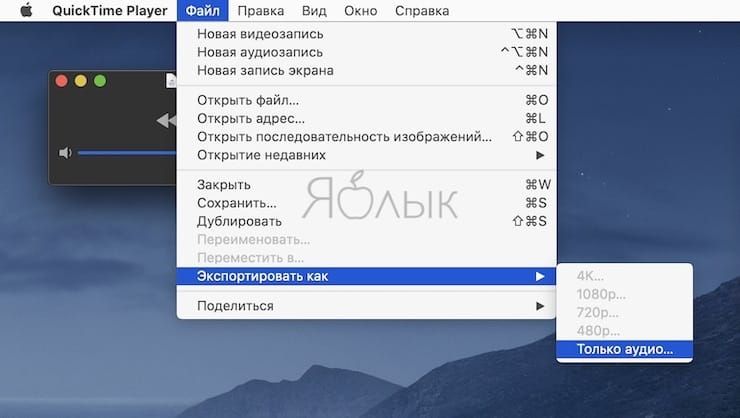
Как удалить Soundflower
Для удаления Soundflower просто смонтируйте .dmg (откройте файл, который вы скачали для установки Soundflower) – образ программы и запустите скрипт Uninstall Soundflower.scpt.
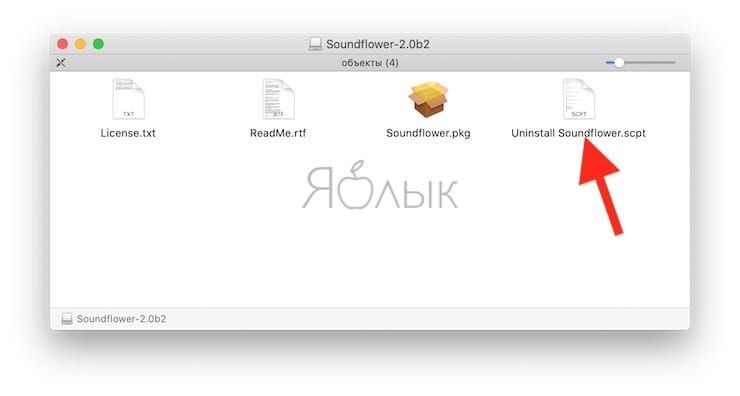
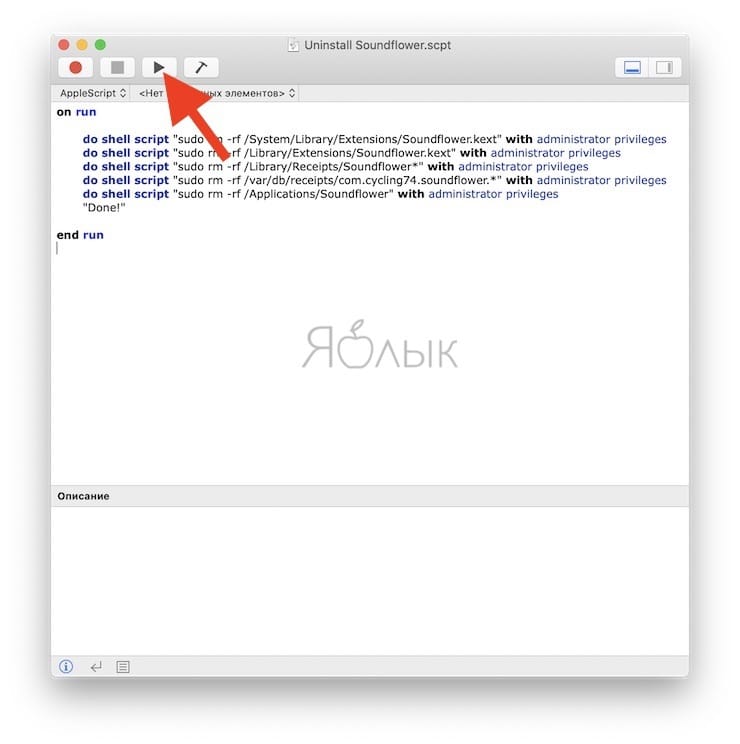
Введите пароль Администратора.
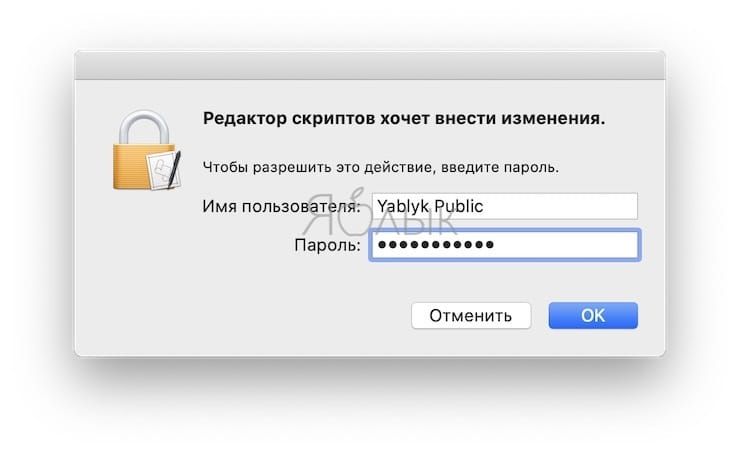
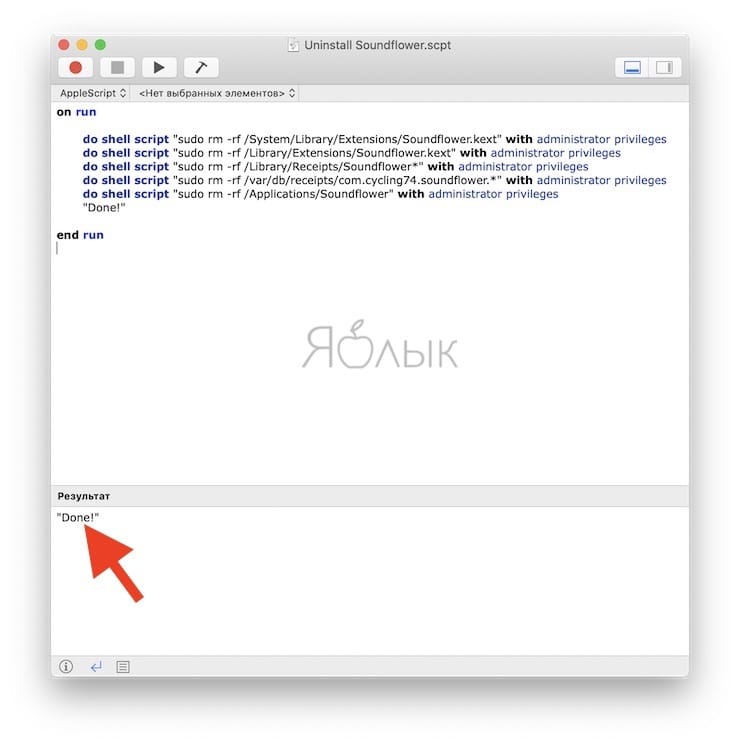
Запись сессии VirtualBox
Следующим этапом я решил вывести через X сервер что-то полезное. Первой мыслью было собрать X-версию VirtualBox, а уже там в виртуальной машине показывать буквально что-угодно, но VirtualBox для маков давно уже мигрировал на Cocoa, потому это был тупик. Второй здравой мыслью было подключиться по RDP к виртуальной машине и записывать сессию rdesktop, благо он работает именно под X. Активация RDP под VirtualBox довольно простая, но требует установки Extension Pack с официального сайта.Подключение rdesktop с выводом через экран :0.1DISPLAY=:1.0 rdesktop -xl localhostПосле этих действий ffmpeg начинает довольно успешно писать видео в .mov файл. В моем случае это был удачно подвернувшийся под руку Android x86: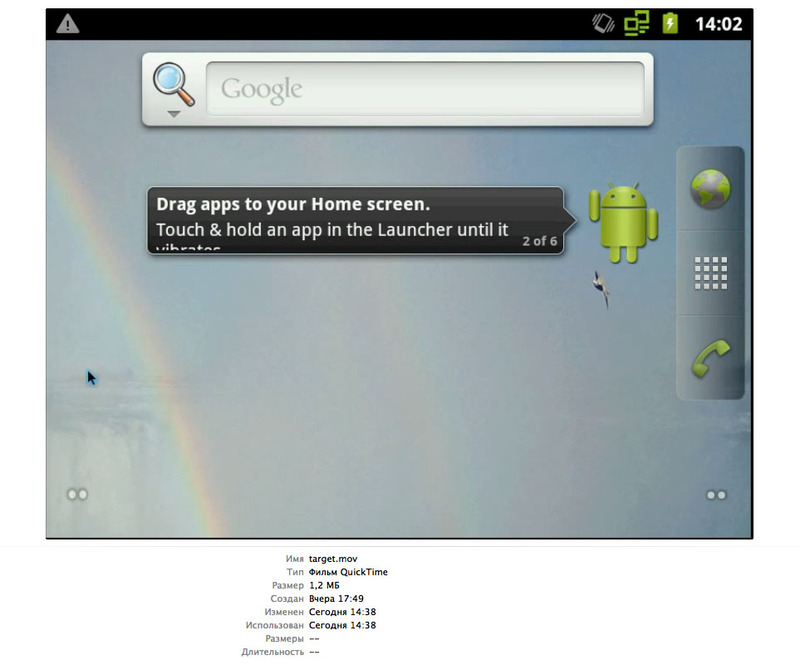 К сожалению, видео получается довольно дерганное, сказывается сжатие rdp, потому анимацию так снимать не очень хорошо.Следующим шагом я решил перейти от RDP к VNC. В VirtualBox встроили VNC сервер, но не в публичные билды, а в собранные из портов или исходников. Никаких манипуляций с портами делать не пришлось, после сборки порта virtualbox я получил версию 4.1.14, с которой вполне можно работать.
К сожалению, видео получается довольно дерганное, сказывается сжатие rdp, потому анимацию так снимать не очень хорошо.Следующим шагом я решил перейти от RDP к VNC. В VirtualBox встроили VNC сервер, но не в публичные билды, а в собранные из портов или исходников. Никаких манипуляций с портами делать не пришлось, после сборки порта virtualbox я получил версию 4.1.14, с которой вполне можно работать. Неприятным моментом оказалось лишь то, что VNC не доступен через интерфейс, а только при запуске в headless режиме:VBoxHeadless -startvm ‘Android x86’ -v on —vncУправлять таким режимом приходится либо через второй сеанс VNC, либо снова через RDP, что не очень удобно, но в целом терпимо. Для захвата VNC потока использовался vncviewer, перенаправленный на виртуальный X дисплей:vncviewer localhost -ViewOnly -display :1.0 -PreferredEncoding raw -FullColorРезультатом всех этих изысков стало 5-минутное видео c честными 30 fps в разрешении 1024х768:
Неприятным моментом оказалось лишь то, что VNC не доступен через интерфейс, а только при запуске в headless режиме:VBoxHeadless -startvm ‘Android x86’ -v on —vncУправлять таким режимом приходится либо через второй сеанс VNC, либо снова через RDP, что не очень удобно, но в целом терпимо. Для захвата VNC потока использовался vncviewer, перенаправленный на виртуальный X дисплей:vncviewer localhost -ViewOnly -display :1.0 -PreferredEncoding raw -FullColorРезультатом всех этих изысков стало 5-минутное видео c честными 30 fps в разрешении 1024х768:
(заранее извиняюсь за качество контента, я все-таки не профессиональный игрок)Если присмотреться, то временами заметны паузы на несколько секунд. К сожалению, эту проблему так и не получилось победить, да и сам подход вышел довольно громоздким. Для простейшей демонстрации игры в Android этого в общем достаточно, потому я переключился на следующую задачу — съемку видео симулятора iPhone.
Как записать видео с экрана Mac при помощи QuickTime Player
Функция записи экрана в видеоплеере QuickTime Player появилась на Mac еще c выходом OS X Lion Apple.
Записать видео с экрана Mac при помощи QTP довольно просто, для этого:
1. Откройте приложение QuickTime Player. Программа находится по пути Finder → Программы, также легко открывается через Launchpad (в папке Другие) или поиск Spotlight.
2. Для начала записи можно использовать сочетание клавиш ⌘Cmd + Control + N или же просто выбрать соответствующий пункт в панели меню.
3. Сразу после активации записи Вы увидите черное окошко, в котором можно настроить некоторые опции.
Здесь Вы можете выбрать микрофон для записи пояснений к Вашему видео, а также включить отображение нажатий мыши на видео.
4. При включении опции отображения нажатий мыши, во время записи при нажатии на какой-либо объект на экране, вокруг указателя будет отображаться черный кружок.
5. После нажатия на кнопку записи Вы сможете выбрать: записать изображение со всего экрана или отметить определенную область.
6. По окончании записи нажмите на кнопку «стоп» на панели меню.
7. Для того чтобы поделиться видео, нажмите кнопку Поделиться, которая появится при наведении курсора на окно. Опция позволяет загрузить видео на YouTube, отправить по электронной почте, AirDrop и т.д.
8. Для того чтобы сохранить видео на компьютер, перейдите в меню Файл и выберите Сохранить. Можно также воспользоваться сочетанием клавиш ⌘Cmd + S.
9. Для изменения разрешения (качества) видео при сохранении, перейдите в меню Файл и выберите Экспортировать как.
ПО ТЕМЕ: Стеки (Stacks) в macOS Mojave, или как упорядочить файлы на рабочем столе в аккуратные группы.
Часть 2. Как записать экран и звук на Mac с помощью QuickTime
Если вы используете macOS 10.13 (High Sierra) и выше, вы можете использовать прилагаемый QuickTime Player для записи экрана рабочего стола со звуком. Это легко сделать, так как для записи экрана не нужно ничего устанавливать. Итак, без лишних слов, ниже показано, как записать экран и звук на Mac с помощью QuickTime Player:
Шаг 1:Перейдите в папку Приложения и откройте QuickTime Player.
Шаг 2: Теперь щелкните Файл > Новая запись экрана.
Шаг 3: Перед началом записи щелкните стрелку раскрывающегося списка рядом с красной кнопкой Запись чтобы выбрать микрофон. Вы также можете использовать Ползунок громкости для регулировки громкости звука.
Шаг 4: Нажмите кнопку Запись а затем щелкните экран, который вы хотите записать. Либо перетащите область, а затем нажмите Начать запись тобы захватить конкретную часть.
Шаг 5: Нажмите кнопку Стоп и QuickTime Player автоматически откроет записанный звук.
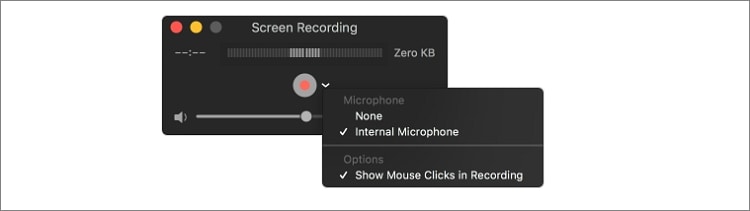
Как записать видео с экрана Mac при помощи QuickTime Player
Функция записи экрана в видеоплеере QuickTime Player появилась на Mac еще c выходом OS X Lion Apple.
Записать видео с экрана Mac при помощи QTP довольно просто, для этого:
1. Откройте приложение QuickTime Player. Программа находится по пути Finder → Программы, также легко открывается через Launchpad (в папке Другие) или поиск Spotlight.
2. Для начала записи можно использовать сочетание клавиш ⌘Cmd + Control + N или же просто выбрать соответствующий пункт в панели меню.
3. Сразу после активации записи Вы увидите черное окошко, в котором можно настроить некоторые опции.
Здесь Вы можете выбрать микрофон для записи пояснений к Вашему видео, а также включить отображение нажатий мыши на видео.
4. При включении опции отображения нажатий мыши, во время записи при нажатии на какой-либо объект на экране, вокруг указателя будет отображаться черный кружок.
5. После нажатия на кнопку записи Вы сможете выбрать: записать изображение со всего экрана или отметить определенную область.
6. По окончании записи нажмите на кнопку «стоп» на панели меню.
7. Для того чтобы поделиться видео, нажмите кнопку Поделиться, которая появится при наведении курсора на окно. Опция позволяет загрузить видео на YouTube, отправить по электронной почте, AirDrop и т.д.
8. Для того чтобы сохранить видео на компьютер, перейдите в меню Файл и выберите Сохранить. Можно также воспользоваться сочетанием клавиш ⌘Cmd + S.
9. Для изменения разрешения (качества) видео при сохранении, перейдите в меню Файл и выберите Экспортировать как.
Как сделать запись экрана на Mac
Вам не нужно загружать приложение для записи экрана на Mac. Вы можете записать свой экран с помощью панели инструментов MacOS Screenshot или MacOS QuickTime Player. Во-первых, мы покажем вам, как снимать с экрана запись с помощью панели инструментов «Снимок экрана».
Чтобы открыть панель инструментов «Снимок экрана» на Mac, выполните следующие действия:
- Одновременно нажмите Shift, Command и 5.
- Панель инструментов «Снимок экрана» появится в нижней части экрана Mac.
- Три значка слева предназначены для снимков экрана. Игнорируйте их. Вы будете использовать значки в центре панели инструментов. У них есть заштрихованный кружок внутри другого круга.
- Один вариант позволит вам записывать весь экран, а другой позволит вам записать выбранную часть вашего экрана.
- Выберите нужный вариант, если вы хотите записать выбранную часть экрана, вам нужно перетащить, чтобы выбрать желаемую область, затем нажмите «Запись».
- Чтобы остановить запись, вам нужно нажать кнопку «Остановить запись» на той же панели инструментов.


Вы можете использовать панель инструментов macOS Screenshot для записи экрана.
После того, как вы остановите запись, вы увидите миниатюру вашего видео, появившуюся в правом нижнем углу вашего дисплея. Если вы хотите быстро сохранить видео, проведите по миниатюре вправо. Или вы ничего не можете сделать, и он сохранится автоматически.
Вы также можете щелкнуть миниатюру, чтобы открыть запись и внести изменения. Вы также можете перетащить эскиз в другое место, например в корзину или электронное письмо.
Щелчок по миниатюре, удерживая клавишу Control, откроет дополнительные параметры.
На скриншоте выше вы увидите раскрывающееся меню «Параметры» рядом с кнопкой «Запись». Это позволит вам изменить настройки записи, прежде чем снимать отснятый материал.
Вы можете изменить место автоматического сохранения ваших клипов, вы можете установить таймер и выбрать, хотите ли вы использовать встроенный микрофон Mac или нет.


Вы также можете выбрать, хотите ли вы видеть плавающую миниатюру вашего клипа, сохранить выбор в инструменте для следующего раза, и вы можете выбрать, хотите ли вы показывать черный кружок вокруг указателя при нажатии на запись.
Вы также можете использовать проигрыватель Apple QuickTime для записи экрана вашего Mac. Вот как это сделать:
- Откройте QuickTime Player из папки «Приложения».
- Теперь щелкните Файл.
- Выберите «Новая запись экрана» в строке меню.
- Затем вы увидите ту же панель инструментов «Снимок экрана» из приведенных выше инструкций или окно «Запись экрана», если вы используете более старое программное обеспечение Mac. Если вы используете окно записи экрана, .
Важно отметить, что некоторые приложения могут не разрешать вам использовать запись экрана из-за проблем с авторским правом или конфиденциальностью. Если вы заинтересованы в записи экрана вашего iPhone, ознакомьтесь с нашим руководством
В программном обеспечении Apple iOS процесс записи экрана сильно отличается
Если вы заинтересованы в записи экрана вашего iPhone, ознакомьтесь с нашим руководством. В программном обеспечении Apple iOS процесс записи экрана сильно отличается.
Часть 2: Зеркало iPhone к Mac Использование Airpay с 5K плеер
Другой лучшим способом зеркала iPhone к Mac с помощью AirPlay является с 5K Player. Это лучший сервер для Mac. Это позволяет пользователям зеркало iPhone к Mac без создания каких-либо лаги под соединение Wi-Fi. После установки, он поможет вам записывать и отображать весь экран iPhone на вашем Mac, а также слушать музыку и видео на Apple TV с хрустящим качеством. Хотя Apple поддерживает разделение экрана на Apple TV и iPhone, он не предлагает встроенные решения для непосредственно отображения экрана iPhone на Mac. С 5KPlayer, вы можете реализовать услуги AirPlay поддержку последних версий айфонов для зеркального отображения их на Mac. Повышая запись экрана и AirPlay зеркальное отображение, он предлагает простой способ поймать аудио и мгновенные движения на прошивке 9. Кроме того, потоковом видео и отображение расширяет аудио-визуального опыт без ущерба для качества.
Для использования AirPlay зеркального отображения, вам потребуется iPhone 4 и Mac компьютер с версией OS X Mountain Lion.
шаги:
- 1. Скачать 5K плеер для Mac и запустить его.
- 2. Подключите ваш Mac и iPhone к той же связи Wi-Fi.
- 3. Включить Mirroring и AirPlay на вашем iPhone. (Размах экрана, нажмите на Airplay, выберите имя вашего Mac и включите зеркальное отображение.
- 4. Вы увидите экран iPhone отображается на вашем Mac.
Важно отметить, что вариант AirPlay на вашем iPhone не будет виден, если приемное устройство не обнаружено. Таким образом, если вы не можете найти «AirPlay» в центре управления, убедитесь, что AirPlay приемник активен и в Интернете
Это означает, что гарантировать, что если вы работаете в любое приложение для зеркалирования, она открыта и работает на вашем Mac. Кроме того, двойная проверка ли устройства, Mac и iPhone подключены к той же сети Wi-Fi.

Это два наиболее часто имели место и возникли ошибки с помощью AirPlay зеркального отображения. Но хорошая новость заключается в том, что они довольно легко решить. Если вы обнаружите, что только аудио с вашего iPhone устройства в виде потока на вашем Mac и не отображается никакого видео, вероятно, вы забыли нажать опцию «зеркального отображения» на вашем центре управления. Так ударь в нижней части экрана iPhone и включите его.
Выключение AirPlay зеркального отображения в прошивке
Когда вы закончите зеркалирование IOS на вашем Mac, вам придется отключить AirPlay, выполнив указанные ниже действия:
- • Проведите пальцем в нижней части экрана и открыть центр управления снова.
- • Нажмите кнопку AirPlay в белом; Выберите имя устройства (имя Вашего iPhone в).
- • Нажмите «Готово» и закройте как зеркало и AirPlay потоковое мгновенно.
- Если отключить только зеркальное отображение, аудио с вашего iPhone будет по-прежнему держать потоковое видео. Таким образом, вам придется отключить AirPlay, а также.

AirPlay Mirroring: Советы по улучшению производительности
При возникновении каких-либо недостатков, запаздывает или ошибку зеркального отображения iPhone на Mac, вы можете сделать следующее, чтобы улучшить производительность:
- 1. Настройки дисплея: настройка параметров дисплея. Возможно, просмотр третьей стороны отключить на телефоне, который не может быть позволяя AirPlay работать должным образом.
- 2. Изменение размера рабочего стола на встроеном экран: AirPlay зеркала вашего iPhone на Mac. Использование опции встроенный в дисплей сетчатки глаза, изменить размер iPhone с разрешением Mac для лучшего просмотра.

3. Расширение рабочего стола: Вместо зеркального встроенный экран вашего iPhone, вы можете расширить свой рабочий стол и использовать его в качестве второго экрана.
4. Проблемы Resolve сети: подключение с помощью Ethernet; если это возможно, попробуйте подключить Mac через соединение Ethernet. Это поможет вам определить, если подключение к Wi-Fi дает никаких проблем. Медленное или прерываться соединение Wi-Fi часто замерзает видео и выкинет кадры.
Обрезка общий доступ и сохранение
Выполняя запись экрана на компьютере Apple, нужно учитывать те же нюансы, что и на любой другой технике. К примеру, уже после окончания процесса съемки может выясниться, что в границы записываемого сектора попала ненужная информация. В таких случаях может потребоваться постобработка видео. Если конкретно, можно не только записать видео с экрана на маке, но и кадрировать его уже после завершения процесса.
Обрезка записи может выполняться как в утилите видеозаписи, так и в отдельной программе (возможно, в специальном редакторе). Для этого потребуется запустить его и указать разрешение, а также габариты области, которую требуется кадрировать
Важно понимать, что во фрагменте экрана помещается меньше пикселей, чем в целом дисплее. Поэтому по возможности чтобы не терять качество картинки, лучше растянуть необходимый регион
Если это невозможно, постарайтесь обрезать только тот отрезок видео, в котором посторонние элементы явно мешают. Во всех остальных случаях лучше оставить как есть, чтобы избежать эффекта низкого разрешения.
Для старых версий iOs (до 11 версии)
На старых версиях операционной системы не было такой фишки, поэтому пользователям приходилось справляться с помощью сторонних приложений. Рассмотрим самые популярные программы, которые делают захват экрана.
Display Recorder
Первое приложение, дистрибутив которого можно найти на официальной ветке форума 4PDA. Программа работает на смартфонах с ОС не ниже версии 6.1. Утилита пишет видео в формате H264 MP4. Пользователь может сам указать, с каким разрешением и качеством сохранять ролики. Это помогает экономить место в хранилище смартфона.
Инструкция:
- Скачайте и установите приложение. Запустите Display Recorder.
- В основном окне нажмите кнопку «REC». Появится красная полоска индикатор.
- Откройте интерфейс программы или игры, которую собираетесь записать.
- Чтобы остановить запись, вернитесь в Display Recorder, после чего нажмите кнопку остановки.
Ролик сохранится в основную библиотеку смартфона.
iREC
Аналогичное приложение, которое работает на старых версиях iOs. В отличие от предыдущей программы, iREC работает только с операционной системой не ниже версии 7. Делает захват экрана в мессенджерах – ВК, инстаграм, телеграм, одноклассники, и другие. Есть поддержка iPad и iPod. Самый главный минус, за приложение придется отдать $2.99.
Инструкция:
- Скачайте и установите приложение. Ссылка чуть ниже.
- Откройте программу, укажите название будущего видеофайла.
- Тапните по кнопке «REC». Начнется запись.
- Откройте приложение или игру, которую нужно записать.
- Вернитесь в программу, остановите запись, и укажите место для сохранения.
Также в приложении можно записывать видео звонки.
Developer:
Price: Free
RecordMyScreen
Специальная утилита под Cydia. Скачать дистрибутив с ветки 4PDA. Программа пишет ролики с частотой 30 к/сек. Готовый видеофайл сохраняется в формате MP4. Работает практически на всех смартфонах от Apple, начиная с 3GS.
Инструкция:
- Установите и откройте приложение «RecordMyScreen».
- Нажмите на красную кнопку «Record», чтобы начать захват экрана.
- Перейдите в приложение или игру, которую требуется записать.
- Вернитесь в приложение записи, для остановки нажмите по «Stop».
Полученные записи можно посмотреть тут же, в специальной вкладке «Recordings». Программа распространяется бесплатно.









