Как отключить автоматическое обновление windows 10 навсегда
Содержание:
- Стороннее ПО
- Отключение обновлений
- Как отключить предложение обновления Windows 7 до 10 версии
- Сторонние утилиты для отключения обновлений
- Как удалить установленные обновления
- Как ускорить загрузку обновлений
- Постоянное отключение средствами системы
- Способ третий отключить постоянные обновление windows 10 через PowerShell – по шагам
- Почему стоит обновлять операционную систему
- Временное отключение обновлений Windows 10
- Отключение службы обновлений Windows в Windows Update Blocker
- Отключение автоматического обновления Виндовс в службах
- Системные службы
- Включение Центра обновлений в Windows 10
- Отключение обновлений в Windows 10 1803-1809
- Для чего это нужно
Стороннее ПО
Одним из надежных способов полностью отключить обновление системы Windows 10 является использование программы Win-Update-Disabler. Скачать ее можно здесь.
Утилита предельно проста в управлении. Загружайте нужную версию (зависит от разрядности).
Ставьте птичку.
Кликайте «Применить сейчас». Потребуется перезагрузка.
Как показала практика, эта программа работает наверняка.
Если вы владелец портативного компьютера, и не знаете где отключить проверку обновлений на Виндовс 10 на ноутбуке полностью, то не стоит теряться: все действия зависят не от аппаратной части, а от системы, так что смело пробуйте.
Отключение обновлений
Есть ряд причин, почему пользователи предпочитают отключить получение исправляющих пакетов ОС, приведем основные из них:
- возможные сбои в работе по установке пакетов;
- дополнительное занятое место на системном диске;
- ограничения при работе с пиратскими версиями Windows;
- длительность процесса и его влияние на производительность.
Существует два вариант, как отключить обновления на Windows 7:
- полностью;
- частично, т.е. только убрать автоматическую установку апдейтов.
Во втором варианте случае пользователь сам выбирает, когда ему инсталлировать исправления.
Полное отключение в Windows 7
Рассмотрим, каким образом в Windows 7 отключить обновления:
- Открыть вкладку «Администрирование», которая находится в «Панели управления».
- Перейти в «Службы».
- Найти Центр обновлений Windows 7 в списке и открыть его.
- Тип запуска изменить на «Отключена».
- Нажать последовательно кнопки «Остановить» и «Применить».
рисунок 1
Больше о появлении апдейтов можно не беспокоиться. При необходимости можно вернуть их, разрешив запуск службы.
Важно! Полностью остановить обновление в Windows 7 через управление службой рекомендуется только опытным пользователям
Отключения автообновлений Windows 7
Есть менее радикальный способ. Он позволяет полностью отключить автообновление Windows 7 через управление встроенными средствами. Сам пользователь при этом устанавливать апдейты сможет по необходимости.
Рассмотрим, как отменить автоматическое обновление Windows 7:
- Открыть «Центр обновлений».
- В левом меню нажать на ссылку «Настройка».
- В списке выбрать «Не проверять» и желаемые параметры по получению исправлений.
рисунок 2
После этого будет полностью отключено автообновление. При необходимости пользователь должен выполнить проверку на наличие апдейтов вручную.
Совет. Существуют и другие способы, позволяющие убрать автообновление Windows 7. Для этого выпускаются утилиты или предлагается редактировать реестр. Но заниматься этим стоит только опытным пользователям.
Отключение в Windows 8
С выходом 8 версии ОС от Майкрософт приобрела другой интерфейс. Это усложнило выполнение обыкновенных задач. Рассмотрим, как отключить автообновление Windows 8.1 (8).
Рассмотрим порядок действий, чтобы убрать автоматическое обновление Windows 8.1 (8):
- Запустить «Центр обновления». Он расположен в «Панели управления», которая вызывается из меню «Параметры».
- Перейти к настройке и выбрать в выпадающем списке «Не проверять». Рекомендуется снять и две галочки, расположенные ниже.
рисунок 3
Системе можно запретить обновления на Windows 8 даже просматривать, остановив службу. Для этого надо зайти через «Панель управления» в раздел «Администрирование» и перейти к пункту «Службы и приложения». Здесь надо найти службу апдейтов. При нажатии на нее откроется окно, где необходимо выбрать в поле «Тип запуска» параметр «Остановлена» и нажать кнопку «Остановить». После этого останется только подтвердить свои действия по кнопке Ok.
рисунок 4
Стоит понимать, если выключить обновления на Windows 8 через остановку службы или параметры системы, то система подвергнется повышенному риску.
Как отключить предложение обновления Windows 7 до 10 версии
На компьютерах большинства пользователей Виндовс 7 максимальная настойчиво предлагает обновления до 10 версии. Но многие не хотят принимать его, им хочется остаться на уже привычной и удобной для них ОС. В области уведомлений новый значок, который постоянно напоминает о возобновлениях, уже многим надоело видеть, но большинство не знает, что его можно легко отключить. Как же отключить это самое предложение реконструкции? Есть несколько способов:
Через реестр
О данном способе стало известно сравнительно недавно. Он заключается в работе с реестром. Многие пользователи часто задаются вопросом — как в реестре отключить автоматическое обновление win 7. Многим кажется, что оно очень сложно, но на деле все очень просто. Первое, что нужно сделать – это открыть сам реестр. В редакторе реестра требуется открыть ключ: HKEY_LOCAL_MACHINE\SOFTWARE\Policies\Microsoft\Windows\Gwx.
Внимание! Раздела
Gwx в папке
…\Politics\Microsoft\Windows\ может не быть, поэтому вам надо его сформировать самостоятельно. Не забудьте сохранить изменения реестра, а потом перезагрузить компьютер.. Работа ОС без обновляющей функции обусловливает безопасный режим для вашего персонального компьютера, особенно если вы используете пиратские версии, а не windows professional или ultimate, например
Работа ОС без обновляющей функции обусловливает безопасный режим для вашего персонального компьютера, особенно если вы используете пиратские версии, а не windows professional или ultimate, например.
В безопасном режиме
- Вам нужно выполнить запуск командной строки от имени администратора
- Ввести в нее такую команду: bcdedit
/set
{default
} bootmenupolicy
legacy
- Выполнить перезагрузку компьютера
Через Биос
Вам понадобится специальная утилита, которая поможет автоматически вернуть систему в более раннее состояние. Также один из вариантов – смена в bios системной даты.
Еще вы можете отключить коррекцию ОС во всем домене. Так как виндовс 7 является частью домена, то возобновления можно отключить с помощью групповых политик. Делается оно следующим образом. Сначала, надо остановить услугу gpsvc, которая стартует от имени локальной системы. Для этого выполните запуск командной строки и используйте утилиту psexe с помощью команды net stop gpsvc. Но! Эта служба при следующей загрузке снова запустится, поэтому решение проблемы таким способом временное. Однако, это можно исправить. В реестре надо изменить режим запуска данного сервиса.
Перейдите в раздел HKLM\
SYSTEM\
CurrentControlSet\
Services\
gpsvc
,
получаем разрешение на его редактирование (правая кнопка мыши – разрешения; затем выбираем администратором свою учетную запись и удаляем всех остальных из списка доступа). Продолжаем настройку. Для отключения ставим вместо 2 – 4
, тогда услуга отключится.
Не забудьте создать запасную копию реестра перед любым вмешательством, чтобы избежать проблем и гарантировать безопасность компьютера.
На наглядном примере теперь вы знаете, как отключить реконструкцию win 7. Этот способ можно применить, если вы страдаете от медленного или недешёвого Интернета, тогда автоматическая коррекция не будет тормозить рабочий процесс, лишние деньги не снимутся за скачивание той не дешевой информации, которая нужна для обновления ОС каждый раз.
Фев
28
2015
Всем привет, как отключить автоматическое обновление Windows 7, многие из вас наверное сталкивались с этой проблемой.
Сегодня я расскажу как выключить назойливые обновления Microsoft.
Сторонние утилиты для отключения обновлений
Есть программное обеспечение, которое создано с целью отключать автообновление Windows 10. Рассмотрим три из них, самые популярные:
- Программа Win Updates Disabler. Бесплатная утилита, простая в использовании. Для отключения обновления вам нужно будет сделать всего несколько кликов мыши. Запустите утилиту, поставьте галочку напротив “Disable Windows Updates”, переводится как отключить обновление Виндовс. Следующим шагом нужно нажать активную кнопку “Apply Now”, переводится как “применить сейчас”. Чтобы в полной мере использовать возможности программы, необходимо иметь права администратора.
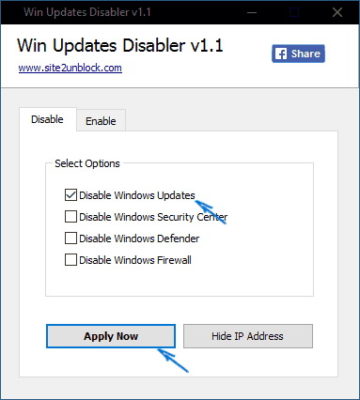
- Программа Windows Update Blocker. Бесплатная утилита, которая не требует инсталляции, что очень удобно для пользователя. Включить запрет на обновление через эту программу можно всего за один клик. Утилита помогает быстро легко отключить Windows update, а также не даёт несанкционированно снова подключить его.
- Программа Winaero Tweaker. Многофункциональная программа, которая создана не только для установки запрета на автообновление, но и для оформления внешнего вида окон, границ экрана, курсора мышки и настройки других параметров операционной системы Windows. Найти функцию, отвечающую на запрет можно так:
- Установите программу.
- Откройте её и выберите пункт в левом боковом меню окна “Behavior”. Это раздел отвечает за настройки некоторого “поведения” Виндовс 10.
- Выберите пункт Windows Update Settings, который отвечает за обновление.
- Выбрав пункт появится меню с двумя режимами, один из которых нужно выбрать: уведомлять перед обновлением, отключить центральную службу обновлений.
Программа не влияет на работу компьютера и ноутбука, к тому же полностью бесплатная.
Как удалить установленные обновления
Если после установки какого-то нового софта в работе компьютера наблюдаются сбои и неполадки, можно попробовать выполнить удаление конкретного элемента. Все установленные на ПК новшества зафиксированы в виде списка, вверху которого находится самое свежее ПО.
Способ удаления установленного софта (через «Параметры»):
через «Пуск» отправиться в «Параметры»;
отыскать «Обновление и безопасность»;
открыть «Просмотр журнала…»;
вверху перечня установленных софтов отыскать опцию «Удалить…»;
- отметить конкретную строчку в перечне новинок и «Удалить»;
- выполнить перезагрузку компьютера.
Способ удаления (через «Дополнительные параметры»):
через «Параметры» отправиться в «Обновление…»;
- потом из раздела «Восстановление» перейти в «Особые варианты загрузки»;
- активировать «Перезагрузить сейчас»;
- сразу после перезагрузки ПК появится «Выбор действия»;
- активировать «Поиск и устранение неисправностей»;
- отправиться в «Дополнительные параметры»;
- отыскать «Удалить недавно установленные…»;
- выбрать новинку софта, которую нужно удалить;
- выполнить перезагрузку компьютера.
Способ удаления (через командную строку):
активировать консоль на администраторских правах;
- предварительно нужно узнать номер КВ удаляемого софта;
- написать: wusa /uninstall /KB:UpdateID;
- выполнить «Ввод» и действовать согласно подсказкам на экране;
- в конце перезагрузить устройство.
Как ускорить загрузку обновлений
Служба, отвечающая за установку дополнений в Windows 10 — это «Центр … .». Их получение идет с серверов Microsoft и с компьютеров пользователей через раздачу p2p у которых они уже есть — это ускоряет весь процесс.
Перейдите в раздел «Настройки» и выберите параметр «Обновление и безопасность». В разделе «Центр … .» увидите настройки. Нажмите «Дополнительные параметры».
Затем нажмите «Выбрать способ предоставления». Включение опции «… из нескольких мест» приводит к тому, что они будут загружаться быстрее, но также отправляться непосредственно на другие компьютеры.
Вы можете ограничить этот процесс локальной сетью или разрешить загрузку и отправку в сети.
Постоянное отключение средствами системы
Хоть Виндовс 10 и лишена функции полного отключения автоапдейтов, как было в Виндовс 7, но кое-что, позволяющее добиться того же результата, в ней сохранилось. Это возможность остановки службы Центра обновлений и запрет на их установку через редактор групповых политик. К сожалению, последнее доступно только в профессиональной (pro) и корпоративной (enterprise) редакциях десятки, но пользователи домашних версий могут вносить нужные правки прямо в реестр.
Остановка службы Центра обновления
Для отключения службы Windows Update (Центра обновлений) вам понадобятся права администратора и Диспетчер задач.
Порядок действий:
- Запустите Диспетчер задач и перейдите на вкладку «Службы».
- Прокрутите список, который находится в этом окне, вниз и проверьте состояние службы Wuauserv. Если она выполняется, значит, установка апдейтов включена и работает. Если нет, то Центр обновлений выключен.
- Кликните ссылку «Открыть службы» в нижней части окна Диспетчера задач.
Найдите в списке служб «Центр обновления Windows» или «Windows Update» и откройте двойным кликом его свойства.
Нажмите в поле «Состояние» кнопку «Остановить», затем из списка «Тип запуска» выберите «Отключена».
Чтобы отменить настройку и восстановить работу Центра обновлений, установите в его «Свойствах» тип запуска «Автоматически» и нажмите «Запустить».
Создание групповой политики запрета обновлений
Для запуска редактора групповых политик Виндовс 10 удобнее всего использовать системный поиск или утилиту «Выполнить». Введите в строку запроса команду «gpedit.msc» (без кавычек) и нажмите ввод.
Если система выдала больше одного результата поиска, кликните элемент, показанный на скриншоте ниже:
Далее:
Находясь в редакторе GPedit, войдите в раздел «Конфигурация компьютера», затем в «Административные шаблоны» и «Центр обновления Windows». В левой стороне окна найдите «Настройку автоматического обновления». По умолчанию его политика не задана.
Чтобы изменить выбранную политику, щелкните по ней 2 раза мышью. В окне, которое откроется следом, отметьте «Отключено» и сохраните настройку нажатием ОК.
Политика вступит в действие после перезапуска компьютера.
Чтобы создать политику запрета обновлений в Windows 10 домашней редакции, запустите редактор реестра. Используйте для этого те же инструменты, что и для запуска GPedit, введя в поле запроса команду «regedit».
После этого:
- Откройте в редакторе реестра раздел HKEY_LOCAL_MACHINE\SOFTWARE\Policies\Microsoft\Windows\WindowsUpdate\AU
- Если раздела «AU» в вашей системе нет, создайте его самостоятельно: щелкните правой клавишей мыши по папке «WindowsUpdate», затем в открывшемся меню выберите «Создать» и «Раздел».
Присвойте новому разделу имя «AU», как показано на скриншоте, и войдите в него.
Щелкните по пустому полю окна правой клавишей мыши и таким же способом создайте элемент «Параметр DWORD (32 бита)».
Назовите новый параметр «NoAutoUpdate». Затем дважды кликните по нему и в поле «Значение» открывшегося окошка впишите единицу. Сохраните настройку нажатием ОК.
Блокировка также вступит в действие после перезапуска ПК или ноутбука.
Для упрощения работы с системным реестром вы можете создать текстовый рег-файл. Клик по этому файлу внесет изменения в реестр без запуска редактора.
Для создания рег-файла откройте приложение Блокнот или его аналог и скопируйте туда следующие строки:
Затем запустите из меню Блокнота команду «Сохранить как». В поле «Имя файла» введите любое слово и через точку укажите расширение «reg». Например, «NoAutoUpdate.reg».
Правильно сохраненный рег-файл выглядит так:
Изменения, внесенные в реестр при помощи подобных файлов, тоже начинают действовать после перезагрузки.
Для отмены политики и восстановления работы Центра обновлений достаточно запустить редактор реестра и убрать параметр NoAutoUpdate. С помощью reg-файла это можно сделать так:
И не забудьте перезагрузить компьютер.
Способ третий отключить постоянные обновление windows 10 через PowerShell – по шагам
Отключить службу Update можно с помощью команд PowerShell. PowerShell это почти тоже самое что командная строка и даже лучше (обновленный вариант командной строки).
Идентичные эффекты, такие как приведенные выше, могут быть получены с помощью команд PowerShell. Для этого вначале запускаем приложение PowerShell с правами администратора, набрав PowerShell.
В открывшемся окне вводим команду: stop-service wuauserv
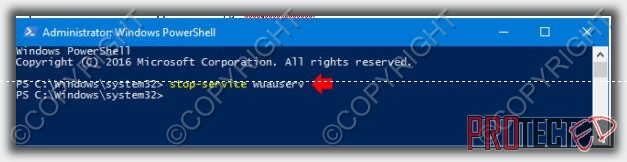
После выдачи указанной команды служба Update будет остановлена. Кроме того, вы также можете изменить тип запуска службы.
Чтобы получить автоматический запуск службы, вписываем команду: set-service wuauserv -startup automatic
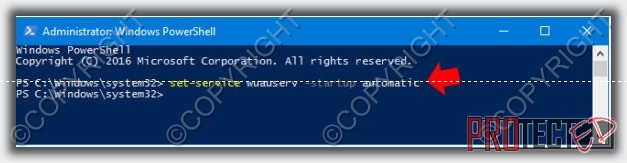
Эта команда изменит тип запуска службы на автоматический. Также можете вручную запускать службу Update, выполнив команду: set-service wuauserv -startup manual
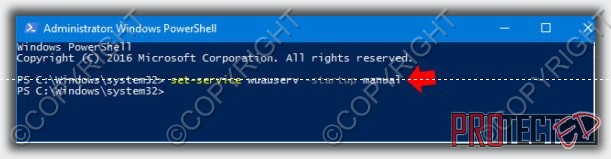
Выбранная команда изменит тип запуска службы на ручную. Еще можете полностью отключить запуск службы с помощью команды: set-service wuauserv -startup disabled.
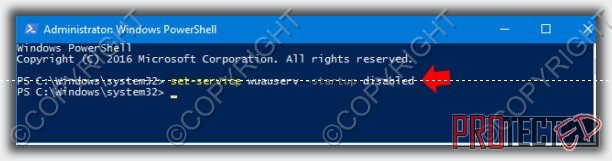
Установленный тип запуска службы отключен.
Почему стоит обновлять операционную систему
Каждый день создаются новые вредоносные коды. Вирусы, черви, троянские программы и другие вредители быстро распространяются и используют уязвимости в операционных системах и приложениях.
По-прежнему существует раса программистов киберпреступников. Разработчики разрабатывают дополнения для защиты пользователей от вредоносных программ.
Вот почему их установка, повышающая безопасность, так важна, а их отсутствие увеличивает риск успешной атаки.
Только это не единственная причина, по которой вам следует следить за системой. Они также решают аппаратные и программные проблемы, тем самым улучшая качество и комфорт работы с системой.
Временное отключение обновлений Windows 10
Для начала рассмотрим возможность временной приостановки обновления операционной системы, предусмотренную в инструменте «Параметры» Windows 10.
- Открыть его можно двумя одинаково удобными способами: нажать на значок шестерёнки в меню Пуск (логотип Windows слева внизу экрана) или выбрав пункт «Все параметры» в Центре уведомлений (символ диалога справа внизу экрана).
- В открывшемся окне кликаем на пункт «Обновление и безопасность». Здесь мы можем не только проверить наличие обновлений, но и задать для их скачки и установки определённые ограничения.
В первую очередь мы имеем возможность изменить период активности. Здесь можно указать интервал времени (максимум 18 часов в сутки — например, с 5:00 до 23:00), когда устройство для установки обновлений не будет иметь возможности автоматически перезагружаться. Добавим, что скачка самих обновлений в это время возможна. Этот параметр хорошо использовать, если вы осознаёте необходимость регулярных обновлений, но не хотите, чтобы компьютер сам по себе перезагружался в потенциально рабочие часы. Лучше всего период активности настраивать для использования на устройстве, которое работает постоянно, вне зависимости от времени суток. Такой компьютер во время за пределами периода активности будет самостоятельно перезагружаться и устанавливать обновления — в приведённом выше примере это с 23:00 до 5:00.
Пункт «Параметры перезапуска» даёт нам возможность запланировать время перезагрузки компьютера, если установка текущих обновлений предусматривает это. Эта возможность активна только когда обновление уже скачано, но для его установки требуется перезагрузка. Также здесь можно включить уведомление о планируемой перезагрузке устройства ввиду необходимости установки обновлений. Это позволит перезапускать операционную систему, предварительно оповестив об этом пользователя. Имеет смысл этот пункт включить — по умолчанию он неактивен.
Меню «Дополнительные параметры» даёт возможность автоматом входить в систему после перезагрузки, инициированной центром обновлений Windows 10. Если поставить галочку на пункте «Использовать мои данные для входа…», то запуск ОС будет производиться без необходимости ввода пароля. Отметим, что это будет происходить только при перезагрузки, происходящей в автоматическом режиме во время установки обновлений. Во всех остальных случаях пароль пользователя будет по-прежнему защищать вход в операционную систему.
В этом же разделе «Дополнительные параметры» можно запретить все обновления на определённое количество дней. Это идеальный вариант для людей, которым нужна максимально стабильная и свободная для работы система, например, в течение ближайших 2-3 недель. При этом функциональные обновления (всевозможные улучшения и усовершенствования) можно откладывать на срок до 365 дней, а вот исправления для безопасности — только до 30 дней. Впрочем, этого времени вполне хватит, чтобы завершить большой проект, пройти игру и т.д. По сути этот же функционал реализован ниже в виде одной кнопки «Приостановить обновления». Её включение позволяет не устанавливать никаких новых пакетов на протяжении 35 дней.
Отметим, что ещё ниже есть пункт «Выберите, как и когда получать обновления». В нём можно включить обновление из нескольких мест (по умолчанию выключено). Он позволит скачивать пакеты обновлений не только с серверов компании Microsoft, но и с компьютеров других пользователей, по принципу торента. Эта опция иногда позволяет довольно значительно увеличить скорость скачивания больших пакетов обновлений. При безлимитном интернет трафике имеет смысл её включить. Ничего страшного не будет, если разрешить обмен пакетами не только в локальной сети, но и в Интернете.
Отключение обновлений при лимитном сетевом подключении
Если проблема с отключением центра обновлений возникает из-за ограничений на объём трафика в вашей сети, то можно запретить установку всех усовершенствований Microsoft при подключении к этой сети. Для этого в инструменте «Параметры», о котором мы уже говорили выше, перейти во вкладку «Сеть и интернет», а затем выбрать пункт «Изменить свойства подключения» и активировать пункт «Лимитное подключение».
Таким образом, мы рассмотрели все варианты, как на время приостановить работу центра обновлений Windows 10. Теперь же перейдём к более радикальному варианту — полному отключению службы обновлений.
Отключение службы обновлений Windows в Windows Update Blocker
Бесплатная программа Windows Update Blocker отключает службу Центра обновлений Windows, препятствует получению автоматических обновлений на данный компьютер. Программа не требует установки, запускается из папки.
Windows Update Blocker поддерживает работу на русском языке, программу можно скачать с официального сайта разработчика.
Windows Update Blocker скачать
Выполните следующие действия:
- Распакуйте ZIP-архив с программой, а затем запустите приложение из папки.
Программа пока не знает статуса службы обновлений Windows, об этом сигнализирует коричневый значок в параметре «Статус Службы».
- Активируйте пункт «Отключить Обновления». Дополнительно автоматически ставится флажок в пункте «Защитить Параметры Службы» для того, чтобы Windows через некоторое время не сбросило настройки службы обновления.
- Нажмите на кнопку «Применить».
- В результате, служба обновлений Windows будет отключена, статус значка станет красным.
Если на ПК снова понадобится включить обновления Windows, в окне программы Windows Update Blocker нажмите на кнопку «Включить Обновления». После этого, в окне программы статус службы поменяет свой цвет на зеленый.
Отключение автоматического обновления Виндовс в службах
Этот способ активно используется любителями различных неофициальных сборок операционных систем от Майкрософт уже более 15 лет. Он позволяет выключить обновления Windows 10 через системные сервисы окончательно и надолго, без необходимости периодически повторять процедуру. Выполняется всё достаточно просто.
1. Нажимаем кнопку «Пуск» и набираем слово «Службы». Вот так:
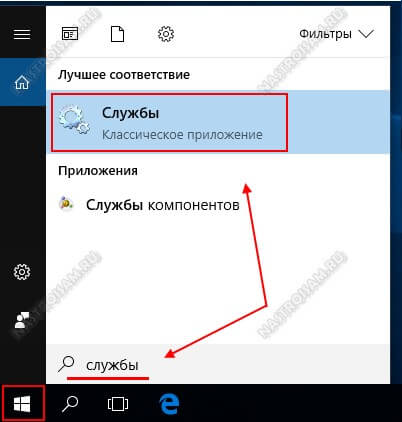
В результате поиска должен отобразится значок «Службы». Кликаем по нему левой кнопкой мыши.
2. Появится список всех системных сервисов Виндовс, какие только имеются в системе. В списке надо найти строчку «Центр обновления Windows» ( в англоязычной версии — Windows Update) и кликнуть по ней дважды.
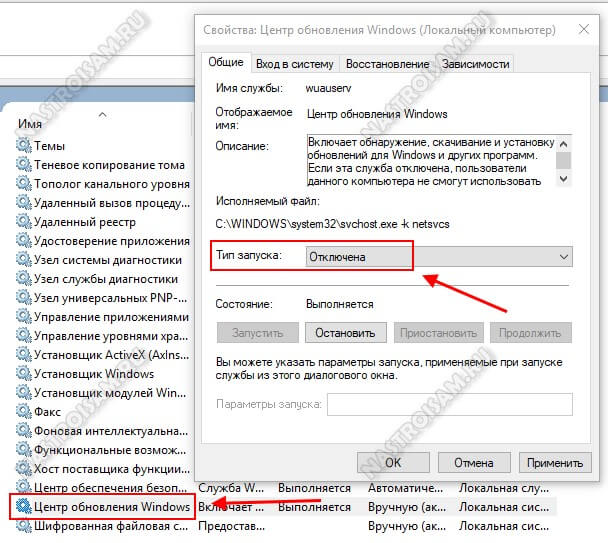
3. В открывшемся окне параметров сервиса найдите строчку «Тип запуска» и поставьте в нём значение «Отключена». После этого нажмите на кнопку «Остановить», чтобы прекратить работу центра прямо сейчас, а затем — на кнопку «ОК». Теперь автоматический поиск и установка обновлений ОС не будет работать никогда, до тех пор пока вы снова не зайдёте в службы и не измените тип запуска на «Автоматически».
Системные службы
Заблокировать установку обновлений можно, отключив службу Windows Uрdate. Это наиболее простой способ. Откройте командой services.msc оснастку управления службами, отыщите в списке элемент «Центр обновления Windows» (он находится ближе к концу) и кликните по нему два раза, чтобы открыть его свойства. В окне свойств выберите тип запуска «Отключена», а затем перезагрузите компьютер. Теперь при проверке наличия обновлений Windows станет выдавать ошибку с кодом 0x80070422.
Через некоторое время Центр обновлений, однако, может включиться сам. Чтобы это предотвратить, в свойствах службы переключитесь на вкладку «Вход в систему», включите радиокнопку «С учетной записью», нажмите «Обзор» и выберите через поиск пользователя без админских прав, к примеру, гостя. Пароль для гостевой учетной записи убираем, после чего сохраняем настройки.
Включение Центра обновлений в Windows 10
Для получения последних версий обновления юзеру требуется скачивать их вручную, что не очень удобно, либо оптимизировать этот процесс, активировав работу Центра обновлений. Второй вариант имеет как положительные, так и отрицательные стороны — установочные файлы скачиваются фоном, поэтому могут потратить трафик, если вы, например, периодически используете сеть с ограниченным трафиком (некоторые тарифы 3G/4G-модема, недорогие помегабайтные тарифные планы от провайдера, мобильный интернет). В этой ситуации мы настоятельно советуем включить «Лимитные подключения», ограничивающие скачивание и обновления в определенное время.
Подробнее: Настройка лимитных подключений в Windows 10
Многие также знают, что последние обновления «десятки» были не самыми успешными, и неизвестно, исправится ли Майкрософт в дальнейшем. Поэтому если вам важна стабильность системы, мы не рекомендуем включать Центр обновлений раньше времени. К тому же всегда можно установить обновления и вручную, убедившись в их совместимости, через несколько дней после выхода и массовой инсталляции пользователями.
Подробнее: Устанавливаем обновления для Windows 10 вручную
Всем тем, кто решился включить ЦО, предлагается воспользоваться любым удобным методом из разобранных ниже.
Способ 1: Win Updates Disabler
Легкая утилита, умеющая включать и отключать обновления ОС, а также других системных компонентов. Благодаря ей можно в пару кликов гибко управлять Центром управления и безопасностью десятки. Юзеру доступно скачивание с официального сайта как установочного файла, так и portable-версии, не требующей инсталляции. Оба варианта весят всего около 2 МБ.
- Если вы скачали установочный файл, инсталлируйте программу и запустите ее. Portable-версию достаточно распаковать из архива и запустить EXE в соответствии с разрядностью ОС.
- Переключитесь на вкладку «Включить», проверьте, стоит ли галочка рядом с пунктом «Включить обновления Windows» (она должна быть там по умолчанию) и нажмите «Применить сейчас».

Дайте согласие перезагрузить компьютер.

Способ 2: Командная строка / PowerShell
Без труда служба, отвечающая за обновления, может быть принудительно запущена через cmd. Делается это очень просто:
- Откройте Командную строку или PowerShell с правами администратора любым удобным способом, например, нажав по «Пуск» правой кнопки мыши и выбрав соответствующий пункт.

Напишите команду и нажмите Enter. При положительном ответе от консоли можно проверить, происходит ли поиск обновлений.

Способ 3: Диспетчер задач
Эта утилита также без особых сложностей позволяет гибко управлять включением или отключением ЦО десятки.
- Откройте «Диспетчер задач», нажав горячую клавишу Ctrl + Shft + Esc или кликнув по «Пуск» ПКМ и выбрав там данный пункт.

Перейдите на вкладку «Службы», найдите в списке «wuauserv», кликните по ней правой кнопкой мыши и выберите «Запустить».

Способ 4: Редактор локальных групповых политик
Такой вариант требует от пользователя больше кликов, но при этом позволяет задать дополнительные параметры работы службы, а именно время и периодичность обновления.
- Зажмите сочетание клавиш Win + R, впишите gpedit.msc и подтвердите ввод на Enter.

Разворачивайте ветку «Конфигурация компьютера» > «Центр обновления Windows» > «Административные шаблоны» > «Компоненты Windows». Найдите папку «Центр управления Windows» и, не разворачивая ее, в правой части отыщите параметр «Настройка автоматического обновления». Кликните по нему два раза ЛКМ, чтобы открыть настройку.

Задайте статус «Включено», а в блоке «Параметры» можете настроить тип обновления и его расписание. Обратите внимание, что оно доступно только для значения «4». Подробное объяснение дано в блоке «Справка», что находится правее.

Сохраните изменения на «ОК».
Мы рассмотрели основные варианты включения обновлений, при этом опустив менее эффективные (меню «Параметры») и не очень удобные (Редактор реестра). Иногда обновления могут не устанавливаться или работать некорректно. О том, как это исправлять, читайте в наших статьях по ссылкам ниже.
Опишите, что у вас не получилось.
Наши специалисты постараются ответить максимально быстро.
Отключение обновлений в Windows 10 1803-1809
Так как Microsoft уже успела проделать значительную работу по устранению лазеек, поэтому описанные ниже способы могут работать некорректно в зависимости от состава сборки системы, в которой вы работаете. Проверяйте результат применения метода и, если он окажется нерабочим, отдайте предпочтение инструментам, ориентированным на новейшие версии системы.
Отключение Schedule Scan в Планировщике
Метод основывается на запрете доступа к системному файлу в каталоге , отвечающему за регулярный запуск поиска обновлений.
- Выполните в открытой с правами администратора командной оболочке показанную на скриншоте команду, получив тем права на файл UsoClient:
- Зайдите в содержащий этот файл каталог (путь смотрите выше) и откройте его свойства на вкладке «Безопасность»:
- Выбирайте один за другим сверху вниз каждый пункт в блоке «Группы и пользователи» и снимайте для них все разрешения, а затем сохраните настройки и выполните перезагрузку.
Теперь Планировщик заданий не сможет запускать этот файл, что не помешает вам выполнить поиск и установку пакетов обновлений в ручном режиме. На получение сигнатур встроенного Защитника метод никак не повлияет.
Отключение службы Wuauserv
Более надежный, чем предыдущий способ, заключающийся в принудительной остановке службы обновления с подменой входящего в систему пользователя. Примечательно, что в Windows 1709 прием работал без подмены пользователя.
- Вводом в диалоговом окошке Win + R откройте консоль управления службами и отыщите (она обычно в самом низу перечня) службу «Центр обновления Windows»;
- Открыв ее свойства, тип запуска выберите «Отключена» и нажмите «Остановить». Примените настройки:
- Переключившись в этом же окне свойств на вкладку «Вход в систему», активируйте радиокнопку «С учетной записью» и введите в поле слева от кнопки обзора ;
- Затрите пароль и его подтверждение, сохраните настройки и перезагрузитесь.
Теперь служба не должна запускаться самостоятельно. Если же проверить наличие обновлений вручную, вы должны получить ошибку «С установкой возникли некоторые проблемы… код ».
Применение твика реестра
А вот так REG-файл выглядит изнутри. Твик создает указанный ключ с двумя параметрами NoAutoUpdate (со значением 1) и AUOptions (со значением 2).
В Windows 10 1803 применение твика отключило автоматическое выполнение процедур, а в Windows 10 1809 привело к ошибке в работе самой службы обновления. Если конфигурация вашей системы отличается от нашей (установлены патчи Microsoft и т.п.), у вас результат может быть иным.
Отсрочка обновлений на год
Как вариант, можно попробовать повременить с переходом на новую сборку, но это не самое оптимальное решение.
- Для начала зайдите через стандартную панель управления в раздел установленных обновлений и избавьтесь от патчей с номерами KB4023814 и KB4023057, если они там имеются:
- Затем примените данный твик реестра (No2):
- Зайдите в Центр обновления Windows и нажмите ссылку «Дополнительные параметры»;
- Прокрутив страницу чуть вниз, укажите в блоке «Выберите, когда устанавливать обновления» настройку «Semi Annual Channel»;
- Отложите процедуру на максимально длительный срок, а это должно быть 365 дней.
Для чего это нужно
Для каждого продукта Win 10 доступно обновление. Любой пользователь может обновить операционку на своем ноутбуке. Активация обновления отличается простотой и понятностью и выполняется в режиме «по умолчанию», то есть в принудительном порядке.
Однако пользователь может настроить систему на прием абсолютно всех автообновлений или, получая уведомления о новых сервисах и ПО, самостоятельно устанавливать нужный пакет.
Активация обновлений рекомендуется для:
- устранения уязвимостей в работе ПК;
- поддержки и повышения безопасности Microsoft Office, Windows, Internet Explorer;
- усовершенствования встроенного антивируса Microsoft Security Essentials;
- получения новых фильтров нежелательной почты для внутреннего сервиса Microsoft Outlook;
- улучшения средств, выполняющих диагностику неполадок;
- принятия новейшей версии MSRT (средство для удаления вредоносных программ);
- получения совместимых с Виндовс драйверов, улучшающих работу ПК;
- поддержки любого современного оборудования;
- исправления ошибок и повышения производительности ПК;
- добавления новых функций.
Компания «Майкрософт» рекомендует пользователям активировать, вернее, не отключать установленный по умолчанию автоматический прием пакетов с новинками через интернет. В таком случае Windows и Microsoft Update самостоятельно, на протяжении определенного временного отрезка будут обновлять драйвера, антивирусные и защитные базы конкретного ПК. При желании каждый пользователь, получая очередное уведомление о новинках софта, может сам решить, какие из предложенных пакетов устанавливать на свой компьютер. Ему нужно лишь активировать не автоматическую, а выборочную загрузку.









