Включение и настройка постоянной защиты антивирусной программы в microsoft defender в групповой политике
Содержание:
- Редактор групповой политики
- Встроенный антивирус в Windows 10: что и как?
- На самом ли деле Windows Defender лучшее средство против вредителей?
- Как отключить антивирус Касперского
- Включение Защитника Windows 10 с помощью редактора локальной групповой политики
- Полное удаление продуктов Касперского
- Включение Защитника
- Дополнительная информация
- О чём умалчивают производители антивирусов
- Надежен ли защитник Windows
- Как отключить службу защитника Windows 10
- Отключение «Защитника» с помощью приложений сторонних разработчиков
- Когда стоит отключить встроенную защиту
- Способ 3: Панель управления
- Полное описание
- Редактор групповой политики
- Когда стоит отключить встроенную защиту
Редактор групповой политики
Некоторые пользователи Windows не могут поменять параметры службы windefend. Вы можете увидеть сообщение «Эта программа заблокирована групповой политикой».

Если вы также столкнулись с этой проблемой, необходимо изменить параметры групповой политики. Для разных версий ОС существуют разные методы.
Решение для пользователей 8 и 10 версий
- Вызовите диалоговое окно «Выполнить». Это делается с помощью сочетания клавиш Win + R.
- В открывшемся небольшом окошке введите «gpedit.msc» и нажмите Enter.
- Откройте раздел «Конфигурация компьютера».
- Перейдите в папку «Административные шаблоны», а затем – «Компоненты Windows».
- Найдите раздел «Endpoint protection» (или «Защитник Windows»).
- Откройте «Защита в режиме реального времени».
- Дважды кликните по записи «Выключить защиту в реальном времени».
- Если напротив пункта «Включен» установлена отметка, ее требуется поставить на «Отключен» или «Не задано».
Решение для пользователей 7 версии
Перед выполнением дальнейших действий следует сделать резервную копию реестра.
- Запустите программу «Выполнить», например, с помощью Win + R
- Наберите «regedit», затем нажмите Enter
- Найдите HKEY_LOCAL_MACHINE\Software\Policies\Microsoft\Windows Defender
- Удалите значение для параметра DisableAntiSpyware.
- Закройте реестр и перезагрузите систему.
Дополнительные сведения по настройкам Защитника в реестре можете почерпнуть здесь: https://support.microsoft.com/ru-ru/kb/927367
Встроенный антивирус в Windows 10: что и как?
В Windows 10, как и в Windows 8, присутствует свой собственный антивирус, который защищает ваш компьютер от вредоносных программ.
Антивирус автоматически работает в фоновом режиме, поэтому у вас всегда есть базовый уровень защиты. Те, кто уже пользовался Microsoft Security Essentials в Windows 7 и более ранних версиях, хорошо знают его. В Windows 10 это все та же программа, которая теперь называется Защитник Windows (Windows Defender).
Автоматическое сканирование и обновление
Как и другие стандартные антивирусные программы, Защитник Windows перед открытием любого файла проверяет его на наличие вирусов. Вы можете об этом не думать, так как он даст о себе знать только тогда, когда найдет угрозу.
При этом он не станет спрашивать, что делать с этим файлом, а автоматом удалит вирусы и отправит файл в карантин. Вы просто увидите сообщение, что было обнаружено вредоносное ПО и антивирус сейчас пытается удалить его или уже сделал это.
Все сообщения сохраняются в центре уведомлений.
Все обновления антивирусных баз устанавливаются автоматически через Центр обновления (Windows Update), при этом система не будет требовать перезагрузки компьютера. Поэтому и здесь вы можете забыть о том, что ваши базы могут устареть.
Настройка и исключения
Настроить Защитника Windows можно в меню «Параметры» (Settings). Чтобы выбрать его, необходимо открыть меню «Пуск» (Start) и нажать ссылку «Параметры». Там выбрать раздел «Обновление и безопасность» (Update & security), а затем «Защитник Windows».
Настройки по умолчанию обеспечивают защиту в реальном времени, облачную защиту и отправку образцов. О том, как работает защита в реальном времени, мы уже писали.
Облачная защита и отправка образцов позволяет вашему антивирусу обмениваться информациях о различных вредоносных файлах с серверами Microsoft.
В настройках можно также добавить исключения. Для этого нужно пролистать страницу и выбрать «Добавить исключение» (Add an exclusion). Туда можно внести или только определенный файл, или всю папку в целом, также можно добавить типы файлов и процессы.
Если из-за антивируса ваше приложение, в котором вы уверены, работает медленно, то можно его добавить в исключения, и тогда производительность будет повышена.
Но не стоит слишком много программ и файлов добавлять в исключения, ведь тогда увеличивается вероятность подхватить вредоносное ПО, которое Защитник Windows просто не сможет увидеть, потому что не станет проверять то, что вы добавили в исключения.
Ручная проверка
Можно открыть настольный интерфейс антивируса. Для этого нужно пролистать меню настроек до пункта «Сведения о версии» (Version info) и выбрать «Использовать Защитник Windows» (Use Windows Defender). Здесь у вас есть возможность запустить быструю , полную или выборочную проверку на вирусы.
Вам не обязательно регулярно выполнять ручное сканирование. У Защитник Windows есть расписания, согласно которому он выполняет полную проверку, к тому же он ведет постоянную проверку в фоновом режиме. Поэтому функция «ручной проверки» будет полезна лишь при подключении внешних носителей или проверки сетевых папок.
Файлы в карантине
Если Защитник Windows отправил зараженные файлы в карантин, то посмотреть их можно будет в настольном интерфейсе программы. Необходимо повторить действия, описанные выше и выбрать вкладку «Журнал» (History). Там выбираем «Просмотреть подробности» (View details) и получаем весь список заблокированных программ с подробной информацией.
Установка другого антивируса
Если вы решите установить другой антивирус, то Windows 10 автоматически выключит Защитник Windows. Делается это для избегания конфликтов двух антивирусов. Если после установки другого антивируса вы зайдете в настройки Защитника Windows, то заметите, что все его функции не активны, а если вы захотите их включить, то получите уведомление о том, что он отключен.
Когда другой антивирус будет удален Защитник Windows автоматически включится, чтобы не дать вредоносным программам проникнуть в вашу систему.
Подведем итог, где скажем, что в Windows 10 вам можно не ломать голову в поиске наилучшей антивирусной программы, а просто довериться Защитнику Windows от Microsoft.
На самом ли деле Windows Defender лучшее средство против вредителей?
Защитник Виндовс на данный момент превращается в одного из лучших антивирусов по защите вашего компьютера. Это было подтверждено в этом году в лаборатории SE Labs. Защитник Windows в этом исследовании проявил довольно приличную функциональность в работе по нахождению вредителей и попал в первую тройку с такими сильными антивирусами, как ESET, Касперский, Norton. Это хорошо видно из скриншота.
К примеру, он подверг блокировке 98% вредоносных нападений при испытаниях в марте, и 100% в апреле. Усреднённый показатель по нахождению вредителей 99,5%. Если рассмотреть, как «Защитник Windows» идентифицировал вредоносные программы, то он подверг опознанию и в дальнейшем блокировке 100% и 99,9% подсылаемых ему вредоносных программ. Это приличный показатель.
Защитнику Виндовс, кроме этого, вручили высокие баллы по тестам на удобство во время использования, так как он почти не создавал ложных оповещений. В среднем, число ложных оповещений в среде других прошедших тест антивирусов равно 10. А у Windows Defender было всего 4 ошибки по двум тестам.
Как отключить антивирус Касперского
Этот антивирус также хорошо известен и используется многими юзерами. У него есть несколько степеней защиты, которые предназначены для оперативной системы компьютера. Касперский надежно охраняет личные данные пользователей и не оставляет возможности для проникновения в компьютер вредоносных программ и опасных вирусов. Из-за этого даже кратковременное прекращение его работы может привести к непредвиденным последствиям. Однако иногда бывает просто необходимо приостановить его работу для того, чтобы спокойно провести инсталляцию программ и приложений, поэтому мы сейчас покажем на простом примере,каким образом можноотключить антивирус Касперского на время.
Простейшим способом временного отключения данного антивируса является изменение настроек в панели задач. Для этого будет необходимо выполнить следующие действия:
- Открываем на экране панель задач и кликаем правой мышкой по отображению антивируса.
- Затем нажимаем на строчку «Выход» и подтверждаем данную операцию.
- По ее завершению антивирус сразу же деактивируется.
Но этот способ является не самым удачным, так как впоследствии вам снова потребуется заново включать антивирус.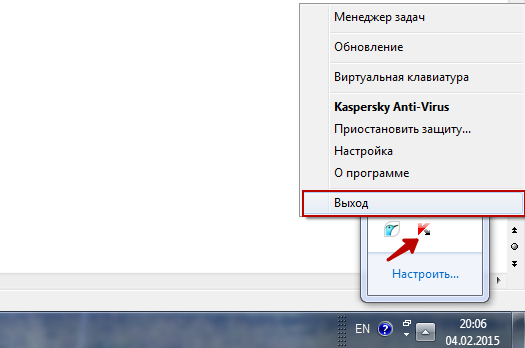
Отключаем антивирус Касперского на время, которое мы сами укажем
Если вы забудете включить программу защиты от вирусов, то компьютер останется полностью беззащитным перед возможными атаками из интернета.Чтобы этого не произошло, посмотрите,как отключить антивирус на время, которое вы сами укажете.
- Заново обращаемся к панели задач и нажимаем правой мышкой на значок антивируса.
- После этого из меню выбираем функцию «Приостановить защиту».
- Затем устанавливаем промежуток времени для отключения.
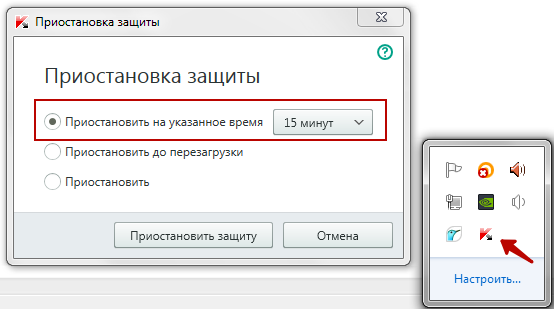
Он может варьироваться от нескольких минут до пяти часов или программа защиты будет временно отключена до следующей перезагрузки компьютера. Кроме того, Касперский можно заново запустить и вручную. Для этого сначала надо кликнуть мышкой на значок антивируса в панели задач, а потом на функцию «Защита выключена». После чего, останется только нажать в окошке меню антивируса на вкладку «Включить».
Отключаем антивирус Касперского при помощи главного меню
Временно приостановить работу Касперского возможно прямо из основного меню. Выполняется это следующим образом:
- Находим опцию «Настройки» и нажимаем на неё мышкой.
- Потом выбираем там вкладку «Общие» и устанавливаем ползунок с левой стороны, рядом с опцией «Защита».
- Затем кликаем на «Продолжить».
Если вы вернете, ползунок в исходное положение, то работа антивируса снова возобновится. Если вы захотите отключить на время установки игры антивирус Касперского, то этот способ, может стать одним из самых быстрых и удобных.
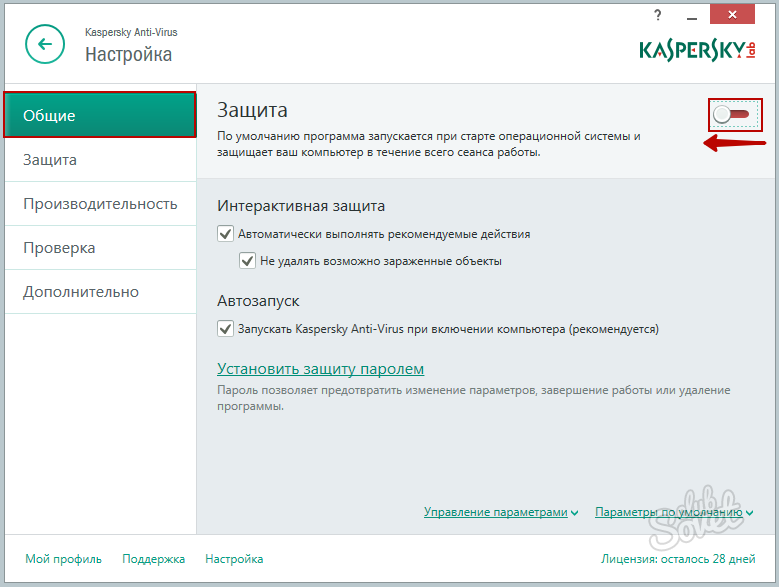
Включение Защитника Windows 10 с помощью редактора локальной групповой политики
Этот способ включить Защитник Windows подойдет только для владельцев Windows 10 Профессиональная и выше, поскольку только в них присутствует редактор локальной групповой политики (если у Вас Домашняя или Для одного языка — перейдите к следующему способу).
- Запустите редактор локальной групповой политики. Для этого нажмите клавиши Win+R на клавиатуре (Win — клавиша с эмблемой ОС) и введите gpedit.msc после чего нажмите Enter.
- В редакторе локальной групповой политики перейдите к разделу (папки слева) «Конфигурация компьютера» → «Административные шаблоны» → «Компоненты Windows» → «Антивирусная программа защитник Windows» (в версиях Windows 10 до 1703 раздел назывался Endpoint Protection).
Обратите внимание на параметр «Выключить Антивирусную программу защитник Windows».
Если там установлено «Включено», дважды кликните по параметру и установите «Не задано» или «Отключено» и примените настройки.
- Внутри раздела «Антивирусная программа Защитник Windows» (Endpoint Protection) загляните также в подраздел «Защита в режиме реального времени» и, если параметр «Выключить защиту в реальном времени» включен, переведите его в «Отключено» или «Не задано» и примените настройки.
После указанных процедур с редактором локальной групповой политики, запустите Защитник Windows 10 (быстрее всего — через поиск в панели задач).
Вы увидите, что он не запущен, но ошибки «Это приложение выключено групповой политикой» больше появиться не должно. Просто нажмите кнопку «Запустить». Сразу после запуска Dам также могут предложить включить фильтр SmartScreen (в случае если он был отключен сторонней программой вместе с Windows Defender).
Полное удаление продуктов Касперского
Если в результате обновления Windows до 10 версии пропал Kaspersky, то сначала надо удалить его полностью. Полностью это сделать возможно только с помощью специального ПО.
Удаление стандартными средствами Windows происходит не полностью по причине сложности данного антивирусного программного обеспечения.
Для выполнения удаления с сайта Касперского требуется скачать вспомогательную программу kavremover. Запустив её, ввести защитный код,
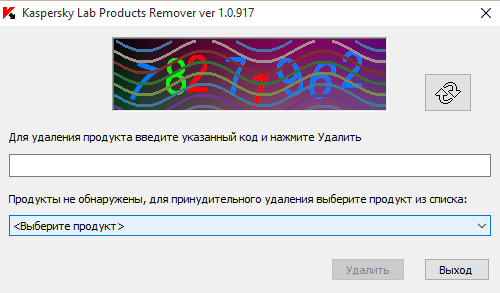
в окне лицензионного соглашения нажать «Я согласен», затем Удалить.
Дождаться окончания процесса, перезагрузить ПК. Возможно, утилита найдет несколько антивирусов. В этом случае после удаления каждого следует выполнить перезагрузку устройства. Далее скачать и установить антивирус (совместимый с последней версией Виндовс) вновь.
Включение Защитника
Встроенный в систему антивирусник запускается одновременно с операционной системой – эта функция включена в режиме «по умолчанию», согласно условиям разработчиков компании Microsoft. В некоторых случаях не запускается консоль управления Защитником – зависит от текущих характеристик активированной операционки.
Через меню Пуск
Если подсистема Защитника недоступна, Виндовс постоянно будет показывать соответствующие уведомления на дисплее во время работы операционной системы персонального устройства.
Внимание! Помимо уведомлений, будет работать еще один тип оповещения – в системном трее ПК (группа значков на панели инструментов, работающих в реальном времени) начнет отображаться отдельный значок красного цвета. Чтобы заново перезапустить антивирусное приложение ПК, можно воспользоваться кнопкой Пуск
Этапы действий, если Защитник не активен:
Чтобы заново перезапустить антивирусное приложение ПК, можно воспользоваться кнопкой Пуск. Этапы действий, если Защитник не активен:
кликнуть по символу консоли на панели инструментов или нажать клавишу «Win»;
перейти на раздел «Безопасность Windows».
Внимание! Более быстрый способ найти нужную вкладку Защитника, если он все-таки отключен – использование панели Поиска. Инструмент находится на Панели управления
В нужном разделе необходимо кликнуть по строке «Краткий обзор безопасности». Рядом с пунктом «Защита от вирусов и угроз» нажать клавишу «Включить». На значке появится галочка зеленого цвета – это значит, что встроенная антивирусная защита активирована.
Редактор реестра
Установить защитник можно также через Редактор реестра. Процесс запуска приложения с внутреннего сервера:
запустить программу «Выполнить» с помощью горячих клавиш;
в поле ввести команду regedit.exe, кликнуть «ОК» (если «Enter» не работает);
в левой части окна перейти по ветке HKEY_LOCAL_MACHINESOFTWARE, потом на строку Policies Microsoft Windows Defender»;
если служба работы с внутренними угрозами остановлена, на пункте Disable AntiSpyware открывают контекстное меню, для раздела системы DWORD устанавливают символ 0.
Внимание! Стоит обратить внимание на пункт «Real Time Protection». Если в меню присутствует значение «disable realtime monitoring», его символ также меняют на «0»
Чтобы Защитник операционной системы не пропал после внесения изменений через Редактор, ПК следует перезапустить.
Редактор локальной групповой политики
Если Защитник операционной системы Виндовс компании Microsoft не запускается, требуется дополнительная настройка. Иногда стандартный способ через клавишу Пуск не подходит, поэтому нужно переустановить настройки через специальный инструмент – Редактор групповой политики:
активировать поле «Выполнить» через панель списка приложений Пуск или с помощью сочетания горячих кнопок «Win» и «R»;
в новой строке вписать команду gpedit.msc, кликнуть «ОК»;
- подключить блок настроек «Конфигурация компьютера», затем – в пункт «Административные шаблоны»;
- в списке нажать «Компоненты Windows», после – «EndpointProtection»;
для дальнейшего запуска открыть пункт «Выключить»;
если служба работы с потенциальными угрозами остановлена, по нужной строке следует кликнуть два раза.
Потом для поставщика внутренней антивирусной программы поставить значение системы «Не задано». После подтвердить намерение, нажав кнопку «ОК», чтобы элемент не был удален из основного меню.
Использование утилиты Win Update Disabler
Восстановить работу Защитника можно через дополнительное приложение Win Update Disabler. Стандартную утилиту можно скачать с официального ресурса. Программа не встраивается в Центр внутренней безопасности, поэтому можно внести изменения параметров без обращения к Редактору. Инструкция:
- скачать утилиту, активировать файл;
- в новом окне поставить галочки напротив подходящих пунктов (чтобы Защитник не включался, отметки проставляют в каждой строке);
- на вкладке «Включить» также проставить необходимые настройки.
После внесения изменений ПК требуется перезагрузить. После удаления приложения Защитник запустится заново.
FixWin 10
Настроить Защитник через стороннее приложение можно с помощью дополнительной утилиты. Файл потребуется скачать и запустить. Программа бесплатная, позволяет выявить внутренние неполадки компьютера и устранить их. Для настройки вручную потребуется зайти в «System Tool», затем – подраздел «Repair», применить выбранный пункт.
Дополнительная информация
Если описанное выше не помогает или же возникают какие-то дополнительные ошибки при включении защитника Windows 10, попробуйте следующие вещи.
- Проверьте в службах (Win+R — services.msc), включена ли «Антивирусная программа Защитника Windows», «Служба Защитника Windows» или «Служба центра безопасности защитника Windows» и «Центр обеспечения безопасности» в последних версиях Windows 10.
- Попробуйте в программе FixWin 10 использовать действие в разделе System Tools — «Repair Windows Defender».
- Выполните проверку целостности системных файлов Windows 10.
- Посмотрите, есть ли у вас точки восстановления Windows 10, используйте их при наличии.
Ну а если и эти варианты не сработают — пишите комментарии, попробуем разобраться.
- https://ustanovkaos.ru/zashhita/zashhitnik-windows-otklyuchen-kak-vklyuchit.html
- https://winda10.com/zashhita-sistemy/zashchitnik-windows-10.html
- https://remontka.pro/defender-windows-10-enable/
О чём умалчивают производители антивирусов
Не один антивирус не способен предотвратить уязвимости «нулевого» дня и практически беспрепятственно пропускают вирусы-шифровальщики (по факту их всегда запускает сам пользователь, хотя современные системы и предупреждают о получении файла из недостоверных источников). Шифровальщики чаще всего распространяются по почте, якобы от имени налоговой инспекции, суда или ваших знакомых, под видом повесток, бухгалтерских документов, да чего угодно не вызывающего подозрений.
Эффективной защиты от этой заразы, кроме здравого смысла пока не придумано. Превентивные системы защиты при массовом изменении файлов срабатывают тоже не моментально. Никто не даст гарантии, что ценные файлы не окажутся зашифрованы первыми, а на сайте Dr.Web сказано, что помочь удаётся лишь в 10% случаев (в действительности и того меньше).
Но это я несколько отвлёкся от основной темы, просто никак не мог обойти вниманием данный вопрос, суть которого сводится к следующему утверждению:
Наличие антивируса не гарантирует безопасности ваших данных!
Надежен ли защитник Windows
Наверное, никому не нужно объяснять, что подавляющее большинство антивирусов являются платными. Пользователи долгое время были вынуждены за собственные деньги покупать лицензию на год или другой срок для защиты компьютера. Но в Windows 10 появился встроенный защитник, не требующий с владельца компьютера ни копейки. Но действительно ли надежен подобный способ борьбы с вирусами?
Во-первых, не нужно ошибочно полагать, что вы не платите за использование стандартного защитника. Его цена уже включена в стоимость лицензионной Windows 10, а сама операционка может быть предустановлена на компьютер с соответствующей наценкой. Как бы то ни было, это ничего не говорит об уровне безопасности при наличии Windows Defender на борту. Куда более информативным станет обзор функций и особенностей защитника.
На заметку. Иногда встроенный защитник допускает ошибки, блокируя безопасные файлы и приложения. Впрочем, подобной проблемы не лишены антивирусы и других разработчиков.
Стандартное средство защиты, по аналогии с платными антивирусами, может осуществлять контроль опасностей в режиме реального времени или выполнять полную проверку устройства по запросу пользователя. Если говорить о конкретных цифрах, то стоит обратиться к исследованию на основе теста AV-Test. Оно показывает, что предустановленный защитник распознает 99,8 % распространенных угроз, то есть риск заражения компьютера минимален, и Windows Defender можно использовать в качестве замены платного аналога.
Как отключить службу защитника Windows 10
Если же говорит о полном отключении встроенного антивируса, то стоит отметить возможность отключения службы защитника. Встроенная служба защитника отвечает за защиту устройства пользователя в целом и позволяет пользователям защититься от вредоносных и иных потенциально нежелательных программ. Напрямую отключить службу защитника используя интерфейс служб не получиться, нужно искать другие способы.
Редактор локальной групповой политики
Возможность изменения групповых политик присутствует не на всех редакциях операционной системы Windows 10. Если же редактор групповой политики отсутствует воспользуйтесь другими способами полного отключения службы защитника.
- Откройте окно редактора групповых политик выполнив команду gpedit.msc в окне Win+R.
- Перейдите в Конфигурация компьютера > Административные шаблоны > Компоненты Windows > Антивирусная программа «Защитник Windows».
- Установите значение параметра Выключить антивирусную программу «Защитник Windows» на Включено.
Редактор реестра
Ранее созданная резервная копия позволяет в любой момент откатить все изменения внесенные в реестр пользователем. Перед внесением изменений в реестр даже по инструкции рекомендуется создать резервную копию реестра Windows 10.
- Запустите редактор реестра выполнив команду regedit в окне Win+R.
- Перейдите в HKEY_LOCAL_MACHINE\ SOFTWARE\ Policies\ Microsoft\ Windows Defender.
- Создайте параметр DWORD (32 бита) DisableAntiSpyware значение которого установите 1.
Отключить службу защитника можно используя сторонние утилиты. Вероятно, будет полезной для Вас инструкция: Как пользоваться O&O ShutUp10. Буквально в несколько нажатий можно произвести полное отключение защитника. Аналогичные действия производятся для возврата функциональности средства защиты. Если же Вы отключали через определённую программу защитник, тогда его включение, нужно обязательно выполнить используя тоже средство.
Заключение
Временное отключение защиты необходимо для установки некоторых приложений. На несколько минут отключить защиту системы встроенного антивируса не получиться. Возможно выполнить только полное отключение защиты системы в режиме реального времени, которая будет включена через некоторое время. Если же пользователь использует другие средства для отключения защиты, ему придётся самостоятельно включать защитник Windows 10.
Отключение «Защитника» с помощью приложений сторонних разработчиков
Продвинутые пользователи возмущались многим особенностям W10 со старта. Многочисленные патчи и исправления особо не сказались на настроениях публики, отрицательное отношение которой дополнительно подогревалось компанией Microsoft. Разработчики сделали управление системой во многом неудобным.
Вопросы вызвали разделение функций, появление странных взаимозависимостей и другие вещи. По этим причинам людям захотелось в Windows 10 отключить защитник Windows, чтобы он не отвлекал от решения повседневных задач.
Некоторых не устроил и предложенный встроенный брандмауэр защитника windows, защищающий от шпионского ПО и сетевых вторжений во внутренний периметр. Он показался многим громоздким, чрезмерным, часто неадекватно реагирующим на угрозы. Доходило до того, что «Защитник» начинал препятствовать нормальной работе пользователя, при этом с его отключением возникали большие сложности.
Люди стали задаваться вопросом, как удалить мешающий модуль и фильтр Smartscreen. Ответом на проблему стал выход специальных утилит от сторонних разработчиков.
Хоть полное удаление «Защитника» и не является возможным, но оперативно вышедшее программное обеспечение позволило убрать часть функций «десятки», связанных с защитой.
Destroy Windows Spying
В число таких программ входит приложение Destroy Windows Spying. Изначально софт задумывался автором как средство для борьбы с телеметрией, но в итоге превратился в целый комплект полезных утилит. Они очень пригодились людям, пытавшимся найти управу на злополучный Windows Defender.

Вышеназванная программа существует в русифицированном варианте и работает без инсталляции. Помимо прочего она способна:
- Блокировать обновления системы;
- Выполнять деактивацию UAC;
- С ее помощью можно редактировать файл Hosts, решать другие задачи.
Defender Control
Еще одно компактное и простое в работе приложение – Defender Control. Оно позволяет в несколько кликов справиться с интегрированным защитным ПО.

Программа имеет элементарный интерфейс, состоящий всего из двух основных элементов. С помощью одной кнопки можно выполнить запуск службы, вторая же служит для ее остановки.
O&O ShutUp10
Еще одно приложение при помощи которого можно отключить защитник Windows 10. Этим ПО пользуюсь сам при осуществлении настройки ОС. Главным плюсом данного софта считаю возможность экспорта и сохранения конфигурации. Т.е. один раз настроив программу вы без труда можете применить сохраненный конфиг, чем сэкономите время.

Приложение содержит широкий перечень возможностей, позволяющих деактивировать сервисы Windows 10.
При желании пользователь может сам поискать другие программные решения на специализированных порталах. Многочисленные утилиты, отличные по функционалу и уровню комфорта для пользователя, доступны и на торрент-трекерах. Остается только выбрать понравившееся решение и использовать его в качестве основного или дополнительного варианта.
Надеюсь, данная статья была полезна для вас.
Когда стоит отключить встроенную защиту
По мнению Microsoft, служба безопасности Windows 10 и, в частности, встроенный «Защитник», являются эффективным инструментом для решения многих задач, связанных с защищённостью компьютера от вредоносных программ, однако независимые тесты показывают несколько иную картину.
Protection — уровень защиты, Performance — производительность антивируса, Usability — удобство и простота использования программы
Это первая причина, по которой многие пользователи отказываются от использования среды «Безопасность Windows», отдавая предпочтение сторонним антивирусам.
Также встроенную защиту стоит отключить, если компьютер не отличается высокой производительностью. Постоянные обновления и сканирования в этом случае могут сильно нагружать устройство, мешая работать пользователю.
Однако следует помнить, что отключение защиты может привести к заражению ПК вредоносным кодом, повреждению операционной системы, потере файлов и даже выходу из строя аппаратных компонентов.
Компания Microsoft позиционирует свой антивирусный продукт, распространяемый вместе с операционной системой Windows 10, как надёжное и мощное решение по защите и борьбе с вредоносными программами. В ряде случаев его вполне хватает обычным пользователям. И если по какой-то причине защита от уязвимостей вдруг оказалась отключена, теперь вы знаете, как запустить её вручную.
В этой инструкции — способы включить Защитник Windows 10 снова с помощью редактора локальной групповой политики или редактора реестра, а также дополнительная информация, которая может быть полезной.
Причина популярности вопроса обычно в том, что пользователь не сам отключал защитник (см. Как отключить Защитник Windows 10), а использовал, например, какую-либо программу для отключения «слежки» в ОС, которая, попутно, отключила и встроенный антивирус Windows Defender. Например, так по умолчанию делает программа Destroy Windows 10 Spying.
Способ 3: Панель управления
Разработчики Windows 10 активно занимаются переносом параметров из привычного многим меню Панель управления в Параметры. Однако сейчас там все еще можно найти множество полезных оснасток и опций, что относится и рассматриваемому сегодня Защитнику. Его открытие осуществляется следующим образом:
- Откройте меню Пуск и через поиск отыщите приложение «Панель управления».

Здесь вас интересует раздел «Центр безопасности и обслуживания».

В появившемся окне разверните категорию «Безопасность».

Щелкните по надписи «Просмотреть в службе «Безопасность Windows»» возле необходимого параметра.

После этого сразу же будет открыто окно и вы можете приступить к конфигурации нужных опций.

Полное описание
Защитник Видовс — антивирусная программа от компании Microsoft, по умолчанию входит в состав «десятки». Запускается вместе со стартом ОС, встраивается в контекстное меню, «Пуск», а также в панель задач, откуда выводит уведомления с предупреждением о найденных вирусных файлах, потенциально опасных объектах и различных ошибках.
Встроенный антивирус Microsoft Windows открывается одним нажатием по значку, расположенному в системном трее. Проверяет ОС в автоматическом режиме. При этом программное обеспечение минимально нагружает процессор и ОЗУ. Несмотря на это, вы можете запустить сканер вручную, клавиши быстрой или полной проверки находятся под строкой «Параметры». Чтобы утилита просканировала конкретный локальный диск, файл или директорию на наличие вредоносных программ, вирусных файлов, нажмите кнопку «Особая», выберите «Проверить сейчас», откройте файловый менеджер и задайте путь к необходимому компоненту.
Антивирусный продукт способен обнаруживать разные типы вирусов, включая трояны, черви, шпионские модули spyware и многие другие виды вредоносных утилит. Доступны настройки защиты и безопасности от сетевых угроз и мошеннических действий со стороны хакеров (кнопка с шестерёнкой в правой верхней части интерфейса). Во вкладке «Журнал» можно просмотреть подробности о нежелательном ПО, для активации каталога потребуются права администратора. Перейдите в соответствующий раздел, в котором сможете увидеть информацию с названием найденного компонента, уровень его опасности и дату обнаружения. В этом же окне можно удалять вирусные объекты либо загружать их в карантин.
Функционал приложения умеет отслеживает все процессы, службы и драйвера, используемые системой. Работает с редактором реестра regedit, позволяет выполнить очистку временных файлов и папок. Брандмауэр активируется при запуске браузеров Google Chrome, Mozilla Firefox, Opera, Internet Explorer, Microsoft Edge и пр. Блокирует подозрительные веб-ресурсы, помогает исключить проникновение небезопасных объектов на жёсткий диск.
Сканирует подключенные к ПК USB флешки, карты памяти от мобильных устройств и другие внешние накопители. Софтом очень легко пользоваться, он не влияет на производительность компьютера и самостоятельно обновляется. Есть справочный раздел и инструкции для новичков с подробным описанием опций и настроек. Во вкладке «Обновить» можно просматривать подробные сведения о последних обновлениях.
Базовый защитник от Майкрософт поставляется только в версиях «десятки», разрядностью 32 и 64-bit. И всё же устанавливать Defender Offline на предыдущие версии Win 7, 8 или 8.1 можно, для этого понадобится ISO-образ с программой, который можно найти на официальном сайте разработчика. Вообще Microsoft Defender Antivirus является основным элементом центра безопасности Windows. Наряду со встроенным файерволом, функционал программы Защитник помогает обеспечить приемлемый уровень безопасности данных пользователя.
Редактор групповой политики
Некоторые пользователи Windows не могут поменять параметры службы windefend. Вы можете увидеть сообщение «Эта программа заблокирована групповой политикой».
Если вы также столкнулись с этой проблемой, необходимо изменить параметры групповой политики. Для разных версий ОС существуют разные методы.
Решение для пользователей 8 и 10 версий
- Вызовите диалоговое окно «Выполнить». Это делается с помощью сочетания клавиш + .
- В открывшемся небольшом окошке введите «gpedit.msc» и нажмите .
- Откройте раздел «Конфигурация компьютера».
- Перейдите в папку «Административные шаблоны», а затем – «Компоненты Windows».
- Найдите раздел «Endpoint protection» (или «Защитник Windows»).
- Откройте «Защита в режиме реального времени».
- Дважды кликните по записи «Выключить защиту в реальном времени».
- Если напротив пункта «Включен» установлена отметка, ее требуется поставить на «Отключен» или «Не задано».
Решение для пользователей 7 версии
Перед выполнением дальнейших действий следует сделать резервную копию реестра.
- Запустите программу «Выполнить», например, с помощью +
- Наберите «regedit», затем нажмите
- Найдите HKEY_LOCAL_MACHINESoftwarePoliciesMicrosoftWindows Defender
- Удалите значение для параметра DisableAntiSpyware.
- Закройте реестр и перезагрузите систему.
Дополнительные сведения по настройкам Защитника в реестре можете почерпнуть здесь: https://support.microsoft.com/ru-ru/kb/927367
Когда стоит отключить встроенную защиту
По мнению Microsoft, служба безопасности Windows 10 и, в частности, встроенный «Защитник», являются эффективным инструментом для решения многих задач, связанных с защищённостью компьютера от вредоносных программ, однако независимые тесты показывают несколько иную картину.
Это первая причина, по которой многие пользователи отказываются от использования среды «Безопасность Windows», отдавая предпочтение сторонним антивирусам.
Также встроенную защиту стоит отключить, если компьютер не отличается высокой производительностью. Постоянные обновления и сканирования в этом случае могут сильно нагружать устройство, мешая работать пользователю.
Однако следует помнить, что отключение защиты может привести к заражению ПК вредоносным кодом, повреждению операционной системы, потере файлов и даже выходу из строя аппаратных компонентов.
Компания Microsoft позиционирует свой антивирусный продукт, распространяемый вместе с операционной системой Windows 10, как надёжное и мощное решение по защите и борьбе с вредоносными программами. В ряде случаев его вполне хватает обычным пользователям. И если по какой-то причине защита от уязвимостей вдруг оказалась отключена, теперь вы знаете, как запустить её вручную.









