Ошибки при восстановлении windows 10: классификация и способы устранения
Содержание:
- Что такое Ошибка принтера 0x00000709
- Скачать средство восстановления Windows
- 1. Запустите Средство устранения неполадок Принтера.
- 2. Измените значение принтера в Редакторе реестра.
- Появление ошибки во время запуска программ
- Как исправить ошибку 0x800f081f при обновлении Виндовс 10
- Repair your Errors automatically
- How to Fix System Restore Error 0x81000203 on Windows 10?
- 0X81000203 windows 10 как исправить
- Использование реестра
- Удаление пакета TuneUp Utilities
- Избавляемся от ошибки 0x81000203
- Ошибки при восстановлении Windows 10: классификация и способы устранения
- Ways to fix System Restore Error 0x81000203 on Windows 10
- Метод 6. Выполните чистую установку Windows 10
- Избавляемся от ошибки 0x81000203
- Проверка параметра UpperFilters
- Используем скрипт для сброса параметров восстановления ОС
- Repair your Errors automatically
Что такое Ошибка принтера 0x00000709
В последние дни все больше пользователей начинают сталкиваться с проблемами при настройке принтеров по умолчанию. Проблема была обнаружена в Windows 10 и сопровождается следующим сообщением: Невозможно завершить операцию (ошибка 0x00000709). Проверьте имя принтера и убедитесь, что принтер подключен к сети.После этого многие озадачиваются и не знают, как обойти эту проблему. Наиболее частыми причинами ее появления являются неправильные значения реестра, поврежденные настройки, а также неисправные или устаревшие драйверы. К счастью, можно не беспокоиться о поиске нужного решения, так как мы подготовили полное руководство по устранению ошибки ниже. Обязательно попробуйте каждый предложенный шаг, пока не устраните ошибку.

Скачать средство восстановления Windows
Скачать средство восстановления Windows
Существуют специальные утилиты восстановления для Windows, которые могут решить проблемы, связанные с повреждением реестра, неисправностью файловой системы, и нестабильностью драйверов Windows. Мы рекомендуем использовать Advanced System Repair, чтобы исправить «Ошибку принтера 0x00000709» в Windows 10.
1. Запустите Средство устранения неполадок Принтера.
Наша первая рекомендация — это простое, но иногда эффективное средство устранения неполадок Windows. Это встроенная утилита, предлагающая автоматическое восстановление многих сервисов и приложений Windows. Запустите ее, используя инструкцию ниже:
- Нажмите Windows Key + I и перейдите в Обновление и безопасность > Устранение неполадок.
- На правой панели найдите Принтер и нажмите Запустить средство устранения неполадок.
- Завершите процесс, следуя инструкциям на экране, и перезагрузите компьютер.
2. Измените значение принтера в Редакторе реестра.
Если у вас возникли проблемы во время установки принтера по умолчанию, то его можно изменить непосредственно в редакторе реестра. Весь пошаговый процесс представлен ниже:
- Нажмите Windows Key + R кнопки, вставьте и нажмите Enter , чтобы открыть редактор.
- Перейдите по этим папкам .
- После открытия папки Windows , переместите взгляд на правую панель и дважды щелкните на запись с именем .
- Под Значение, проверьте, написано ли имя принтера, с которым вы хотите работать по умолчанию. Если нет, измените значение, изменив только имя принтера (PrinterNAME, winspool, Ne01 :). Чтобы найти имя вашего принтера, введите Панель управления в поиске, перейдите в Оборудование и звук > Устройства и принтеры. Таким образом вы сможете увидеть все когда-либо использовавшиеся принтеры.
- После настройки необходимых значений нажмите OK и попробуйте снова использовать принтер.
Важное примечание: Некоторые пользователи не могут изменять вышеупомянутые значения, поскольку нет соответствующих прав. Появится сообщение об ошибке, и вы не сможете применить внесенные изменения
Чтобы это исправить, необходимо сделать следующее:
Появление ошибки во время запуска программ
В случае, когда вышеупомянутая проблема с кодом 0хс0000022 возникает во время инициализации приложений, то для этой ситуации есть несколько инструкции, которые различны в своей эффективности, но среди которых наверняка Вы вытащите «счастливый билет».
Когда в сообщении упоминается об отсутствующем файле, не старайтесь загрузить на свое устройство DLL. Не просто не старайтесь, а даже не предпринимайте попытки это сделать!
Дело в том, что в случае загрузки отдельных библиотек DLL, которые в Вашей ситуации повреждены или вовсе отсутствуют, увеличивается риск скачивания вместе с библиотеками и вредоносного ПО.
Чаще всего юзеры сталкиваются с двумя библиотеками, которые вызывают ошибку. Речь идет об nv*****.dll и d3d****_Две_Цифры.dll
Обращаем ваше внимание и на то, что для устранения неполадки в первом случае необходимо установить «дрова» Nvidia, а при появлении d3d****_Две_Цифры.dll — Microsoft DirectX. Microsoft DirectX советуем качать с официального сайта (как впрочем и все приложения и компоненты)
Особенно важно скачать полную версию с официального сайта пользователям, компьютер которых функционирует на «восьмерке»
Дело в том, что Windows 8 имеет встроенный DirectX, но он представлен не в полной форме
Особенно важно скачать полную версию с официального сайта пользователям, компьютер которых функционирует на «восьмерке». Дело в том, что Windows 8 имеет встроенный DirectX, но он представлен не в полной форме. Именно этот нюанс временами становится причиной возникновения ряда ошибок, в том числе и 0хс0000022
Именно этот нюанс временами становится причиной возникновения ряда ошибок, в том числе и 0хс0000022.

В целом, устаревшие драйвера могут делать «погоду» в данном вопросе, поэтому обновление компонентов может сразу решить проблему. Конкретно мы имеем в виду «дрова», которые отвечают за взаимодействие с видеокартой устройства. Таким образом, первое, что Вам необходимо сделать – зайти на официальный ресурс разработчика видеокарты, загрузить и установить абсолютно безопасные для устройства драйвера.
Как известно, далеко не всегда рекомендуемые инструкции приносят результат. Если же вышеперечисленные советы в Вашем случае оказались не эффективны, попробуйте выполнить следующий алгоритм, который состоит из нескольких шагов:
— запустите приложение от имени администратора;
— проведите обновления устаревших компонентов и инструментов Windows;
— активируйте командную строку от имени администратора и наберите sfc /scannow;

— выполните восстановление системы и начните с той точки, когда сбоев еще не было.
Как исправить ошибку 0x800f081f при обновлении Виндовс 10
Перейдём к перечислению способов, позволяющих избавиться от ошибки 0x800f081f на пользовательских PC. Прежде чем приступать к их реализации временно отключите брандмауэр и антивирус вашего компьютера, а также убедитесь, что к вашему PC не подключены различные ЮСБ-устройства, способные вызывать ошибку. При необходимости, отключите их, попытайтесь обновить систему через «Все параметры», где выберите «Обновление и безопасность». Если ошибка «Накопительное обновление для Windows 10 Version 1709 ошибка 0x800f081f» далее возникает, переходите к реализации нижеизложенных способов.
Задействуйте Нет Фреймворк 3.5 на вашем PC
Ошибка 0x800f081f часто сигнализирует о необходимости установки платформы «Net Framework 3.5» на пользовательском компьютере. Выполните следующее:
- Нажмите на Win+R, там наберите appwiz.cpl и нажмите на «Ок»;
- Слева кликните на «Включение или отключение компонентов Виндовс»
- В списке компонентов найдите «Net Framework 3.5» и проследите, чтобы данный компонент был активирован;
- Если компонент не был активирован, то после его активации система предложит его установить. Выполните установку указанного компонента;
- После окончания установки перезагрузите ваш PC.
Используйте инструмент устранения неполадок
Скачайте и запустите средство для устранения неполадок Виндовс 10 с сайта Майкрософт. Нажмите на «Далее», выберите запуск средства от имени админа.
Далее выберите «Центр обновления Виндовс» и следуйте дальнейшим инструкциям.
Удалите папку SoftwareDistribution
ОС Виндовс собирает файлы обновлений в папке C:\Windows\SoftwareDistribution. Данные файлы могут быть повреждены, и нам понадобится воссоздать их для корректной установки обновлений. Выполните следующее:
- Нажмите на Win+R, наберите там services.msc и нажмите на «Ок»;
- В открывшейся панели служб найдите службу «Центр обновления Виндовс» (Windows Update), наведите на неё курсор, кликните ПКМ, и выберите «Остановить»;
- Теперь перейдите в директорию C:\Windows, найдите там папку SoftwareDistribution и удалите её (или переименуйте в какую-либо другую, напримерSoftwareDistributionOLD»);
- Удалите или переименуйте указанную директорию
- Затем вновь перейдите в панель служб, найдите ранее остановленную нами службу «Центр обновления Виндовс». Затем наведите неё курсор, кликните ПКМ, и выберите «Запустить». Перезагрузите PC.
Установите вручную обновления KB4054517 и KB4074588
Если вышеприведённые способы не помогли, попробуйте установить вручную апдейты KB4054517 и KB4074588. Если вы вдруг встретились с ошибкой обновления, попробуйте выполнить повторную установку (к примеру, у некоторых пользователей обновление KB4074588 устанавливалось лишь со второго-третьего раза).
Активируйте функционал восстановления системы
Для реализации данного способа нам понадобится флешка с инсталляционной версией Виндовс 10. Загрузитесь с данной флешки, на базовом экране выберите язык и время, после чего нажмите на «Далее». На следующем экране внизу слева выберите «Восстановление системы», далее — «Командная строка», и там последовательно наберите следующее, не забывая о необходимых пробелах:
Перезагрузите ваш PC.
Задействуйте Media Creation Tool
И последним, довольно эффективным, средством решить ошибку 0x800f081f является задействование инструмента «Media Creation Tool».
- Перейдите на microsoft.com, нажмите на «Скачать средство сейчас».
- Далее скачайте и запустите инструмент, выберите «Обновить этот компьютер сейчас».
- И следуйте дальнейшим инструкциям продукта.
Repair your Errors automatically
ugetfix.com team is trying to do its best to help users find the best solutions for eliminating their errors. If you don’t want to struggle with manual repair techniques, please use the automatic software. All recommended products have been tested and approved by our professionals. Tools that you can use to fix your error are listed bellow:
Offer
Reimage — a patented specialized Windows repair program. It will diagnose your damaged PC. It will scan all System Files, DLLs and Registry Keys that have been damaged by security threats.Reimage — a patented specialized Mac OS X repair program. It will diagnose your damaged computer. It will scan all System Files and Registry Keys that have been damaged by security threats.This patented repair process uses a database of 25 million components that can replace any damaged or missing file on user’s computer.To repair damaged system, you have to purchase the licensed version of Reimage malware removal tool.
How to Fix System Restore Error 0x81000203 on Windows 10?
Issue: How to Fix System Restore Error 0x81000203 on Windows 10?
When I launch system restore tab where I can switch system restore from on to off or vice versa, I receive an error message saying “There was an unexpected error in the property page” etc. The error code is 0x81000203. I’m running Windows 10 Pro. Could someone specify what the issue might be?
Various IT forums are full of old posts related to System Restore Error 0x81000203. While initially this bug prevailed in Windows 7 and 8 OS versions, people have recently started reporting it happening on Windows 10 as well. It has been assumed that 0x81000203 error might have been triggered by the incorrect setting of Volume Shadow.
In most cases, this 0x81000203 error occurs when trying to do a system restore and the process is not happening, instead you see the error code on the screen. System Restore feature is the essential part of the Windows operating system that helps users to roll back when applications or files causing malfunctions.
There were many solutions provided and many causes indicated earlier, for example, people were offered to turn off Windows Firewall or antivirus, try to access system protection in a Safe Mode, check for hardware issues and similar. However, the majority of the solution methods did not work, thus enforcing people to tear their hair out. The same applies to the Windows 10 OS users.
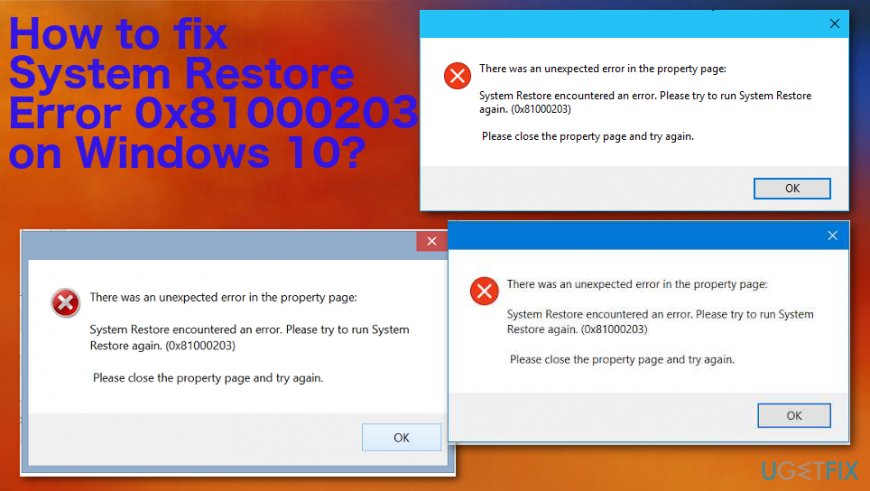
However, Microsoft specialists informed that the causes of this failure on Windows 10 are either Cumulative Update KB3176934 or TuneUp Utilities (2009, 2010, 2011). They may be influencing the settings of Volume Shadow or system protection. Our team has initiated a research about System Restore error 0x81000203 and has managed to find a couple of useful tips that could help Windows 10 users to resolve this bug in a comprehensive, nonetheless easy, way.
There was an unexpected error in the property page. System Restore encountered an error. Please try to run System Restore again. (0x81000203) Please close the property page and try again.
0X81000203 windows 10 как исправить
Выходит иногда в закладке восстановления в windows 10 такая ошибка 0x81000203, + служба восстановления не активна (недоступно восстановление)
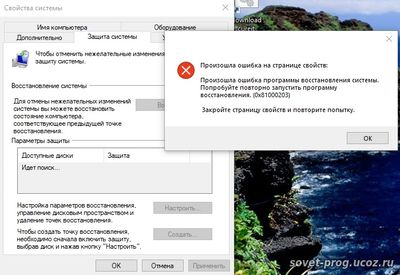
лечится скачиванием этого файла
СКАЧАТЬ REG ФАЙЛ
этот файл открыть и разрешить добавление в реестр изменения, перезагрузить
у меня такая ошибка случилась из-за изменении сделанных программой акронис, хотя он был удалён это не помогло (возможно действия и других подобных программ «резервного копирования»), файл выше мне помог решить проблему, хотя до этого пробовал разные способы мне они не помогали
сразу оговорюсь что способы ниже мне не помогли (хотя может кому то они помогут, помог тока reg файл):
Перейдите в раздел Конфигурация компьютера Административные шаблоны Система Восстановление системы. В правой части окна, откройте «Отключить восстановление системы» и установите не задано.
проверь системные файлы из командной строки, набрав: sfc /scannow
служба «Программный поставщик теневого копирования» (в настройках Администрирование-службы) —– запущен и выставлен на автомат (или руч)
Чаще всего исправить ошибку 0x81000203, можно запустив службу “Программный поставщик теневого копирования” (Microsoft Software Shadow Copy Provider — в английских версиях Windows).

Если включение службы не помогло или служба не запускается проверьте состояние служб на вкладке “Зависимости” и при необходимости запустите их. Если служба запустилась но восстановление системы не заработало, то придется пробовать остальные пункты, так как причин этой ошибки довольно много.
- Если у Вас установлена программа TuneUP Utilities и в ней включен режим Turbo – восстановление системы работать не будет, необходимо отключить этот режим.
- В редких случаях блокировать создание теневой копии может антивирус, это вероятно в тех случаях когда Вы вручную изменяли его настройки, например установили более тщательные настройки поиска вирусов.
- Некоторым помогает утилита Kerish Doctor 2013 4.50, она сканирует реестр и исправляет ошибки.
- Проверьте целостность системных файлов командой — sfc /scannow
- Проверьте параметры восстановления системы через групповые политики. Войдите в меню «Пуск», в поле «Найти программы и файлы» введите:
gpedit.msc и следуйте по стрелкам на картинке:

Раскройте в меню: Конфигурация компьютера — Административные шаблоны – Система — Восстановление системы, затем откройте параметр «Отключить восстановление системы», выберите «Не задано». В Windows Начальная, Домашняя базовая, Домашняя расширенная инструмент gpedit.msc отсутствует, в них придется открыть редактор реестра и в ветке:
Измените значение параметров DisableSR и DisableConfig на 0
6. Попробуйте выключить/включить “Восстановление системы”

Выберите диск с Windows и нажмите настроить, в открывшемся окне выберите отключить защиту, так же можете удалить старые точки восстановления нажав внизу окна кнопку “удалить”, перегрузите Windows и повторите операция выбрав – первый пункт, можете настроить размер места которое будут занимать точки восстановления, чем больше места тем больше точек восстановления можно хранить.

7. Если ни один из пунктов не помог решить ошибку 0x81000203 и восстановить работу системы восстановления Windows, то остается последний способ – переустановка Windows в режиме восстановления.
Данный «Мини блог», содержит сборник небольших по размеру, но практических советов, которые не один раз, помогали мне в решении разных компьютерных проблем. Эти советы или инструкции, которые были собраны мною, из просторов «всемирной паутины» Интернет, скорей похожи на небольшие «шпаргалки», которые могут пригодиться не только системному администратору, но и тому, кто хочет решать свои компьютерные проблемы – самостоятельно.
Ошибка 0x81000203. Не работает восстановление системы Windows.
Данный совет, применим исключительно для ОС Windows 7/8/8.1/10.
В большинстве случаев при возникновении ошибки 0 x 81000203, необходимо проверить, запущена ли служба «Программный поставщик теневого копирования» ( Microsoft Software Shadow Copy Prov > — в английских версиях ОС Windows ). Параметр в «Тип запуска», должен быть либо «Автоматически» или «Вручную». Также, попробуйте вручную запустить данную службу. Ниже, приведён скриншот.
Использование реестра
Если предыдущий способ не работает или используете домашнюю версию Windows, попробуйте устранить ошибку 0x81000203 с помощью редактора реестра
Откройте Редактор реестра командой regedit.exe , запущенной из окна «Выполнить» (Win + R).
На левой панели перейдите в раздел:
Найдите вложенный раздел SystemRestore. Если он существует, проверьте, содержит ли он параметр DWORD с именем DisableConfig . Если значение параметра установлено на 1, это значит, что восстановление системы заблокировано. Либо удалите DisableConfig, либо установите значение 0.
Перезапустите ПК и проверьте, решена ли проблема.
Удаление пакета TuneUp Utilities
Найдите пакет TuneUp (и связанные программы), дважды щелкните на нем. После запуска деинсталлятора следуйте инструкциям до завершения удаления.
Перезагрузите компьютер и попробуйте восстановить ОС.
Отключение режима «Турбо»
Если на компьютере не установлен пакет TuneUp или другие приложения для оптимизации Windows, возможно служба поставщика теневого копирования Microsoft не запущена.
Откройте системные службы командой services.msc из окна «Выполнить» (Win + R).
Найдите службу «Программный поставщик теневого копирования (Microsoft), дважды щелкните на нее.
Переключите тип запуска на «Автоматически», щелкните на кнопку «Запустить».
Сохраните изменения, перезагрузите компьютер и попытайтесь восстановить ОС. Если все еще сталкиваетесь с ошибкой 0x81000203, возможно, системная политика предотвращает ее запуск.
Избавляемся от ошибки 0x81000203
Решение №1 Перезапуск необходимых служб
Вам нужно убедиться, что службы, участвующие в процессе восстановления, работают в вашей системе. Подобная ошибка как раз возникает тогда, когда одна из необходимых служб не работает. Итак, нажмите на клавиатуре Windows+R, чтобы вызвать окошко «Выполнить». Пропишите в этой окошке значение services.msc и нажмите Enter.
Открыв перед собой список всех служб, найдите службу под названием «Теневое копирование тома» и дважды кликните на нее левой кнопкой мыши. Выставьте в ниспадающем меню типа запуска значение «Автоматически» и запустите службу, если в этом есть необходимость. Тоже самое проделайте со службами «Планировщик заданий» и «Программный поставщик теневого копирования (Microsoft)».
После перезагрузите компьютер и проверьте наличие ошибки 0x81000203.
Решение №2 Задействование Командной строки
Некоторым пользователям удалось избавиться от этой ошибки, выполнив в Командной строке определенный набор команд. Нажмите на клавиатуре Windows+X и выберите из списка пункт «Командная строка (администратор)». Далее выполните все следующие команды:
Перезагрузите свой компьютер и попробуйте провести восстановление Windows еще раз. Ошибка 0x81000203 могла исчезнуть.
Решение №3 Пересоздание репозитория WMI
Еще один метод, который помогает некоторым пользователям в борьбе с ошибкой 0x81000203. Для начала вам необходимо перейти в безопасный режим без поддержки сетевых драйверов, а затем открыть Командную строку.
Открыв Командую строку, пропишите в ней net stop winmgmt и нажмите Enter. Данное действие остановит работу службы «Инструментарий управления Windows». Далее перейдите в директорию C:\Windows\System32\wbem и переименуйте папку repository в repositoryold.
Перезагрузите свой компьютер и снова откройте перед собой Командную строку. Выполните в ней следующие две команды:
Еще раз перезагрузите компьютер и проверьте, можете ли вы создать точку восстановления.
Решение №4 Удаление стороннего ПО
Время от времени программное обеспечение от стороннего производителя может мешать нормальной работе системы Windows. Мы рекомендуем поудалять со своего компьютера все действительно ненужные программы. В первую же очередь избавьтесь от всяких приложений, которые обещают, например, на 3000% ускорить работу компьютера. Потом снова попытайтесь восстановить Windows и проверьте наличие ошибки 0x81000203.
Решение №5 Восстановление системы в безопасном режиме
Также вы можете попробовать провести восстановление своей системы в безопасном режиме. В некоторых случаях процессу восстановления могут препятствовать даже системные драйвера или службы, но в безопасном режиме вам ничего не должно помешать.
Надеемся, что данная статья была полезна в решении ошибки 0x81000203.
Ошибки при восстановлении Windows 10: классификация и способы устранения
Очень часто ОС Windows 10 перестает работать в самый неподходящий момент. Не стоит паниковать и сразу вызывать мастера на дом, ведь причины неработоспособности системы могут быть самые разные.
Существует большое количество разнообразных вариантов запустить Windows 10. Среди них выделяется откат системы к первоначальному состоянию, создание зеркала ОС с сохранением на флешку или диск с дальнейшим восстановлением через USB, также использование контрольной точки восстановления.
Чтобы использовать тот или иной способ исправления ошибок восстановления, необходимо их квалифицировать по коду, который указывает на причину их возникновения и возможного варианта решения.
Ways to fix System Restore Error 0x81000203 on Windows 10
Fix it now!
Fix it now!
To repair damaged system, you have to purchase the licensed version of Reimage Reimage.
As we have already pointed out, the reason for 0x81000203 error on Windows 10 might be the Cumulative Update KB3176934. Therefore, open Settings App by clicking Win key + I, go to Update & Security, and click on Update History link below Check for Updates button. Look for the KB3176934 update and its status. If it has successfully installed, then select Uninstall Updates at the top of the page, find this particular update, click on it, and select Uninstall.
You should also consider checking the system using professional tools like ReimageMac Washing Machine X9. This is a great solution for automatic fixes or even malware removal.
Метод 6. Выполните чистую установку Windows 10
Если ни один из вышеперечисленных методов не может помочь вам исправить ошибку 0x800703f1, вам лучше выполнить чистую установку Windows 10.
Но, как вы знаете, выполнение чистой установки Windows 10 приведет к потере установленного программного обеспечения и некоторых файлов, поэтому вам следует создать резервную копию своих важных файлов, чтобы избежать потери данных.
Резервное копирование важных данных перед установкой Windows 10
Итак, как сделать резервную копию файлов быстро и безопасно? В связи с этим рекомендуется использовать MiniTool ShadowMaker — мощный и профессиональный инструмент. программное обеспечение для резервного копирования и восстановления .
Это программное обеспечение позволяет создавать резервные копии файлов и папок, дисков и разделов и даже системы. Затем вы можете восстановить их, если с ними что-то не так или они вам нужны.
И еще одна важная особенность MiniTool ShadowMaker заключается в том, что вы можете синхронизировать файлы и папки в другие места.
Еще одна причина, по которой его стоит использовать, заключается в том, что вы можете использовать его бесплатно в течение 30 дней, поэтому просто загрузите его и попробуйте.
Теперь следуйте подробным инструкциям по резервному копированию файлов с помощью MiniTool ShadowMaker:
Шаг 1 : Загрузите и запустите MiniTool ShadowMaker, затем нажмите Продолжить испытание .
Шаг 2 : Выберите Подключить в Этот компьютер для входа в основной интерфейс .
Заметка:
Шаг 3 : Перейти к Резервное копирование страница. Нажмите Источник а затем выберите Файлы и папка .
Наконечник:
Шаг 4 : Выберите все файлы и папки, для которых требуется создать резервную копию, и нажмите Хорошо .
Шаг 5 : Щелкните Пункт назначения чтобы выбрать место для сохранения образа резервной копии, а затем нажмите Хорошо .
Заметка:
Шаг 6 : После подтверждения источника и назначения резервного копирования нажмите Резервное копирование сейчас чтобы начать резервное копирование файлов и папок.
Наконечник:УправлятьРезервное копирование позже
Шаг 7 : Подождите, пока MiniTool ShadowMaker завершит резервное копирование файлов и папок.
Переустановите Windows 10
После того, как вы создали резервную копию всех важных данных, пора переустановить Windows 10. Теперь прочтите этот пост, чтобы получить подробные инструкции по переустановке Windows 10 — Как легко переустановить Windows 10 без CD / USB (3 навыка) .
Избавляемся от ошибки 0x81000203
Решение №1 Перезапуск необходимых служб
Вам нужно убедиться, что службы, участвующие в процессе восстановления, работают в вашей системе. Подобная ошибка как раз возникает тогда, когда одна из необходимых служб не работает. Итак, нажмите на клавиатуре Windows+R, чтобы вызвать окошко «Выполнить». Пропишите в этой окошке значение services.msc и нажмите Enter.
Открыв перед собой список всех служб, найдите службу под названием «Теневое копирование тома» и дважды кликните на нее левой кнопкой мыши. Выставьте в ниспадающем меню типа запуска значение «Автоматически» и запустите службу, если в этом есть необходимость. Тоже самое проделайте со службами «Планировщик заданий» и «Программный поставщик теневого копирования (Microsoft)».
После перезагрузите компьютер и проверьте наличие ошибки 0x81000203.
Решение №2 Задействование Командной строки
Некоторым пользователям удалось избавиться от этой ошибки, выполнив в Командной строке определенный набор команд. Нажмите на клавиатуре Windows+X и выберите из списка пункт «Командная строка (администратор)». Далее выполните все следующие команды:
Перезагрузите свой компьютер и попробуйте провести восстановление Windows еще раз. Ошибка 0x81000203 могла исчезнуть.
Решение №3 Пересоздание репозитория WMI
Еще один метод, который помогает некоторым пользователям в борьбе с ошибкой 0x81000203. Для начала вам необходимо перейти в безопасный режим без поддержки сетевых драйверов, а затем открыть Командную строку.
Открыв Командую строку, пропишите в ней net stop winmgmt и нажмите Enter. Данное действие остановит работу службы «Инструментарий управления Windows». Далее перейдите в директорию C:WindowsSystem32wbem и переименуйте папку repository в repositoryold.
Перезагрузите свой компьютер и снова откройте перед собой Командную строку. Выполните в ней следующие две команды:
- net stop winmgmt
- winmgmt /resetRepository
Еще раз перезагрузите компьютер и проверьте, можете ли вы создать точку восстановления.
Решение №4 Удаление стороннего ПО
Время от времени программное обеспечение от стороннего производителя может мешать нормальной работе системы Windows. Мы рекомендуем поудалять со своего компьютера все действительно ненужные программы. В первую же очередь избавьтесь от всяких приложений, которые обещают, например, на 3000% ускорить работу компьютера. Потом снова попытайтесь восстановить Windows и проверьте наличие ошибки 0x81000203.
Решение №5 Восстановление системы в безопасном режиме
Также вы можете попробовать провести восстановление своей системы в безопасном режиме. В некоторых случаях процессу восстановления могут препятствовать даже системные драйвера или службы, но в безопасном режиме вам ничего не должно помешать.
Надеемся, что данная статья была полезна в решении ошибки 0x81000203.
Проверка параметра UpperFilters
Значения UpperFilters существует в разных классах реестра, если они настроены неправильно, то могут вызвать 0x81000203 в ходе восстановления. В этом способе проверим, правильно ли они введены.
Запустите Редактор реестра командой regedit.exe из окна командного интерпретатора (Win + R).
Перейдите по следующему пути к разделу:
В правой части окна посмотрите, установлено ли значение volsnap для параметра UpperFilters. Если нет, дважды щелкните на записи UpperFilters, введите значение volsnap.
Сохраните изменения, перезапустите компьютер. Проверьте, возникает ли сбой 0x81000203 при попытке восстановить Windows.
Используем скрипт для сброса параметров восстановления ОС
Иногда избавиться от ошибки помогает изменение некоторых параметров системы. А также удаление элементов реестра, мешающих корректной работе службы восстановления Windows.
Чтобы это сделать:
- Открываем встроенный поисковик Windows, кликнув по иконке в виде лупы.
- Вводим туда название программы cmd.exe.
- Затем кликаем по строчке «Запустить от имени администратора».
Возможно, понадобится пароль администратора компьютера
В открывшийся терминал вводим следующие команды по очереди:
- reg delete “HKLMSOFTWAREPoliciesMicrosoftWindows NTSystemRestore” /v “DisableSR” /f
- reg delete “HKLMSOFTWAREPoliciesMicrosoftWindows NTSystemRestore” /v “DisableConfig” /f
- reg add “HKLMSoftwareMicrosoftWindows NTCurrentVersionSPPClients” /v ” ” /t REG_MULTI_SZ /d “1” /f
- schtasks /Change /TN “MicrosoftWindowsSystemRestoreSR” /Enable
- vssadmin Resize ShadowStorage /For=C: /On=C: /Maxsize=25GB
- sc config wbengine start= demand
- sc config swprv start= demand
- sc config vds start= demand
- sc config VSS start= demand
Repair your Errors automatically
ugetfix.com team is trying to do its best to help users find the best solutions for eliminating their errors. If you don’t want to struggle with manual repair techniques, please use the automatic software. All recommended products have been tested and approved by our professionals. Tools that you can use to fix your error are listed bellow:
Offer
do it now!
do it now!
Compatible with Microsoft Windows
Compatible with OS X
Still having problems?If you failed to fix your error using Reimage, reach our support team for help. Please, let us know all details that you think we should know about your problem.
Reimage – a patented specialized Windows repair program. It will diagnose your damaged PC. It will scan all System Files, DLLs and Registry Keys that have been damaged by security threats.Reimage – a patented specialized Mac OS X repair program. It will diagnose your damaged computer. It will scan all System Files and Registry Keys that have been damaged by security threats.This patented repair process uses a database of 25 million components that can replace any damaged or missing file on user’s computer.To repair damaged system, you have to purchase the licensed version of Reimage malware removal tool.

Reimage Terms of Use | Reimage Privacy Policy | Product Refund Policy |
Reimage Terms of Use | Reimage Privacy Policy | Product Refund Policy |









