What is microsoft basic display adapter and how to check it? [minitool wiki]
Содержание:
- Обновить драйвера видеокарты AMD Radeon
- Как определить какой драйвер нужен и скачать его
- Процесс инсталляции драйверов видеокарт в Windows 10
- Драйвера для базового видеоадаптера Майкрософт
- Обновить драйвера видеокарты NVidia GeForce
- How to Set It to the Current Graphics Card
- Что такое Базовый видеоадаптер (Майкрософт)
- Использование Display Driver Uninstaller
- Как обновить драйвер на видеокарту AMD, nVidia и Intel HD: от А до Я
- Процесс инсталляции драйверов видеокарт в Windows 10
- Методы переключения
- Возможные ошибки обновления и способы их устранения на ОС Windows 10
- Как удалить драйвера от видеокарты через Диспетчер устройств
- Обновление за январь 2021 года:
- Способ 5: Проверка оборудования
- За что отвечает видеоадаптер?
Обновить драйвера видеокарты AMD Radeon
Последнюю версию драйверов для графических карт от AMD можно скачать на официальном сайте производителя. Предварительно выбрав свою графическую карту будет предложено самую новую версию драйвера. После скачивания пользователю достаточно просто открыть установочный файл и следовать всем шагам установки.
Если же на компьютере уже имеются установленные драйвера видеокарты от AMD, тогда достаточно открыть AMD Radeon Settings и перейти в раздел Обновления.
Дальше необходимо нажать кнопку Проверить наличие обновлений и после обнаружения обновлений нажать на новую версию драйвера. Аналогично будет загружен и запущен установщик новых драйверов производителя. Пользователю остается только следовать шагам установки и ждать завершения.
Как определить какой драйвер нужен и скачать его
Для того, чтобы подобрать, скачать и установить нужный драйвер, нам требуется определить, какая видеокарта скрывается за обозначением Базовый видеоадаптер Майкрософт. Это можно сделать вручную или автоматически с помощью сторонних программ.
Как найти и скачать драйвер для Базовый видеоадаптер (Майкрософт) вручную
Для ручного определения необходимого драйвера можно выполнить следующие шаги:
- В диспетчере устройств нажмите правой кнопкой мыши по Базовый видеоадаптер (Майкрософт) и выберите пункт «Свойства» в контекстном меню.
- Перейдите на вкладку «Сведения» и в поле «Свойства» выберите пункт ИД оборудования. Скопируйте идентификатор (правый клик — копировать). В нём нас интересуют параметры VEN и DEV — производитель и устройство соответственно. Например, для следующего шага нам вполне хватит текста (где буквы заменены цифрами) VEN_NNNN&DEV_MMMM.
- Зайдите на сайт https://devid.info/ и в строке поиска сверху вставьте скопированный текст, нажмите «Искать».
- В результате в списке внизу отобразится, какому устройству соответствует этот ИД с возможностью сразу скачать драйверы этого устройства, но не обязательно скачивать их именно с этого сайта. Теперь, когда вы знаете, что это за видеокарта, я рекомендую перейти к следующему шагу. На всякий случай дополнительный материал: Как узнать, какая видеокарта стоит на компьютере или ноутбуке.
- Для видеокарт AMD и NVIDIA скачайте драйверы для вашей видеокарты с официальных сайтов https://www.amd.com/ru или https://www.nvidia.com/ru-ru/. Для видеокарт Intel драйверы можно попробовать найти на официальном сайте https://downloadcenter.intel.com/ru/product/80939/Graphics.
- Если драйверы с указанных официальных сайтов производителей видеокарт/чипов не устанавливаются, найдите в Интернете страницу поддержки вашей модели материнской платы или ноутбука с помощью запроса вида «модель_материнской_платы поддержка» (как узнать модель материнской платы) или «модель_ноутбука поддержка» и в разделе загрузки драйверов найдите драйвер для видеокарты (может называться не по модели видеокарты, а, например, просто «Видео» или «VGA»). Даже если драйвер не для Windows 10, а для предыдущих версий системы, смело скачиваем его и устанавливаем. Для некоторых ноутбуков и брендовых компьютеров на официальном сайте поддержки может быть доступна собственная фирменная утилита автоматической установки драйверов — можно использовать её.
Как правило, описанные шаги оказываются достаточными для того, чтобы решить проблему и установить нужный драйвер.
Автоматический поиск нужного драйвера и его установка
Существует большое количество программ для автоматического поиска и установки драйверов оборудования: Snappy Driver Installer, IOBit Driver Booster, Driver Pack Solution и другие.
Я выступаю за ручную установку драйверов, но, если вы решили прибегнуть к автоматической, рекомендую остановиться на первой из указанных программ — она полностью бесплатна, функциональна и имеет наименьшее количество дополнительных нюансов, которые нужно учитывать при использовании.
Порядок действий (один из вариантов подхода, призванный ускорить процесс установки драйвера базового видеоадаптера) будет следующим:
- На официальной странице https://sdi-tool.org/download/ скачайте версию SDI Lite и распакуйте загруженный архив.
- Запустите исполняемый файл SDI (в 64-разрядной системе — с x64 в имени).
- В окне приветствия Snappy Driver Installer нажмите «Загрузить только Индексы».
- Дождитесь загрузки индексов (может показаться, что она не идёт, но следует подождать).
- После завершения загрузки слева нажмите «Обновить». Если ничего не произошло, подождите 2-3 минуты и либо окно со списком предлагаемых драйверов обновится само, либо ещё раз нажмите «Обновить».
- Если видеокарта определилась и справа от её названия указано «Драйвер доступен для установки (Интернет)», отметьте этот пункт.
- Нажмите кнопку «Установить» вверху справа окна программы и дождитесь установки драйвера видеокарты.
На этом процесс установки драйвера для «Базовый видеоадаптер (Майкрософт)» будет завершён и, с большой вероятностью, графика компьютера заработает надлежащим образом.
Процесс инсталляции драйверов видеокарт в Windows 10
Сначала обеспечить компьютер, драйверами посетив официальные страницы производителей видеокарт. Потом приступить к удалению уже установленного программного обеспечения устройств.
Как выполнить удаление драйверов?
Требуется не только удалить существующее программное обеспечение, но и потом не позволить операционной системе взять из собственных ресурсов с последующей их установкой. Некорректная установка ПО видеоустройств снижает скорость работы системы в целом и является главной причиной того, почему ОС не видит оборудования.
Существует ручной метод удаления, используя «Панель управления» . Для этого надо открыть «Панель управления» и войти в «Программы и компоненты» , где найти все, что связано с конкретной моделью видеокарты и удалить их. Потом выполнить перезагрузку ПК. Этот метод довольно не сложный и с ним успешно справятся даже новички.
Но данный способ имеет пару значительных минусов:
- значительные затраты времени и неудобство по одиночке выуживать программы для их удаления;
- при ручном способе остается много файлов и веток программного обеспечения графического оборудования, а также их возможное частичное восстановление после ручного вмешательства.
Рекомендуется для полноценного выполнения задачи использовать специальное приложение «Display Driver Uninstaller». Она является бесплатной и полностью в автоматическом режиме справляется с проблемой.
Решение проблемы с применением «Display Driver Uninstaller»
Установить программу доступно с официальной страницы «Display Driver Uninstaller». В ее инсталляции на ПК нет необходимости, а просто надо кликнуть «Display Driver Uninstaller.exe» и приложение откроется.
Важно! Работать с утилитой целесообразно после загрузки в безопасном режиме Windows 10. В основном меню приложения пользователь увидит следующее:
В основном меню приложения пользователь увидит следующее:
- отметить устройства удаляемого программного обеспечения;
- варианты операций: полное удаление с последующей перезагрузкой системы, тоже без перезагрузки и удаление, и отключение графического устройства.
Рекомендуется остановиться на 1 рекомендации.
Перед началом действий рекомендуется кликнуть на «Options» с целью выполнения настроек.
Установка драйверов
Отключить ПК от глобальной сети. Открыть скаченный файл драйверов видеокарты. Дождавшись полной инсталляции драйверов перезагрузить компьютер. После этого убедиться, что ОС видит необходимое оборудование.
Драйвера для базового видеоадаптера Майкрософт
По умолчанию драйвера подтягиваются системой Windows 10. Пользователю нужно только подключить компьютер к Интернету. К сожалению, не все драйвера можно загрузить в каталоге центра обновления Майкрософт. Особенно, если же это касается старых графических карт.
Откройте Свойства компьютера и перейдите в раздел: Дополнительные параметры системы > Оборудование > Параметры установки устройств. Убедитесь, что установлено значение Да (рекомендуется) для автоматического скачивания приложений производителя (драйверов).
В разделе Параметры > Обновление и безопасность > Центр обновления Windows нажмите Проверить наличие обновлений. Непосредственно в центре обновлений можно посмотреть, загружаются ли драйвера. Если включена вышеуказанная опция, тогда они будут загружаться.
Откройте диспетчер устройств, выполнив команду devmgmt.msc в окне Win+R. В списке Видеоадаптеров откройте контекстное меню и выберите строку Обновить драйвер. Теперь укажите Автоматический поиск драйверов или Найти драйвера на этом компьютере.
Если Вы заранее загрузили и распаковали драйвер, можете попробовать указать его расположение. Например, уже используемые драйвера видеокарт красных можно найти в папке C:\ AMD. Ну или дождитесь конца загрузки и установки видеодрайвера в центре обновления.
Обновить драйвера видеокарты NVidia GeForce
Последняя версия драйверов также доступна на официальном сайте производителя. Аналогично указываем модель своей видеокарты и нажимаем поиск. Дальше пользователю достаточно скачать и установить драйвера производителя, если они ранее не были установлены. В случае необходимости обновления драйверов видеокарты от NVidia можно воспользоваться утилитой GeForce Experence распространяемой с драйверами графического адаптера.
Открываем программу GeForce Experence и переходим во вкладку Драйвера. Дальше нажимаем кнопку Проверить наличие обновлений и после обнаружения новой версии устанавливаем последние драйвера. Можно выбрать экспресс-установку или выборочную установку для завершения процесса.
Заключение
Каждая новая версия драйверов графического адаптера приносит новые возможности и больше кадров в секунду в любимых играх. Вариантов как можно правильно обновить драйвера видеокарты на Windows 10 есть несколько, начиная от диспетчера устройств и заканчивая программами компаньонами производителя видеокарты.
Рекомендуем использовать для правильного обновления драйверов видеокарты только способы предложенные выше. Есть множество других решений на примере Driver Pack Solutions, которые с одной стороны являются удобными для пользователей, а с другой стороны бесполезными программами. Тем более, на сегодняшний день, после выхода новых версий драйверов графического адаптера пользователю всегда приходит уведомление.
Для поддержания стабильной производительности компьютера (быстродействия) рекомендуется проводить не только плановые чистки жёстких дисков от ненужных скопившихся файлов и загружать актуальные пакеты обновлений для ОС Windows, но и также периодически обновлять драйверы для всех встроенных ПК-комплектующих. По статистике, чаще всего пользователям приходится обновлять ПО для своих видеокарт, при этом сам процесс апгрейда графического адаптера не ограничивается одним способом.
How to Set It to the Current Graphics Card
If you want to change Windows 10 Microsoft Basic Display Adapter to the current graphics adapter, you can read the contents in this part.
Option 1: Create a Restore Point
You can create a restore point to set Microsoft Basic Display Adapter to the current graphics adapter. To get the detailed steps, you can refer to this post — What Is System Restore Point and How to Create It? Look Here.
Tip: Sometimes, you may encounter the “restore point can be created” issue, you can read this post — 6 Ways to Restore Point Cannot Be Created – Fix#1 Is the Best to find the solutions.
Option 2: Use Device Manager
You can also use Device Manager to set Microsoft Basic Display Adapter to the current graphics adapter. Here is how to that:
Step 1: You need to type Device Manager in the Search box to open it.
Step 2: Then, you need to expand the Display adaptors option. Then, right-click Microsoft Basic Display Adapter.
Step 3: Click the Update Software Driver option.
Note: If no Display Adapters option available, then you need to find the Microsoft Basic Display Adapter option and click it.
Option 3: Use Windows Update
Windows Update is also a tool to set Microsoft Basic Display Adapter to the current graphics adapter. You can use Windows Update to check if there is a newer driver or you can go to the manufacturer’s website to check it. Maybe, you are interested in this post — How to Update Device Drivers Windows 10 (2 Ways).
Step 1: You need to type settings in the Search box to open the Setting application.
Step 2: Go to the Update and Security section and click it.
Step 3: Then, you should click Check for updates to see if there are any updates. Then let the system finished all the available updates
Step 4: After the update, you need to restart your PC/laptop. Now, the Microsoft Basic Display Adapter should be set to the current graphics adapter.
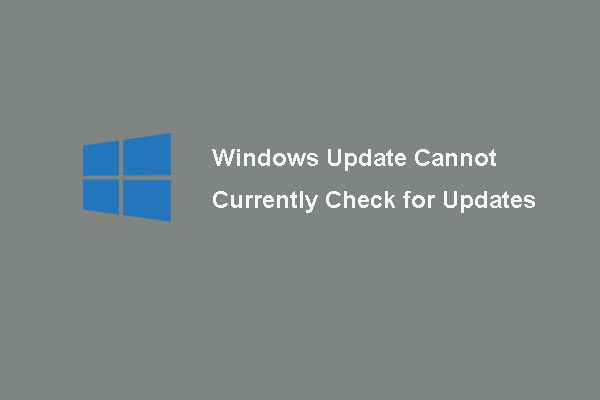
Windows Update Cannot Currently Check for Updates
Troubled by the issue Windows Updates cannot currently check for updates? This post shows 4 solutions to fix Windows update failed problem.
Read More
Что такое Базовый видеоадаптер (Майкрософт)
Перед тем как рассказывать что я делал и как вылечил. давайте разберемся все же что это такое?
из определения понятно, что это стандартный драйвер который позволяет вывести на монитор картинку и продолжить работу с компьютером для установки драйверов или обновления, но чтобы обеспечить максимально эффективное взаимодействие с видеоадаптером на компьютере или ноутбуку под операционной системой windows 10 или Windows 7, вам необходимо установить программное обеспечение или драйвер к модели вашей видеокарты скаченной с официального сайта^
- https://www.amd.com/ru
- https://www.nvidia.com/ru-ru/
- или с помощью обновления Windows
Использование Display Driver Uninstaller
Скачать Display Driver Uninstaller можно с официальной страницы (ссылки на загрузку находятся внизу страницы, в загруженном архиве вы найдете еще один самораспаковывающийся архив exe, в котором уже и находится программа). Установка на компьютер не требуется — достаточно запуска «Display Driver Uninstaller.exe» в папке с распакованными файлами.
Установка драйверов видеокарты с помощью веб-сервиса NVIDIA
Программу рекомендуется использовать, запустив Windows в безопасном режиме. Она может самостоятельно перезагрузить компьютер, а можно сделать это вручную. Для этого нажмите Win + R, наберите msconfig, после чего на вкладке «Загрузка» выберите текущую ОС, установите о, примените настройки и выполните перезагрузку. Не забудьте по завершении всех действий убрать эту же отметку.
После запуска можно установить русский язык программы (у меня он не включился автоматически) справа внизу. В главном окне программы вам предлагается:
- Выбрать драйвер видеокарты, который нужно удалить — NVIDIA, AMD, Intel.
- Выбрать одно из действий — полное удаление и перезагрузка (рекомендуется), удаление без перезагрузки и удаление и выключение видеокарты (для установки новой).
В большинстве случаев достаточно выбрать первый вариант — Display Driver Uninstaller автоматически создаст точку восстановления системы, проведет удаление всех компонентов выбранного драйвера и перезагрузит компьютер. На всякий случай программа также сохраняет логи (журнал действий и результатов) в текстовый файл, который можно просмотреть, если что-то пошло не так или нужно получить информацию о произведенных действиях.
Дополнительно, прежде чем удалить драйвера видеокарты, вы можете нажать «Options» в меню и настроить опции удаления, например, отказаться от удаления NVIDIA PhysX, отключить создание точки восстановления (не рекомендую) и другие опции.
Сбой или некорректная установка видео драйвера — это довольно распространённая проблема, с которой уже пришлось столкнуться многим пользователям. Причем подобные неудобства при установке драйвера наблюдаются как c NVidia так и с Radeon.
Как правило, подобные проблемы появляются чаще всего после перехода на новую систему, как это было с Windows 10, когда после обновления ОС не могла найти необходимого видео драйвера и устанавливала совсем другой или просто продолжала работать на стандартном VGA драйвере.
Такая же ситуация и при установке чистой операционной системе. Изначально Windows пытается найти необходимый драйвер в своей базе, и если ему это не удается он пробует подставить какой-нибудь другой, что в последствие может вызвать некорректную работу видеокарты.
Ну и конечно же, такие случаи когда сам пользователь может подобрать не тот драйвер для видеокарты, установить его некорректно или столкнутся с сбоем при его инсталляции.
Столкнувшись с проблемой связанной с установкой драйвера для видеокарты, ниже вы найдете руководство, в котором я покажу, как можно полностью, а главное правильно удалить из системы старую версию драйверов, при этом убрав все не нужные хвосты, а так же установку новой официальной версии драйвера от Nvidia или Radeon.
Как обновить драйвер на видеокарту AMD, nVidia и Intel HD: от А до Я
Всем доброго часа!
Стоит ли говорить, что от драйвера видеокарты зависит очень многое: качество изображения на экране, разрешение, цвета, количество FPS в играх и прочее.
А от качества картинки на экране — зависит не только приятное времяпровождение, но и наше зрение. Именно поэтому, обновить и настроить драйвер видеокарты нужно правильно!
К тому же, в некоторых случаях, у пользователя нет выбора: например, если начала вылетать ошибка, что «Видеодрайвер был остановлен. «.
Но сразу скажу, что обновление драйвера происходит далеко не всегда просто. Мне довольно часто присылают вопросы по поводу невозможности удаления старого драйвера, о том, как узнать модель видеокарты, какую версию выбрать и пр. Постараюсь ответить на эти все сопутствующие вопросы здесь.
В статье рассмотрены видеокарты: AMD, NVidia и IntelHD. Информация актуальна как для ноутбуков, так и для обычных компьютеров.
Процесс инсталляции драйверов видеокарт в Windows 10
Сначала обеспечить компьютер, драйверами посетив официальные страницы производителей видеокарт. Потом приступить к удалению уже установленного программного обеспечения устройств.
Как выполнить удаление драйверов?
Требуется не только удалить существующее программное обеспечение, но и потом не позволить операционной системе взять из собственных ресурсов с последующей их установкой. Некорректная установка ПО видеоустройств снижает скорость работы системы в целом и является главной причиной того, почему ОС не видит оборудования.
Существует ручной метод удаления, используя «Панель управления». Для этого надо открыть «Панель управления» и войти в «Программы и компоненты», где найти все, что связано с конкретной моделью видеокарты и удалить их. Потом выполнить перезагрузку ПК. Этот метод довольно не сложный и с ним успешно справятся даже новички.
Но данный способ имеет пару значительных минусов:
- значительные затраты времени и неудобство по одиночке выуживать программы для их удаления;
- при ручном способе остается много файлов и веток программного обеспечения графического оборудования, а также их возможное частичное восстановление после ручного вмешательства.
Рекомендуется для полноценного выполнения задачи использовать специальное приложение «Display Driver Uninstaller». Она является бесплатной и полностью в автоматическом режиме справляется с проблемой.
Решение проблемы с применением «Display Driver Uninstaller»
Установить программу доступно с официальной страницы «Display Driver Uninstaller». В ее инсталляции на ПК нет необходимости, а просто надо кликнуть «Display Driver Uninstaller.exe» и приложение откроется.

Важно! Работать с утилитой целесообразно после загрузки в безопасном режиме Windows 10. Потребуется, удерживая кнопку «Win» кликнуть по «R» и в открывшемся окне ввести «msconfig»
Далее открыть закладку «Загрузка» отметить требуемую виндовс, поставить галочку на «Безопасный режим», нажать на «Применить» и перезагрузить компьютер.
Как обновить драйвера на Windows 10 без ошибок?
В основном меню приложения пользователь увидит следующее:
- отметить устройства удаляемого программного обеспечения;
- варианты операций: полное удаление с последующей перезагрузкой системы, тоже без перезагрузки и удаление, и отключение графического устройства.
Рекомендуется остановиться на 1 рекомендации.
Перед началом действий рекомендуется кликнуть на «Options» с целью выполнения настроек.
Установка драйверов
Отключить ПК от глобальной сети. Открыть скаченный файл драйверов видеокарты. Дождавшись полной инсталляции драйверов перезагрузить компьютер. После этого убедиться, что ОС видит необходимое оборудование.
Что делать, если компьютер на Windows 7 не видит микрофонЧто делать, если Windows 10 не видит сетьЧто делать, если компьютер на Windows 7 не видит колонкиЧто делать, если дисковод не видит диски в компьютере на Windows 7

После установки операционной системы первым делом необходимо позаботиться о драйверах графического адаптера. Операционная система Windows 10 способна самостоятельно найти и установить необходимые драйвера. Пользователю только остается подождать чтобы система все самостоятельно загрузила и настроила или воспользоваться одним из альтернативных и более надежных вариантов.
Данная статья расскажет как правильно обновить драйвера видеокарты на Windows 10. Если же пользователь желает самостоятельно обновить уже установленные драйвера, тогда есть возможность воспользоваться диспетчером устройств или скачать новую версию драйверов с официального сайта. А также отдельно стоит рассмотреть возможность использования программ компаньонов от производителей графических карт, которые способны загрузить и установить драйвера с официального сайта.
Методы переключения
Существует ряд методов, воспользовавшись которыми на ноутбуке можно отключить интегрированную карту или активировать только одно из двух подключённых к прибору. Это используется для того, чтобы поиграть в игру с высокими требованиями к графике, или для работы со специальными программами. Итак, переключать карты можно:
- При помощи особого ПО, которое устанавливается вместе с драйверами;
- Воспользовавшись инструментами Windows (диспетчер устройств);
- Посредством UEFI или BIOS.
https://youtube.com/watch?v=yBF7P_vyU1s
Диспетчер устройств
В ОС Windows существует возможность поменять активный видеоадаптер, воспользовавшись диспетчером устройств. Если в настройках отображается две карты, к примеру, NVIDIA GeForce и Intel, достаточно нажать по интегрированному видеоадаптеру правой кнопкой и кликнуть «Отключить». Такое решение попросту отключит на ноутбуке экран. Включить его обратно можно, выполнив перезагрузку.
Метод используется в редких целях пользователями, которые точно знают, какого результата они хотят добиться. Использование такого трюка не рекомендуется, если вы используете ноутбук на уровне простого юзера.
Использование BIOS
Метод переключения популярен для настольных ПК, такая опция присутствует практически во всех BIOS системах. Если же говорить о нетбуках, то здесь этот пункт можно отыскать не всегда. Проверить это можно, нажав при загрузке устройства клавишу F2. Для пользователей Windows 8.1 и 8 есть ещё один вариант зайти в БИОС — выбрать пункт «Особые варианты загрузки» в разделе восстановления параметров ПК (через саму систему).
В большинстве случаев переключение активной видеокарты для ПК выполняется в разделе БИОСа Peripherals. Что касается ноутбуков, то этот параметр зачастую помещают в ветку Config либо Advanced. Специалисты рекомендуют искать пункт, который можно отнести к конфигурации графики.
Параметры настройки для смены интегрированного адаптера также могут отличаться. Для одних устройств достаточно кликнуть по полю «Disabled» («Отключено»), для других — переместить необходимую сейчас карту на первую позицию в списке.
БИОС на разных приборах может отличаться, но основная суть общая для всех.
Применение программ для работы с видеокартами
В процессе установки драйверов для дискретного видеоадаптера устанавливаются и специальные программы, которые позволяют настроить работу того или иного элемента. Такими программами называют Catalyst Control Center и NVIDIA Control Center.
Необходимый пункт для карт NVIDIA в этой программе имеет название «Параметры 3D». Саму программу удастся запустить, если нажать в любом свободном месте рабочего стола правую кнопку мыши и выбрать «Панель управления NVIDIA». Ещё один способ – найти её в трее, возле часов. Порядок действий для переключения выглядит так:
- Выбрать пункт «Управление параметрами 3D»;
- нажать на «Программные настройки»;
- добавить нужный *.exe файл. Для этого пропишите к нему путь, выбрав параметр «Добавить».
Теперь при запуске игры система будет переключать вас на дискретный видеоадаптер.
Воспользовавшись утилитой Catalyst, разработанной для карт Radeon/AMD с процессором Intel, также можно переключать карточки с интегрированной на дискретную. Достаточно найти в системном трее значок с этой программой и кликнуть по нему. Затем выберите пункт «Переключаемые графические адаптеры» в разделе «Питание». Следующий шаг – указать путь к файлу, который должен запускаться на другой видеокарте (пункт «Другие приложения»). Для аналогичных карт, работающих под контролем процессора AMD, разработана утилита AMD VISION. Найти её можно в правом нижнем углу возле часов. Здесь всё предельно просто:
- Выберите «Производительность»;
- нажмите на Dual Graphics;
- кликните по «Отключить», сохраните изменения.
Возможные ошибки обновления и способы их устранения на ОС Windows 10
Во время (или даже после) обновления драйверов у пользователя могут возникнуть технические ошибки и сбои, способные привести к серьёзным проблемам в их работе. На компьютере могут перестать запускаться программы, приложения, игры. Рассмотрим распространённые проблемы и способы их решения.
Ошибка «Видеодрайвер перестал отвечать»
Ошибка возникает после обновления и появляется в нижней части «Рабочего стола».
Ошибка появляется чаще всего после попытки запустить какое-либо приложение или игру
Решением будет откат видеодрайвера до предыдущей версии с его последующим повторным обновлением. Чтобы выполнить откат, необходимо:
- Через поисковую строку Windows найти «Диспетчер устройств» и открыть его. В каталоге «Видеоадаптеры» выбрать видеокарту, щёлкнуть по её названию правой кнопкой мыши и нажать на «Свойства». Во вкладке «Драйвер» нажать кнопку «Откатить».После отката обязательно перезагрузите ПК
- После этого можете вновь обновить видеодрайвер.
Ошибка Could not download file
Ошибка появляется исключительно при попытке автообновления драйвера через функцию «Мастера обновлений» ОС Windows 10.
Чаще всего такая ошибка возникает у обладателей видеокарт AMD Radeon
Решение довольно простое — необходимо отключить на время автообновления драйвера антивирус.
Ошибка «Сбой программы установки» (актуально для видеокарт Nvidia GeForce)
Ошибка возникает при попытке обновления видеодрайвера от Nvidia.
Ошибка возникает при обновлении видеодрайвера вручную
Причина такого сбоя — несовместимость разрядности пакета драйверов с разрядностью ОС Windows. Скачайте с официального сайта Nvidia соответствующую версию видеодрайвера. Чтобы узнать разрядность системы, откройте меню «Пуск» и пройдите по пути: «Параметры»/«Система»/«О системе».
Обновление драйверов для видеоадаптера необходимо для поддержания эффективной и стабильной работы ПК и ОС Windows 10. Своевременное обновление способствует корректному запуску программ, игр, приложений, использующих технологию 3D. Существует три способа обновления драйверов: автоматический (через встроенный в ОС Windows «Мастер обновлений»), полуавтоматический (с использованием сторонних утилит) и вручную (с необходимостью скачивания пакета обновлений с официального сайта разработчика видеоадаптера).
- https://windowstune.ru/win10/problems10/windows-10-ne-vidit-videokartu.html
- https://windd.ru/kak-obnovit-drajvera-videokarty-na-windows-10/
- https://winda10.com/parametry/kak-obnovit-drayvera-videokarty-na-vindovs-10.html
Как удалить драйвера от видеокарты через Диспетчер устройств
Первый способ удаления драйверов, это удаление через Диспетчер устройств. Для того чтобы открыть Диспетчер устройств кликните правой кнопкой по иконке «Мой компьютер» и откройте пункт «Свойства». После этого перед вами появится окно под названием «Просмотр основных сведений о вашем компьютере». В этом окне нужно нажать на ссылку «Диспетчер устройств».
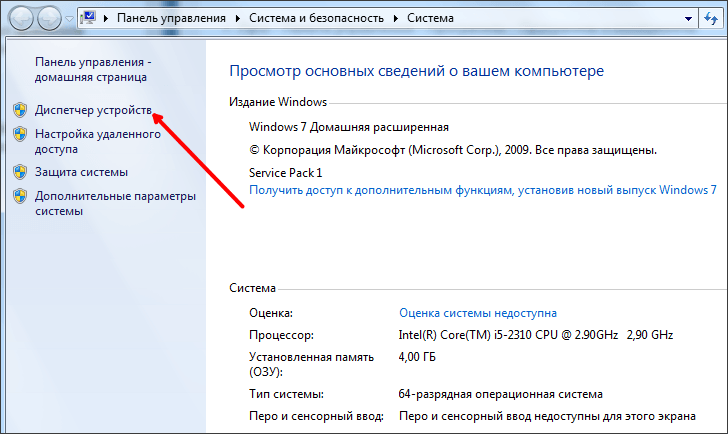
Также вы можете воспользоваться поиском в меню Пуск или на стартовом экране Windows 8. Просто введите в поиск фразу «Диспетчер устройств» и откройте найденную программу.
После этого вам необходимо найти раздел «Видеоадаптеры», открыть его и кликнуть правой кнопкой по вашей видеокарте. После этого появится контекстное меню в котором нужно выбрать пункт «Свойства».
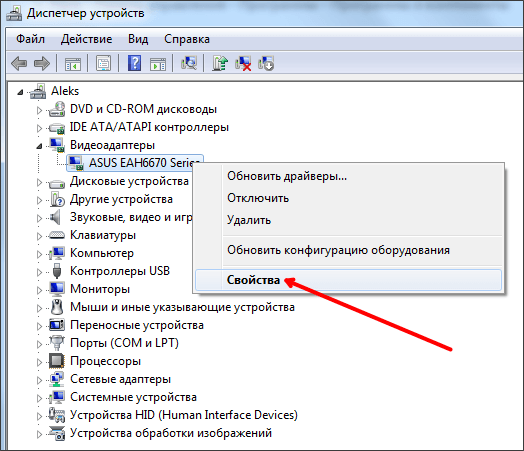
Дальше перед вами должно открыться окно со свойствами вашей видеокарты. Здесь нужно перейти на вкладку «Драйвер» и нажать на кнопку «Удалить».
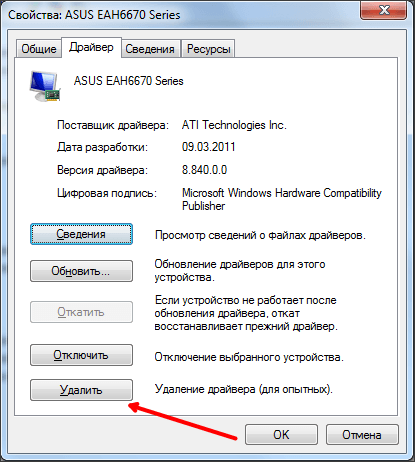
После этого запустится процесс удаления драйверов от видеокарты. Дождитесь окончания удаления и перезагрузите компьютер.
Обновление за январь 2021 года:
Теперь мы рекомендуем использовать этот инструмент для вашей ошибки. Кроме того, этот инструмент исправляет распространенные компьютерные ошибки, защищает вас от потери файлов, вредоносных программ, сбоев оборудования и оптимизирует ваш компьютер для максимальной производительности. Вы можете быстро исправить проблемы с вашим ПК и предотвратить появление других программ с этим программным обеспечением:
- Шаг 1: (Windows 10, 8, 7, XP, Vista — Microsoft Gold Certified).
- Шаг 2: Нажмите «Начать сканирование”, Чтобы найти проблемы реестра Windows, которые могут вызывать проблемы с ПК.
- Шаг 3: Нажмите «Починить все», Чтобы исправить все проблемы.
- Загрузитесь в BIOS или UEFI, чтобы получить доступ к настройке оборудования. Если на вашем компьютере установлена Windows 8, значит, на нем работает UEFI. Чтобы перезапустить UEFI, откройте панель чудес, найдите «UEFI», выберите «Настройки», выберите «Расширенные параметры загрузки», затем нажмите «Перезагрузить сейчас» в меню «Расширенная загрузка». В противном случае нажмите кнопку настройки — обычно F1, F2, DEL, ESC или F10 »во время экрана загрузки, чтобы войти в BIOS.
- Найдите параметр «Основная видеокарта» в BIOS / UEFI и измените его на нужную видеокарту. Функции BIOS, настройки местоположения и соглашения об именах различаются от компьютера к компьютеру. Параметр содержит комбинацию слов дисплей, адаптер, графика, карта, видео, карта, интегрированный, устройство и контроллер. Вы также можете переключиться со встроенной видеокарты на видеокарту расширения, установив для «Встроенное графическое устройство» значение «Всегда отключать».
- Сохраните и выйдите из BIOS / UEFI. Если не сохранить, настройка не изменится.
Способ 5: Проверка оборудования
Проверьте комплектующие, связанные с видеокартой. Уточните мощность блока питания. Возможно, ее не хватает для нормальной работы устройства. В этом случае проблему решит покупка нового БП. Проверьте, правильно ли подсоединено дополнительное питание. Выньте карту, удалите с нее пыль и аккуратно зачистите контакты ластиком.
Подробнее: Как проверить работоспособность блока питания на ПК Поиск и устранение неисправностей видеокарты
Если позволяет конструкция материнской платы, поменяйте слот или по возможности подключите к ней заведомо рабочую видеокарту. Можно, наоборот, подсоединить графическую плату к другому компьютеру. Эти действия помогут понять, неисправен сам видеоадаптер или дело в другом оборудовании.
Подробнее: Как проверить материнскую плату на работоспособность
Надеемся, описанные способы помогли системе увидеть видеокарту. Если проблема осталась, изучите мануал к устройству, а также ознакомьтесь с информацией о нем на сайте производителя. Возможно, графическая плата была разработана намного раньше выхода Windows 10 и не соответствует ее минимальным требованиям, а значит, есть вероятность, что система ее не определит.
Опишите, что у вас не получилось. Наши специалисты постараются ответить максимально быстро.
За что отвечает видеоадаптер?
На графическую производительность ПК и ноутбуков отвечает видеокарта, или видеоадаптер
Важно понимать, что мощные компоненты потребляют под нагрузкой огромное количество энергии. Для настольного ПК это не проблема, но ноутбук обязан экономить энергию, чтобы работать без электричества подольше
Чтобы решить вопрос, специалисты рекомендуют использовать две карты: встроенные и дискретные. Юзер, в свою очередь, сможет выбрать то, что его интересует в конкретный момент — энергосбережение либо производительность.
Интегрированная карта представляет собой устройство, которое отдельным чипом впаивают на материнскую плату или встраивают в процессор. Основным плюсом использования этого адаптера является низкое потребление электричества. Явный минус — невысокая производительность.
Если говорить о дискретном видеоадаптере, то он даёт куда больше возможностей. Дискретный адаптер подключается отдельно, при этом работает он по аналогичным с видеокартой для ПК принципам. В этом случае можно получить отличную производительность, хотя и тратится больше энергии.









