Obs не может захватить игру: причины и способы решения в 2021 году
Содержание:
- Настройка ОБС для стрима на Твиче для слабых и средних ПК
- Выбор нужного источника
- Часть 1. Использование альтернативы OBS для захвата экрана
- Способ 2: Выход из доверенного режима
- Как пользоваться?
- Устранение чёрного экрана в OBS Studio на ноутбуках с двумя видеокартами
- Как настроить для записи игр?
- Часть 2. Эффективный способ исправить черный экран OBS при захвате окна
- Настройка ОБС для стрима на Твиче для слабых и средних ПК
- Пятый способ устранить чёрный экран в OBS Studio
- Часть 2. Эффективный способ исправить черный экран OBS при захвате окна
- Прямая лайф трансляция ВК с телефона- скачать, запустить, завершить
- Как исправить черный экран в OBS Studio —
Настройка ОБС для стрима на Твиче для слабых и средних ПК
Чтобы не перегружать поток, оставьте все настройки по умолчанию. Инструкция как настроить ОБС для стрима на Твиче на средних и слабых гаджетах пошагово:
- загружаем софт с источника obsproject.com;
- устанавливаем по инструкциям;
- запускаем;
- переходим в настройки;
- по надобности меняем язык;
- указываем название профиля;
- кликаем на добавление;
- переходимм к вкладке «Кодирование»;
- ставим отметку рядом с постоянным битрейтом CBR;
- в аудио устанавливаем базовый кодек формата AAC и битрейт на 128;
- в параметрах вещания выбираем прямой эфир;
- задержка автопереподключения: 10;
- в разделе Видео отмечаем разрешение, чаще всего подходит пользовательское 1280 и 720;
- количество FPS — 30.
Также необходимо указать путь, куда передается потоковый стрим. Чаще всего это Youtube. Заметим, что Ютуб позволяет перед каждой трансляцией устанавливать новые настройки эфира. Если вам лень, а классические компоненты устраивают, то смело оставляйте параметры по умолчанию.
Выбор нужного источника
Если получилось так, что у вас не функционирует захват игры в OBS, не стоит раньше времени волноваться – это проблема легко решаема! В данной статье собраны самые эффективные способы решения.
Пользователи, у которых уже достаточно большой опыт, понимают, что следует захватить трансляцию для нормальной работы ПО. Только после совершения этого действия можно произвести передачу видео для стримерства на платформы, с которыми удобно работать. Поэтому следует начать с правильной настройки захвата игры в OBS.
- Первым делом следует открыть приложение и перейти в поле «Источники», оно находится в нижнем левом углу;
- Затем следует кликнуть на значок «Добавить», там из списка выбрать пункт «Захват игры»;
- Перейдите к настройкам кликом на кнопку «ОК»;
- Следует выбрать режим «Захват отдельного окна»;
- В строчке «Окно» выберите подходящий процесс, который уже действует на компьютере;
- После этого необходимо перейти в поле «Приоритет согласования окна» и отметить верный заголовок;
- В строке «Режим захвата SLI/Crossfire» следует поставить отметку;
- Строку «Использовать перехватчик, совместный с защитой от читов» отметить галочкой.
После выполнения всех этих действий первую часть настроек можно считать завершенной. Если проблему устранить не удалось, необходимо воспользоваться другим способом. Стоит возвратиться к источникам, нажать на кнопку добавления и следовать дальнейшей инструкции:
- Стоит выбрать значение «Захват окна»;
- В возникших настройках выбираем «Окно», там выбираем процесс из выпадающего списка;
- Поле «Совместимость с мультиадаптером» отмечаем галочкой;
- Находим вкладку «Приоритет согласования окна» и сравниваем заголовок, необходимо подобрать схожее название.
После выполнения данных инструкций, черный экран должен исчезнуть. Проверять настройки OBS, необходимые для стрима, следует в самом начале. С этих шагов стоит начинать, о том, что стоит делать дальше, описано ниже.
Часть 1. Использование альтернативы OBS для захвата экрана
OBS — популярная бесплатная программа для записи игр для пользователей настольных компьютеров. Вы можете использовать захват игры OBS для записи игрового процесса. Однако OBS — не лучший выбор. Потрясающая компоновка, высокая кривая обучения и высокая загрузка ЦП не подходят для записи игр. Иногда, когда вы закрываете проблему, OBS все равно продолжает работать. Чтобы остановить запись в OBS, необходимо принудительно завершить работу.
Если вы хотите записать игровой процесс, чтобы продемонстрировать навыки, вы можете использовать Мастер записи экрана Blu-ray чтобы избавиться от проблем с захватом черного экрана в OBS. Это легкий и мощный экранный рекордер. Вы можете свободно записывать видео, аудио и веб-камеру в исходном качестве. Не нужно беспокоиться о том, задерживается ли ваше игровое видео во время записи. Благодаря передовой технологии аппаратного ускорения вы можете записывать игровой процесс и видео без задержек. Кроме того, вы можете настроить качество видео, разрешение, частоту кадров и многое другое перед записью.
- 1. Захват игрового видео со звуком в полноэкранном режиме, в определенном окне или в выбранном регионе.
- 2. Записывайте аудио, воспроизводимое через браузер, программу или даже внешний микрофон.
- 3. Редактируйте записываемое видео и снимок экрана в реальном времени с помощью текста, линии, стрелки, выноски и многих других аннотаций.
- 4. Установите горячие клавиши для запуска / остановки / паузы / возобновления записи, открытия / закрытия веб-камеры и отображения / скрытия плавающей панели.
- 5. Отрегулируйте качество записи на выходе и другие параметры.
Шаг 1 Бесплатно скачайте Blu-ray Master Screen Recorder. выберите Видеомагнитофондля записи игрового процесса и видео, как в Open Broadcast Software.

Шаг 2 Установите для записи видео в полноэкранном режиме, в браузере, в окне или в пользовательском регионе. Как и программа для захвата игр OBS, вы можете записывать не только звук игрового процесса, но также свой голос и лицо, просто включите Веб-камера, Микрофон и Звуковая система исходя из ваших потребностей.

Шаг 3 Нажмите на REC чтобы начать запись после захвата игры на черном экране OBS. Вы можете приостанавливать, возобновлять и останавливать запись с помощью горячих клавиш или элементов управления на экране.

Шаг 4 В предварительный просмотр окно, предварительный просмотр и обрезка записи игрового видео. Наконец, нажмите Сохраните для экспорта записываемого видео в MP4 или другие форматы.

Если вы просто хотите записать экранное видео только со звуком, Blu-ray Master Бесплатный онлайн рекордер экрана тоже хороший выбор. Вы можете снимать экран на своем компьютере без ограничения по времени бесплатно.
Способ 2: Выход из доверенного режима
Можно разрешить взаимодействие стороннего софта с игрой, что исправит проблему с записью через OBS.
- Запустите клиент Steam и перейдите в библиотеку игр. Щёлкните правой кнопкой мыши по названию «Counter-Strike: Global Offensive» в боковом меню, после чего выберите пункт «Свойства» в меню действий.

В форме «Параметры запуска» укажите следующее: . Можно ввести это как и в дополнение к существующим опциям, если вы их ранее выставляли, так и в качестве единственной настройки, устанавливаемой таким образом. Закройте это окно по завершении ввода.

Запустите игру и попробуйте провести трансляцию.

Как пользоваться?
Важно. Перед тем как начать работать, необходимо скачать программу с официального сайта, она бесплатная
После установки и запуска программы перед вами открывается главный экран.
В верхней его части расположены блоки:
- Файл.
- Редактировать.
- Вид.
- Профиль.
- Коллекция сцен.
- Инструменты.
- Справка.
В нижней части расположены экраны:
- Сцены.
- Источники.
- Микшер.
- Переходы между сценами.
- Управление.
Справа внизу показывается сколько времени вы находитесь в прямом эфире, сколько записывается вообще видео, нагрузка вашего процессора, и частота обновления кадров (FPS).
Как сделать захват игры и начать запись с экрана:
- В графе сцена нажмите на «+» и в открывшемся окне придумайте свой сцене название.
- Далее необходимо выбрать источник для видео. После нажатия «+» в соответствующей графе перед вами откроется их список. Выбрать необходимо пункт «Захват окна». В новом окне поставьте галочку рядом с надписью «Сделать источник видимым». Далее требуется выбрать откуда будет записываться видео. Чтобы игра появилась в поле выбора окна, ее необходимо запустить.
- В микшере производится настройка звука. Здесь можно регулировать громкость, включать и выключать звук во время записи.
- После всех настроек в правой части экрана нажмите «Начать запись» и видео начнет записываться.
Для того, чтобы начать онлайн-трансляцию, необходимо:
- В верхнем меню программы открыть настройки.
- Выбрать пункт кодировани, в котором необходимо указать «Максимальный битрейт» (скорость интернета). Узнать его можно в интернете.
- Перейти во вкладку трансляция и выбрать «Прямой эфир».
Затем нужно выбрать сервер (для России ближайшие сервера находятся в Праге, Стокгольме и Лондоне).
В графе Stream Key (ключ трансляции) указать ключ вашей трансляции на Твич.
Найти его можно в личном кабинете вашего аккаунта.
- Во вкладке видео необходимо выбрать видеокарту, с которой будет идти трансляция.Если видеокарта одна, то она выберется автоматически и ничего менять не нужно.
- Вкладка аудио – здесь настройки выставляются автоматически.
- Расширенные – установить «Время буферизации» 400.
- Далее следует действовать по алгоритму записи экрана, но вместо записи необходимо нажать «Начать трансляцию».
Важно. Чтобы стримить разные игры создавайте сцены для каждой их них
Устранение чёрного экрана в OBS Studio на ноутбуках с двумя видеокартами
Некоторые пользователи OBS Studio, – популярной программы для записи видео с экрана, сталкиваются с проблемой, когда вместо захваченного изображения отображается чёрный экран.

Все дело в том, что современные ноутбуки комплектуются двумя видеокартами: интегрированной (обычно Intel GMA) и дискретной (как правило, NVIDIA или AMD).
Большинство программ, в том числе графический интерфейс рабочего стола Windows, работают на интегрированном видеоадаптере, а когда требуется больше компьютерных ресурсов (например, для игр, редакторов изображений/видео и т.п.), используется более мощная дискретная видеокарта. Таким решением производители ноутбуков пытаются достичь максимальной производительности при минимальном энергопотреблении.
Обычно за программой OBS Studio система закрепляет дискретный видеоадаптер.

Но, так как остальные программы работают на интегрированной видеокарте, захвата изображения не происходит, и мы видим чёрный экран.
Ниже предлагается несколько способов решить данную проблему. Они зависят от того, какого производителя видеоадаптер установлен в Вашем ноутбуке и что именно на экране Вы хотите захватить.
Как настроить для записи игр?
Для того, чтобы настроить запись игры с экрана необходимо:
- В верхней части экрана открыть «Файл», затем открыть «Настройки».
- Открыть вкладку «Вывод», установить «Видео битрейт» 10000, выбрать кодировщик (если у вас видеокарта Nvidia GTX 660 и выше, то выбрать NVENC, для AMD – H264/AVC, в остальных случаях х264).
- «Аудио битрейт» выставляется автоматически.
- В графе «Путь к записи» следует выбрать папку, в которую будут сохраняться видео.
- Во вкладке «Формат записи» лучше всего выбрать mp4.
- Во вкладке «Видео» в графе «Выходное разрешение» выставляется разрешение, в котором будет записываться видео, независимо от разрешения вашего монитора или установленного в игре. Стандартно выставляется 1920х1080, но на более слабых компьютерах можно поставить поменьше.
- «FPS» для мощных компьютеров ставится 60, для слабых 30.
Звук и микрофон
Внимание. В настройках в графе «Аудио» настраивается звук и микрофон для вашей записи или трансляции
- «Устройство воспроизведения» – если у вас подключено сразу несколько устройств вывода аудио (например, колонки и наушники), то можно выбрать из какого источника будет идти звук. Когда подключено одно устройств вывода, оставляйте по умолчанию.
- «Микрофон» – настраивается также как описано в предыдущем пункте.
- Обязательно нужно поставить галочку напротив «Показывать только подключенные устройства».
- Остальные позиции можно оставить как есть, но если зрители жалуются на задержку звука, ее следует повысить до 400.
Настройка на слабом ПК
На слабом компьютере можно записывать и транслировать видео, которые будут корректно отображаться и работать. Для этого необходимо:
- В графе «Общее» поставить галочки напротив «Показывать окно подтверждения при запуске трансляции» и «Показывать окно подтверждения при остановке трансляции». Это нужно для того, чтобы вы случайно не включили запись или трансляцию, и лишний раз не нагрузили ваш ПК.
-
Во вкладке «Вывод» выбрать «Режим вывода – расширенный» и в подразделе «Потоковое вещание» выбрать кодировщик NVENC H.264, если слабый процессор (это запускает трансляцию через видеокарту).
Видеокарта может не поддерживать этот кодировщик, тогда использовать OBS для комфортного стриминга не получится.
Если стоит мощный процессор, то можно поставить кодировщик х264. При хорошем качестве интернета «Битрейт» выставить 3500.
- В подразделе «Запись» нужно поставить галочку на 2 «Звуковые дорожки», чтобы после записи можно было отдельно редактировать ваш голос и звук из игры. Битрейт выставит 50000, так как интернет здесь никак не влияет на запись.
- Во вкладке «Видео» можно выставить разрешение 1920х1080 в обоих пунктах. «Фильтр масштабирования» – «Метод Ланцоша». «FPS» – 30 кадров в секунду.
Внимание. Если после установки таких настроек видео или трансляция работают некорректно, то ваш компьютер не поддерживает программу OBS
Черный экран при захвате видео очень распространенная проблема, с которой сталкиваются пользователи OBS. Есть несколько способов ее решения:
- 1 способ.
- Запустить программу от имени администратора.
- Щелкнуть по OBS правой кнопкой мыши и выбрать «Запуск от имени администратора».
- 2 способ.
- Выставить совместимость с предыдущими версиями операционной системы.
- Щелкнуть правой кнопкой мыши по OBS и зайти в «Свойства» – «Совместимость».
- Установить галочку в пункте «Запускать программу в режиме совместимости с:» и выбрать, к примеру, Windows 7.
Если неправильно настроить программу и неверно выбрать окно может появиться черный экран.
Часть 2. Эффективный способ исправить черный экран OBS при захвате окна
Еще один эффективный способ решения проблемы — использовать TuneFab Screen Recorder вместо OBS Studio для записи вашего экрана.
Основные возможности TuneFab Screen Recorder:
* Несколько режимов записи: Записывайте действия на экране, записывайте аудио или накладывайте веб-камеру в своем видео.
* Переменная зона записи: Захват всего экрана, региона или предустановленных областей.
* Различные форматы файлов: Сохраните видео в основных форматах вывода, таких как MP4, M4A, MOV, AVI и т. Д.
* Высокое качество видео: Запишите видео в без потерь качества.
* Регулируемая частота кадров: Установите частоту кадров 20 к / с, 24 к / с, 25 к / с, 30 к / с или 60 к / с.
* Интуитивно понятный видеоредактор: Позволяет редактировать видео с аннотациями в режиме реального времени.
* Легко использовать: Запишите видео одним щелчком мыши или установите нужные клавиши.
* Запись по расписанию доступна: Запланируйте свою запись, когда вы не доступны.
Чтобы захватить ваши окна с помощью TuneFab Screen Recorder легко, пожалуйста, выполните следующие действия:
Шаг 1. Загрузите и установите TuneFab Screen Recorder для Windows или Mac
Нажмите кнопку «Попробовать бесплатно» ниже, чтобы загрузить и установить TuneFab Screen Recorder на свой компьютер. Запустите программное обеспечение, и вы сможете зарегистрироваться для получения бесплатной учетной записи TuneFab, когда будет предложено.
Шаг 2. Выберите Video Recorder для запуска
В главном интерфейсе вы увидите различные доступные параметры, такие как «Видеомагнитофон», «Аудиозапись», «Снимок экрана» и «Еще». Если вы используете Mac, вы увидите «Запись с веб-камеры» вместо «Еще». Чтобы записать экран, выберите «Видеорегистратор».
Шаг 3. Установите область записи
Выберите область или окно, которое вы хотите записать. Нажмите «Полный», чтобы сделать снимок всего экрана, и нажмите «Пользовательский», чтобы перетащить область, которую хотите записать. Вы также можете выбрать предустановленную область из раскрывающегося списка. Если вы хотите записать свой экран со звуками, вы можете включить микрофон или системный звук.
Шаг 4. Настройка параметров видеозаписи
Щелкните значок шестеренки справа, чтобы открыть «Настройки». Вы можете установить расположение выходных файлов, формат видео, качество видео и частоту кадров на вкладке «Вывод». Для пользователей Mac вы можете сохранять свои видео в MOV, MP4, M4V и Gif, а для пользователей Windows — в MOV, MP4, M4V, Gif и другие.
Шаг 5. Начните запись, нажав «ЗАПИСЬ».
Чтобы записать свой экран, нажмите зеленую кнопку «ЗАПИСЬ» в правой части интерфейса. Если вы предпочитаете горячие клавиши, вы можете предварительно установить их в настройках и использовать их для начала записи. Во время записи вы можете щелкнуть значок карандаша, чтобы открыть интуитивно понятный видеоредактор, который позволяет добавлять текст, линии, стрелки и многое другое в ваше видео.
Шаг 6. Сохраните записанные видео
Нажмите красную квадратную кнопку, чтобы остановить запись. Повторите видео и посмотрите, записали ли вы все, что вам нужно. Вы можете легко сохранить свое видео на своем компьютере или поделиться им с друзьями через социальные сети.
После того, как вы узнаете решения проблемы черного экрана OBS, настала ваша очередь попробовать его на своем ПК. Не забудьте поделиться нашим постом с друзьями, если он решит вашу проблему! Если у вас есть другое хорошее решение, не забудьте поделиться им с нами в комментарии ниже!
Настройка ОБС для стрима на Твиче для слабых и средних ПК
Чтобы не перегружать поток, оставьте все настройки по умолчанию. Инструкция как настроить ОБС для стрима на Твиче на средних и слабых гаджетах пошагово:
- загружаем софт с источника obsproject.com;
- устанавливаем по инструкциям;
- запускаем;
- переходим в настройки;
- по надобности меняем язык;
- указываем название профиля;
- кликаем на добавление;
- переходимм к вкладке «Кодирование»;
- ставим отметку рядом с постоянным битрейтом CBR;
- в аудио устанавливаем базовый кодек формата AAC и битрейт на 128;
- в параметрах вещания выбираем прямой эфир;
- задержка автопереподключения: 10;
- в разделе Видео отмечаем разрешение, чаще всего подходит пользовательское 1280 и 720;
- количество FPS — 30.
Также необходимо указать путь, куда передается потоковый стрим. Чаще всего это Youtube. Заметим, что Ютуб позволяет перед каждой трансляцией устанавливать новые настройки эфира. Если вам лень, а классические компоненты устраивают, то смело оставляйте параметры по умолчанию.
Пятый способ устранить чёрный экран в OBS Studio
Работает на Windows 10 ниже версии 1909
Большинство современных ноутбуков оснащены двумя графическими процессорами (с англ. Graphics Processing Unit, GPU):
- Графический процессор Intel для работы 2D приложений на рабочем столе.
- Дискретный графический чип (NVIDIA или AMD) для 3D приложений и игр.
OBS может работать только на одном из этих графических процессоров, при этом открытые вами приложения и игры могут быть запущены на любом из них. Например, если OBS работает на графическом процессоре Intel, то вы не сможете использовать «Захват игры», запущенной на дискретном графическом процессоре (NVIDIA или AMD). Кроме того, если OBS не запускается на дискретном графическом процессоре, то вы можете столкнуться с проблемами производительности.
В редких случаях, попытка сделать «Захват игры», запущенной на графическом процессоре, отличном от того, на котором работает OBS Studio, может стать причиной вылета из игры. И это не столько проблема с OBS Studio, сколько проектное решение производителей ноутбуков, направленное на сохранение мощности, поэтому мы мало что можем сделать, со своей стороны.
Тем не менее, у нас существует несколько предложений по диагностике и устранению неполадок, которые позволят решить основную часть проблем. Если вы попробовали все пункты данного руководства, а ваши проблемы по-прежнему не решены, пожалуйста, напишите нам на форуме или обратитесь в чат поддержки.Если при захвате любого из источников у вас появляется черный экран или возникают проблемы с производительностью OBS на вашем ноутбуке, ознакомьтесь с пунктами руководства, приведенными ниже:
Ноутбуки на базе процессоров NVIDIA
- Закройте OBS, если программа открыта.
- Перейдите в раздел «Панель управления NVIDIA» — для этого на рабочем столе вашего ноутбука нажмите правой кнопкой мыши, выберите «Панель управления NVIDIA».
- Нажмите на «Управление параметрами 3D», если этот пункт еще не выбран.
- Перейдите в раздел «Программные настройки», после чего нажмите на кнопку «Добавить» там, где сказано «Выберите программу для настройки».
- Далее найдите .exe файл программы OBS, затем добавьте его в список.
- Убедитесь, что он выбран в выпадающем списке.
- Затем в разделе под названием «Выберите предпочтительный графический процессор для этой программы» откройте выпадающий список и выберите в нем «Высокопроизводительный процессор NVIDIA».
- Заново откройте OBS и проверьте работу программы.
Если нужно захватить источник «Захват экрана» для показа рабочего стола, выберите «Интегрированная графика».Если нужно захватить источник «Захвата игры» или использовать кодер NVENC, выберите «Высокопроизводительный процессор NVIDIA».
Еще один способ – это изменить «Глобальные параметры» таким образом, чтобы все приложения по умолчанию запускались с помощью графического процессора NVIDIA (потребуются более высокие энергозатраты):
- Закройте OBS, если программа открыта.
- Перейдите в раздел Панель управления NVIDIA — для этого на рабочем столе вашего ноутбука нажмите правой кнопкой мыши, выберете «Панель управления NVIDIA».
- Нажмите слева на «Управление параметрами 3D», а затем справа вкладку «Глобальные параметры».
- Щелкните на окне с выпадающим списком и выберите пункт «Высокопроизводительный процессор NVIDIA», затем нажмите кнопку «Применить», а далее «ОК».
- Заново откройте OBS и проверьте работу программы.
«Захват экрана»
Если «Захват экрана» не работает, скорее всего, вам нужно будет воспользоваться «Захватом игры/окна», потому как OBS запускается только с опцией «Интегрированная графика». Помните, что после этого «Захват игры/окна» не будут работать, пока Вы не активируете в их свойствах «Совместимость с мульти-адаптером». Об этом читайте ниже.
«Захват окна/игры» и режим «Совместимость с мульти-адаптером»
Если вы не можете установить предпочтительный графический процессор (характерно для ноутбуков на базе AMD) или вы хотите после этого осуществить перекрестный захват изображения с другого графического процессора (например, окно лобби Лиги Легенд), используйте «Захват игры/окна» с включенной опцией «Совместимость с мульти-адаптером», что позволит ускорить захват. Однако режим «Совместимость с мульти-адаптером» увеличит нагрузку на центральный процессор (с англ. Central Processing Unit, CPU). Режим совместимости не рекомендуется для «Захвата игр», но при этом гарантирует его осуществление.
Часть 2. Эффективный способ исправить черный экран OBS при захвате окна
Основные возможности TuneFab Screen Recorder:
* Несколько режимов записи: Записывайте действия на экране, записывайте аудио или накладывайте веб-камеру в своем видео.
* Переменная зона записи: Захват всего экрана, региона или предустановленных областей.
* Различные форматы файлов: Сохраните видео в основных форматах вывода, таких как MP4, M4A, MOV, AVI и т. Д.
* Высокое качество видео: Запишите видео в без потерь качества.
* Регулируемая частота кадров: Установите частоту кадров 20 к / с, 24 к / с, 25 к / с, 30 к / с или 60 к / с.
* Интуитивно понятный видеоредактор: Позволяет редактировать видео с аннотациями в режиме реального времени.
* Легко использовать: Запишите видео одним щелчком мыши или установите нужные клавиши.
* Запись по расписанию доступна: Запланируйте свою запись, когда вы не доступны.
Чтобы захватить ваши окна с помощью TuneFab Screen Recorder легко, пожалуйста, выполните следующие действия:
Шаг 1. Загрузите и установите TuneFab Screen Recorder для Windows или Mac
Нажмите кнопку «Попробовать бесплатно» ниже, чтобы загрузить и установить TuneFab Screen Recorder на свой компьютер. Запустите программное обеспечение, и вы сможете зарегистрироваться для получения бесплатной учетной записи TuneFab, когда будет предложено.
Шаг 2. Выберите Video Recorder для запуска
В главном интерфейсе вы увидите различные доступные параметры, такие как «Видеомагнитофон», «Аудиозапись», «Снимок экрана» и «Еще». Если вы используете Mac, вы увидите «Запись с веб-камеры» вместо «Еще». Чтобы записать экран, выберите «Видеорегистратор».

Шаг 3. Установите область записи
Выберите область или окно, которое вы хотите записать. Нажмите «Полный», чтобы сделать снимок всего экрана, и нажмите «Пользовательский», чтобы перетащить область, которую хотите записать. Вы также можете выбрать предустановленную область из раскрывающегося списка. Если вы хотите записать свой экран со звуками, вы можете включить микрофон или системный звук.

Шаг 5. Начните запись, нажав «ЗАПИСЬ».
Чтобы записать свой экран, нажмите зеленую кнопку «ЗАПИСЬ» в правой части интерфейса. Если вы предпочитаете горячие клавиши, вы можете предварительно установить их в настройках и использовать их для начала записи. Во время записи вы можете щелкнуть значок карандаша, чтобы открыть интуитивно понятный видеоредактор, который позволяет добавлять текст, линии, стрелки и многое другое в ваше видео.

Шаг 6. Сохраните записанные видео
Нажмите красную квадратную кнопку, чтобы остановить запись. Повторите видео и посмотрите, записали ли вы все, что вам нужно. Вы можете легко сохранить свое видео на своем компьютере или поделиться им с друзьями через социальные сети.

После того, как вы узнаете решения проблемы черного экрана OBS, настала ваша очередь попробовать его на своем ПК. Не забудьте поделиться нашим постом с друзьями, если он решит вашу проблему! Если у вас есть другое хорошее решение, не забудьте поделиться им с нами в комментарии ниже!
Прямая лайф трансляция ВК с телефона- скачать, запустить, завершить
Итак, для того чтобы запустить прямую лайф трансляцию ВК с телефона, надо скачать специальное приложение VK Live. Его загружают с AppStore и Play Market совершенно бесплатно.
К слову, делать трансляции в ВК с компьютера гораздо сложнее, чем с телефона, в котором вам всего лишь нужно:
- Нажать на красную кнопку внизу экрана;
-
Позволить приложению получить доступ к вашей камере, микрофону, а также определить местоположение;
- Дальше укажите, откуда будете вещать — с профиля или с сообщества;
- Укажите название прямого эфира;
- Выставьте настройки приватности;
- Жмите «ОК»;
- Всем привет, я в Эфире!
- Если решите выйти из стрима — просто отключите его в приложении VK Live. Теперь запись будет доступна в ленте, как обычный видеоролик.
Теперь вы знаете, как создать прямую трансляцию в ВК с телефона, а хотите научиться зарабатывать с помощью данной опции?
- Во-первых, если вы включите опцию «Пожертвования», подписчики смогут отправлять вам деньги прямо на счет. Это делается добровольно, но по опыту, можем сказать, что довольно-таки прибыльно;
- Во-вторых, как только наберете больше 250 тыс.подписчиков, соцсеть позволит вам монетизировать аккаунт — а это уже реальный заработок от рекламы, которая будет присутствовать ваших стримах.
Как видите, есть к чему стремиться!
Как исправить черный экран в OBS Studio —
OBS Studio — это программное обеспечение с открытым исходным кодом, которое позволяет пользователям профессионально транслировать свои игры или экраны. Он имеет платформы для MacOS и операционной системы Windows. OBS обычно используют высококлассные геймеры, которые предпочитают больше контролировать совместное использование экрана по сравнению с обычным программным обеспечением для записи экрана.
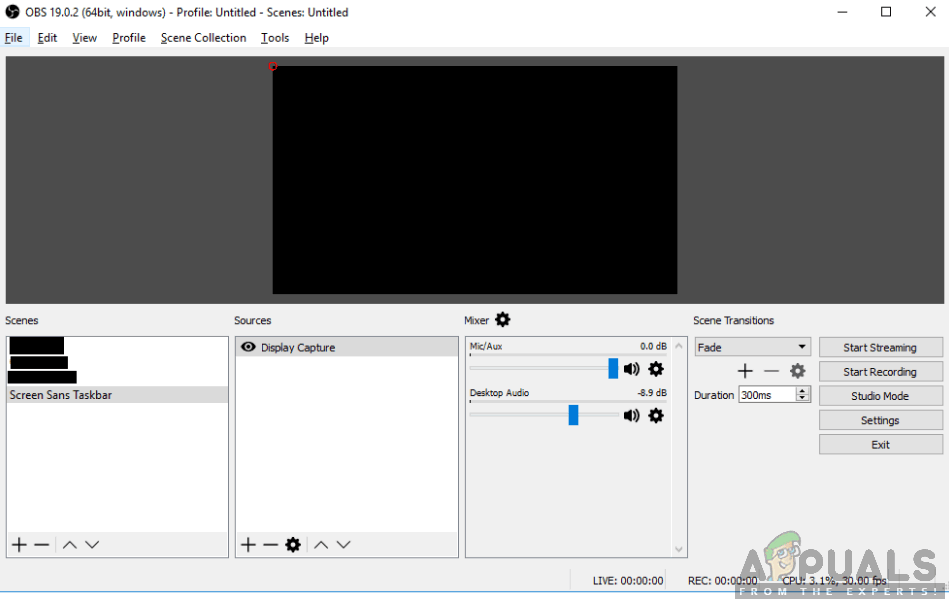
В течение достаточно долгого времени OBS мучала проблема, когда пользователи испытывают «черный экран» при попытке поделиться своими экранами в Интернете. Эта проблема в основном наблюдается на платформах и системах Windows, где есть два графических варианта, то есть выделенный и интегрированный оба. В этой статье мы рассмотрим все решения относительно того, почему возникает эта проблема и каковы ее шаги.









