Демонстрация экрана в discord
Содержание:
- Демонстрация на смартфонах
- Как дублировать экран телефона на телевизор LG?
- Как включить демонстрацию экрана в Дискорде на ПК
- Часть 1. Лучший способ одновременной записи веб-камеры и экрана
- Почему не видно демонстрацию экрана в скайпе?
- Общая информация
- Способы включения демонстрации экрана для собеседника
- Возможные проблемы
- Общий экран на Mac
- Mikogo
- Viber
- Проблемы с отображением
- Четыре шага к прямой трансляции
Демонстрация на смартфонах
Теперь к вопросу о том, как сделать при необходимости демонстрацию своего экрана в Skype, установленном на смартфон.
Сравнительно недавно компания Microsoft добавила функцию демонстрации рабочего стола в мобильную версию приложения Skype. Многих пользователей это событие откровенно порадовало. Особенно в период дистанционного обучения и удалённой работы.
Если вы решили показать своему собеседнику во время разговора свой экран в мобильном Skype, тогда нужно сделать следующее:
- Проверить текущую версию используемого мобильного клиента Skype. Если программа давно не обновлялась, просто нажать кнопку обновления, посетив Маркет. Если Skype вовсе отсутствовал, тогда установите приложение.
- Для того, чтобы делать демонстрацию экрана в Skype, требуется действовать по аналогии с компьютерной версией программы. А потому придётся выполнить видеозвонок.
- Кнопка видеозвонка в мобильной версии клиента располагается в верхнем правом углу программы.
- Когда связь с собеседником будет установлена, запустится видеотрансляция, в правом нижнем углу найдите изображение с 3 точка. Кликните на троеточие.
- Откроется меню, где появится пункт «Демонстрация экрана».
- Тапните по нему. При этом в приложении должно появиться предупреждение о том, что программа после подтверждения получит доступ к изображению рабочего стола мобильного устройства.
- Чтобы это предупреждение не появлялось повторно при каждом сеансе, можно поставить галочку напротив строки «Больше не показывать».
- Остаётся подтвердить своё намерение показать экран, нажав на кнопку «Начать».
Таким вот нехитрым образом можно легко сделать трансляцию собственного экрана в мобильном Skype.
Если показывать дисплей уже не нужно, тогда в левом верхнем углу мобильного устройства нажмите кнопку «Остановить демонстрацию». Это отключит показ рабочего стола и параллельно вернёт к работе видеосвязь.
Как и в случае с компьютерной версией мессенджера Skype, мобильное приложение не поддерживает одновременно 2 потока. А потому придётся выбирать между видеосвязью с собеседником и показом экрана.
Поддерживаемые устройства
Закономерно пользователей будет интересовать вопрос о том, какие именно мобильные девайсы способны поддерживать функцию показа рабочего стола.
Тут стоит выделить несколько основных требований, в зависимости от операционной системы и конкретного устройства:
- Для пользователей Android нужно вооружиться мобильной операционной системой не ранее версии 6,0. Все версии ОС Android, начиная от 6,0 и более поздних, могут поддерживать функцию показа экрана.
- Если это iPhone или iPad, тогда нужна мобильная ОС iOS от 12 версии и свежее.
Что касается яблочных смартфонов iPhone, то тут функционал показа рабочего стола будет доступен для владельцев модели, начиная с iPhone 6S.
Также установить Skype с новой опцией можно на iPad версию Mini 2019, а также iPod Touch 7 поколения.
Как дублировать экран телефона на телевизор LG?
Откройте на телевизоре меню Smart TV и запустите приложение «Screen Share».

Откроется окно, где будет указано имя телевизора, которое будет отображаться на телефоне в настройках функции Miracast (Беспроводной дисплей).

Телевизор уже доступен для поиска и подключения. На телефоне, или на планшете нужно открыть настройки подключения к беспроводному дисплею и выбрать там свой телевизор. Название и расположение настроек Miracast может отличаться в зависимости от производителя телефона и версии Android.
Где искать настройки трансляции экрана на Android устройствах:
- В настройках дисплея. «Дисплей» – «Трансляция».
- В разделе «Подключение и общий доступ» — «Miracast» («Трансляция»).
- В шторке с быстрым доступом к разным функциям может быть кнопка «Трансляция», «Беспроводная проекция», «Передать экран», «Mirror Share».
- Если вы хотите дублировать экран телефона Samsung на телевизор LG, то на телефоне вам нужно открыть функцию Smart View.Иконка для быстрого доступа есть в шторке уведомлений.
После этого в настройках телефона должен появиться наш телевизор. Просто выберите его из списка.
Возможно, понадобится подтвердить подключение на телевизоре. Или ввести код, который будет отображаться на экране телевизора. После соединения изображение и звук с телефона будет транслироваться на экран телевизора LG.
Если на вашем телефоне нет такой функции, то попробуйте установить из Google Play одно из следующих приложений:
- «XCast TV» (Tрансляция на телевизор — передавайте видео на TV).
- «Cast Web Video».
- «трансляция на телевизор — Подключить телефон к TV»
Как включить демонстрацию экрана в Дискорде на ПК
Как известно, демонстрация экрана в Дискорде выполняется очень просто, и состоит в выполнении следующих операций:
- Запустите ваш клиент Discord;
- Перейдите в настройки пользователя, кликнув внизу на шестерёнку рядом с именем пользователя;
- В открывшемся меню настроек пользователя выберите «Голос и видео»;
- В опциях настройки голоса и видео выберите ваши микрофон и камеру, при необходимости протестировав их работу;
- Далее слева выберите раздел «Режим стримера»;
- Здесь активируйте опцию «Включить режим стримера»;
- Теперь перейдите на нужный вам канал в Дискорд;
- Внизу слева нажмите на кнопку «Screen»;
- Выберите экран для демонстрации, и нажмите на «Прямой эфир»;
Выберите экран для демонстрации и нажмите внизу на «Прямой эфир»
- Начнётся стрим в виде трансляции вашего экрана;
- Для прекращения стрима вновь откройте окно Дискорда, кликните на кнопку «Screen», и выберите «Прекратить Screen».
Описанная процедура демонстрации экрана ПК в Discord довольно проста, и выполняется без каких-либо проблем. Но каким же образом можно выполнить демонстрацию экрана на телефоне в приложении Дискорд?
Часть 1. Лучший способ одновременной записи веб-камеры и экрана
Wondershare UniConverter — это оптимальный способ записи веб-камеры и экрана одновременно. Она легкая, простая в использовании и обладает множеством функций записи экрана. Во-первых, вы можете записывать любое приложение на рабочем столе в полноэкранном или пользовательском режиме. После этого выберите входной микрофон для добавления голосового сопровождения и веб-камеру для записи наложенного видео. Wondershare UniConverter также позволяет пользователям устанавливать формат вывода, частоту кадров и качество. Более того, вы можете добавлять аннотации, такие как тексты, фигуры, стрелки и т.д.
Выполните следующие шаги для записи видео «картинка в картинке» с помощью Wondershare UniConverter:
Загрузите, установите и откройте Wondershare UniConverter на своем компьютере, прежде чем нажать Screen Recorder. После этого нажмите кнопку Camera в центре, чтобы запустить инструмент Screen Recorder.
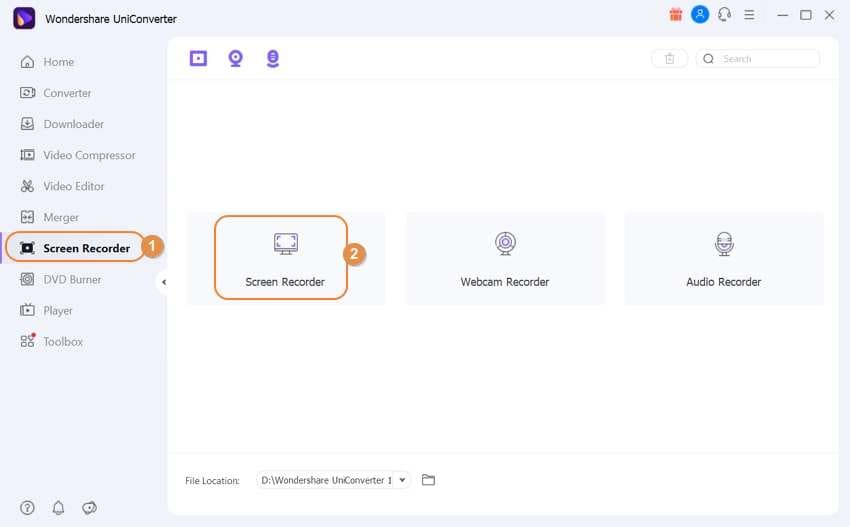
Шаг 2 Выберите регион записи и выберите входную веб-камеру и микрофон.
Вы хотите захватить весь экран или определенную область окна? Откройте приложение для записи, затем перетащите обрезчик внутрь или наружу, чтобы задать область записи. Затем выберите входной микрофон в меню Microphone, а в раскрывающемся списке Webcam выберите камеру, которую вы будете использовать для захвата наложенного видео. Кроме того, вы можете включить или отключить системный звук в разделе Speaker.

Шаг 3 Настройте параметры вывода.
Нажмите кнопку Settings, чтобы открыть дополнительные настройки записи. Здесь вы можете установить качество, формат и частоту кадров. Доступны форматы MP4, AVI и FLV. Вы даже можете установить время начала и остановки записи, чтобы упростить себе работу.

Шаг 4 Начните запись и добавьте аннотации.
Нажмите кнопку REC, чтобы запустить экран рабочего стола записи. Теперь нажмите на стрелку в правой части экрана, чтобы открыть панель задач записи. Здесь вы можете выполнить следующие действия:

Нажмите на значок Webcam, чтобы включить запись в режиме PIP. Вы можете изменить положение наложения видео, просто перетащив его.

-
- Нажмите значки Speaker и Microphone, чтобы включить или выключить голосовое сопровождение и системный звук.
- Нажмите значок Annotation, чтобы использовать специальные символы во время записи. Вы можете рисовать линии, круги, добавлять тексты, фигуры и т.д.

Нажмите кнопку Pause, чтобы остановить сеанс записи, и кнопку Stop, чтобы завершить захват экрана рабочего стола.

Почему не видно демонстрацию экрана в скайпе?
Демонстрация экрана не всегда может работать, ниже приведены возможные источники проблемы и варианты решения.
- Чаще всего данная проблема возникает из-за несоответствующей установленной версии программы на компьютерах собеседников.
- Еще одна возможная причина – это низкая скорость передачи данных
Для устранения этих причин нужно выполнить действия:
- Для начала убедиться, что на компьютерах установлена самая последняя версия программы. Если это не так, то обновить ее.
- Если после начала трансляции предается только серый экран, завершите звонок и после повторного звонка попробуйте снова включить демонстрацию.
- Для решения проблемы с недостаточной скоростью передачи данных закройте все программы, которые могут заполнять трафик, к примеру, это может загрузчик или какая либо программа автоматически ищущая и загружающая обновления на компьютер.
Общая информация
Сначала дадим ответ на вопрос, а можно ли в Скайпе на телефоне включить демонстрацию экрана или нет? Ответ вас порадует – вы можете показать собеседнику содержимое экрана смартфона или планшета! Но есть небольшая оговорка. Вам необходимо учесть, соответствует ли ваше устройство следующим требованиям:
- Версия операционной системы Андроид 6,0 или выше;
- Версия операционной системы iOS 12 или более поздняя;
- Минимальная скорость приема/передачи данных от 128 Кбит/сек ;
- Рекомендуемая оптимальная скорость приема или передачи данных – 300 Кбит/сек.
С основными правилами и требованиями мы разобрались – пора поговорить о том, как включить демонстрацию экрана в Скайпе на телефоне Андроид.
На Андроид
Демонстрация экрана в телефоне в Скайпе стала возможной в последних версиях – раньше эта опция не поддерживалась разработчиками. Но теперь все изменилось, и вы сможете включить опцию и демонстрировать содержимое смартфона другому человеку. Для этого нужно сделать следующее:
- Откройте мессенджер;
- Выберите в списке контактов нужного человека и начните беседу;
- Кликните на кнопку камеры, чтобы запустить видеовызов;
- Отыщите иконку в виде трех точек в правом нижнем углу и выберите раздел с соответствующим названием;
- Кнопка помечена значком с двумя экранчиками.
Все получилось? Для завершения передачи картинки еще раз кликните на этот значок! Переходим к алгоритму для другого смартфона?
На Айфон или Айпад
Демонстрация экрана в Скайпе на телефоне есть и в «яблочной» продукции – нет ничего сложного, просто сделайте вот что:
- Откройте список контактов и выберите собеседника;
- Перейдите к чату и жмите на кнопку камеры для запуска видео;
- Жмите на три точки ( «Дополнительно» ) и выбирайте значок с двумя экранчиками;
- Откроется окно подтверждения, в котором нужно кликнуть на «Скайп» , а затем на строчку «Начать вещание» .
Включить смогли – а как отключить? Повторите действия в обратном порядке.
Мы подробно рассказали вам о том, как сделать демонстрацию экрана на телефоне или планшете Android или Айфоне/Айпаде. Сохраняйте нашу статью в закладки, чтобы не потерять полезные действенные советы – всю информацию мы проверили для вас на точность и достоверность, не сомневайтесь.
Skype – это одна из самых популярных и старых программ для обычных и видео звонков и переписок с другими людьми. У Skype даже есть специальная версия для работы, которая называется Skype для бизнеса (ранее Lync), со своим набором возможностей, что выделяет этот мессенджер среди конкурентов. Теперь после добавления в обычную версии такой функции, как размытие фона, Skype для Android получил возможность показа экрана смартфона своему собеседнику. Демонстрация экрана доступна и в iOS-версии.
Скриншоты с демонстрацией работы новой функции, опубликованные Microsoft, показывают всё, что отображено на вашем экране в данный момент, включая пришедшие только что уведомления.
Функция демонстрации экрана будет доступна как для пользователей обычной Android-версии Skype, так и для пользователей бизнес-версии. Благодаря этому обновлению, Skype значительно опередит своих прямых конкурентов: Facebook, WhatsApp, Instagram и т.д., а также другие мессенджеры, которые предназначены для работы: Slack или Zoom.
На данный момент, функция демонстрации экрана находится в стадии бета-теста, и доступна только для членов программы Skype Insider. Скачать бета-клиент Skype можно на официальном сайте бесплатно. Надеемся, что новая функция станет доступна на основных клиентах уже скоро.
Не так давно, в Android-версии Skype было расширено максимальное количество пользователей, которые могут участвовать в одном видеозвонке одновременно. Теперь оно составляет 50 человек, ранее 25. Учитывая тот факт, что это расширение перешло из бета-клиента в основной спустя месяц после его появления, остаётся надеяться, что примерно такое же время займёт бета-тестирование демонстрации экрана.
Способы включения демонстрации экрана для собеседника
Варианты решения показа экрана собеседнику в программе Скайп с презентационной, демонстрационной и игровыми целями.
Способ 1: Проведение в Skype демонстрирования экрана
После включения функции пользователь сможет видеть ваш дисплей. Говоря другими словами, лицо пользователя, включившего функцию показа, нельзя увидеть.
Рассмотрим подробнее, что такое демонстрация экрана в Скайпе:
- Найдите иконку плюса при разговоре. Он расположен в нижней части программы (находится рядом со значком микрофона).
- Выберите плюсик. Вам откроется блок функций.
- Среди списка найдите Демонстрирование экрана.
- Появится стрелочка. В выпадающем меню нужно сделать выбор окна либо рабочего стола. Кликните «Начать» для того, чтобы показать экран собеседнику.
- Если к вашему компьютеру подключено несколько мониторов, Skype проявит не одно окно, а два. Выберите один монитор для транслирования, предварительно кликнув голубой рамкой на нужный монитор.
Почему не слышно собеседника в Скайпе
Способ 2: Включаем Skype демонстрацию экрана при видеозвонке
Вы сможете показывать изображение на вашем дисплее по Скайпу при разговоре, но примите во внимание, что кнопка «Видеозвонок» не будет подходить, поскольку для этого понадобится включать режим голоса. Перейдём к практике
Как включить демонстрирование:
Перейдём к практике. Как включить демонстрирование:
- Нажмите «Позвонить».
- При общении необходимо зажать значок видеосвязи, тем самым отключив его. Убедитесь, что значок камеры перечёркнут.
- Перейдите в верхнюю часть панели, наведя мышью на раздел «Звонки».
- В открывшемся контекстном меню нажмите на «Демонстрацию», после чего кликните по слову «Начать».
Второй из вариантов решения вопроса включения видеоэкрана для показа решен. После проведённой процедуры поинтересуйтесь у друга, видит ли он дисплей.
Способ 3: Специальный способ демонстрации экрана
Метод актуален для презентации и показа игр. Покажите свое «чудо» собеседнику через программу — вам понадобится выполнить несколько простых шагов:
- Запустите программу, после перейдите в верхнюю часть панели раздела «Звонки».
- Появится окно, среди списка кликайте на интересующую функцию.
- Далее нужно позвонить собеседнику, которому хотите показать презентацию.
- Жмите на окошко приложения или игры, после чего нажимайте «Начать». Другу будет отображен экран, очерченный красным цветом.
Заключение
Немаловажным фактором при трансляции видео у ведущего беседы является наличие высокоскоростного интернета. В противном случае, при низком соединении проводить видеозвонки юзеру станет невозможно.
Игры нужно включать в оконном режиме, поскольку Скайп не поддерживает полноэкранную версию. Если параметры отображения не доступны в оконном режиме, проверьте соединение разговора.
Возможные проблемы
Если не работает демонстрация экрана в Zoom, то причины могут заключаться в следующем:
- проблемы с интернет соединением;
- неправильно введена комбинация идентификатора, который предназначен для обеспечения безопасности;
- используется старая версия Zoom.
Зачастую проблема, из-за которой не удалось остановить демонстрацию экрана Zoom, связана с тем, что люди со стороны имеют доступ ко всем функциям трансляции. Поэтому рекомендуется не показывать свой идентификатор, устанавливать пароль для конференции и создавать «Зал ожидания», который позволяет выбирать, кому открывать доступ к показу экрана.
Показать экран в Zoom возможно с компьютера или телефона в несколько кликов. Для начала следует зарегистрироваться на сервисе, после чего открывается доступ ко всем возможностям. На главном экране в интерфейсе отображается кнопка для быстрого создания демонстрации.
Общий экран на Mac
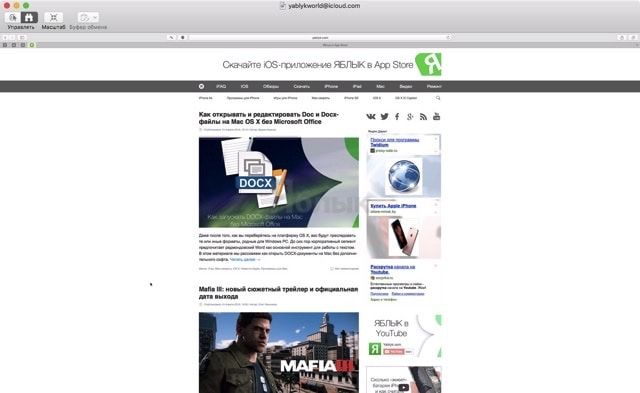
Стандартная macOS-утилита для удалённого доступа к другому Mac. Позволяет как полностью контролировать и предоставлять контроль для управления Mac, так и демонстрировать всё что происходит на экране компьютера. Запустить и настроить работу можно как непосредственно из приложения «Общий экран» (найти его можно через поиск Spotlight или в папке с приложениями), так и через iMessage. Во время шаринга также возможно передавать звук для полноценного общения в пределах одной программы (приложение достаточно требовательно к качеству интернет-соединения).
ПО ТЕМЕ: Как удалённо видеть рабочий стол чужого Mac при помощи iMessage.
Mikogo
Наш ТОП-15: Лучшие программы для презентаций в 2018 году
Mikogo
Mikogo
В предыдущих сервисах трансляцию экрана можно было проводить только с одним человеком, Mikogo же позволяет сделать демонстрацию экрана одновременно для нескольких участников.
Основным преимуществом программы является то, что она совершенно бесплатна и легка в использовании, а также позволяет создавать видеоконференции с большим количеством участников.
Чтобы начать демонстрацию экрана, необходимо:
- В левом верхнем углу нажать кнопку «Начать сеанс».
- Появившийся код необходимо сказать остальным участникам, которым будет демонстрироваться экран.
- Трансляция экрана начинается автоматически, во время разговора можно сменить участника, чей экран будет демонстрироваться.
Данный сервис занимает совсем немного места на вашем персональном компьютере, прост в использовании и является весьма удобным в плане трансляции экрана собеседникам.
Главным минусом является то, что общение при этом может происходить только с помощью Skype, в самой же программе отсутствует звук и возможность общаться, имеется возможность только видеть участников конференции.
Демонстрация экрана в Mikogo
Viber
Что такое Viber (Вайбер)? Полный разбор мессенджера: как скачать и пользоваться абсолютно бесплатно + секретные функции
Viber
Viber
Если же по каким-либо причинам Skype у вас отсутствует или вам неудобно им пользоваться, вы всегда можете выбрать не менее популярную программу под названием Viber, которая доступна как для персонального компьютера, так и для телефона/планшета, которым вы пользуетесь.
Данная программа известна не только бесплатными звонками и сообщениями, но также и тем, что с её помощью очень легко сделать демонстрацию экрана.
Действия не сложнее, чем в предыдущем сервисе:
- Во время разговора в Viber, в правом нижнем углу, нужно нажать «Screen Capture», или же «Демонстрация экрана».
- Затем следует выбрать область демонстрации и нажать кнопку «Начать». Трансляция экрана начнётся автоматически.
Демонстрация экрана в вайбере
Достоинства и недостатки являются такими же, как и предыдущем сервисе, однако же, здесь сделать демонстрацию экрана немногим проще.
К тому же, плюсом является и неограниченность демонстрации во времени, качество её зависит лишь от скорости вашего интернета.
Проблемы с отображением
Что делать, если демонстрация экрана не работает? Рекомендуем рассмотреть несколько возможных способов решения проблемы:
- Проверьте актуальность версии программы и обновите ее, если это потребуется — это одна из наиболее частых причин возникновения неполадок. Нелишним будет проведение соответствующей процедуры и собеседником.
- Фактор риска — нестабильное Интернет-соединение, минимизируйте работу приложений, потребляющих значительное количество трафика (подробнее о расходе трафика Скайпом).
- Попробуйте перезапустить демонстрацию экрана или даже компьютер, иногда наблюдаются баги в работе программного обеспечения.
Если вышеперечисленные способы не принесли существенного результата — обратитесь за помощью в Техническую поддержку Скайпа.
Устраняем красную полосу на экране в Skype
Убрать красную рамку при активной демонстрации экрана в старом Скайпе поможет вспомогательная утилита Desktop Manager:
- Загрузите подходящую версию программы на сайте http://dmanager.tarcode.ru/.
- Откройте исполняемый файл и пройдите процедуру установки.
- Запустите утилиту, тогда ее иконка будет отображаться в трее.
- Кликните по иконке ПКМ.
- Убедитесь, что необходимая опция работает. Активируйте ее, если это не так.
Возможности программки небольшие, но надстройка поможет решить распространенную проблему.
Четыре шага к прямой трансляции
Теперь приступим к рассмотрению всех основных шагов, необходимых для включения. Их всего четыре. Итак, приступим.
Шаг номер раз: запускаем Skype на компьютере
Если Скайп уже установлен, то на рабочем столе будет отображаться ярлык в виде белой буквы «S» на голубом фоне.
Есть два способа запустить программу.
Во-первых, можно подвести курсор (белую стрелочку) к иконке и два раза кликнуть левой кнопкой мыши по нему.
Во-вторых, аналогичного результата можно добиться, если воспользоваться выпадающим меню нажав на правую кнопку мыши. Однако в этом случае придется сделать немного дополнительных действий:
- Подведите белую стрелочку к ярлыку.
- Нажмите на правую кнопку мыши.
- В появившемся меню нажмите на строку «Открыть».
Шаг номер два: находим контакт
Логично, что следующим шагом будет найти контакт в Скайпе. Ведь все задевалось для того, чтобы показать человеку, что происходит на экране вашего компьютера.
Чтобы инициировать видеозвонок с конкретным контактом сделайте следующее:
- В левой части программы располагается список контактов (ориентиром служит аватарка).
- Находите строку с ником человека и кликаете по нему.
Выше я дал вам рекомендации, что делать в ситуации, если человек уже добавлен в список контактов. Однако такое бывает не всегда. Чтобы найти нового пользователя, делаете следующее:
- Открываете раздел «Контакты».
- Нажимаете на кнопку добавить контакт (она выполнена в виде «+ Контакт»).
Вы увидите поисковую строку, в которую вводите логин, имя, номер телефона или электронную почту.
- Скайп предложит варианты наиболее подходящие к введенным данным.
- Останется только нажать на кнопку «Добавить».
После того как пользователь примет запрос вы сможете показать свой экран компьютера по видеосвязи.
Шаг номер три: выполняем видеозвонок
Когда подготовительные действия были выполнены в полном объеме, начинается самое интересное.
Нажимайте левой кнопкой на строку с именем контакта. При этом в правой части откроется чат. Тут можно сделать:
- Написать сообщение.
- Позвонить.
- Сделать видеозвонок.
Следующим шагом будет включение режима видеосвязи. Для этого нажимайте на иконку стилизованную под видеокамеру.
Теперь от вас ничего не зависит. Система автоматически выполнит подключение к серверу и выведет на экран собеседника.
Шаг номер четыре: включение режима демонстрации экрана
При разговоре в этом режиме получится получить качественную картинку без зависаний. Даже если у вас слабый компьютер, то все равно все будет на высоком уровне. К слову сказать, что система самостоятельно определяет границу изображения.
Демонстрация экрана включается следующим образом:
- Проведите мышкой по любой части экрана.
- Нажмите на кнопку, отвечающую за включение видеотрансляции.
- Автоматически будет захвачена вся область экрана.
- Нажмите на «Начать демонстрацию».
Как только кнопка будет нажата, начнется показ всего, что происходит у вас на экране. Чтобы вас, было, слышно переведите бегунок пол кнопкой в активное состояние.









