Зависают игры на windows 10: что делать?
Содержание:
- Частые вопросы
- Недостаточно оперативной памяти
- Заражение компьютера вирусами
- Настройки BIOS
- Проблемы с оперативной памятью
- Вирусы и вредоносные программное обеспечение
- Проблема с драйверами
- Жесткий диск
- Службы Windows
- Переустановка недавних драйверов
- Что делать, если игры тормозят на мощном ПК
- Вредоносная программа
- Проверьте диспетчер задач браузера
- При включении или загрузке
- Нестабильность HDD
- Зависает по причине перегрева процессора
- Проверьте систему на перегрев
- Большая загруженность ЦП и оперативной памяти
- Слишком маленький файл подкачки
- Мало памяти в оперативной плате
- Боремся с вирусами и чистим диск
- Вывод.
Частые вопросы
Что делать, если тормозят старые игры? Старые игры могут тормозить из-за плохой совместимости с новым железом и операционной системой. В этом случае нужно искать решение проблем с конкретной игрой.
Игры тормозят сразу после запуска. Скорее всего, железо компьютера не соответствует минимальным системным требованиям. Если же ПК мощный, может быть и другая причина. Об этом мы подробнее писали выше по тексту.
Игры тормозят спустя некоторое время. Скорее всего, перегревается процессор или видеокарта. В результате частоты сбрасываются, а производительность падает.
Почему игры фризят? Если с тормозами и низким FPS разобраться проще, то фризы штука более коварная. Микрофризы и стартеры могут случаться даже на мощном железе, когда игра установлена на SSD. Причины могут быть самые разные: нехватка оперативной или видеопамяти, плохая оптимизация игры, неоптимальные настройки оперативной памяти, проблемы с накопителем.
Также фризы могут случаться и из-за процессора. Например, Ryzen до Zen 3 могут фризить чаще, чем аналогичные процессоры Intel. Вычислить фризы и статтеры можно по показателям фреймтайма
Также стоит обратить внимание на показатели 1% и 0,1%, которые еще принято называть редкими и очень редкими событиями. В отличие от минимального FPS эти показатели более приближены к реальному положению дел
Если значения 1% и 0,1% слишком низкие, играть будет некомфортно. При этом средний FPS может быть довольно высоким.
Почему на мощном ноутбуке тормозят игры? Скорее всего, дело в перегреве. Мощное железо требует качественного охлаждения, которое есть не на всех моделях. Кроме того, убедитесь, что на ноутбуке установлены все обновления (включая BIOS) и выбран режим высокой производительности. Учтите также, что игровой ноутбук выдает максимальную производительность только при подключении к электросети комплектным полноценным блоком питания. Кроме того, может быть задействована встроенная видеокарта. Если игра задействует не дискретную видеокарту, а встроенное в процессор видеоядро, производительность будет существенно ниже.
Почему тормозят игры на движке Unity или Unreal? Сам факт того, что игра сделана на определенном движке не означает, что она обязательно будет тормозить. Дело в том, что игры на готовом движке часто делают небольшой командой или вовсе в одиночку. Такие проекты часто страдают от плохой оптимизации, что плохо сказывается на репутации движка. Однако игровые движки все же имеют свои особенности, которые стоит учитывать. И если проблемы встречаются в одной игре, то есть вероятность, что и в другой игре на том же движке они проявятся.
- Как настроить видеокарту NVIDIA для игр
- Как настроить Windows 10 для игр: максимальная производительность, игровой режим и другие советы
- Как настроить мониторинг MSI Afterburner в играх: узнаем температуру и загрузку процессора и видеокарты
Недостаточно оперативной памяти
Сейчас, когда мировая индустрия компьютерных игр активно развивается, нужно иметь всё мощнее и мощнее компьютеры или ноутбуки. Как правило, чем новее игра, тем больше ресурсов она требует от нашего компьютера. Разработчики не стоят на месте и внедряют всё новые и новые технологии.
В основном делается ставка на оперативную память и видеокарту.
Поэтому, если вы купили крутой и современный компьютер в 2010 году, то это не значит, что в 2016 он будет таким же. Поэтому причиной зависания компьютера при игре может быть то, что он просто её не потянет!
Если вы купили крутой, современный компьютер в 20 10 году, то в 2016 он будет просто куском железа. Решение здесь тоже довольно простое, вам нужно увеличить объем оперативной памяти.
Помните, что это нужно делать, только в том случае, если другие устройства поддерживают требования игры.
Заражение компьютера вирусами
Причиной зависания и медленной работы Windows может быть вирусная активность. Ряд вирусов выполняет задачи по индексации или шифрованию данных на жёстком диске, в результате которых ПК тормозит. Другие нежелательные приложения нагружают сеть, отправляя информацию через Интернет. Зависание компьютера в этом случае является не таким критичным, как основные потери от деятельности вируса.
Во избежание заражения не открывайте подозрительные файлы, отправленные вам посторонними людьми. Устанавливайте утилиты только из проверенных источников — официальных сайтов и магазина Windows. Используйте антивирусные программы с активной защитой. Они сканируют компьютер в реальном времени и предотвращают выполнение вредоносного программного кода. Примеры таких антивирусов:
- ESET NOD32;
- Avast;
- Антивирус Касперского;
- Dr.Web;
- AVG Internet Security.

При регулярном зависании и подозрениях на заражение проверьте Windows, используя полное сканирование. Проверка всех файлов занимает значительное время, однако, лишь она позволит выявить все реальные и потенциальные угрозы безопасности. Если антивирус обнаружит файлы, содержащие потенциальную угрозу, отправьте их на онлайн-сканирование через сервис VirusTotal. Она поможет проверить определённый файл сразу несколькими антивирусными утилитами для более точного определения вредоносного кода.
Настройки BIOS
Одной из часто игнорируемых причин медленной работы системы является неправильная настройка параметров BIOS. Большинство пользователей оставляют нетронутыми предзаданные разработчиками настройки.
Однако если параметры BIOS не соответствует оптимальной конфигурации для данной машины, система начинает работать значительно медленнее. Повысить производительность компьютера можно, выявив оптимальные значения BIOS, которые могут отличаться от фабричных.
Не существует центральной базы данных оптимальных установочных параметров BIOS, но узнать их можно, выполнив поиск по запросу «название материнской платы BIOS». Еще одним способом увеличения производительности компьютера является «перепрошивка» BIOS.
Для этого понадобится получить соответствующее ПО и инструкции (их может предоставить фирма-производитель материнской платы).
Проблемы с оперативной памятью
Они возникают как от перегрева, так и от поломки ОС.
Достаточно просто определить, вы услышите сигнал служебной «пищалки» (несколько коротких и длинных сигналов), что управляется BIOS.
Либо при появлении нехарактерного экрана во время запуска компьютера или его работы.
Проверяем это с помощью Memtest86+ при этом помним, что у программы непрерывный цикл проверки которую вы остановите в любой момент.
Программа Memtest86+
Интерфейс ее довольно прост в управлении.
Для того чтобы ее запустить выполняем следующие шаги:
1. Скачиваем ее на диск или флешку;
2. Завершаем работу системы и в BIOS ставим приоритет загрузки с носителя;
3. Выключаем компьютер, снимаем все планки ОЗУ, оставляем только одну;
4. Включаем ПК и ждем пока завершит работу проверка Memtest;
Список сбоя показан красным цветом
Проделайте все те же действия для остальных ОЗУ.
Если появляется, хотя бы один плохой кластер, то необходимо менять сбойный модуль. ОЗУ не подлежит ремонту!
Как пользоваться этой программой детально рассказано в этом видео:
Вирусы и вредоносные программное обеспечение
Шпионские программы и вирусы создают существенную угрозу безопасности системы, они также могут серьёзно уменьшить производительность компьютера и в некоторых случаях привести к зависанию компьютера. Первый этап сражения с такими программами — сканирование системы при помощи последних версий антишпионского и антивирусного ПО.
Эти приложения помогают обнаружить и удалить имеющееся на компьютере вредоносное ПО. Если программные сканеры не помогают в уничтожении шпионских программ, попробуйте сделать следующее:
Скачать и запустить бесплатную антивирусную утилиту Dr.Web CureIt — на данный момент она зарекомендовала себя, как максимально эффективная при обнаружении и лечении компьютера от вирусного ПО. Скачать ее можно с сайта разработчиков free.drweb.com/cureit
Очень важно после проведения проверки проверять список обнаруженных утилитой файлов, так как по мнению Dr. Web любой экран будь-то CCleaner или другой утилиты является вредоносной! А при удалении не полного ПО, а только его части, какие обнаружил антивирус грозит приобретением еще больших тормозов системы.
Найдите подозрительные процессы и завершите их работу посредством Диспетчера задач Windows (Task Manager).
Найдите подозрительные процессы и завершите их работу посредством консоли Управление компьютером (Computer Management).
Найдите подозрительные процессы, элементы автозагрузки и завершите их работу посредством утилиты Настройка системы (System Configuration, Msconfig.exe).
Найдите и удалите записи реестра, связанные с подозрительными процессами и элементами автозагрузки.
Найдите и удалите подозрительные файлы.
Установите и используйте несколько программ для обнаружения и удаления шпионского ПО.
Примечание: если вышеуказанные методы не помогли, запустите Windows в Безопасном режиме (Safe Mode) и попробуйте снова. Алгоритм удаления вируса зависит от типа вирусной программы.
Проблема с драйверами
Еще одной распространенной причиной, почему зависает компьютер во время работы, являются драйверы. Чаще всего проявляется эта проблема при запуске игр, однако и при работе системы она иногда возникает. Драйвер – программа, которая позволяет операционной системе получить доступ к комплектующему. Если она будет работать неправильно, то вполне возможны ошибки в работе какого-либо устройства, что повлечет за собой зависание или вообще отключение компьютера.
Чаще всего «слетает» драйвер видеокарты. Ничего страшного в этом нет. Достаточно просто удалить старый и установить новый драйвер, после чего работа системы будет восстановлена. Ведь не просто так разработчики видеокарт стабильно выпускают новые версии программного обеспечения, которое улучшает работу комплектующих и исключает возникновение разных ошибок, включая зависания.
Жесткий диск
Жесткий диск является одним из самых слабых компонентов в системе, так как внутри него находятся подвижные части. Поломки винчестера могут быть разными: программные, аппаратные, электронные, логические.
Причинами, почему компьютер зависает и не реагирует, могут быть банальные физические повреждения жесткого диска и его старение. На это указывают следующие «симптомы»:
- Низкая скорость доступа к диску.
- Большое количество поврежденных секторов (узнать это можно с помощью программы диагностики Scandisk).
- Сбои в процессе загрузки операционной системы.
- Внезапное появление «синего экрана смерти».
- Странные звуки, исходящие от винчестера.
Иногда довольно сложно выявить неполадки в работе этого комплектующего, поскольку признаки могут быть малозаметными. Однако опытные мастера могут даже по звуку распознать нежелательные изменения в работе накопителя.
В случае наличия большого количества поврежденных блоков (обычно на старых жестких дисках их много) процесс записи будет осуществляться долго, так как системе понадобится много времени для поиска рабочих (неповрежденных) участков. Также может появляться «Ошибка отложенной записи» на компьютерах с операционной системой Windows. При подобных неисправностях или странных звуках, доносящихся с HDD-накопителя, необходимо установить программу Scandisk и проанализировать винчестер на наличие возможных сбоев. В случае обнаружения поврежденных секторов на диске желательно сделать резервную копию важных данных и сохранить ее на карте памяти. Конечно, можно продолжать пользоваться таким диском, но удивляться, почему зависает компьютер с Windows 10, не стоит. Наличие поврежденных секторов – заключительная стадия «смерти» диска. Уже можно присматривать новый винчестер, так как старому осталось недолго.
Службы Windows
Большинство служб Windows включены по умолчанию. Многие из них не обязательны для нормальной работы системы.
Чтобы определить, какие именно службы работают, откройте апплет Службы (Services) из меню Администрирование. Для этого щёлкните на ярлыке Мой компьютер (My Computer) и в контекстном меню выберите пункт Управление(Manage).
Информация, представленная в консоли «Службы» имеет среди прочих параметры: Имя (Name), Состояние (Status) и Тип запуска (Startup Type). Более подробную информацию по той или иной службе можно получить, дважды щёлкнув по соответствующему элементу списка, чтобы открыть окно свойств службы.
Остановить работу службы можно, нажав кнопку Остановка службы (Stop). Если уверены, что служба не нужна, в окне её свойств раскройте список значений опции Тип запуска (Startup Type) и выберите Отключено (Disabled). Если не уверены — выберите Вручную (Manual). В этом случае можно самостоятельно запустить службу, когда понадобится.
Список работающих служб также отображается в окне утилиты msconfig. Откройте диалоговое окно Выполнить (Run) и введите в текстовую строку msconfig. В столбце Базовые указаны службы, которые Microsoft считает основными для работы компьютера.
Тем не менее, далеко не все требуемые службы отображены в окне утилиты Настройка системы (System Configuration). Чтобы отменить запуск службы при запуске системы, уберите отметку слева от неё.
Переустановка недавних драйверов
Восстановление системы не всегда способно исправить неполадки в работе компьютера. Например, если компьютер начал постоянно зависать после покупки новой видеокарты. Тут могут быть виноваты оставшиеся в системе компоненты старого видеодрайвера от предыдущей карты.
В такой ситуации поможет программа Display Driver Uninstaller (DDU).

Display Driver Uninstaller (DDU)
Если вы недавно установили в компьютер новый компонент, попробуйте удалить драйверы от него или удалить драйверы от старого компонента. DDU является подходящим инструментом для видеокарт и аудиодрайверов, которые могут конфликтовать друг с другом.
Что делать, если игры тормозят на мощном ПК
Совсем другое дело, если компьютер мощный, но игры все равно тормозят. В этом случае проблема может быть непосредственно в работе оборудования. Для начала установите мониторинг MSI Afterburner, чтобы можно было отследить рабочие параметры железа. Подробнее об этом написано в нашем гайде. После этого нужно посмотреть на температуры, процент загрузки комплектующих и рабочие частоты.
Почему у меня тормозит компьютер?Почему у меня тормозит компьютер?
Одна из частых причин — перегрев. Если процессор перегревается, он начинает троттлить (то есть ограничивать производительность) для снижения нагрева. В таком случае могут наблюдаться просадки фреймрейта. Причем для перегрева характерно, когда производительность падает через некоторое время после запуска игры.
Причина может быть в чрезмерном разгоне, слабой системе охлаждения, высохшей термопасте или пыли, которая забила радиатор охлаждения. Кроме того, у вашего корпуса может быть плохая продуваемость. Подробнее о перегреве процессора мы писали в отдельной статье.
Перегрев может коснуться не только процессора, но и видеокарты. Результат будет такой же, однако исправить проблемы с охлаждением видеокарты не так просто. Во-первых, снять саму систему охлаждение сложнее. Во-вторых, в случае замены придется искать совместимый комплект.
Нельзя исключать и проблемы с другими комплектующими. Также проблемы в играх могут вызывать и другие компоненты системы. Это происходит реже, так как обычно неисправности блока питания или материнской платы просто не дадут запустить компьютер.
Проблемы с накопителем. Одна из распространенных причин — фрагментированный жесткий диск. В отличие от SSD стандартные жесткие диски нужно регулярно дефрагментировать. Кликните правой кнопкой мыши на жестком диске в проводнике и выберите «Свойства». Перейдите на вкладку «Сервис», затем в раздел «Оптимизация и дефрагментация диска». Также можно воспользоваться сторонней программой, например, Disk Defrag.
Файл подкачки и оперативная память. Если на ПК не хватает оперативной памяти, то игры могут подтормаживать. Это происходит потому, что система обращается к файлу подкачки, который расположен на более медленном, чем ОЗУ, накопителе. Именно из-за этого и происходят просадки производительности. Решение тут простое — увеличить объем оперативной памяти. Также можно попробовать увеличить объем файла подкачки и перенести его на SSD. В поиске Windows введите «Настройка представления и производительности системы». Вам нужна вкладка «Дополнительно», далее «Виртуальная память». Нажмите кнопку «Изменить».
Медленная оперативная память. Производительность памяти довольно тяжело определить на глаз. Такие важные характеристики, как частота работы и тайминги не лежат на поверхности. Чтобы узнать, что за память у вас установлена, скачайте программу CPU-Z. Для игрового ПК память обязательно должна работать в двухканальном режиме (то есть должно быть установлено минимум два модуля). Кроме того, нужно проверить тайминги и частоту работы (параметр DRAM Frequency нужно умножить на 2). Для DDR4 частоты менее 2400 МГц и тайминги выше CL19 можно считать плохими (однако для частот выше 3600 МГц это нормально).
Вредоносная программа
Очень часто компьютер виснет, когда в его операционную систему попал какой-нибудь вредитель (будь то червь, вирус, троян и прочее). Из-за действий подобных вредоносных программ происходит нагрузка на операционную систему или жесткий диск.
Например, вирус перегружает ОС своими различными действиями, и она просто не справляется с большой нагрузкой. Не успевает корректно обрабатывать информацию. Происходит зависание компьютера.
Или другая причина. Вредительское ПО даёт большую нагрузку на жесткий диск, температура его начинает повышаться, и он просто выходит из строя. Это довольно опасно, т.к. может повлечь серьезные последствия, вплоть до замены винчестера.
Что в данном случае делать? Элементарно, проверить ПК антивирусом. Подробнее в статье: — «Как удалить троян?». Хотя статья непосредственно о борьбе с трояном, но методы борьбы в ней подходят для разных вредителей.
Проверьте диспетчер задач браузера
Иногда компьютер работает нормально, но браузер зависает на какой-то странице. Поскольку работа за компьютером часто связана с браузером, возникает ощущение, что зависает весь компьютер, тогда как на самом деле это одна страница из интернета.
В таком случае диспетчер задач Windows может показать, что браузер не отвечает, но для получения более подробной информации нужно смотреть глубже.
В браузере Chrome сочетание клавиш Shift+Esc открывает собственный диспетчер задач. В Firefox нажмите на кнопку меню > Ещё > Диспетчер задач. Здесь отображаются запущенные внутри браузера процессы и можно получить информацию, какая страница или расширение зависли или расходуют много ресурсов процессора и памяти.
Может возникнуть конфликт с расширениями. Например, расширение Grammarly на момент публикации статьи может конфликтовать с приложением Google Docs. Попробуйте отключить это расширение в браузере и посмотреть, поможет ли это.
При включении или загрузке
Если при включении компьютер зависает и не подает признаков жизни (погасший монитор), то проблема наверняка скрыта в его аппаратной части. Когда компьютер включается и зависает, нужно понять, что является причиной зависания. Это может быть и оперативная память, и материнская плата, и даже забытая в USB порте флешка. В этом случае, мы советуем отключить все периферийные устройства (клавиатуру, мышку, принтер, сканер и т.д.), а затем заново включить ПК.
Если зависает компьютер при загрузке операционной системы, то проблема может заключаться не только сбое какого либо компонента системного блока, а также в неправильно установленных драйверах, про которые мы писали выше. В таком случае, необходимо попробовать загрузиться в безопасном режиме Windows. Если зависания не произойдет, то это уже само по себе говорит о неправильно установленных драйверах.
Нестабильность HDD
Жесткий диск – устройство, на котором хранятся абсолютно все данные (и пользовательские, и системные). Соответственно, Windows обращается к нему все время, считывание и запись не прекращаются ни на минуту. А это значит, что производительность системы напрямую зависит от скорости работы этого компонента. Со временем на нем могут появиться «битые» кластера и нечитаемые участки, которые и будут приводить к сбоям в работе системы. Нередко из-за этой проблемы компьютер зависает намертво в интернете, ведь во время серфинга браузер постоянно записывает и удаляет множество мелких файлов.
Зависает по причине перегрева процессора
Современные процессоры выделяют много тепла. Поэтому для их работы необходимо наличие охлаждающего элемента, обычно кулера. На машины, использующиеся для игр и прочих видов деятельности, создающих сильную нагрузку на процессор, часто устанавливаются специальные системы с водяным охлаждением или системы на основе хладагентов.
При превышении предельно допустимой температуры процессора система начинает работать медленно или с перебоями и как следствие зависает компьютер.
В современные материнские платы встроена технология отслеживания температуры процессора, отчёты которой можно просмотреть в BIOS.
Остановка вентилятора на кулере процессора может быть вызвана несколькими причинами:
- Большое количество пыли препятствует нормальному вращению вентилятора.
- Произошел отказ двигателя вентилятора.
- Из-за износа подшипников вентилятор начал «трястись».
Определить, имеются ли неполадки в работе кулера, можно прислушавшись и/или потрогав компьютер. Вентилятор с разболтанными подшипниками начинает трястись и вызывает дрожание корпуса. При этом издаётся характерный шум, если хорошо прислушаться.
Однако на такой шум часто не обращают внимания даже опытные пользователи. Но по прошествии времени звуки и дрожь становятся слишком заметными, и единственное решение, которое приходит в голову пользователя — произвести замену кулера.
Тем не менее, замена вентилятора нужна далеко не всегда. Если дело в пыли, достаточно убрать её напором сжатого воздуха. Но имейте в виду, что даже если удастся снова запустить вентилятор, при чрезмерной нагрузке его срок жизни будет стремительно сокращаться.
Так же вы можете использовать утилиты по отслеживанию температуры процессора и его корпуса, которые помогут избежать зависания компьютера.
Проверьте систему на перегрев
Повышенный нагрев может приводить к зависанию компьютера. Если у вас подобные проблемы возникают постоянно, виновата может быть система охлаждения. Установите приложение мониторинга температуры вроде Core Temp, настройте на отображение температуры в панели уведомлений и перетащите иконку из трея на панель задач, чтобы всегда видеть её.
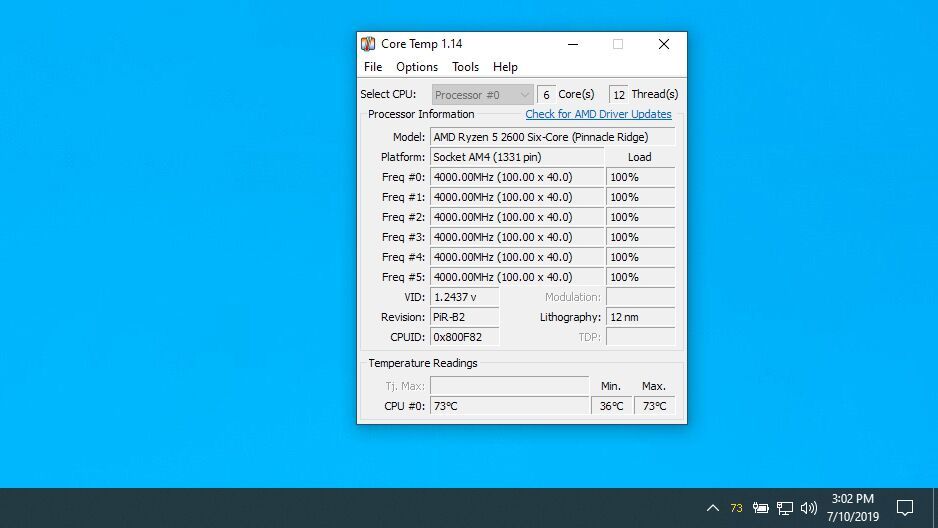
При следующем зависании компьютера вы сможете посмотреть на иконку и узнать температуру.
Очистите пыль внутри системного блока при помощи сжатого воздуха высокого давления и проверьте вентиляторы. Если некоторые из них не вращаются, может потребоваться заменить их.
Большая загруженность ЦП и оперативной памяти
При зависании системы проверьте текущий уровень использование системных ресурсов. Для этого не обязательно использовать дополнительные программы. Средство, позволяющее понять уровень потребления ресурсов, входит в комплект поставки Windows. Чтобы его открыть, одновременно нажмите три кнопки на клавиатуре компьютера — «Ctrl + Shift + ESC». Также можно использовать комбинацию «Ctrl + Alt + DEL», после чего выбрать пункт «Диспетчер задач».
В окне диспетчера кликните на вторую вкладку — «Производительность». Здесь находятся графики текущей загруженности центрального процессора, оперативной памяти, жёстких дисков. Переключение между разделами производится при нажатии на их название в левой колонке. Если нагрузка на один или несколько аппаратных компонентов постоянно находится на пределе (среднее значение составляет 80-100%), компьютер тормозит именно по этой причине.
Существует два основных способа устранения зависания, связанного с нехваткой системных ресурсов. Первый заключается в увеличении объёма оперативной памяти, замене процессора или жёсткого диска. Для замены HDD нужен только новый диск подходящего размера с соответствующими интерфейсами. Перед этим шагом следует убедиться, что причиной, из-за которой тормозит ПК, является именно отказ жёсткого диска. Это можно сделать при помощи утилит Victoria или MHDD.
Замена процессора или оперативной памяти на ноутбуке — более трудоёмкий и затратный процесс. Как правило, материнские платы портативных устройств имеют высокие требования к совместимости железа. Чтобы уточнить, какие компоненты подойдут именно для вашего компьютера, зайдите на сайт производителя
Важно, чтобы качественные характеристики новых деталей значительно отличались от характеристик старых. Это позволит добиться существенного прироста производительности
Второй способ решения таких проблем связан с освобождением имеющихся аппаратных ресурсов. Для его использования не потребуется покупка новых деталей. Достаточно будет обнаружить причину, из-за которой тормозит ПК, и закрыть лишние приложения, запущенные на компьютере в фоновом режиме.
Слишком маленький файл подкачки
На вкладке «Визуальные эффекты» отключите анимацию окон, прозрачность и отображение теней. Для этого выберите опцию «Обеспечить наивысшее быстродействие». Слабые видеокарты не всегда плавно отображают динамические эффекты интерфейса Aero, из-за чего он зависает, и Windows 7 тормозит. Сохраните изменённые значения, перейдите в раздел «Дополнительно» и кликните «Изменить».
Объём файла подкачки задаётся в одном из трёх режимов:
- Ручное указание объёма
- Размер по выбору Windows 7
- Без файла подкачки
Снимите галочку автоматического выбора, чтобы получить доступ к расширенным параметрам. Там вы сможете задать размер файла в ручном режиме. Нажмите «Указать размер» и введите рекомендуемое значение, которое можно посмотреть внизу окна.
Важно! Указанный объём информации будет заблокирован на жёстком диске компьютера для использования системой. Он будет недоступен для хранения пользовательских данных
Мало памяти в оперативной плате
Это наиболее частый ответ на вопрос: — Почему виснет компьютер? Человек запустил сразу несколько софтов, и плата оперативной памяти просто не успевает все данные программы обрабатывать. У неё не хватает возможностей. Элементарно недостает памяти.
Здесь три выхода:
а) увеличить файл подкачки. Файл подкачки – это часть области на жестком диске, которая на время выполняет функции оперативной памяти, т.е. берет на себя часть информации из данной платы и сохраняет её (обычно менее ценную информацию). А в случае необходимости обратно подкачивает её. При этом скорость поступления информации из файла подкачки заметно медленнее, чем из обычной оперативной платы.
б) переустановить систему с 32 битной, на 64 битную. 64 битная заметно быстрее функционирует. Метод работает, если у вас установлена именно 32 битная. Но, также, здесь есть один нюанс. Ваша плата оперативной памяти должна быть выше 4 Гб. Иначе особого смысла в переустановке не будет и заметного улучшения обработки информации вы не обнаружите. Подробнее о разнице по битам систем в статье: «Разница между системами».
В) Поменять оперативную плату на более объемную. Также можно просто докупить еще одну, или несколько (если позволяют слоты на материнской плате). Но и здесь есть нюанс. Платы желательно брать одного объема, даже одной фирмы.
Боремся с вирусами и чистим диск
Не нужно постоянно спрашивать, почему компьютер с Windows зависает. Нужно делать так, чтобы этого не происходило никогда. Представьте себе, что бы вы делали, если бы были не обладателем домашнего компьютера, а какого-нибудь ответственного сервера. Вам бы пришлось подходить к вопросам безопасности намного ответственней. Почему же мы не поступаем так дома и впускаем в Windows сотни вирусов? Почему превращаем наш компьютер в помойку? И что делать, чтобы этого не происходило?
Если у вас не установлен нормальный антивирус – немедленно нужно делать защитный щит для Windows. Очень часто Виндовс зависает именно по причине вирусной атаки. Если не бороться этой проблемой — вы вообще не сможете нормально работать в Виндовс. Скачайте и инсталлируйте какой-нибудь наиболее мощный
Нас всех очень сильно раздражает, когда компьютер начинает долго грузиться и впоследствии зависает. Это не только создает дискомфорт в работе, но и занимает немалое количество времени. Сегодня в нашей статье мы поговорим с Вами о том, что нужно делать, если завис компьютер. Дадим лишь те советы, которые действительно работают.
Вывод.
Неисправность так и осталась загадочной, с неизвестным решением. Если логически подумать то в момент когда компьютер намертво зависает, происходит резкое отключение жесткого диска(sata портов), поэтому он перестает реагировать на какие либо манипуляции. Не понятно то, что причиной отключения может быть практически любое устройство компьютера.
Как я уже писал, проблема непростая и если ваш намертво зависающий компьютер все еще на гарантии, и вам не охота тратить свое время и нервы. то несите его в сервисный центр.
Если же гарантия уже закончилась, то эта статья вам в помощь, запаситесь терпением, оно вам еще пригодиться.
Большая просьба, оставляйте комментарии если вы чего то не поняли или нужна какая нибудь дополнительная информация по теме. Так же если вы раньше сталкивались с подобной проблемой, напишите как боролись с данной ситуацией, как победили.









