Компьютер зависает намертво: каковы причины и как исправить?
Содержание:
- Небольшое отступление
- Практические методы устранения причины полного зависания
- Перезагрузка или выключение компьютера
- Перегрев внутренностей и неприятный шум
- Перегрев при работе компьютера
- Основные причины программных сбоев, вызывающих зависание
- Восстановление поврежденных секторов
- Слишком маленький файл подкачки
- Зависание проводника Windows (не активен рабочий стол, ярлыки, не открываются папки)
- Причина 2. Проблема со сборкой windows. Исправляем настройки служб
- Большая загруженность ЦП и оперативной памяти
- Диагностика и “лечение” подвисаний Windows 7
- Программы автозагрузки
- Переустановка недавних драйверов
- Решение проблемы при помощи диспетчера задач
- Диспетчер задач
- Проблемы с жестким диском
- Как закрыть зависшее приложение
- Зависание компьютера из-за проблем с жестким диском
- Проблема с драйверами
- Мусор в системе
- Вирусные программы
- При включении или загрузке
- Ошибки жесткого диска
- компьютер тормозит, зависает – очищаем компьютер от пыли
Небольшое отступление
Не секрет, что подавляющее большинство наших читателей используют операционную систему Windows. Так уж получилось, что нас приучили к ней с середины 90 г. Пользователи Linux, Unix, Mac OS критикуют Microsoft за «недоработанность», громоздкость, «недостаточность», «неудобность» и т.д. Часть критики справедлива конечно. Но она не влияет на конечный результат – народ как продолжал использовать Windows, так и будет продолжать. А раз так, то при возникновении проблемы нужно знать, как же ее можно решить без переустановки windows и помощи специалиста.
Где может встречаться проблема зависания компьютера?
- Windows XP,
- Windows Vista,
- Windows 7
- Windows 10 (пока реже чем у остальных и чуть другие симптомы)
Итак, вы работали, работали и вдруг…
Практические методы устранения причины полного зависания
Начинать нужно с программного обеспечения. Здесь и далее в качестве примера берётся Windows 10.
Отдельно взятые приложения
Повседневные программы, будь то Skype или Microsoft Office, могут вызвать проблемы. В ряде случаев виноваты драйверы или даже версия Windows. План действий следующий:
- Проверьте, используете ли вы последнюю версию данного приложения, которое может быть виновником зависания.
- Уточните, не подгружает ли это приложение рекламу, новости своих разработчиков и т. д. Это легко проверить в настройках. Тот же Skype, к примеру, в последних версиях подгружает рекламу выгодных предложений на звонки, показывает советы по использованию. Отключите эти сообщения. Если в настройках приложения нет управления подобными сообщениями, возможно, надо «откатиться» на более ранние версии приложения, совместимые с вашей версией Windows.
Рекламные ролики в любых приложениях потребляют дополнительные ресурсы
- Вспомните, как часто вы устанавливали новые программы. Каждая установленная программа создаёт записи в реестре Windows, свою папку в C:\Program Files\ (начиная с Windows Vista, может что-то записать и в C:\Program Data\), а если с приложением идут драйверы и системные библиотеки, то оно «наследит» и в системной папке C:\Windows\.
- Обновите ваши драйверы. Для запуска «Диспетчера устройств» нажмите комбинацию клавиш Win + X и в выпавшем меню выберите «Диспетчер устройств». Найдите интересующее вас устройство, дайте команду «Обновить драйверы» и следуйте подсказкам мастера обновления оборудования Windows 10.
Мастер позволяет обновить драйверы на устройства, работающие неверно
- Избавьтесь от автозапуска второстепенных приложений, мешающих вашей работе. Список автостартующих программ редактируется в папке C:\ProgramData\Microsoft\Windows\Главное_меню\Программы\Автозагрузка\. Автозагрузка конкретного стороннего приложения отключается в его собственных настройках.
Очистите папку автозагрузки приложений, чтобы избавиться от автостарта приложений, мешающих работе компьютера
- Обновите систему. В некоторых случаях это помогает. Если у вас новое «железо» с хорошей производительностью, то смело ставьте себе Windows 10, а если слабый (старый или дешёвый) ПК или ноутбук, лучше поставить наиболее раннюю версию Windows, например, XP или 7, и найти драйверы, совместимые с ней.
Службы Windows
Службы Windows — это второе после реестра средство, без которого сама ОС не была бы многозадачной и дружественной, в отличие от старых систем типа MS-DOS.
Чтобы отключить службу, выполните следующее:
- Дайте команду «Пуск» — «Выполнить», введите и подтвердите команду services.msc.
Введите и подтвердите команду, открывающую окно «Службы»
- В окне диспетчера служб просмотрите и отключите ненужные, на ваш взгляд, службы. Выберите любую из отключаемых служб.
Выберите любую из служб, которую необходимо настроить
- Кликните по этой службе правой кнопкой мыши и выберите «Свойства».
Через свойства отдельно взятой службы Windows осуществите её настройку
- Выберите во вкладке «Общие» состояние «Отключена» и закройте окно, нажав «OK».
Алгоритм настройки служб не изменился со времён Windows XP
- Отключите таким же способом каждую из других служб, после чего перезапустите Windows.
При следующем запуске Windows быстродействие вашего компьютера или планшета заметно улучшится, особенно если он маломощный.
Видео: какие службы можно отключить в Windows 10
Вирусы в системе — ещё один дестабилизирующий фактор. Независимо от типа и подвида, компьютерный вирус может запустить любой ресурсоёмкий процесс (или сразу несколько процессов), будь то удаление, форматирование чего-либо, кража или повреждение важных данных, «завал» пропускной способности вашего интернет-канала и т. д. Если конкретнее, то к вирусной активности можно отнести:
Перезагрузка или выключение компьютера
Если ваш компьютер завис и не реагирует ни на действия мышки, ни на нажатие клавиш или их сочетания в этом случае нам остается сделать одно – перезагрузить или выключить компьютер соответствующими кнопками на корпусе системного блока. В случае успешной перезагрузки, компьютера обычно начинает работать в нормальном режиме. Но бывают случаи, когда компьютер завис и не реагирует даже на кнопки корпуса. Значит нажмите кнопку питания «Power» и удерживайте ее 10-15 секунд, пока компьютер не выключиться, если и этот способ ни к чему не приводит, значит остался последний способ – обесточить компьютер, выключить кнопкой питания сзади на корпусе блока либо вынуть вилку из розетки.

Перезагрузите компьютер при помощи кнопок на корпусе
Перегрев внутренностей и неприятный шум
Итак, компьютер завис и не реагирует ни на что, при этом из системного блока компьютера доносится неприятный шум. Это ускоренная работа вентиляторов (или знак того, что вентилятор требует чистки, а иногда и замены) – верный знак того, что компьютеру недостает охлаждения и ему ничего не остается делать, как «повиснуть». Выход из такой ситуации прост – необходимо вскрыть корпус и вычистить материнскую плату, радиаторы и вентиляторы.
Вот яркий и наглядный пример того, как выглядит загаженное охлаждение видеокарты компьютера. Накопившиеся куски пыли задерживают огромное количество тепла на радиаторе, а следовательно, микросхема не охлаждается
Это не есть хорошо, поэтому нам нужно вооружиться мягкой тканью или же пылесосом и осторожно вычистить это «безобразие». Ни в коем случае не используйте мокрую тряпку! Постарайтесь не поцарапать детали платы, чтобы не заработать новых проблем
Раз уж компьютер завис и не реагирует ни на что, а мы решили заняться генеральной приборкой, то можно заодно заменить термопасту – специальное средство, необходимое для нормального теплообмена между микросхемой и радиатором. Снимите вентилятор (при необходимости смажьте его) и радиатор с процессора или видеокарты, после чего, удалите остатки старой пасты.
Новую термопасту наносим на микросхему тонким слоем, после чего устанавливаем радиатор на прежнее место. Затем выполняем сборку компьютера в обратной последовательности.
В случае с ноутбуками, мы выполняем аналогичные действия. (чистка от пыли, замена термопасты и смазывание вентилятора если нужно )Но будьте готовы к тому, что разобрать среднестатистический ноут довольно сложно, да и система охлаждения у него выглядит скромно.
Неисправное охлаждение процессоров или видеокарт может привести к тому что эти устройства нагреваются до критических температур, после чего компьютер либо зависает, либо полностью отключается. Удивительно, но такую ситуацию не исправит полноценная чистка, о которой мы только что говорили. Для того, чтобы картина стала ясной, рекомендую зайти в BIOS, в раздел «мониторинга». На моём компьютере этот режим реализован следующим образом.
Первое значение температуры – нормальное, второе – максимальное. Так вот, если первое число превышает отметку, скажем в 60 градусов, и быстро растет, то мы имеем дело с неисправным охлаждением. Поможет только срочная замена. Возможно, также что вы неправильно нанесли теромпасту. Слой слишком толстый или наоборот слишком тонкий и процессор или чип видеокарты не прилегает должным образом к радиатору охлаждения. Нужно переделывать все заново и еще раз проверить. Также вы можете проверить температуру при помощи программы AIDA64. Подробнее о том, как это сделать, вы можете узнать из статьи «Тест стабильности системы».
Перегрев при работе компьютера
Зависание или перебои в работе устройства могут быть вызваны перегревом. При сильном нагреве система может тормозить или автоматически выключаться. Отключение происходит во избежание повреждений деталей компьютера, поэтому проблему перегрева не стоит игнорировать. Уточнить текущую температуру системных компонентов можно при помощи следующих программ:
- Speccy;
- HWMonitor;
- AIDA;
- SpeedFan;
- Open Hardware Monitor;
- OCCT.
Причиной перегрева чаще всего бывает нарушение вентиляции внутренних компонентов устройства. Вентиляторы, используемые для охлаждения деталей, загрязняются пылью и мелкими частицами. В результате этого понижается эффективность их дальнейшей работы, так как холодный воздух не способен свободно проходить через слой загрязнения на лопастях. Пыль также может оседать на радиаторах и самих платах.
Для уменьшения температуры компьютера регулярно проводите разборку и чистку его компонентов. Сделать это можно в домашних условиях или сервисном центре. До истечения гарантийного срока пользуйтесь услугами только авторизованного сервисного центра, контакты которого указаны в гарантийном талоне. В противном случае возможна потеря гарантии.
Главными инструментами при самостоятельной очистке компонентов компьютера являются кисти и баллончик со сжатым воздухом. Его можно приобрести в компьютерных магазинах. С помощью кистей можно убирать загрязнение с радиаторов и кулеров. Баллончик поможет убрать пыль в труднодоступных местах, так как при нажатии на колпачок воздух выходит под большим давлением. Используйте инструкции на специализированных сайтах для правильной разборки и последующей сборки вашего устройства.
Обратите внимание! В некоторых случаях требуется замена термопасты. Она применяется для повышения теплопроводности между радиаторами и чипами, которые чрезмерно нагреваются
Не следует наносить слишком много термопасты. Это вещество действует наиболее эффективно при распределении тонким слоем.
Основные причины программных сбоев, вызывающих зависание
Самые частые из них:
«Первая причина — это ты, а вторая все твои мечты….Третья это все твои слова, я им не поверил едва…»)))
- Windows кем то установлена на компьютер, не соответствующий системным требованиям. Нередко встречающаяся проблема. WindowsUltimate(или Максимальная) ставится к примеру на ноутбук старенький, предназначенный для WindowsVista. Человек при этом хочет, чтобы все работало быстро и красиво;
- Установка так называемых «сборок» Windows, так же может вызвать со временем такие проблемы;
- Вирусное заражение операционной системы. Встречается регулярно;
- Проблемы, связанные с обновлениеми состоянием служб операционной системы. Самая распространенная (в моей практике) проблема.
Давайте рассмотрим подробнее каждую причину, тогда станет понятно, что делать…
Восстановление поврежденных секторов
Может быть так, что система после перезагрузки станет загружаться очень долго. Это значит, что в ней произошел какой-то сбой. В данном случае, необходимо дождаться, пока она все же загрузится полностью, и выполнить функцию восстановления поврежденных секторов системы.
Выполняется данное действие благодаря команде Chkdsk. То есть вам нужно проанализировать системный диск на наличие ошибок, затем проверить и восстановить поврежденные сектора. Тут нечего пугаться, компьютер сделает все за вас. Как именно проводить этот анализ, я рассказал в статье: «Как выполнить команду Chkdsk?».
Слишком маленький файл подкачки
На вкладке «Визуальные эффекты» отключите анимацию окон, прозрачность и отображение теней. Для этого выберите опцию «Обеспечить наивысшее быстродействие». Слабые видеокарты не всегда плавно отображают динамические эффекты интерфейса Aero, из-за чего он зависает, и Windows 7 тормозит. Сохраните изменённые значения, перейдите в раздел «Дополнительно» и кликните «Изменить».
Объём файла подкачки задаётся в одном из трёх режимов:
- Ручное указание объёма
- Размер по выбору Windows 7
- Без файла подкачки
Снимите галочку автоматического выбора, чтобы получить доступ к расширенным параметрам. Там вы сможете задать размер файла в ручном режиме. Нажмите «Указать размер» и введите рекомендуемое значение, которое можно посмотреть внизу окна.
Важно! Указанный объём информации будет заблокирован на жёстком диске компьютера для использования системой. Он будет недоступен для хранения пользовательских данных
Зависание проводника Windows (не активен рабочий стол, ярлыки, не открываются папки)
Бывает возникает следующая ситуация: неожиданно перестаёт работать проводник Windows, т. е. у вас может ничего не открываться с рабочего стола, вы не сможете открыть какую-либо папку на компьютере.
Обычно данная проблема возникает из-за подвисания процесса под названием explorer.exe.
Решение данной проблемы довольно простое:
-
Иногда, при зависании проводника Windows, система сама предложит вам перезапустить нужный процесс. Появится окно, в котором будет кнопка перезапуска и в этом случае проблема будет решена.
-
Но бывает и так, когда проводник зависает и не перезапускается сам, а Windows никак в этом не помогает. В таком случае откройте диспетчер задач (клавиши Ctrl + Shift + Esc).
-
В диспетчере задач найдите процесс explorer.exe. Его нужно перезапустить.
На примере Windows 7. Найдя процесс explorer.exe (1), завершите его, нажав «Завершить процесс» (2).
Как только вы завершите этот процесс, у вас пропадёт весь рабочий стол и панель задач внизу, т. е. не будет видно ни кнопки пуска, ни ярлыков на рабочем столе, ни часов в правом нижнем углу и всего остального. Потому что процесс explorer.exe за всё это отвечает и вы его завершили.
Теперь по новой запускаем закрытый процесс explorer.exe. Для этого выбираем меню «Файл» (1) > «Новая задача (Выполнить) ».
В открывшемся окне вводим имя процесс, который завершили explorer.exe (1) и нажимаем «ОК» (2).
Процесс должен запуститься и проводник Windows заработает.
На примере Windows 8, 10. Обычно последние версии Windows не дают окончательно зависнуть программе «Проводник», т. е., как правило, появляется окно с сообщением о сбое программы и в нём будет кнопка для перезапуска.
Но если такого окна вдруг не появилось, то открыв диспетчер задач, нажмите «Подробнее».
В списке программ (вкладка «Процессы») найдите программу «Проводник» (1), выберите её и нажмите справа внизу кнопку «Перезапустить» (2).
Теперь проводник Windows должен перезапуститься и вновь станет доступен.
-
В случае если не работают способы с перезапуском проводника Windows, то оставшийся выход — перезагрузка компьютера.
Если перезагрузку не удаётся выполнить стандартным образом, то перезагрузите компьютер при помощи кнопки на системном блоке или удерживайте около 5-10 секунд кнопку включения питания (если у вас ноутбук) и компьютер выключится.
Причина 2. Проблема со сборкой windows. Исправляем настройки служб
Установка «сборок». Для наших читателей, незнакомых с особенностями установки Windows, расскажу, что помимо официальных выпусков Windows компании Microsoftесть много неофициальных. И их море. Делают их молодые люди, «под себя». Т.е. туда могут быть добавлены по своему вкусу дополнительные программы, темы рабочего стола; часть важных служб может быть отключена («они не нужны»). И найти такую «сборку» в интернете значительно легче, чем официальный релиз.
Такая сборка ничего противозаконного собой не представляет. Если к Вам попала она – ничего страшного, в большинстве случаев можно решить эту проблему без переустановки Windows. Решение проблемы смотрите в п.4;
Большая загруженность ЦП и оперативной памяти
При зависании системы проверьте текущий уровень использование системных ресурсов. Для этого не обязательно использовать дополнительные программы. Средство, позволяющее понять уровень потребления ресурсов, входит в комплект поставки Windows. Чтобы его открыть, одновременно нажмите три кнопки на клавиатуре компьютера — «Ctrl + Shift + ESC». Также можно использовать комбинацию «Ctrl + Alt + DEL», после чего выбрать пункт «Диспетчер задач».
В окне диспетчера кликните на вторую вкладку — «Производительность». Здесь находятся графики текущей загруженности центрального процессора, оперативной памяти, жёстких дисков. Переключение между разделами производится при нажатии на их название в левой колонке. Если нагрузка на один или несколько аппаратных компонентов постоянно находится на пределе (среднее значение составляет 80-100%), компьютер тормозит именно по этой причине.
Существует два основных способа устранения зависания, связанного с нехваткой системных ресурсов. Первый заключается в увеличении объёма оперативной памяти, замене процессора или жёсткого диска. Для замены HDD нужен только новый диск подходящего размера с соответствующими интерфейсами. Перед этим шагом следует убедиться, что причиной, из-за которой тормозит ПК, является именно отказ жёсткого диска. Это можно сделать при помощи утилит Victoria или MHDD.
Замена процессора или оперативной памяти на ноутбуке — более трудоёмкий и затратный процесс. Как правило, материнские платы портативных устройств имеют высокие требования к совместимости железа. Чтобы уточнить, какие компоненты подойдут именно для вашего компьютера, зайдите на сайт производителя
Важно, чтобы качественные характеристики новых деталей значительно отличались от характеристик старых. Это позволит добиться существенного прироста производительности
Второй способ решения таких проблем связан с освобождением имеющихся аппаратных ресурсов. Для его использования не потребуется покупка новых деталей. Достаточно будет обнаружить причину, из-за которой тормозит ПК, и закрыть лишние приложения, запущенные на компьютере в фоновом режиме.
Диагностика и “лечение” подвисаний Windows 7
Наводим порядок
Прежде чем искать причину зависаний, следует сделать генеральную уборку: разгрузить автозагрузку, убрать мусор, провести дефрагментацию, просканировать диск на вирусы, сделать проверку файловой системы на ошибки и файлов Windows на целостность, удалить ненужные программы и добавить свободного места в системном разделе.
Чистим автозагрузку
Чтобы убрать из автозагрузки всё ненужное:
запустите утилиту настройки системы – откройте “Пуск” и впишите в строку поиска команду msconfig.exe;
откройте в утилите вкладку “Автозагрузка” и убирая галочки отключите приложения, которые не нужны вам каждый раз при запуске компьютера;
перейдите на вкладку “Службы”, поставьте метку “Не отображать службы Microsoft” и снимите галки со служб ненужных вам программ, но только с тех, которые вам известны.
Чистим диск
Для удаления из системы мусора и неиспользуемых приложений:
откройте свойства системного диска;
откройте вкладку “Общие” и щелкните кнопку “Очистка диска”;
в следующем окне нажмите “Очистить системные файлы” – так вы сможете удалить мусор, который остается после обновлений, временные файлы и еще много всего ненужного;
нажав “Просмотр файлов” вы можете увидеть, что будет удалено;
находясь здесь же, откройте вкладку “Дополнительно” – отсюда вы можете перейти к удалению ненужных приложений через “Программы и компоненты” и точек восстановления – всех, кроме последней.
Делаем дефрагментацию
Если на вашем ПК установлен обычный жесткий диск (HDD), значит, его нужно периодически дефрагментировать – собирать “разбросанные” части файлов и складывать их вместе
Это важно, так как на доступ к целостным файлам система затрачивает меньше времени
Для запуска дефрагментации:
откройте вкладку “Сервис” в свойствах диска;
- нажмите “Выполнить дефрагментацию”- в первую очередь нужно дефрагментировать системный диск;
- здесь же можно настроить расписание автоматической дефрагментации.
Программы автозагрузки
Если же пользователь установил множество программ в автозагрузку, то антивирус не сможет помочь, потому что эти программы могут не являться вирусами. Однако они также сильно нагружают систему. У большинства пользователей в автозагрузке находится Skype, uTorrent, какие-нибудь мессенджеры и т. д. Если торрент-клиент в автозагрузке, и компьютер постоянно подключен к интернету, то не стоит удивляться зависаниям. Эта программа предназначается для раздачи ранее скачанных файлов. То есть пользователи могут качать фильм с вашего компьютера, который, к примеру, вы загружали через торрент неделю назад. Конечно, постоянная раздача файлов может приводить к зависанию системы из-за чрезмерной нагрузки на процессор и жесткий диск.
В первую очередь необходимо посмотреть, какие программы загружаются вместе с операционной системой. В настройках обязательно есть возможность отключить загрузку вместе с Windows. Ею необходимо воспользоваться. Конечно, есть небольшая вероятность, что это поможет решить проблему, однако в совокупности с удалением вирусов данный метод может оказаться эффективным.
Итак, вирусы, программы автозагрузки и даже замусоренный реестр могут являться причинами того, почему компьютер зависает. И если все очень запущено, то в некоторых случаях уместно просто переустановить операционную систему, а не пытаться ее «вылечить». Так будет проще и эффективнее.
Конечно, проблема с операционной системой является не единственной причиной возможного зависания компьютера. Иногда это происходит из-за аппаратной поломки.
Переустановка недавних драйверов
Восстановление системы не всегда способно исправить неполадки в работе компьютера. Например, если компьютер начал постоянно зависать после покупки новой видеокарты. Тут могут быть виноваты оставшиеся в системе компоненты старого видеодрайвера от предыдущей карты.
В такой ситуации поможет программа Display Driver Uninstaller (DDU).

Display Driver Uninstaller (DDU)
Если вы недавно установили в компьютер новый компонент, попробуйте удалить драйверы от него или удалить драйверы от старого компонента. DDU является подходящим инструментом для видеокарт и аудиодрайверов, которые могут конфликтовать друг с другом.
Решение проблемы при помощи диспетчера задач
Просмотреть список запущенных процессов можно в окне диспетчера задач. Нажмите на клавиатуре комбинацию «CTRL+ALT+DEL». Если вы уверены, что какая-то программа не несет полезной нагрузки, но при этом занимает 90-100% процессорного времени, смело её завершайте (нажав «DEL» на клавиатуре или вызвав контекстное меню). Также отсюда можно перейти к месту хранения программы. Это будет полезно, если вы не понимаете точно, работу чего прерываете.
Проверка процессов не всегда является оптимальным решением, но эта процедура зачастую может помочь, если компьютер периодически зависает намертво. Помните, что некоторые программы могут загружать процессор на все сто процентов в самых активных фазах своей работы. Однако зависшая утилита не перестанет использовать максимум ресурсов, а та, которая выполняет свои функции без сбоев, через какое-то время снова перейдет в пассивный режим. Также не пытайтесь завершить процесс, который называется «Бездействие системы». Он используется для того, чтобы опрашивать другие программы и системные ресурсы, и переменная в нем отображает не загрузку процессора, а как раз остаток свободной мощности.
Диспетчер задач
Первым делом необходимо вызвать диспетчер задач. Вызывается он сочетанием горячих клавиш Ctrl + Alt + Del. Затем выбираете «Запустить диспетчер задач»,
следом «Приложения» и просматриваете, какие приложения у вас работают на данный момент.
Если над какой-то программой видна надпись: «Не отвечает», выделяете данное предложение и жмете «Снять задачу». Также, внимательно просмотрите все программы, которые у вас запущены и подумайте, необходимо ли вам, что бы они работали в данный момент, или нет?
Если в работающем состоянии они вам сейчас не нужны, также выделяете их и снимаете задачу. Не стоит лишний раз перегружать вашу операционную систему.
Советую почитать: — Как скачать музыку с ВК
Проблемы с жестким диском
Вторая по популярности причина почему зависает компьютер — это еле живой жесткий диск HDD. Срок его жизни может варьироваться от двух до десяти лет. Причиной выхода из строя может быть не только износ устройства. Иногда это может быть неудачная, либо недолговечная, либо просто низкокачественная модель. В любом случае, в процессе работы у HDD накапливаются ошибки и появляются «битые» сектора. Чем их больше, тем он хуже работает. Проверить текущее состояние винчестера можно с помощью утилит CrystalDiskInfo или HDDlife.
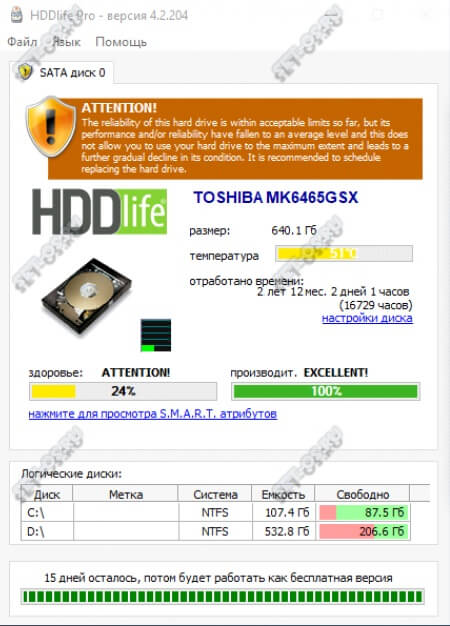
Если состояние неудовлетворительное, то оптимальнее всего задуматься о замене. Иногда можно попробовать «полечить» жесткий диск программой Victoria. Но для её использования нужны определённые знания. Да и сколько проработает после этого винт — сложно сказать. Лучше всё же его заменить и желательно на SSD.
Как закрыть зависшее приложение
Сброс пароля на Windows XP — как разблокировать компьютер
Многие пользователи задаются вопросом, как закрыть программу, во время работы которой зависает ноутбук Windows 10, замирает экран и не реагирует. Прежде всего, юзер должен проверить, работает ли «Caps Lock». Если да, это значит, что сам компьютер продолжает функционировать, а зависшая программа просто принуждает ПК виснуть.
Для решения проблемы на клавиатуре потребуется одновременно зажать клавиши «Ctrl» + «Alt» + «Del» для отображения на экране окна диспетчера задач. Останется при помощи мышки выбрать программу, которая зависла, и тапнуть на строку «Завершить задачу».

Как закрыть зависшее приложение через диспетчер задач в Windows 10
Обратите внимание! Если диспетчер задач отображается, но Виндовс 10 все еще виснет, то проблема может быть вызвана некорректной работой внешнего манипулятора – компьютерной мыши
Зависание компьютера из-за проблем с жестким диском
Поврежденный жесткий диск или его плохо фрагментированная поверхность также может привести к проблемам, если компьютер часто зависает, то необходимо провести его диагностику и проверить SMART данные жесткого диска.
Сделать это можно с помощью любой бесплатной программы по проверке винчестера или системы в целом. Обычно, такие программы сами диагностируют общее состояние диска.
На картинке показан пример, иллюстрирующий SMART данные жесткого диска.
Если смарт-данные были бы плохими, это могло стать причиной того, что компьютер периодически зависает. Тем не менее, стоит предупредить, что подобный софт может и ошибаться. Поэтому, если возникли подозрения на жесткий диск, то лучше проверить его поверхность полностью. С помощью специальных программ MHDD
или Victoria
. Например, компьютер зависает на несколько секунд, то причина может быть в плохом шлейфе, а не поломке винчестера.
Проблема с драйверами
Еще одной распространенной причиной, почему зависает компьютер во время работы, являются драйверы. Чаще всего проявляется эта проблема при запуске игр, однако и при работе системы она иногда возникает. Драйвер – программа, которая позволяет операционной системе получить доступ к комплектующему. Если она будет работать неправильно, то вполне возможны ошибки в работе какого-либо устройства, что повлечет за собой зависание или вообще отключение компьютера.
Чаще всего «слетает» драйвер видеокарты. Ничего страшного в этом нет. Достаточно просто удалить старый и установить новый драйвер, после чего работа системы будет восстановлена. Ведь не просто так разработчики видеокарт стабильно выпускают новые версии программного обеспечения, которое улучшает работу комплектующих и исключает возникновение разных ошибок, включая зависания.
Мусор в системе
Компьютер зависает и не реагирует ни на что из-за грязи в системе. Наверняка вы в курсе, что многие приложения оставляют после себя временные файлы, засоряющие память и реестр. Если долго накапливать такой мусор, то со временем, система начнет тормозить, а потом зависать окончательно. Проработать эту проблему можно с помощью программы CCleanaer – универсального уборщика, способного быстро очистить компьютер от мусора. Подробнее о том, как это сделать читайте в статье «Чистка компьютера от мусора».
Вкладка «Очистка» работает с лишними файлами. Нажимаем «Анализ», после чего нам выдается полная «корзина» файлов, от которых можно избавиться. Нажимаем «Очистка».
Обратите внимание на соседнюю вкладку «Реестр». Нажмите «Поиск проблем»
Ошибки реестра исправляются по нажатию кнопки «Исправить».
Вирусные программы
Как ни странно, но каждый компьютер зависает и не реагирует ни на что после атаки вирусных приложений. Эти вредные программки могут засорять память, нарушать работу важных приложений, в результате чего компьютер будет работать достаточно медленно. Кстати, компьютер может зависать и из-за слишком «прожорливого» антивируса, который может требовать слишком много ресурсов. Случается и такое, что антивирусы уничтожают жизненно важные файлы (например когда они заражены), в результате чего, система намертво зависает при запуске определенной программы. Поэтому, рекомендую пользоваться только проверенными антивирусниками, к примеру, Dr. Web.
При включении или загрузке
Если при включении компьютер зависает и не подает признаков жизни (погасший монитор), то проблема наверняка скрыта в его аппаратной части. Когда компьютер включается и зависает, нужно понять, что является причиной зависания. Это может быть и оперативная память, и материнская плата, и даже забытая в USB порте флешка. В этом случае, мы советуем отключить все периферийные устройства (клавиатуру, мышку, принтер, сканер и т.д.), а затем заново включить ПК.
Если зависает компьютер при загрузке операционной системы, то проблема может заключаться не только сбое какого либо компонента системного блока, а также в неправильно установленных драйверах, про которые мы писали выше. В таком случае, необходимо попробовать загрузиться в безопасном режиме Windows. Если зависания не произойдет, то это уже само по себе говорит о неправильно установленных драйверах.
Ошибки жесткого диска
На дефрагментации капризы жесткого диска не заканчиваются, т.к. на нем еще и постоянно появляются битые сектора, ошибки записи и позиционирования. Теперь догадываетесь, почему мы называем винчестер ахиллесовой пятой любого компьютера?
Для того, чтобы проверить здоровье нашей маленькой коробки с информацией, можно воспользоваться программой CrystalDiskInfo. Она отображает все ошибки, связанные с нестабильными и переназначенными секторами. Там же, кстати, можно проверить рабочую температуру, технические характеристики, общее время работы и другую занимательную информацию.
И хоть функционал для лечения разных проблем в данном софте есть, он всё же несколько слабоват. Лучше будет воспользоваться профессиональными утилитами по типу Victoria. Процесс лечения бэд-секторов довольно сложный, и чтобы не растягивать и без того объемный материал, мы с радостью расскажем вам об этом в отдельной статье. Так что возвращайтесь к нам за новой информацией из мира компьютерных технологий!
компьютер тормозит, зависает – очищаем компьютер от пыли
Большинство пользователей пренебрегают этим действием, а потом удивляются, что у них компьютер зависает при работе в интернете или во время игр. Пыль проводит ток, разряды негативно сказываются на работе железа и со временем он просто выйдет из строя.
Проводится процедура с минимальным набором инструментов:
- фигурная отвертка;
- кисть с мягкой щетиной;
- ватные диски, тампоны или палочки;
- пылесос (не обязательно, но лучше приготовить).
Выключаем компьютер, откидываем от сети и вытаскиваем подключенные устройства (мышь, клавиатура, юсбишки и прочее). Достаем системник, поворачиваем к себе и отвинчиваем болты:
Рис.7 Отвинтите болты
Снимаем боковую панель и рассматриваем:
Рис.8 Снимите боковую панель
Видим кучу пыли из-за которой и зависает компьютер при работе. Представленное на картинке собирается за 2-3 месяца работы. Если не чистить комп пару лет, то можно увидеть и такое:
Рис.9 Пыль, из-за которой и зависает компьютер при работе
Если у вас такой завал, то вооружитесь пылесосом и осторожно, чтобы ничего не задеть, снимите основной слой. Следующий шаг – детальная чистка: кулеры, крепления винтов, элемент питания, процессор
Когда ваш компьютер зависает и издает звук, значит, имеет место перегрев, который происходит ввиду недостаточного охлаждения устройств забитым пылью кулером
Следующий шаг – детальная чистка: кулеры, крепления винтов, элемент питания, процессор. Когда ваш компьютер зависает и издает звук, значит, имеет место перегрев, который происходит ввиду недостаточного охлаждения устройств забитым пылью кулером.
Возьмите ватный диск или палочку, на крайний случай намотайте на спичку мягкую ткань или ватку и прочистите вентилятор:
Рис.10 Возьмите ватный диск и прочистите вентилятор
Очистка почти завершена, возьмите мягкую щеточку:
Рис.11 Возьмите мягкую щеточку
Уберите пыль с остальных элементов, только осторожно, чтобы не повредить контакты. Не забываем про видюху, материнку и винты:. Рис.12 Уберите пыль с остальных элементов
Рис.12 Уберите пыль с остальных элементов
Ставим детали на место и выполняем включение компьютера.









