Демонстрация экрана в discord на телефоне
Содержание:
- Проверьте веб-камеру, динамики и микрофон в Windows
- Зачем нужна демонстрация экрана
- Возможные проблемы
- Включаем демонстрацию экрана на ПК
- MyOwnConference
- Коротко о главном
- Что это такое и зачем кому-то показывать свой рабочий стол в скайпе
- Где находится демонстрация экрана в скайпе
- Как настроить показ своего экрана в скайп — самые важные моменты
- Демонстрация экрана в Скайпе — особенности и использование функции
- Полезно знать
- Как поделиться своим экраном с Skype, с ПК с Windows 10
- Почему не видно демонстрацию экрана в скайпе?
- Демонстрация экрана в Скайп для бизнеса
- Распространенные проблемы и их решение
- Проблемы с отображением
- MyOwnConference
Проверьте веб-камеру, динамики и микрофон в Windows
Все устройства полагаются на поддержку драйверов на уровне ОС для правильной работы. Устранение неполадок Windows может потребовать много усилий. В Windows вы можете проверить состояние ваших драйверов в диспетчере устройств. Просто зайдите на панель поиска (которая находится в меню «Пуск») и введите в диспетчере устройств . Вы также можете получить доступ к диспетчеру устройств из панели управления Windows.
Работа с водителями
В диспетчере устройств Windows вы увидите все оборудование, подключенное к вашей машине. Если вы заметили какие-либо красные, желтые значки или значки со стрелками вниз, это означает, что устройство не работает.
Разверните запись для устройств обработки изображений , щелкнув левой кнопкой мыши стрелку вправо рядом с записью «Устройства обработки изображений».
Примечание . Вы также можете проверить микрофон и динамики здесь. Действия по устранению неполадок идентичны, хотя вы должны перейти к записи для аудиовходов и выходов И звуковых, видео и игровых контроллеров вместо устройств обработки изображений для микрофонов и динамиков.
Затем щелкните правой кнопкой мыши устройство или устройства, расположенные под устройствами обработки изображений. Это вызывает контекстное меню. В контекстном меню выберите «Обновить драйвер» . Затем выберите Поиск автоматически для обновления программного обеспечения драйвера . Если вам повезет, это решит проблему. Если это не так, выберите Свойства из контекстного меню.
У вас есть два варианта здесь. Вы можете попробовать переустановить драйверы. В этом случае вам необходимо найти модель вашей веб-камеры и перейти на веб-сайт производителя для поддержки драйверов.
Кроме того, вы можете удалить устройство и перезагрузить компьютер. В меню «Свойства» выберите «Удалить» и перезагрузите компьютер .
Выберите веб-камеру по умолчанию, динамики или микрофон
Windows не всегда автоматически выбирает правильное устройство по умолчанию. Чтобы установить правильные устройства по умолчанию, вам нужно перейти на Windows Sound. Откройте Windows Search и введите «Звук» . Затем нажмите на значок звука . Вы также можете достичь этого через панель управления.
В Windows Sound щелкните правой кнопкой мыши устройство, испытывающее трудности. Затем из контекстного меню вы можете выбрать « Установить как устройство по умолчанию» или « Установить как устройство связи по умолчанию» . Если вы установите его как Устройство связи по умолчанию, оно автоматически станет значением по умолчанию при каждом запуске Skype. Если устройство не подключено, оно будет отображаться с красным значком в правой нижней части. Если он отключен, вы увидите значок стрелки, указывающий вниз. Если он работает нормально, вы увидите зеленый значок.
После того, как вы установили устройство по умолчанию, перезагрузите компьютер . Затем запустите Skype и посмотрите, работает ли он правильно. Если это не так, у вас может быть проблема с оборудованием, для которой нужен технический специалист. Проблемы с прерывистым звуком — частый признак аппаратного сбоя.
Зачем нужна демонстрация экрана
Есть разные причины для того, чтобы начать показ в Discord. Самая распространённая из них, это желание объяснить собеседнику некие вопросы, связанные с работой ПК. Просто показать, что делать, намного проще, чем объяснять всё на словах. Да и собеседник наверняка, таким образом, поймёт всё намного лучше и быстрее.
Причины могут и полностью противоположные. Если у вас происходит что-то, что требуется показать другу. Например, выскочила непонятная ошибка или произошёл какой-то сбой.
Разумеется, у каждого пользователя могут быть и свои индивидуальные причины, почему ему понадобилась демонстрация экрана в Discord.
Так что не стоит недооценивать данную функцию. Лучше заранее узнать, как ей пользоваться, чтобы знать, что делать, когда появится необходимость.
Возможные проблемы
Разработчики мессенджера постоянно вносят корректировки различного плана, однако неисправности все же встречаются. Неполадки возникают по следующим причинам:
- не соответствует скорость рабочего интернета;
- не установлены обновления (необходимо отключить звонок и внести нужные корректировки);
- работа на устаревших драйверах (нужны для обеспечения правильного взаимодействия операционной системы и приложения).
Определить причины можно не всегда. Пользователю нужно проверять указанные разделы поочередно, пока проблема не будет устранена. Начать лучше с перезагрузки ПК и утилиты.
Включаем демонстрацию экрана на ПК
Итак, как показать экран в Скайпе? Для начала вы должны усвоить, что эта опция доступна только в том случае, если ваш собеседник ответил на звонок. Искать соответствующую кнопку в «холостом» режиме – занятие бесполезное. Ее просто нет.
Поэтому для начала мы должны кому-нибудь позвонить и дождаться ответа. Только потом мы можем гордо продемонстрировать собеседнику свой экран. А теперь перейдем к самому процессу. Вот подробная инструкция по этому поводу:
- Из списка контактов выбираем собеседника и кликаем по кнопке, которая запускает звонок с видео.
- Дожидаемся ответа и в нижней панели ищем кнопку с изображением плюса. Кликаем по ней.
- Появится меню с возможными действиями. Выбираем «Демонстрация экрана».
Теперь показ экрана запущен и работает. Вы можете обсуждать какие-нибудь новые тренды, просить помощи с Windows или делать еще что-нибудь. Но учтите, что в этом режиме собеседник вас видеть не сможет. Такова политика мессенджера. По крайней мере, его бесплатной версии.
Для отключения демонстрации достаточно снова кликнуть по плюсику в нижней панели инструментов и выбрать пункт «Остановить показ». Сразу после этого собеседник увидит вас. А дисплей больше показываться не будет.
MyOwnConference
MyOwnConference
MyOwnConference Если вы всё ещё задаётесь вопросом, как сделать демонстрацию экрана, вы можете воспользоваться ещё одним бесплатным онлайн-сервисом под названием MyOwnConference.
Этот сервис, в отличие от других, требует установку плагина перед демонстрацией экрана, впрочем, весит он совсем немного, а работает вполне неплохо.
Для работы с данным сервисом необходимо перейти на сайт https://myownconference.ru, затем:
- Начать трансляцию, используя подсказки на сайте.
- В левой стороне выбрать функцию «Показ экрана».
- Сайт попросит скачать плагин, нужно лишь выбрать операционную систему и подтвердить своё разрешение на загрузку.
- Запустить плагин.
- Снова нажать кнопку «Показ экрана».
Демонстрация экрана в MyOwnConference
Пожалуй, наличие плагина является единственным минусом данного сервиса, поскольку он не требует оплаты, не ограничивает количества участников и является весьма простым в использовании.
Коротко о главном
Skype — популярное приложение для обмена текстовыми и голосовыми сообщениями. Проект предусматривает возможность использования веб-камеры, передачи файлов в любом количества, вне зависимости от расширения и содержания.
Помимо вышеназванных «вольностей», идейные вдохновители разработчиков обеспечили конечному продукту следующие преимущества:
- Кроссплатформенность — установочные файлы находятся в свободном доступе и адаптированы для популярных операционных систем.
- Высокая производительность — использование минимального количества системных ресурсов сопровождается «невесомой» работой встроенных алгоритмов.
- Бесплатная основа — проект пропагандирует отказ от изобилия рекламных баннеров и видеороликов, не взимает плату за использование стандартного функционала.
- Защищенность — пользовательскую информацию (переписки и записи звонков) в автоматическом порядке шифруется. Это предотвращает утечку данных, возможность прослушивания.
Что это такое и зачем кому-то показывать свой рабочий стол в скайпе
В некоторых ситуациях требуется продемонстрировать собеседнику то, что происходит на мониторе вашего компьютера. Для того чтобы не объяснять «на пальцах», тратя большое количество ценного времени и главное нервных клеток (которые, как известно не восстанавливаются) и была изобретена такая функция, как демонстрация экрана.
Есть и альтернативный вариант – записать ролик, закачать в ютуб, сделать снимки и пересылать через почту, передавать в вк, но на это тоже уйдет много усилий. Поэтому мы советуем не делать лишних движений, а воспользоваться соответствующей функцией в скайп — читаем об этом: как сделать снимок в скайп.
Эта функция предоставляет нам очень большие возможности, вот для чего она нужна:
- делиться фотографиями;
- провести презентации в powerpoint на подключенном к компу телевизоре;
- проходить обучение;
- поставить и посмотреть вместе фильм;
- получать или оказывать техническую помощь;
- принять решение с учетом мнения людей, компаний, находящихся в разных точках земного шара;
- многое-многое другое.
Хотите похвастаться фотографиями с важного мероприятия своим близким, но вам лень снять его, и вы не хотите заниматься закачкой большого количества файлов? Не получается установить определенную программу или есть какие-то вопросы к специалисту? Самый быстрый и приятный способ – это поделиться своим экраном удаленно. Демонстрация может пригодиться во многих ситуациях, к примеру, когда удаленно коллеге по работе требуется объяснение, как работать в новой для него программе
Демонстрация может пригодиться во многих ситуациях, к примеру, когда удаленно коллеге по работе требуется объяснение, как работать в новой для него программе.
Где находится демонстрация экрана в скайпе
Включить трансляцию и отображение рабочего стола не просто. В пк c ОС Windows 8, 10, linux ubuntu значок для этой опции нельзя увидеть ни в меню, ни в настройках. Появляется он только после того, как вы дозвонитесь до своего контакта. Вывести его на рабочий стол или в настройки мессенджера невозможно.
Сразу после установления связи вы увидите, что в нижней левой части экрана находится иконка с двумя квадратиками или плюсом. Наведите курсором на нее и увидите, что это и есть искомая функция — после нажатия демонстрация включится.
В мобильных версиях для айфонов, айпадов с mac os и телефонов на андроиде опция прямой трансляции рабочего стола не предусмотрена.
Как настроить показ своего экрана в скайп — самые важные моменты
Прежде чем расшарить экран, необходимо открыть приложение и подготовить нужное оборудование: микрофон, колонки, камеру. Если вы еще не обзавелись одним из устройств, необходимо сделать это. Мы рекомендуем покупать сразу хорошую гарнитуру, а не микрофон и наушники по отдельности.
Если вы не видите видео изображения при разговоре, перед вами — черный экран, посмотрите, не отключена ли камера. В нижней части панели есть значок, выглядит он как обычная видеокамера. Если он перечеркнут, нужно просто на него нажать, и камера включится.
Другая возможность — переключить вебку.
Если это не поможет, и я все еще не вижу себя, нужно зайти во время звонка в «Настройки видео и звука». Работающая камера покажет вам ваше изображение, а также свое название. Если она не включается, и названия нет, значит необходимо установить специальные драйвера для своего типа камеры (найти их можно в интернете). Читайте подробнее в статье «Как настроить камеру в скайпе».
Для пользователей ноутбуков есть возможность закачать необходимые утилиты с официального сайта компании-производителя устройства.
Демонстрируется экран без звука – проверьте, включен ли микрофон. Увидеть это можно по соответствующему значку на главной панели. Если все нормально, зайдите в «Настройки видео и звука», здесь можно проверить, работает ли микрофон и динамики.
Убедитесь в том, что программа идентифицирует подключенный микрофон. В противном случае, чтобы не было проблем со звуком, советуем установить необходимые драйвера, а уже после этого перезагрузить приложение. Больше всего тема настройки микрофона актуальна среди пользователей стационарных компьютеров — там он чаще всего глючит.
Демонстрация экрана в Скайпе — особенности и использование функции
Как включить демонстрацию экрана в Скайпе? Здесь не так все просто, как кажется на первый взгляд. На самом деле у данного процесса много нюансов, которые нужно учесть. Поэтому стоит рассмотреть этот вопрос подробнее. Чем мы и займемся.
Совсем недавно компания Microsoft добавила такую опцию и в мобильную версию клиента. Так что стоит рассмотреть ее использование подробнее. Сейчас мы как раз этим и займемся. Естественно, каждая глава будет снабжена подробными инструкциями.
Включаем демонстрацию экрана на ПК
Итак, как показать экран в Скайпе? Для начала вы должны усвоить, что эта опция доступна только в том случае, если ваш собеседник ответил на звонок. Искать соответствующую кнопку в «холостом» режиме – занятие бесполезное. Ее просто нет.
Поэтому для начала мы должны кому-нибудь позвонить и дождаться ответа. Только потом мы можем гордо продемонстрировать собеседнику свой экран. А теперь перейдем к самому процессу. Вот подробная инструкция по этому поводу:
- Из списка контактов выбираем собеседника и кликаем по кнопке, которая запускает звонок с видео.
- Дожидаемся ответа и в нижней панели ищем кнопку с изображением плюса. Кликаем по ней.
- Появится меню с возможными действиями. Выбираем «Демонстрация экрана».
Теперь показ экрана запущен и работает. Вы можете обсуждать какие-нибудь новые тренды, просить помощи с Windows или делать еще что-нибудь. Но учтите, что в этом режиме собеседник вас видеть не сможет. Такова политика мессенджера. По крайней мере, его бесплатной версии.
Для отключения демонстрации достаточно снова кликнуть по плюсику в нижней панели инструментов и выбрать пункт «Остановить показ». Сразу после этого собеседник увидит вас. А дисплей больше показываться не будет.
По умолчанию Skype обрамляет ваш рабочий стол красной рамкой. Это нормальное явление. Оно не говорит о том, что случилось нечто непредвиденное. Просто это такой элемент оформления, к которому нужно относиться спокойно.
Но как убрать красную рамку в Скайпе при демонстрации экрана? Силами самого мессенджера – никак. Но есть специальные программы. Лучшей считается Desktop Manager. Ее можно скачать с официального сайта разработчика совершенно бесплатно. Установка и настройка предельно проста.
Показ экрана на смартфоне
Как включить демонстрацию экрана в Скайпе на телефоне? Несколько месяцев назад компания Microsoft анонсировала такую функцию для мобильного клиента. И сейчас мы подробно рассмотрим как ей пользоваться:
- Как и с версией на ПК, первым делом необходимо осуществить видеозвонок. Соответствующая иконка находится в правом верхнем углу чата.
- Во время звонка, в правом нижнем углу, нажимаем по кнопке с троеточием.
- После этого в меню выбираем «Демонстрация экрана».
- Skype предупредит о начале демонстрации. Нажимаем на кнопку «Начать».
Для окончания демонстрации и возврату к видео звонку, в левом верхнем углу нажимаем на ссылку Остановить демонстрацию».
Если ничего не показывает
Что делать, если демонстрация экрана в Скайпе не работает? У этой проблемы два решения. Самая частая причина – устаревшие драйвера видеокарты. Посетите сайт производителя, скачайте и установите новую версию и после этого перезагрузите компьютер. Все должно заработать.
Если вариант с драйверами ничего не дал, то можно попробовать запустить мессенджер с правами администратора. Видимо, вы не обладаете достаточными правами для использования этой опции. Других вариантов просто нет.
Заключение
В рамках данного материала мы поговорили о том, как осуществить показ своего рабочего стола собеседнику во время разговора по Скайпу на компьютере и телефоне.
Сделать это не так сложно, но придется учесть множество факторов. Кстати, перед осуществлением данного процесса рекомендуется проверить актуальность драйверов видеокарты и при необходимости обновить их. Так точно все будет работать.
Полезно знать
Необходимость показать собеседнику свой рабочий стол возникает по разным причинам – не работает компьютер, не запускается программа, выскакивает непонятное окошко, необходимо что-то найти на компьютере.
В свободном доступе, на территории стран СНГ не так много программ, способных выполнить эту задачу. Скайп справляется с ней великолепно. Бесплатно, быстро, на телефоне и компьютере, без сообщений и ежемесячного введения кода. Установил и забыл.
Программа занимательна тем, что позволяет прокручивать презентации с компьютера. Для этого необходимо лишь нажать пару клавиш и отрегулировать область демонстрации. Это очень удобно для деловых людей, которые далеко не всегда в состоянии лично прибыть на собрание или беседу с коллегами.
В такие моменты возможности скайпа незаменимы – говорить самому, слышать собеседника, прокручивать презентацию, все это в реальном времени и требует минимум ресурсов.
В настоящее время все пользователи скайпа разделены на 2 лагеря: с обновленной версией и со старой.
Новая версия отличается переработанным интерфейсом. С одной стороны, вынесенные в рабочую зону горячие клавиши упрощают процесс работы. С другой – на поиск соответствующей иконки в рабочей области с непривычки уходит много времени. Постоянно возникает желание вернуться в старое и любимое меню закладок, где все последовательно и по полочкам.
Демонстрация экрана на новой и старой версии включается в разных местах.
Важно! Данная функция доступна исключительно во время звонка, о чем сообщает старая версия, при попытке запустить демонстрацию без собеседника. Новая версия отсеивает талантов на подходе и показывает кнопку только тогда, когда совершается звонок
Больше ее нигде нет
Новая версия отсеивает талантов на подходе и показывает кнопку только тогда, когда совершается звонок. Больше ее нигде нет.
Как показать рабочий стол в новой версии
Необходимо выполнить простую последовательность действий:
- совершить звонок собеседнику;
- когда собеседник примет звонок, отыскать на рабочей области своего окна Скайпа значок в виде двух квадратиков, стоящих друг за другом;
- тыкнуть в значок левой кнопкой мышки (ЛКМ) один раз;
- рабочая область видоизменится и появится надпись «демонстрация экрана»;
- отрегулировать размер области, которая будет демонстрироваться. По стандарту, это весь рабочий стол;
- тыкнуть ЛКМ в надпись;
- готово – собеседник видит то, что происходит на вашем компьютере. Для демонстрации самого рабочего стола, достаточно свернуть все окна, а лучше закрыть ненужные.
Вот скрины, как это осуществляется.
Дальше.
Как показать рабочий стол в старой версии
Старая версия отличается отсутствием мобильности, когда под курсором мышки куча кнопок и наличием скрытого меню, в котором те самые кнопки прописаны в качестве команд. С точки зрения некоторых пользователей, гораздо проще запомнить расположение команд в подменю, так как они связаны по смыслу, чем зубрить на зубок карту кнопок. Но это мнение разделяют далеко не все.
Последовательность действий:
- войти в подменю «Звонки», тыкнув ЛКМ;
- найти строку «Демонстрация экрана», тыкнуть ЛКМ;
- отрегулировать размер области, которая будет демонстрироваться. По стандарту, это весь рабочий стол;
- кликнуть ЛКМ по появившейся кнопке «Начать»;
- если желание демонстрировать свой рабочий стол пропало – нажать кнопку «Отмена».
Альтернативный вариант – использовать кнопку. Когда собеседник поднимет трубку, окно скайпа видоизмениться – появится затемненная область с аватаром и кнопками под ними.
Строго посередине, между кнопкой отключения/включения микрофона и кнопкой «положить трубку» расположена кнопочка в виде белого плюса на синем круге. Это подменю с командами. Оно то и нужно.
Последовательность действий:
- совершить вызов или принять звонок;
- нажать на кнопку подменю;
- выбрать в появившемся диалоговом окне команду «демонстрация экрана», тыкнуть в нее ЛКМ;
- кликнуть по появившейся кнопке «начать».
Как поделиться своим экраном с Skype, с ПК с Windows 10
Запустите приложение Skype на ПК с Windows 10. Затем сделайте аудио- или видеозвонок с человеком (людьми), с которым вы хотите поговорить, и поделитесь своим экраном. Короче говоря, выберите людей, которым вы хотите позвонить, и нажмите кнопку Видеовызов или Аудиовызов, чтобы начать вызов.

Когда человек, которому вы позвонили, отвечает на ваш звонок, Skype показывает что-то похожее на скриншот ниже. Нажмите или коснитесь кнопки … (Дополнительные параметры) в правом нижнем углу приложения.

В появившемся меню нажмите или коснитесь экрана «Поделиться».

Skype покажет вам предварительный просмотр вашего экрана. Если вы хотите открыть общий доступ только к своему экрану, без звука компьютера нажмите или коснитесь Общий экран.

Если вы также хотите поделиться звуками, издаваемыми вашим компьютером с Windows 10, сначала включите переключатель «Общий звук компьютера», а затем нажмите или коснитесь кнопки «Поделиться экраном и звуками».

Затем каждый, кто участвует в ваших аудио- или видеозвонках в Skype, увидит ваш рабочий стол Windows 10 и то, что вы делаете. Пока вы делитесь своим экраном в Skype, ваш рабочий стол имеет тонкую желтую рамку, которая позволяет вам знать, что другие люди видят, что вы делаете.

Если вы больше не хотите делиться своим экраном в Skype, откройте приложение Skype и ваш звонок, а затем нажмите или коснитесь кнопки … (Дополнительные параметры). В нем нажмите или нажмите на Остановить обмен.

Это оно! Теперь давайте посмотрим, как поделиться своим экраном со Skype для Android.
Почему не видно демонстрацию экрана в скайпе?
Демонстрация экрана не всегда может работать, ниже приведены возможные источники проблемы и варианты решения.
- Чаще всего данная проблема возникает из-за несоответствующей установленной версии программы на компьютерах собеседников.
- Еще одна возможная причина — это низкая скорость передачи данных
Для устранения этих причин нужно выполнить действия:
- Для начала убедиться, что на компьютерах установлена самая последняя версия программы. Если это не так, то обновить ее.
- Если после начала трансляции предается только серый экран, завершите звонок и после повторного звонка попробуйте снова включить демонстрацию.
- Для решения проблемы с недостаточной скоростью передачи данных закройте все программы, которые могут заполнять трафик, к примеру, это может загрузчик или какая либо программа автоматически ищущая и загружающая обновления на компьютер.
При наличии последней версии Скайпа и хорошей пропускной способности канала передачи данных, включение демонстрации не вызывает трудностей. Интерфейс программы позволяет пользоваться ее возможностями пользователям любого уровня.
03.02.2018
Иногда возникает ситуация, когда собеседнику в нужно продемонстрировать несколько динамических действий, которые невозможно показать одним скриншотом. В таких случаях на помощь приходит демонстрация экрана в Skype. В статье мы разберёмся, как включить эту функцию.
Демонстрация экрана в Скайп для бизнеса
Skype для бизнеса позволяет обмениваться информацией на вашем компьютере несколькими способами:
- Совместное использование рабочего стола, когда вам нужно переключаться между программами или работать с документами из разных программ.
- Совместное использование программ, когда вам нужно представить конкретные программы или документы, но вы не хотите, чтобы люди видели что-либо еще на вашем рабочем столе.
Осуществить демонстрацию экрана можно с двух разных стартовых позиций: из вызова, как в предыдущих способов и из чата. Первый вариант совершенно идентичен демонстрации экрана в обычной версии Скайпа, все иначе со вторым вариантом.
Шаг 1. Откройте чат с нужным вам человеком.
Шаг 2. Нажмите на синюю кнопку «Презентация». На экране откроется меню. Выберите подходящий вариант.
Нажимаем на синюю кнопку «Презентация»Выбираем подходящий вариант из списка
- при выборе показа рабочего стола, собеседник будет видеть все то же, что и вы; Выбрав вариант «Показать рабочий стол», собеседник будет видеть наш рабочий стол
- в случае с показом программ, вам сначала придется выбрать их. Выбрав вариант «Показать программы», откроется окно для выбора программВыбираем программы, которые хотим показать собеседнику, нажимаем кнопку «Показ»
Демонстрируемая область будет выделена тонкой линией, так что вы будете знать, какие именно элементы экрана видит собеседник.
Демонстрируемая область выделена тонкой линией, и мы знаем какую часть экрана видит собеседник
Распространенные проблемы и их решение
Не всегда использование этой функции проходит гладко. Время от времени возникают различные неполадки, которые могут помешать комфортному разговору. Давайте рассмотрим самые распространенные из них, а также способы решения этих проблем. Ведь в основном все решается типичными способами, которые проверены годами.
Почему лагает демонстрация экрана
Проблема может быть в разных персональных компьютерах у собеседников или в не совпадающих версиях Скайпа. В любом случае, начинать необходимо с проверки приложения на сайте разработчика.
Для этого потребуется выполнить несколько несложных действий:
- Откройте в Skype меню и нажмите на вкладку «Помощь».
- Затем кликните на значок «Состояние».
- Откроется информация о состоянии программы.
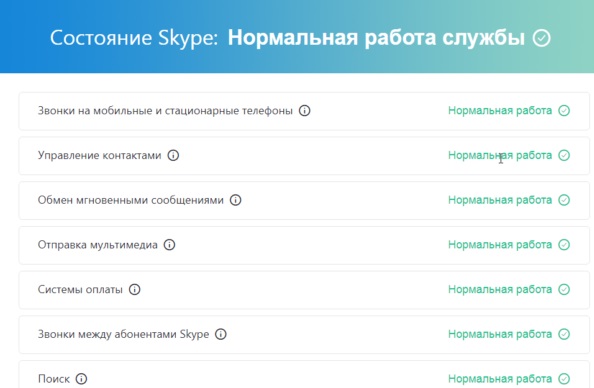
В том случае, если имеются какие-либо проблемы, приложение само укажет на них. Все несоответствия будут окрашены красным цветом.
Как включить демонстрацию экрана на телефоне
К сожалению, сейчас продемонстрировать свой экран на телефоне не представляется возможным, так как приложение Skype, разработанное под Андроид, не включает в себя эту функцию.
Однако если попробовать позвонить со Скайпа вашего персонального компьютера на смартфон, то на телефоне можно будет видеть рабочий стол ПК. Здесь никаких проблем не возникнет.
Как демонстрировать игру в Скайпе
Если вы включите в Skype показ экрана с включенной игрой, то кроме черного дисплея ваш собеседник больше ничего не увидит.
Для правильного показа игры сначала потребуется запустить ее в режиме окна с разрешением, которое должно быть немного меньше стандарта для монитора. Это необходимо для уменьшения лагов с демонстрацией изображения. После этого можно включать показ экрана и ту игру, которую вы хотели. Картинка может немного тормозить, но в целом качество можно будет считать вполне удовлетворительным.
Все приведенные выше варианты достаточно точно объясняют, как в Скайпе показать свой экран собеседнику. Любому пользователю, даже только начинающему, потребуется совсем немного времени, чтобы полностью разобраться в данном вопросе. А если вы уже работали со Скайпом, то освоение еще несколько дополнительных функций только расширит ваши знания об этом популярном приложении.
Проблемы с отображением
Что делать, если демонстрация экрана не работает? Рекомендуем рассмотреть несколько возможных способов решения проблемы:
- Проверьте актуальность версии программы и обновите ее, если это потребуется — это одна из наиболее частых причин возникновения неполадок. Нелишним будет проведение соответствующей процедуры и собеседником.
- Фактор риска — нестабильное Интернет-соединение, минимизируйте работу приложений, потребляющих значительное количество трафика (подробнее о расходе трафика Скайпом).
- Попробуйте перезапустить демонстрацию экрана или даже компьютер, иногда наблюдаются баги в работе программного обеспечения.
Если вышеперечисленные способы не принесли существенного результата — обратитесь за помощью в Техническую поддержку Скайпа.
Устраняем красную полосу на экране в Skype
Убрать красную рамку при активной демонстрации экрана в старом Скайпе поможет вспомогательная утилита Desktop Manager:
- Загрузите подходящую версию программы на сайте http://dmanager.tarcode.ru/.
- Откройте исполняемый файл и пройдите процедуру установки.
- Запустите утилиту, тогда ее иконка будет отображаться в трее.
- Кликните по иконке ПКМ.
- Убедитесь, что необходимая опция работает. Активируйте ее, если это не так.
Возможности программки небольшие, но надстройка поможет решить распространенную проблему.
MyOwnConference
Удаленным управлением MyOwnConference похвастаться не может, но вот с демонстрацией экрана программа справляется больше чем на 100%. Площадка создавалась как инструмент для проведения вебинаров, тренингов и онлайн-конференций.
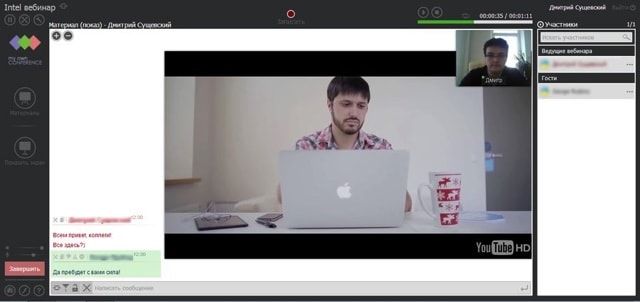
Преимущества:
- максимальная вместительность комнаты до 1500 человек;
- одновременное вещание может вести 10 человек;
- непрерывная запись до 6 часов.
- одновременная трансляция видео и аудио (с высоким качеством и без задержек, разумеется если позволяет скорость передачи данных);
- такие дополнительные функции как чат, запись видео, демонстрация презентаций.
Сервис платный и имеет очень гибкую систему тарифных планов. Первый месяц бесплатен.









