3 простых шага для ps4 remote play на windows / mac
Содержание:
- Устройства от Sony
- Подключение через HDMI
- Шаг 1: Включите функцию удаленного воспроизведения в вашей системе PS4
- PS4: Дистанционное воспроизведение на PC и Mac
- Запуск функции «Дистанционная игра»
- Как подключить PS4 к ноутбуку через HDMI
- Как подключить PlayStation 4 к ноутбуку
- Почему PS4 Remote Play не работает на моем ПК?
- Как транслировать игры с PlayStation 5 на компьютер или Mac
- Как подключить Playstation 4 к компьютеру
- Что необходимо для использования Remote Play?
- Что необходимо для использования Remote Play?
- Как исправить лаги контроллера
- Как подключить PS4 к Mac
Устройства от Sony
Кроме того, что Дистанционное управление от Sony работает с мобильными устройствами и PC, оно ещё поддерживает приставку PS Vita и PS TV. Давайте посмотрим на особенности настроек для этих двух гаджетов.

PS Vita
Запускается приложение примерно так, как на смартфоне. При этом здесь есть дополнительные настройки.
Чтобы покинуть удалённое воспроизведение, достаточно нажать на иконку в нижнем левом углу «leave area». При помощи кнопочки PS можно как выключить саму консоль, так и запустить режим сна.
Среди минусов использования данной программы можно отметить следующее:
- Вы не сможете записывать прямые трансляции игры.
- Друзья не смогут с вами записывать кооп-стрим данной игры.
- Некоторые опции типа «сделать скришот» также будут недоступны.
- Нельзя пользоваться музыкальным приложением Spotify.
- Вы не запустите диск в проигрывателе.
- Также часть опций и других приложений могут тоже не работать или работать частично.
Вот такие нюансы в использовании портативной приставки PS Vita в качестве дистанционного управления игрой.

PS TV
Подключается ПО также, как и везде. При этом меню похоже на Vita.
Здесь, как на Вите, не будут работать некоторые опции. Имейте это ввиду.

Подключение через HDMI
Для подключения приставки к ноутбуку посредством HDMI-кабеля вам не придётся докупать дополнительное оборудование или устанавливать программное обеспечение. Всё, что нужно – это ноутбук с разъёмом HDMI и кабель. Перед тем, как использовать этот метод, убедитесь, что компьютер оснащён входом HDMI In, направленным на приём сигнала, а не HDMI Out, предназначенным для вывода изображения. Большая часть современных устройств уже оснащена нужным разъёмом.
Подготовка кабеля
Для подключения игровой приставки к ноутбуку и вывода изображения нужно подготовить HDMI-кабель типа «А». Если компьютер не располагает разъёмом HDMI, но оснащён выходом VGA, то придётся докупить специальный переходник – сразу отметим, что при работе через переходник звук проигрываться не будет, придётся пользоваться наушниками или колонками.
Подключение PS4
В подключении приставки к ноутбуку нет ничего сложного. Процедура выглядит следующим образом:
- Подключаем HDMI-кабель к соответствующему разъёму на PlayStation4, расположенному в задней её части.
- Вставляем второй конец кабеля во вход на ПК.
- Запускаем оба устройства – картинка с PS4 должна автоматически начать передаваться на экран ноутбука.
Шаг 1: Включите функцию удаленного воспроизведения в вашей системе PS4
Как уже упоминалось выше, вам может понадобиться обновить программное обеспечение PlayStation до версии 3.5 или более поздней (рекомендуется обновиться до последней версии, чтобы использовать новые функции и исправления ошибок), а затем включить функции удаленного воспроизведения в вашей системе PS4. Если у вас программное обеспечение PS4 версии 3.5 или новее, вы можете напрямую перейти к инструкциям, чтобы включить функцию удаленного воспроизведения; Если нет, вы можете сначала обновить свою систему PS4 до последней версии.
Заметка: Эта функция доступна в Windows 8.1 10 и Mac OS 10.10 и выше.
1. Обновите программное обеспечение PlayStation 4 до последней версии.2. Включите функцию удаленного воспроизведения в вашей системе PS4
1. Обновите программное обеспечение PlayStation 4 до последней версии.
Если ваше программное обеспечение PS4 не версии 3.5 или новее или вы не уверены, является ли ваше программное обеспечение PS4 самым последним или нет, вы можете следовать приведенным ниже инструкциям, чтобы обновить систему PS4.
1) Включите PlayStation 4.
2) Перейти на PS4 настройки > система Программного обеспечения Обновить.
3) Выберите Обновить обновить PS4 до последней версии.
4) Дождитесь окончания загрузки, и на экране появится уведомление, сообщающее, когда оно завершится.
5) На главном экране вашего PS4 перейдите на Уведомления > Загрузки.
6) Следуйте инструкциям для установки обновления.
Теперь у вас есть последняя версия программного обеспечения PS4.
2. Включите функцию удаленного воспроизведения в вашей системе PS4
После того, как вы установили последнюю версию программного обеспечения PS4 на PS4, вы можете начать настройку функции удаленного воспроизведения на PS4.
1) Перейти на PS4 настройки > Дистанционный пульт Играть соединение настройки.
2) Установите флажок рядом с Включить дистанционное воспроизведение.
3) Вернитесь на PS4 настройки, Выбрать PlayStation Network / Управление аккаунтом.
4) Выберите активировать как Ваш первичный PS4, затем выберите активировать. Если вы уже активировали в качестве основного PS4, кнопка Активировать серый и недоступен для выбора.
5) Тогда вам может понадобиться разрешить запуск удаленного воспроизведения, когда ваш PS4 находится в Режим сброса. Назад к настройки > Мощность Сохранить настройки.
6) Выберите Установить функции, доступные в режиме сброса.
7) Установите флажок рядом с Оставайтесь на связи с Интернетом, поэтому, чтобы убедиться, что вы все еще можете удаленно играть в игры, даже если вы находитесь в режиме сброса.
PS4: Дистанционное воспроизведение на PC и Mac
Дистанционное воспроизведение позволяет показывать в потоковом режиме и играть в игры формата PlayStation 4 непосредственно с системы PS4 на компьютере Windows PC или Mac.
Локальный мультиплеер на двух контроллерах DS4 не поддерживается на PC/Mac, но вы можете играть с другом, если один из вас играет на PC/Mac, а другой на подсоединенной PS4.
Что нужно, чтобы использовать дистанционное воспроизведение?
- Компьютер
- PlayStation 4 (с системным программным обеспечением версии не ниже 3.50)
- Контроллер DUALSHOCK 4
- Кабель USB
- Учетная запись
- Соединение с Интернетом со скоростью загрузки в сеть и из сети не менее 5 Мб/с (рекомендуется 12 Мб/с)
Если ваш ПК или Mac имеет встроенный микрофон или поддерживает возможность использования микрофона на гарнитуре, с помощью дистанционного воспроизведения вы может послать сигнал на свою PS4, чтобы присоединиться к ому чату. Вы можете включить или выключить микрофон, нажав на значок микрофона на экране.
| PC/Mac/Android |
| Проводное подключение DS4 (серии CUH-ZCT1) к ПК |
| Подключение DS4 (серии CUH-ZCT1) к ПК с помощью беспроводного адаптера |
| Проводное подключение DS4 (серии CUH-ZCT2) к ПК |
| Подключение DS4 (серии CUH-ZCT2) к ПК с помощью беспроводного адаптера |
PC
- Windows 8.1 или Windows 10
- Процессор Intel Core i5-560M 2,67 ГГц или более мощный
- Не менее 100 Мб свободного места на диске
- Не менее 2 Гб оперативной памяти
- Разъем USB
Mac
- OS X High Sierra или OS X Mojave
- Процессор Intel Core i5-520M 2,4 ГГц или более мощный
- Не менее 40 Мб свободного места на диске
- Не менее 2 Гб оперативной памяти
- Разъем USB
Как настроить систему PlayStation 4 для дистанционного воспроизведения?
Чтобы использовать дистанционное воспроизведение, нужно разрешить его на системе PS4:
Разрешите дистанционное воспроизведение:
Выберите > и поставьте отметку в поле .
Выберите > [PlayStation Network/Управление учетной записью] > > .
Разрешите запуск дистанционного воспроизведения, когда система PS4 находится в режиме покоя:
Выберите > > .
https://remoteplay.dl.playstation.net/remoteplay/index.html
- Запустите файл установки.
Появится диалоговое окно. Следуйте инструкциям на экране, чтобы установить приложение. Во время установки может появиться запрос на загрузку дополнительного программного обеспечения, необходимого для работы приложения . Следуйте инструкциям на экране, чтобы загрузить это программное обеспечение.
Установка соединения дистанционного воспроизведения
- Включите систему PS4.
- Подключите контроллер DUALSHOCK 4 к компьютеру с помощью кабеля USB.
- Запустите на компьютере приложение и щелкните по кнопке .
- Войдите в сеть под той же учетной записью, которую вы используете на системе PS4.
Если система PS4 активирована как ваша основная система, приложение «Дистанционное воспроизведение PS4» должно обнаружить и зарегистрировать эту систему автоматически.
Если вы хотите подключить к компьютеру не основную, а другую систему PS4, вы можете зарегистрировать ее на компьютере (как пару) вручную.
- Подключите и систему PS4, и компьютер к одной и той же сети.
- На системе PS4 выберите > > .
При этом на экране появится код из восьми цифр. Запишите этот код, он вам скоро понадобится. Кроме того, появится таймер обратного отсчета, показывающий 300 секунд, – эти пять минут даются вам на завершение регистрации устройства.
- Запустите на компьютере приложение «Дистанционное воспроизведение PS4» и щелкните по кнопке .
- Щелкните по кнопке в левом нижнем углу экрана.
Примечание: Если в левом нижнем углу экрана нет кнопки , сделайте следующее:
- Щелкните по кнопке .
- Выберите .
- Щелкните по кнопке в области «Сменить выбор системы PS4 для подключения».
Введите восьмизначный код, который вы записали ранее.
https://youtube.com/watch?v=39ABD7fdwrg
Система подключится, и вы увидите уведомление на системе PS4 о том, что вы присоединились через дистанционное воспроизведение
Примечание: некоторые игры не поддерживают дистанционное воспроизведение.
Удаление приложения
PC
На панели управления щелкните по кнопке и удалите приложение .
Mac
Перетащите значок приложения из папки приложений в корзину, затем выберите > .
Вы не сможете дистанционно воспроизводить игры на системе PS4 Pro в разрешении 4K, только в разрешении до 1080p, если это позволяют параметры сети и оборудования. На обычных системах PS4 этот параметр ограничен значением 720p.
Для дистанционного воспроизведения в качестве 1080p (30 кадр/с) пропускная способность вашего широкополосного соединения должна быть не менее 15 Мб/с и по входящему, и по исходящему каналу. Ваша система PS4 Pro будет адаптировать качество данных, передаваемых в потоковом режиме, в соответствии с возможностями сети, сохраняя при этом максимальную стабильность игры.
Запуск функции «Дистанционная игра»
Указанные ниже действия потребуется выполнять при каждом подключении к консоли PS5 с Windows PC.
- 1.
- Включите консоль PS5 или переведите ее в режим покоя.
- 2.
- Подключите контроллер к Windows PC с помощью кабеля USB.
- 3.
- Запустите приложение на Windows PC и выберите пункт .
- 4.
- Выполните вход в учетную запись, которую вы используете для своей консоли PS5. Если выбрать пункт , можно настроить параметры качества видео для функции «Дистанционная игра», например разрешение и частоту кадров.
- 5.
- Выберите пункт . Приложение выполнит поиск консоли PS5, на которой выполнен вход в сеть с использованием вашей учетной записи, и автоматически подключится к ней. После подключения на Windows PC отобразится экран консоли PS5, и можно будет использовать функцию «Дистанционная игра». Если будет обнаружено несколько консолей PS5, выберите консоль, которую необходимо использовать. В следующий раз можно будет выбрать консоль, к которой вы подключались раньше.
- Ваш Windows PC не сможет найти консоль PS5 и подключиться к ней, если с момента, когда вы в последний раз входили в систему, прошло более 60 дней. Прежде чем удаленно подключаться за пределами своего дома, убедитесь, что ваше устройство правильно подключается к консоли PS5, когда оно находится рядом с ней.
- Если приложению не удается найти устройство, к которому вы хотите подключиться, либо вам не удается использовать функцию «Дистанционная игра», см. раздел Если функция «Дистанционная игра» недоступна.
Использование функции «Дистанционная игра» с HDR-качеством видео
Если телевизор или дисплей, к которому подключены Windows PC и консоль PS5, поддерживает режим HDR, можно использовать функцию «Дистанционная игра» с HDR-качеством видео.
Как подключить PS4 к ноутбуку через HDMI
PlayStation4 – это лидирующая игровая консоль на рынке. Для неё каждый год выпускается масса эксклюзивных релизов, что является отличной рекламой данному устройству. Приставка не комплектуется отдельным монитором – для комфортной игры изображение нужно выводить на телевизор или отдельный широкоформатный монитор. Но что делать, если в вашем распоряжении оказалась PS4, но при этом внешнего монитора у вас нет? Ответ один – использовать ноутбук. В этой статье мы разберёмся, как подключить PS4 к ноутбуку через HDMI.
Также советуем ознакомиться с этим видеороликом – в нём наглядно продемонстрирован процесс подключения приставки к компьютеру и настройки сопутствующих параметров.
Как подключить PlayStation 4 к ноутбуку

Для того, чтобы консоль смогла выводить изображение, её нужно подключить к другому устройству, например, монитору или обычному телевизору. Ноутбук, как мы все знаем, обладает экраном, поэтому вполне логично предположить, что PS 4 можно подключить и к ноутбуку, которые есть сегодня у многих и зачастую служат как «персональный компьютер». На деле все куда печальнее, ноутбуки, в подавляющем большинстве случаев, оснащают HDMI-выходом, чтобы вы могли выводить изображение на больший монитор или телевизор, нужный же нам «вход» не ставят нигде.
Единственным выходом из этой ситуации может служить специальный переходник. С одной стороны он имеет USB-разъем, который вставляется в ноутбук, с другой – традиционный «тюльпан». Минус в том, что качество изображения сильно страдает, да и необходимости в такой связке не существует практически никакой.
По ответам самих геймеров, такой способ выручает только при непродолжительных поездках на дачу или в гости. В таком случае приходится брать с собой не телевизор, а компактный ноутбук, который по габаритам гораздо меньше самой PlayStation.
Почему PS4 Remote Play не работает на моем ПК?
1. Проблемы с подключением к PS4 Remote Play
Решение 1 — Регистрация вручную
- Откройте PS4 Remote Play.
- Нажмите Регистрация вручную в левом нижнем углу.
- Вам будет предложено ввести код. Вернитесь к PlayStation 4 и перейдите в « Настройки» > « Параметры подключения к удаленному воспроизведению» .
- Выберите Добавить устройство , и коды появятся на экране. Запишите коды.
- Вернитесь в Remote Play, введите коды и нажмите « Зарегистрироваться» .
Решение 2. Обновите драйверы контроллера
- Вы можете сделать это вручную, перейдя в Диспетчер устройств> Звуковые, видео и игровые контроллеры . Щелкните правой кнопкой мыши контроллер PS4 и выберите «Обновить драйвер». Кроме того, вы можете сделать это автоматически с помощью стороннего инструмента под названием TweakBit Driver Updater.
- Загрузите и установите TweakBit Driver Updater
- После установки программа начнет сканирование вашего компьютера на наличие устаревших драйверов автоматически. Driver Updater проверит установленные вами версии драйверов по своей облачной базе данных последних версий и порекомендует правильные обновления. Все, что вам нужно сделать, это дождаться завершения сканирования.
- По завершении сканирования вы получите отчет обо всех проблемных драйверах, найденных на вашем ПК. Просмотрите список и посмотрите, хотите ли вы обновить каждый драйвер по отдельности или все сразу. Чтобы обновить один драйвер за раз, нажмите ссылку «Обновить драйвер» рядом с именем драйвера. Или просто нажмите кнопку «Обновить все» внизу, чтобы автоматически установить все рекомендуемые обновления. Примечание. Некоторые драйверы необходимо устанавливать в несколько этапов, поэтому вам придется нажимать кнопку «Обновить» несколько раз, пока не будут установлены все его компоненты.
Решение 3 — Проверьте подключение к интернету
- Используйте браузер, чтобы проверить, не замедляется ли ваша пропускная способность.
- Перезагрузите маршрутизатор или модем и компьютер.
- Используйте проводное вместо беспроводного соединения.
Ищете лучшее программное обеспечение для отображения FPS при потоковой передаче игр PS4 на Windows 10? Вот наши лучшие выборы.
2. Проблемы производительности PS4 Remote Play
- На PS4 перейдите в « Настройки» > « Качество видео» для удаленного воспроизведения .
- Установите разрешение : стандартное (540p) или низкое (360p).
- Установить частоту кадров : Стандарт.
3. Проблемы со звуком в PS4 Remote Play
- Откройте приложение «Настройки» и перейдите в раздел « Обновление и безопасность ».
- Выберите « Устранение неполадок» в меню слева.
- Выберите « Воспроизведение аудио» на правой панели и нажмите « Запустить средство устранения неполадок» .
- Следуйте инструкциям на экране для устранения неполадок.
4. Не могу открыть Remote Play
- Щелкните правой кнопкой мыши PS4 Remote Play и выберите « Свойства» .
- Перейдите на вкладку « Совместимость ».
- Установите флажок Запустить эту программу в режиме совместимости для:
- Выберите другую операционную систему.
- Сохранить изменения.
СВЯЗАННЫЕ ИСТОРИИ, КОТОРЫЕ ВЫ ДОЛЖНЫ ПРОВЕРИТЬ:
- Узнайте, как легко подключить контроллер PS4 к Windows 10
- Исправлено: проблема потоковой передачи Windows 10 с PlayStation 3 Media
- 13 лучших игр для PlayStation Now для Windows 10
Как транслировать игры с PlayStation 5 на компьютер или Mac
Если вы хотите играть в игры с PlayStation 5 на компьютере или ноутбуке, можно использовать для этого приложение PS5 Remote Play. Скачайте его для Windows или Mac, установите, войдите в учётную запись PlayStation Network. Затем будет выполнен поиск всех консолей PlayStation, доступных для трансляции.
Затем можно подключать контроллер от PlayStation 4 или 5 к компьютеру и начинать играть. Контроллеры DualShock 4 и DualSense будут работать даже с играми для PlayStation 5, но другие контроллеры, вроде Xbox, работать не будут. Подвох Windows-версии Remote Play в том, что поддерживаемые контроллеры можно подключать только через USB. Только версия для macOS может подключаться ещё и через Bluetooth.
По умолчанию качества на большом мониторе компьютера будет не лучшим, поэтому вы можете нажать на иконку настроек в главном окне приложения и поменять разрешение на 720p или 1080p, если сетевое подключение позволяет использовать его без тормозов. Если у вас монитор с поддержкой HDR, можно включить и эту опцию.
Как подключить Playstation 4 к компьютеру
Почти весь процесс подсоединения был описан в предыдущем разделе. Здесь же следует обозначить, что необходимо для подключения консоли к ПК и как подключить геймпад.
Список необходимого для подключения:
1. Собственно игровая консоль.
2. ПО PS4 Remote Play.
3. ПК с такой начинкой, как в таблице:
Windows 8 или 10 (X Yosemite или X EI Capitan — для Mac)
CPU
не ниже Intel Core i5-560M 2,67 ГГц
ОЗУ
минимум 2 Гб
4. Постоянно доступный интернет с показателями скорости минимум в 12 мб/с.
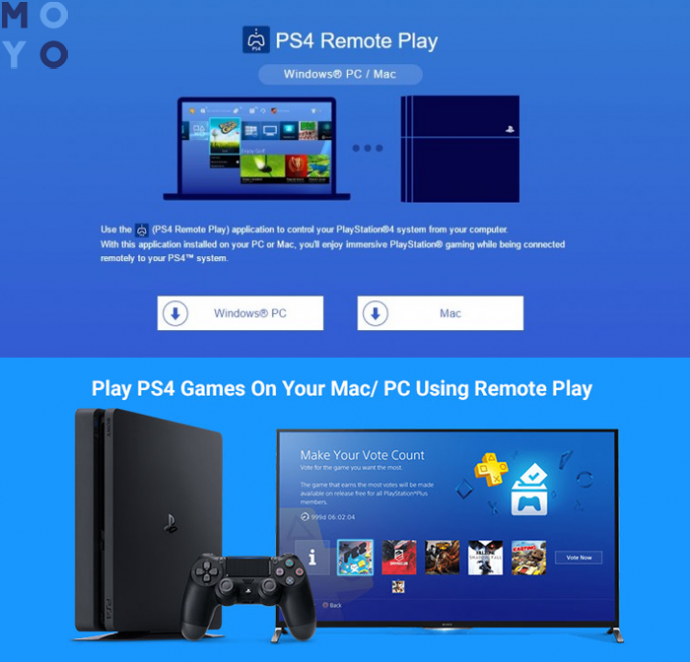
Примечание: подключить ПС4 можно и напрямую к монитору через HDMI. Если порт в дисплее — другого типа, то можно купить новый переходник c дополнительным питанием (это обязательно), чтобы заменить HDMI на одном конце кабеля альтернативным интерфейсом, который совместим с экраном.
Есть один нюанс. Такое подсоединение обеспечивает только видеосигнал, а вот звука не будет, если в монитор не встроены динамики. В таком случае нужно подключить колонки или наушники, чтобы звук пошел. После пользователю станут доступны настройки, которые ранее не были активны и появится возможность их редактирования. Какие изменения надо внести:
- Перейти в «Настройки» — «Устройства» — «Аудиоустройства»;
- Войти в «Вывод на наушники» и выбрать вариант «Все звуки».

Подключение контроллера DualShock 4
Самый простой способ подключить оригинальный геймпад DualShock 4 — воспользоваться утилитой Input Mapper. Установить программу просто. Это займет около пяти минут. Потом джойстиком можно свободно пользоваться, выбрав любой способ подключения — проводной или блютуз.
Для беспроводного соединения нужно выполнить следующие действия:
- Перевести контроллер в pairing, зажав кнопку «share» («back» в играх) до тех пор, пока не появится характерный светодиодный сигнал — короткие и частые мигания.
- Войти в меню Bluetooth-подключения на компьютере и установить соединение: Input Mapper без труда опознает устройство.

Геймпад, подключенный таким образом, работает стабильно, все фишки, включая сенсор, функционируют. Но есть один недостаток: возможно, что подсказки в играх пойдут обозначением XBox-кнопок, и решить эту задачу можно двумя способами:
- запомнить, что и где;
- воспользоваться специальными наклейками на клавиши контроллера.
Что необходимо для использования Remote Play?
- Компьютер
- PlayStation 4 (с системным программным обеспечением 3.50 или более поздней версии)
- Контроллер DualShock 4
- кабель USB
- Доступ к PlayStation Network
- Подключение к интернету со скоростью загрузки не менее 5 Мбит/сек (рекомендуется 12 Мбит/сек)
Если ваш ПК или Mac имеет встроенный микрофон или поддерживает микрофон на гарнитуре, Remote play может отправить сигнал на PS4, чтобы вы могли присоединиться к голосовому чату. Включите микрофон или выключите его, щелкнув на значок микрофона на экране. Если вы не знакомы с ревизиями PS4, то тут подробно о них.
| Динамик и микрофон подключены к: | Звук в игре | Вывод голосового чата | Ввод голосового чата |
| Слышен ли звук в игре? | Слышат ли меня друзья? | Слышу ли я друзей? | |
| PC/Mac/Android | + | + | + |
| DS4 (CUH-ZCT1) через провод к ПК | — | — | — |
| DS4 (CUH-ZCT1) через беспроводной адаптер к ПК | + | + | + |
| DS4 (CUH-ZCT2) через провод к ПК | + | + | + |
| DS4 (CUH-ZCT2) через беспроводной адаптер к ПК | + | + | + |
Что необходимо для использования Remote Play?
- Компьютер
- PlayStation 4 (с системным программным обеспечением 3.50 или более поздней версии)
- Контроллер DualShock 4
- кабель USB
- Доступ к PlayStation Network
- Подключение к интернету со скоростью загрузки не менее 5 Мбит/сек (рекомендуется 12 Мбит/сек)
Если ваш ПК или Mac имеет встроенный микрофон или поддерживает микрофон на гарнитуре, Remote play может отправить сигнал на PS4, чтобы вы могли присоединиться к голосовому чату. Включите микрофон или выключите его, щелкнув на значок микрофона на экране. Если вы не знакомы с ревизиями PS4, то тут подробно о них.
| Динамик и микрофон подключены к: | Звук в игре | Вывод голосового чата | Ввод голосового чата |
| Слышен ли звук в игре? | Слышат ли меня друзья? | Слышу ли я друзей? | |
| PC/Mac/Android | + | + | + |
| DS4 (CUH-ZCT1) через провод к ПК |
— |
— |
— |
| DS4 (CUH-ZCT1) через беспроводной адаптер к ПК | + | + | + |
| DS4 (CUH-ZCT2) через провод к ПК | + | + | + |
| DS4 (CUH-ZCT2) через беспроводной адаптер к ПК | + | + | + |
Как исправить лаги контроллера
Для давайте попробуем выполнить самые элементарные решения и посмотрим, куда это нас приведет.
- Убедитесь, что ваш контроллер DualShock 4 полностью заряжен. С низким зарядом батареи контроллер может начать работать с небольшими задержками или, проще говоря, лагами. Попробуйте полностью его зарядить.
- Подключите контроллер через USB-кабель. Имея проблемы с лагами в управлении, стоит попробовать подключить свой контроллер к консоли посредством USB-кабеля. Если лаги исчезнут при проводном подключении, то, возможно, что-то не так с беспроводным модулем самого контроллера.
- Отключите другие беспроводные устройства. Некоторые беспроводные устройства могут мешать нормальной работе контроллера DualShock 4. Попробуйте переместить такие устройства подальше от консоли либо в вовсе выключите их на время игровой сессии.
- Убедитесь, что между консолью и контроллером нет никаких преград. Возможно, что мешает нормальному соединению между контроллером и PS4. Если что-то лежит непосредственно перед консолью, например, стопка книг, то это нужно убрать.
Последние два решения могут быть бесполезны, если вы используете функцию дистанционного воспроизведения PS4 в комнате, где нет самой консоли. Если никакое из вышеуказанных решений не помогло вам избавиться от лагов при трансляциях, то можно попытать счастье с перезагрузкой PS4.
Как подключить PS4 к Mac
PS4 Remote Playбудет также работать на вашем компьютере с Mac. Просто убедитесь, что ваш Mac соответствует следующим характеристикам:
- OS X Yosemite или выше
- Процессор Intel Core i5-520M 2,40 ГГц или выше
- 40 МБ свободного пространства
- 2 ГБ ОЗУ или более
- USB-разъем
Настройте свою консоль PS4 так, как описано выше. Фактически, единственное различие, которые вы предпримете, это загрузка приложения PS4 Remote Play. Вместо того, чтобы загружать приложение под «Windows», вы должны загрузить под «Mac».
Почему низкое качество изображения при трансляции изображения?
Изображение выглядит немного угрюмо? Есть шанс, что у вас выставлено низкое качество передачи. Чтобы исправить это, выполните настройку Remote Play:
- Перейдите в настройки.
- Выберите «Качество видео для дистанционного воспроизведения».
- В «Разрешении» выберете либо «Стандартный (540p)», либо «Низкое (360p)».
- В «Частота кадров» выберите «Стандартная».
Изменено 17 мая, 2019 пользователем Admin









