Нет подключения к интернету
Содержание:
- Блокирование исходящих соединений посредством встроенного брандмауэра
- Способ 3: Защитник Windows
- Способы запретить программе доступ к интернету
- Блокирование исходящих соединений посредством встроенного брандмауэра
- Почему пропадает соединение с интернетом при использовании vpn: основные причины
- Блокировка адреса сайта через маршрутизатор TP-Link
- Hostap.ru – мы поможем выбрать лучший хостинг!
- Подробное руководство выше было объяснено ниже.
- Вот что вам нужно попробовать в первую очередь:
- Способ 1. Очистка кеша вашего браузера (Google Chrome)
- Способ 2: на некоторое время отключите брандмауэр вашей системы
- Способ 3: обменять текущие DNS-серверы с серверами Google
- Способ 4: изменить настройки сети и общего доступа
- Способ 5: протестируйте плагины Google Chrome
- Способ 6: очистка состояния SSL вашего компьютера
- Способ 7: переустановите Google Chrome
- Красный крестик на подключении
- Как использовать программное обеспечение, которое ваша компания запрещает загружать
- Нет выхода в интернет | закрыт доступ к сайту
- Как интернет-провайдеры блокируют сайты?
- Автоматические средства исправления ошибок
- Как решить проблему с ограниченным доступом к интернету
Блокирование исходящих соединений посредством встроенного брандмауэра
С помощью этого метода можно запретить исходящие соединения по протоколу TCP, блокировав доступ в интернет программам, пытающимся получить туда доступ.
Откройте настройки брандмауэра (Панель управления / Система и безопасность / Брандмауэр Windows) и выберите пункт “Дополнительные параметры”:
Далее вам необходимо в “Правилах для исходящего подключения” создать новое правило:
Правило необходимо создавать “для порта”:
Укажите, что правило для всех уделенных портов:
Выберите “блокировать подключение”:
Введите понятное вам название правила:
После создания правила можете убедиться – подключение к интернету блокировано. Теперь, в любое время, можете как отключать его, так и включать заново.
Обратите внимание, что изменение настроек брандмауэра доступно только пользователям с административными привилегиями
Способ 3: Защитник Windows
Создать правило можно напрямую в брандмауэре Windows Defender, но на это потребуется чуть больше времени, так как настраивать все придется вручную.
-
В поиске Виндовс вводим «Панель управления» и открываем приложение.
Читать также:Как открыть поиск в Windows 10Открытие «Панели управления» на компьютере с Windows 10
-
В графе «Просмотр» нажимаем «Категория» и выбираем самые мелкие значки.
Вызываем «Брандмауэр Защитника Windows».

Переходим во вкладку «Дополнительные параметры».

Открываем раздел «Правила для исходящего подключения» и жмем «Создать правило». Для этого потребуется выполнить несколько шагов.

При выборе типа правила отмечаем «Для программы» и жмем «Далее».

Выбираем пункт «Путь программы», затем щелкаем «Обзор».
Находим файл приложения, выход в сеть которому хотим запретить, и жмем «Открыть».
Когда в поле появится путь к нему, щелкаем «Далее».

Выбираем действие «Блокировать подключение» и двигаемся дальше.

В следующем окне ничего не меняем, а просто жмем «Далее».

Присваиваем правилу любое имя, чтобы потом можно было его найти и отключить, затем щелкаем «Готово».

Проверяем, что новое правило появилось в списке для исходящего подключения. С этого момента выбранное приложение не будет подключаться к сети.

Щелкаем по правилу левой кнопкой мышки и переходим к списку действий, который появится в правой области окна. Здесь правило можно отключить, удалить или изменить его свойства.

Обычно антивирусы автоматически берут на себя управление параметрами брандмауэра Защитника Windows. В таком состоянии он не может контролировать входящий и исходящий трафик.

Правила, созданные в нем или с помощью специального софта, работать не будут. Чтобы передать управление брандмауэру Виндовс, необходимо отключить файервол антивируса. Снова открываем «Дополнительные настройки» ESET Internet Security, во вкладке «Защита сети» переходим в раздел «Файервол» и в блоке «Основное» отключаем его. Нажимаем «OK», чтобы сохранить изменения. Если ситуация не изменится, перезагружаем компьютер.

Предложенные нами способы позволяют заблокировать программам доступ в интернет, но важно понимать, что если таким образом вы хотите запретить им получать обновления, то у некоторого ПО для этого предусмотрен отдельный файл. Его придется найти и заблокировать в индивидуальном порядке, иначе после блокировки исполняемого файла приложение все равно будет обновляться.. Опишите, что у вас не получилось.
Наши специалисты постараются ответить максимально быстро.
Опишите, что у вас не получилось.
Наши специалисты постараются ответить максимально быстро.
Способы запретить программе доступ к интернету
Вариант 1: с помощью спец. утилиты
Эта программа в удобной форме предоставляет весь список приложений, которые контактируют с интернетом (также показывает информацию по трафику: кто и с какой скоростью что-то скачивает, см. скриншот ниже) . Ну и, разумеется, позволяет блокировать любое из ПО!

Блокировка входящих и исходящих пакетов
Блокировка осуществляется очень просто: обратите внимание, что напротив каждого приложения в столбце «Статус правила» есть несколько значков с «галочками»
Так вот, кликнув поочередно по этим «галочкам» и установив статус в режим «Отказать» — указанная программа теряет всякую связь с интернетом (NetLimiter будет просто блокировать весь трафик) .


В качестве примера вам я взял Firefox — как видите на скриншоте ниже приложение не может соединиться с интернетом (в то время, как другие браузеры спокойно открывают веб-странички. ).

Попытка соединения не удалась / Firefox
Кстати, если возникнет надобность снять запрет на доступ к интернету — в окне NetLimiter просто удалите установленные режимы блокировки (см. скриншот ниже).

Кстати!
NetLimiter позволяет не только полностью блокировать доступ, но и ограничивать скорость (что в некоторых случаях гораздо нужнее). О том, как настроить это ограничение — см. одну мою предыдущую заметку
Вариант 2: с помощью встроенного брандмауэра
Этот способ чуть сложнее, т.к. меню классического брандмауэра не на столько удобно. Но, в целом, разобраться можно.
Для начала нужно открыть настройки этого самого брандмауэра. Самый простой и быстрый способ сделать это — вызвать меню «Выполнить» (кнопки WIN+R) и ввести команду firewall.cpl , нажать Enter (пример на скриншоте ниже ) .
Примечание! Полный список приложений и настроек, которые вы можете выполнять через WIN+R, приведен здесь

Как открыть брандмауэр
Когда настройки брандмауэра будут открыты — здесь есть один важный момент! У многих пользователей брандмауэр отключен, так как у них в системе установлено (либо было установлено) антивирусное ПО (примечание: многие антивирусы сейчас снабжены встроенными брандмауэрами) .
Так вот, суть в том, что антивирус при установке отключает встроенный в Windows брандмауэр .
Если у вас брандмауэр выключен — его необходимо включить (либо использовать брандмауэр, который встроен в ваше антивирусное ПО) .
Я рассмотрю, естественно, самый стандартный вариант, когда у вас брандмауэр включен (т.е. на нем горят зеленые галочки , как на скрине ниже — см. частные сети, гостевые или общедоступные сети).
В настройках брандмауэра нужно открыть ссылку «Дополнительные параметры» (находится слева, внизу окна) .

Дополнительные параметры брандмауэра

Правила для исходящего трафика
После, в появившемся окне, поставьте ползунок в положение «Для программы» , и нажмите далее.

Правило для программы
Ниже у меня приведен большой скриншот с последовательностью действий — все действия, это шаги настройки, которые будут у вас появляться по мере нажатия на кнопку далее:
- сначала нужно выбрать конкретную программу, которой вы хотите запретить доступ к интернету (можно найти через кнопку обзор ) . См. стрелка-1. Я выбрал для теста браузер Firefox;
- далее установить ползунок в положение «Блокировать подключение» ;
- далее поставить галочки напротив всех пунктов: доменный, частный, публичный;
- ну и последнее: задать имя и описание (можете написать все что угодно, лишь бы вам самим было понятно) .

Собственно, после этого вы увидите свое правило блокировки (стрелка-1 на скрине ниже) . Его можно отключать/включать, удалять, изменять и пр.

Созданные правило блокирования Firefox
В общем, после запуска браузера и попытки войти на какую-нибудь страничку — ожидаемо была показана ошибка «Попытка соединения не удалась» . Если, созданное правило отключить, то браузер будет работать в штатном режиме.
Попытка соединения не удалась.
Вот, собственно, и всё!
Вот так за несколько шагов можно отключать и блокировать доступ к сети любому приложению в Windows. Брандмауэр в Windows, конечно, далеко не самый лучший — но всем набором минимальных функций он обеспечен! Для тех, кому функций недостаточно, рекомендую попробовать Outpost Firewall.
Блокирование исходящих соединений посредством встроенного брандмауэра
С помощью этого метода можно запретить исходящие соединения по протоколу TCP, блокировав доступ в интернет программам, пытающимся получить туда доступ. Откройте настройки брандмауэра (Панель управления / Система и безопасность / Брандмауэр Windows) и выберите пункт “Дополнительные параметры”:
Далее вам необходимо в “Правилах для исходящего подключения” создать новое правило:
Правило необходимо создавать “для порта”:
Укажите, что правило для всех уделенных портов:
Выберите “блокировать подключение”:
Введите понятное вам название правила:
После создания правила можете убедиться – подключение к интернету блокировано. Теперь, в любое время, можете как отключать его, так и включать заново.
Обратите внимание, что изменение настроек брандмауэра доступно только пользователям с административными привилегиями. Самый простой и эффективный способ заблокировать программе доступ в интернет!
Самый простой и эффективный способ заблокировать программе доступ в интернет!
Итак, как вы уже догадались, сейчас речь пойдёт о блокировке программе либо файлу доступа в интернет. Способ актуальный для windows 7 и 8, но для windows Xp в самом низу будет тоже действующий вариант. Кстати этот способ блокировки доступа программы в интернет не включает в себя использования лишнего софта (почти =)) Использовать мы будем родной фаервол и программу Fiddler2 но это в способе с windows Xp
Вообще программа Fiddler довольно интересный продукт, так как именно она может определить на какой ресурс пытается попасть та или иная программа. Но об этом чуть позже, а сейчас мы приступим к рассмотрению блокировки выхода в интернет различных программ
Итак, первым делом вы должны знать где находиться (причём в любой операционной системе) панель управления! Всё так просто, что вы даже не представляете себе =). Нажимаете Win+R вводите control и вуаля, вы там, где надо! Именно тут мы будем искать наш брандмауэр windows, который в дальнейшем будет блокировать от ненужных программ доступ в интернет.
Переходим в него, затем в Дополнительные параметры -> Правила для входящих подключений -> справа выбираем Создать правило -> Указываем для чего именно, в нашем случае Для Программы -> Теперь нажимаем обзор и указываем главный exe программы (к примеру aimp3.exe -> Блокировать программу -> Галочки оставляем все -> Даём имя программе которую мы заблокировали
Всё доступ выхода в интернет, программе заблокирован!
Как отследить выход программы на сайт, чтобы заблокировать в файле hosts
Если вы хотите узнать какие ресурсы программа посещает и именно к ним запретить доступ ей. Тогда вы можете заблокировать в файле hosts доступ к определённым ресурсам, которые вы посмотрите с помощью программы под названием — Fiddler2. Программа бесплатная, но это не говорит о том, что она бесполезная!
Переходим на оф. сайт Fiddler 2 и скачиваем версию под свой windows. Для windows Xp рекомендую с.Net2, для windows 7, 8 и т.д. c .net4
После установки, запустите программу Fiddler 2. Теперь запустите, программу, у которой вы хотите отследить пути по левым ресурсам при её активности, к примеру skype. В процессах программы находим skype и видим куда ищет путь наш мудрый skype! Довольно неплохо не так ли?
Теперь мы можем заблокировать к примеру url отвечающий за рекламу в Skype в файле hosts. А именно 127.0.0.1 rad.msn.com. Подробнее о файле hosts вы можете узнать тут и тут
Для того, чтобы заблокировать изменение файлов с помощью интернет, вам надо вы ставить на них режим Чтения
Для того, чтобы выставить режим чтения достаточно нажать правой клавиши мыши по файлу (если файлов несколько, проделать это надо с каждым файлом), выбираем Свойства — Атрибуты — Только чтение
Как заблокировать доступ в интернет следующим файлам
itbc.kiev.ua
Почему пропадает соединение с интернетом при использовании vpn: основные причины
Важно понимать, почему пропал доступ к сети. Это поможет быстро решить проблему и наладить соединение
Причины исчезновения включения очень разнообразны:
- неправильные настройки компьютера или их резкий сбой;
- неправильная работа ВПН;
- неправильное функционирование виртуальной сетевой карты, которая автоматически создаётся при ВПН-соединении;
- запрет сетевого администратора через NAP (Network Access Protection);
- ошибка 400 — очистить историю браузера или обновить его; отключить сервис межсетевого экрана;
- ошибка 650 — проверить адаптер;
- ошибка 735 — неверный IP-адрес;
- ошибка 789 — настроить автоматический выбор IP-адреса.
Если включение прервалось, нужно срочно отключиться от ВПН. Если соединение сразу же возобновилось, значит, причиной стал сервер, и тогда необходимо перейти на другой.
Исправление версии TCP/IPv4
Другой способ — открыть программу «VPN-клиент» и отменить задачи через стандартную компьютерную программу «Диспетчер задач». Если не помогло даже это, нужно менять настройки сети на устройстве.
Виртуальные сетевые карты должны работать только во время соединения и исчезать после выхода из системы. Но часто они остаются. Если при этом карта правильно действует, то связь не ухудшается. Проблемы возникают при её неверном функционировании. В этом случае нужно всего лишь перезагрузить компьютер, и тогда она удалится.
Важно! В разных фирмах и корпорациях администратор сети может запретить выход в интернет через системы шифрования. Для этого он использует технологию NAP
Решить эту проблему невозможно.
Команда route print поможет проверить маршрутизацию. Интернет может тормозить в том случае, если к ней добавились дополнительные строки.
Нельзя выбирать IP-адрес клиента или сервера из списка адресов, входящих в подсеть тоннеля.
Не использовать основной шлюз
Блокировка адреса сайта через маршрутизатор TP-Link
Следующий шаг — запретить доступ пользовательскому компьютеру к какому-то конкретному сайту. Для этого прокручиваем вниз страницу и видим блок параметров, который называется «Ограничение по названию сайта». Здесь есть два списка веб-страниц — Черный и Белый.
- Черный список — это те сайты, к которым вы хотите запретить доступ всех компьютеров, подключенных к маршрутизатору TP-Link. Чтобы добавить сюда страницу, ставим флажок на «Черный» и жмем на ссылку «Добавить новое доменное имя» и прописываем адрес плохого веб-ресурса — по одному в каждполе ввода.
Для применения настроек жмем на кнопку «Сохранить».
Hostap.ru – мы поможем выбрать лучший хостинг!
Со стороны Hostap.ru предлагаются лучшие хостинг-провайдеры.Нашими профессиональными экспертами был создан рейтинг. Ознакомиться с даннымрейтингом можно на главной странице Hostap.ru.
Кроме того, можно выполнить переход с главной страницы Hostap.ruна официальные сайты провайдеров и получить информацию о предоставляемых имиуслугах. Нами даются реальные данные, на которые могут ориентироватьсяпользователи.
Также на сайте есть раздел «Статьи и обзоры». Тут пользователи могут прочитать подробные обзоры хостингов. В них обозреваются тарифы, акции, преимущества и недостатки, технические характеристики определенных хостеров. Кроме этого, можно увидеть отзывы других реальных пользователей. Все это поможет вам сделать правильный выбор.
Если ваша цель — отыскать надежного и доступного провайдера,то Hostap.ru даст вам возможность сделать оптимальный выбор. Удачи с хостингом!
Подробное руководство выше было объяснено ниже.
В этом руководстве приведены несколько методов, которые помогут вам исправить эту ошибку err_cert_date_invalid в Google Chrome и остановить раздражающие сообщения «ваше соединение не является приватным». Кроме того, рекомендуется попробовать все эти методы, поскольку нет гарантии, что только один из них поможет вам.
Различные методы обхода ошибки err_cert_date_invalid и устранения проблемы «ваше соединение не является частным».
К сожалению, главный виновник проблемы на данный момент не установлен. Однако многие технически подкованные энтузиасты придумали решения и советы, которые помогут вам избавиться от ошибки err_cert_date_invalid в Google Chrome.
Кроме того, если вы испытываете Ошибка 503 сбой выборки из бэкэндВот лучшие решения для вас.
Вот что вам нужно попробовать в первую очередь:
- Если вы подключены к общедоступной сети, например, к точке доступа WiFi, это может означать, что соединение не является частным. В этих случаях может отображаться сообщение об ошибке err_cert_date_invalid; рекомендуется, чтобы вы прекратить просмотр немедленно и отключиться от публичной сети.
- С помощью профессионального анти-вредоносного программного обеспечения вы можете сканировать всю систему; Вы можете использовать программное обеспечение как Reimage для этой цели. Вероятно, что вирус или вредоносное приложение скомпрометировали ваш браузер.
- В уязвимом веб-браузере запрещать все сторонние расширения что вы считаете сомнительным.
- Удалить и Установите пострадавший веб-браузер.
- Проверьте настройки времени и даты, Также возможно, что проблема вызвана этими неправильными параметрами. Исправьте их, если это необходимо.
Если вы не можете решить проблему с ошибкой err_cert_date_invalid с помощью этих методов, вы можете попробовать еще несколько способов удаления сообщения «ваше соединение не является приватным».
Способ 1. Очистка кеша вашего браузера (Google Chrome)
- 1. Вам нужно открыть браузер и нажать на Меню кнопка
- 2. Ищите История и затем выберите Очистить данные просмотров
3. Убедитесь, что вы очищаете кеш и историю Chrome
4. Дождитесь полной очистки, затем закройте и снова откройте браузер.
Способ 2: на некоторое время отключите брандмауэр вашей системы
- 1. Нажмите на Windows Key и введите Брандмауэр Защитника Windows
- 2. Выберите первый вариант и откройте раздел, помеченный как Выключите или включите брандмауэр Windows
- 3. Используя это диалоговое окно, выключить брандмауэр и проверьте, сохраняется ли проблема
Способ 3: обменять текущие DNS-серверы с серверами Google
- 1. Щелкните правой кнопкой мыши на Windows Key и откройте Панель управления
- 2. Здесь, голова к Настройки сети и общего доступа
- 3. Щелкните правой кнопкой мыши на сетевом адаптере и нажмите на Свойства
- 4. Выберите опцию Internet Protocol Version 4 (TCP/IPv4); затем откройте Свойства
- 5. Выберите вариант «Использовать следующие адреса DNS-серверови использовать эти адреса сервера
8.8.8.88.8.4.4
6. Сохраните эти изменения и перезагрузите компьютер
Способ 4: изменить настройки сети и общего доступа
- 1. Направляйтесь к Панель управления и затем Центр управления сетями и общим доступом
- 2. Здесь вам нужно нажать на Изменить настройки расширенного общего доступа
- 3. Разверните раздел Домашняя или рабочая сеть и общедоступная сеть
- 4. Отключите параметры Общий доступ к общим папкам, Общий доступ к файлам и принтерами Обнаружение сети
- 5. Наконец, включите опцию Защищенный паролем Общий доступ
Способ 5: протестируйте плагины Google Chrome
- 1. После того, как вы откроете браузер, введите URL Chrome: // расширения /и нажмите на Enter
- 2. Здесь вам нужно отключить одно расширение за раз. После того, как вы отключите определенное расширение, откройте новую вкладку инкогнито и попробуйте открыть веб-сайт.
- 3. Делайте то же самое с остальными, пока не найдете расширение, которое вызывает все проблемы
Способ 6: очистка состояния SSL вашего компьютера
- 1. Отправляйтесь в Chrome установка и Дополнительные настройки
- 2. В разделе Сеть вы увидите Изменить настройки прокси
- 3. Нажмите здесь, чтобы открыть Свойства: Интернет Диалоговое окно
- 4. Нажмите на содержимое, а затем на Очистить состояние SSL
- 5. Нажмите OK и перезапустите браузер
Способ 7: переустановите Google Chrome
- 1. В крайнем случае вам, возможно, придется переустановить Google Chrome. Направляйтесь к Панель управления
- 2. Здесь ищите Удаление программы и поиск Google Chrome
- 3. Как только вы найдете его, вам нужно нажать на Удалить
- 4. Следуйте всем указаниям на экране
- 5. После загрузки вы можете использовать другой браузер для загрузки установочных файлов Chrome.
- 6. Следуйте инструкциям по установке и установить обновленный Google Chrome на вашем компьютере
Красный крестик на подключении
Взгляните в правый нижний угол. Если вы лицезрите красный как борщ крест с надписью «Нет доступа в интернет» – то скорее всего есть проблема в физическом подключении или ваша сетевая карта отключена.
В первую очередь проверьте целостность Ethernet-кабеля (тот который идёт к компу), может домашние животные перегрызли или крысы из подвала. Поплотнее воткните провод как в роутер, так и в сам комп. Не забудьте и про кабель от провайдера – может он также отошёл. Если это не помогло, то действуем так:
- Нажимаем на две кнопки Win+R.
- Вписываем команду ncpa.cpl.
- Если значок серенький, то это обозначает, что карта просто выключена. Включите её. Аналогично если у вас интернет подключен по вай-фай, то выберите беспроводное устройство.
- В случае если карточка активна, перейдите в свойства.
- Выбираем четвертый протокол одним щелчком, далее переходим в свойство.
- Поставьте поиск и получение IP в автономном режиме, выбрав первый флажок.
- А вот ниже использованные DNS мы пропишем вручную.
- Ставим вторую галочку и прописываем первый 8.8.8.8, а второй 8.8.4.4.
- Нажимаем первый раз «ОК» и второй раз также.
Ошибка «без доступа к интернету» должна пропасть, и вы снова сможете бороздить просторы интернетного пространства всемирной глобальной сети. Если проблема осталась – попытаемся решить её другим путём.
Как использовать программное обеспечение, которое ваша компания запрещает загружать
Проблема: Многие компании требуют, чтобы сотрудники, прежде чем загружать программы, получали разрешение от IT-отдела. Однако это может быть проблематично, если вы хотите загрузить программу, которую парни из IT занесли в черный список.
Обходной маневр: Существует два легких способа решить эту проблему: найти альтернативу этой программе в интернете или принести программу на внешнем носителе.
Первый способ проще. Допустим, ваша компания не разрешает вам загрузить популярную программу для общения в реальном времени AOL Instant Messenger. Вы все равно можете общаться со своими друзьями и коллегами с помощью онлайновой версии программы под названием AIM Express (AIM.com/aimexpress.adp). Кроме того, у компании Google существует служба общения в реальном времени Google Talk, доступная по адресу Google.com/talk. Свои интернет-версии есть и у таких программ как музыкальные плееры и видеоигры — обычно они несколько урезаны по сравнению с оригинальными программами.
Второй подход к решению проблемы более сложный, зато с его помощью вы на своем компьютере получаете доступ к той самой программе. Все три наших эксперта назвали компанию Rare Ideas LLC (RareIdeas.com), которая предлагает бесплатные версии популярных программ, таких как Firefox и OpenOffice. Вы можете загрузить программы на портативные устройства, например, на iPod или на «флэшку», через службу Portable Apps (PortableApps.com). После этого вы подключаете это устройство к своему рабочему компьютеру, и готово. (Правда, если ваша компания запрещает использовать внешние устройства, считайте, что вам не повезло.)
Риск: Использование онлайновых сервисов может создать чрезмерную нагрузку для ресурсов компании. А программы на внешних носителях, создают угрозу безопасности. Люди из IT предпочитают держать под контролем программное обеспечение, используемое сотрудниками, чтобы в случае появления вируса или другой проблемы, они могли легко все починить. Если вы приносите программы с собой, степень их контроля снижается.
Надо помнить еще об одном: некоторые менее надежные программы, в особенности программы для обмена файлами, могут быть снабжены шпионским ПО.
Как защитить себя: Если вы приносите программу на внешнем носителе, говорит Лоубел, по крайней мере измените настройки антивирусной программы на вашем рабочем компьютере, чтобы он просканировал устройство на предмет потенциальной угрозы. Это нетрудно сделать, выйдя в меню «настройки» или «опции». Точно так же, если вы пользуетесь файло-обменниками, настройте их так, чтобы другие не могли получить доступ к вашим файлам, тоже через «настройки» или «опции».
Нет выхода в интернет | закрыт доступ к сайту
Сервисный центр Антарес, СПб Большой Проспект Петроградской Стороны дом 100 офис 305 телефон (812) 922-98-73
Вы не можете зайти на страницы интернета с помощью любого браузера. На экране вашего ноутбука написано браузер не может найти страницу или перенаправляет вас на сайт, на который вы не хотите заходить, причем при формировании любого запроса вы попадаете на один и тот же сайт. С вероятностью девяносто процентов вы заполучили на ноутбук своей операционной системы вирус. Десять процентов отводим на то, что у вас проблемы с провайдером, но это второй вопрос. Здесь мы будем рассматривать вопрос о том, как все-таки побороть вирус и войти в интернет.
Стоимость работ — Сроки выполнения один — один два рабочих дня
работа удаление вирусов стоимость / руб Удаление вирусов 1500 Переустановка системы 2000 Возврат к заводским параметрам софта с настройкой ноутбука 2000 Возврат к заводским параметрам софта без настройки ноутбука 1000
В зависимости от степени заражения. Но Вы наверное решите сэкономить и своими силами добиться результата. Позволим дать Вам несколько советов, как удалить последствия вируса.
Первое, что необходимо сделать это отключить свой ноутбук от интернета.
Второе, проверить ноутбук на вирусы. Как проверить ноутбук на вирусы. Естественно удалите обнаруженные вирусы.
После проделанных операций нужно сделать следующее:
Зайти в папку C:\WINDOWS\system32\drivers\etc.В этой папке есть файл hosts, кликните на него два раза мышкой и откройте с помощью блокнота. Если в этом файле будут прописаны адреса заблокированных сайтов, удалите весь текст, который написан в файле hosts и написать эту одну единственную строку:127.0.0.1 localhostЕсли изменения в блокноте не сохраняются, то кликните мышкой на файл hosts; и нажмите свойства. Уберите галочку Только чтение. Если нет такого файла hosts или в этом файле нет заблокированных сайтов, жмите Win+R, потом введите regedit.exe. Запустится редактор реестра.
Откройте разделHKEY_LOCAL_MACHINE\SYSTEM\CurrentControlSet\Services\Tcpip\ParametersВ этом разделе есть параметр ;DataBasePath;. Он указывает рабочее расположение файла hosts, точнее самой папки, в которой этот файл находится, а дальше по обстановке.
Если у Вас браузер Опера откройте папкуC:\Documents and Settings\Твой_пользователь\Application Data\Opera\Opera, файл urlfilter.ini удалите. Он тоже блокирует сайты.Проверьте, включено ли ограничение доступа, путь к аплету Ограничения доступа.Панель управления \ Свойства обозревателя \ Содержание \ Ограничения доступа.Если включен, отключите.
Отредактируйте реестр.Заходим в реестр и проверяем там наличие строчки:если ее нет или там много записей, то ее удаляем и создаем снова пустую строчку.
Существуют специальные программы, которые помогут вам удалить данный вирус
- On-line Contact
- Reset Hosts
Как интернет-провайдеры блокируют сайты?
Насколько мы можем судить, интернет-провайдеры могут использовать три метода:
1. Фаерволы
Фаерволы позволяют провайдерам (и другим администраторам сети) управлять потоками трафика внутри сети. По сути, ваш провайдер устанавливает правила входящего и исходящего трафика, а фаервол обеспечивает их соблюдение.
Если по такому правилу никто в их сети не может открывать Facebook, то все исходящие/входящие соединения с этим сайтом автоматически блокируются фаерволом.
И, как мы показывали чуть выше, все ваши соединения проходят через сеть вашего провайдера. Так что вам придется играть по их правилам.
Кроме того, фаерволы также работают на основе IP. А ваш провайдер – это тот, кто назначает вам IP-адрес. Поэтому, если вы пользуетесь его услугами для посещения интернета, правила трафика фаервола автоматически применяются к вам.
2. Фильтрация DNS
Когда вы вводите название веб-сайта в адресную строку браузера и нажимаете Ввод, все происходит в фоновом режиме:
- Браузер запрашивает у вашего провайдера IP-адрес сайта.
- Интернет-провайдер использует собственный DNS-сервер (который действует как телефонная книга интернета) и находит там IP-адрес, соответствующий названию веб-сайта.
- Провайдер возвращает IP-адрес сайта, и ваш браузер подключается к нему.
Если бы не было DNS-сервера провайдера, вам пришлось бы вводить IP-адрес веб-сайта в строке URL. Что просто крайне неудобно, будем честными.
Но, к сожалению, это также дает вашему провайдеру контроль над вашими DNS-запросами. Если он захочет заблокировать сайт, то просто настроит свой DNS-сервер так, чтобы он возвращал некорректный IP-адрес.
Например, допустим, он хочет заблокировать Facebook. Вместо того, чтобы возвращать IP-адрес Facebook (185.60.218.35), DNS-сервер вашего интернет-провайдера вернет IP-адрес, который не обслуживается или ведет на пустую страницу, либо на лендинг с объяснением, почему вы не можете получить доступ к сайту.
В качестве альтернативы можно просто дать DNS-серверу инструкцию игнорировать все запросы, запрашивающие IP-адрес Facebook.
3. DPI (глубокий анализ пакетов)
DPI – это метод сетевого анализа, который позволяет интернет-провайдерам анализировать ваши пакеты данных. Они могли бы использовать утилиты вроде Wireshark. Это означает, что провайдер сможет видеть нечто подобное подобное при проверке вашего трафика:
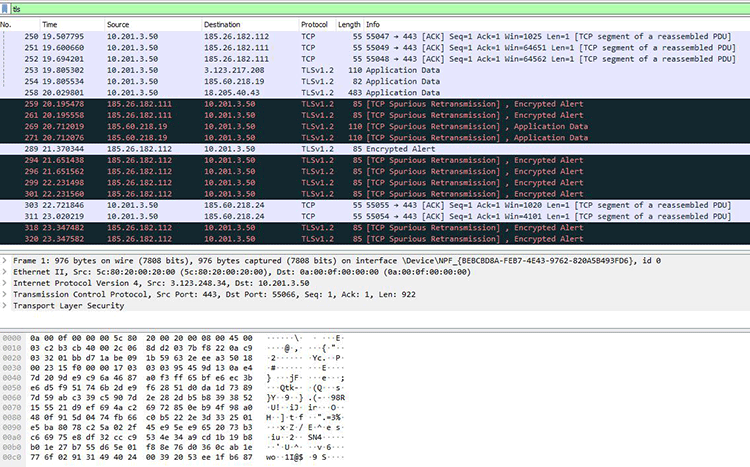
Однако нельзя полностью уверенно утверждать, что провайдеры будут пользоваться Wireshark. Мы используем эту утилиту как пример, чтобы показать вам, как работает DPI и как ваш сетевой трафик может выглядеть в глазах вашего провайдера.
С помощью DPI ваш интернет-провайдер сможет увидеть:
- Ваши незашифрованные DNS-запросы (к каким сайтам вы хотите подключиться).
- HTTPS SNI (указание имени сервера) – название сайта, который вы пытаетесь открыть. Таким образом, даже если вы посещаете только HTTPS-сайты, которые шифруют ваш трафик, ваш провайдер все равно сможет видеть, какие сайты и веб-страницы вы просматриваете.
Благодаря этой информации они могут использовать DNS-фильтрацию и фаерволы для блокировки сайтов, к которым вы пытаетесь получить доступ.
Автоматические средства исправления ошибок
Такие программы чаще всего используют на смартфонах под управлением Android или iOS, так как они имеют меньше возможностей тонкой настройки интернета из своего интерфейса. Для самой популярной системы Андроид есть приложение Android Wi-Fi Fixer. Он по сути своей повторяет действия, производимые диагностикой неполадок «Виндовс». Она выполняет поиск ошибок и автоматически исправляет их по возможности. Если что-то поправить не удалось, то пользователю об этом будет сказано в отчете после проверки операционной системы. Когда проверка запускается, софт начинает проверку всех возможных сетевых параметров и пытается подключиться к домашней беспроводной сети.
Как решить проблему с ограниченным доступом к интернету
Как уже говорилось, проблемой ограниченного интернета чаще всего страдает роутер, а не ноутбук или телефон, и искать проблему нужно, прежде всего, там. Итак, проверить нужно следующее:
- Настройки маршрутизатора. У многих устройств такая ошибка случается именно в результате первой или непредвиденной настройки. Скорее всего параметры были выставлены неправильно и роутер не может работать с кабелем от интернет-провайдера. Касается это всех моделей роутера: TP-link, Huawei, D-link, ZyXEL, Asus и т. д.
- Если ошибка появилась «из воздуха» и неожиданно, то нужно перезагрузить свой ноутбук/компьютер/телефон, а затем перезагрузить роутер.
- Проверить, качественно ли подключен кабель провайдера в роутер и нормально ли соединен маршрутизатор с компьютером при наличии такой связи. При необходимости нужно заменить кабель на новый. Если используется модем, то нужно проверить sim-карту на качественность фиксации.
- Убедиться в том, что услуги предоставления доступа к интернету оплачены, так как в противном случае он может ограничивать доступ.
- Определить в чем именно заключается проблема, какое устройство его вызывает. Сделать это не просто, но попытаться стоит, особенно, если дома есть еще один ноутбук или роутер.
Таким образом, было разобрано, почему ограничен доступ в интернет по Wi-Fi, а также как определить поломку и исправить ее. Причин может быть немало и нужно тщательно проверить настройки на всех устройствах, находящихся под подозрением









