Как определить мой тип подключения к интернету? диагностика сети при использовании маршрутизатора
Содержание:
- Внешний IP адрес
- Зачем нужна проверка IP сайта и его трассировка
- Как проверить и узнать, какой адрес у вас в интернете?
- Что такое MAC адрес?
- Динамический IP
- Дополнительные действия
- Как определить IP адрес
- Внутренний динамический IP адрес
- Альтернативный способ получения
- IPv6
- Подключение DDNS
- Как сменить динамический IP адрес и получить статический?
- Как прописать статический IP адрес, в Windows чтобы установить его на компьютере?
- Взаимодействие DHCP-сервера и клиента
- Как определить к какому типу относится ваш IP-адрес
- Как назначить статический IP вашей домашней сети
- Задаем статический IP адрес для компьютера на роутере Keenetic (не Zyxel)
- Зачем нужен IP-адрес
- Что лучше статический или динамический IP-адрес?
- Как посмотреть IP-адрес
- Как сделать динамический IP
Внешний IP адрес
Все, о чем говорилось выше, касалось это именно внутреннего динамического сетевого адреса, который был выдан роутером. Но как мы помним, у поставщика интернет услуг есть еще один роутер, к которому подключены все квартиры дома, и у него тоже есть свой IP адрес. А несколько маршрутизаторов с разных домов — еще к одному, районному — и так далее. То есть пока вы выходите в конечном итоге попадете в интернет, то смените свой ай-пи несколько раз, и на выходе будет абсолютно другое значение.
Так вот, это — ваш внешний ip адрес, то есть не вашего ПК, а сервера района, через который вы выходите в интернет. Такой же покажет у Васи из соседнего подъезда, пользующегося услугами того же провайдера.
Зачем нужна проверка IP сайта и его трассировка
Предположим, вы сменили хостинг сайта, в этом случае IP-адрес сервера меняется, нужно актуализировать ресурсные записи домена. DNS-система работает с задержками (обновление данных занимает до 1-2 дней), поэтому актуальный IP-адрес заработает не сразу.
Чтобы знать, когда из разных точек (с серверов разных провайдеров) сайт начнёт открываться на новом IP, нужно воспользоваться трассировкой или пингованием. Такой функционал можно найти, например, на сервисе ping-admin.ru.
Второй момент – проверка скорости подключения к хостингу с разных точек. Чем быстрее проходят запросы, тем лучше, ведь скорость открытия и загрузки сайта – важный показатель при ранжировании в поисковых системах.
Как проверить и узнать, какой адрес у вас в интернете?
Вопрос как узнать, какой именно у вас IP адрес — динамический или статический — чаще всего возникает при подключении роутера к интернету.
Если же вы все-таки самостоятельно узнать, динамический или статический у вас IP адрес, то в интернете есть много сервисов, в которых можно проверить и определить ip адрес. Например в уже известном Интернетометре Яндекса. Для получения своего ip адреса даже ничего делать не надо — он определяется сразу автоматически.
Есть и его не менее популярный аналог — 2ip.ru
Если ваш компьютер подключен к интернету напрямую кабелем без роутера, то теперь зайдите в настройки сетевого адаптера Windows («Центр управления сетями и общим доступом — Изменение параметров адаптера), откройте меню «Состояние»
И зайдите в «Сведения». Здесь отображается IP адрес вашего компьютера, который был выдан провайдером.
Если же интернет вы получаете через роутер, то откройте его панель управления и посмотрите текущее состояние сетевого подключения. Ищите значение IP адреса.
И сравните теперь его с тем, который отображался на сайте для определения IP адреса. Значения отличаются, не так ли?
Это означает, что провайдер предоставил вам мало того, что динамический ip адрес, но он еще и серый. Это характерно для мощных провайдеров с большим количеством абонентов. Например, если вы пользуетесь 3G-4G модемом. В этом случае ни проброс портов, ни использование сервиса замены динамического адреса на домен (DDNS) не помогут и получить доступ из интернета к вашим ресурсам внутри домашней сети не удастся
Когда вы пытаетесь пробиться к себе, вы «приходите» не к своему маршрутизатору (как это будет при белом IP), а к шлюзу провайдера, который просто не обращает внимание на ваш запрос
Что такое серый IP?
А вот если значения совпадают, значит у вас белый IP адрес — внешний, который виден в интернете. Это бывает редко, так как большинство белых адресов давно занято. Ну а если и случилось, то он будет динамический — то есть он принадлежит только вам, а не сразу всем абонентам района, но при этом будет постоянно меняться.
Что такое MAC адрес?
Не могу обойти этот вопрос, т.к. эти понятия довольно часто путаются в головах начинающих пользователей. И не мудрено, ибо это тоже уникальный идентификатор устройства в сети.
Только вот МАК адрес (в отличии от IP) присваивается каждому сетевому устройству, что называется, навсегда, в момент его рождения (создания). По сути, это физический адрес сетевого устройства жестко с ним связанный. MAC адрес есть у сетевой карты вашего компьютера, у вашего мобильного телефона, у вашего планшета, роутера, принтера имеющего возможность подключения по Wi-Fi и т.п.
Если вы подключите устройство в другую сеть, то MAC (Media Access Control) адрес в отличии от АйПи не поменяется — он жестко связан с «железкой» и не задается (не меняется) извне. Еще его называют «Hardware Address», т.е. «железячный» адрес. Есть даже сайт WintelGuy.com, где по введенным цифрам Мак можно узнать производителя данного изделия:
Прошивается он на заводе изготовителе сетевого устройства, но, в принципе, его можно поменять программными способами, например, это можно сделать для сетевой карты компьютера или ноутбука. Хотя, он считается величиной постоянно и неизменной.
MAC адрес состоит из шести байт (цифр в шестнадцатиричном коде), разделённых двоеточием или тире. Выглядеть MAC может, например, так:
38-D5-47-25-6F-59
Где посмотреть MAC адрес сетевой карты или мобильного телефона?
На некоторых сетевых устройства он может быть написан на корпусе или бирке. МАК адрес вашей сетевой карты компьютера или ноутбука вы можете посмотреть программно, причем, целой кучей способов. Например, сделать это с помощью уже знакомой нам командной строки (см. выше) введя практически ту же команду с небольшим дополнением: «ipconfig /all» (без кавычек)
В мобильном телефоне или планшете МАК можно посмотреть в настройках. Например, в случае Андроида искомая информация находится в настройках в разделе «О телефоне» — «Общая информация» — «MAC-адрес для сети Wi-Fi»:
Для чего может понадобиться МАК?
Да, забыл сказать для чего он вообще нужен? Дело в том, что протокол IP это лишь один из уровней сетевых интерфейсов. Есть и другие уровни, где для идентификации адресатов как раз используют MAC-идентификаторы и без этого никак.
Если же брать практическое применение, то самый простой способ защитить свою локальную беспроводную сеть от несанкционированных подключений — это включить фильтрацию по МАК адресам.
Т.е. доступ в сеть будут иметь только те устройства (компьютеры, ноутбуки, телефоны, планшеты), чьи МАК-и вы вобьете в настройки своего роутера. Это работает и весьма неплохо, ибо подделка «Hardware Address» намного сложнее, чем IP. Вот так вот, а вы говорите…
Удачи вам! До скорых встреч на страницах блога KtoNaNovenkogo.ru
АБВГДЕЁЖЗИЙКЛМНОПРСТУФХЦЧШЩЪЫЬЭЮЯABCDEFGHIJKLMNOPQRSTUVWXYZ0-9I
IP-адрес – уникальный сетевой адрес, необходимый для нахождения, передачи и получения информации от одного устройства к другому. IP-адрес присваивается устройству вне зависимости от величины сети, к которой он подключен – это может быть как глобальный доступ в интернет, так и локальная сеть между несколькими устройствами.
Динамический IP
Такой вид отличается от статического тем, что учетная запись может постоянно меняться при посещении разных ресурсов или после переподключения к интернету. Его преимуществами являются: возможность выполнять одни и те же действия на одном сайте множество раз, более надежная безопасность в сети, получение доступа ко многим заблокированным сайтам.
Как сменить динамический IP
Конечно можно сменить его теми же самыми способами, что и статический, но это совершенно не нужно. Главное достоинство динамического айпи — легкость его смены. Для этого достаточно выполнить переподключение к интернету. Сделать это можно следующими способами:
- Перезапуск компьютера;
- Перезагрузка роутера;
- Отключение от беспроводного соединения;
Дополнительные действия
Завершить эту статью нужно разбором дополнительных действий, которые выполняются в самой операционной системе. Связаны они с получением IP-адреса и DNS-серверов, а значения потребуется установить в состояние «Получать автоматически», чтобы не возникало конфликтов с параметрами маршрутизатора.
- Откройте «Пуск» и перейдите в «Параметры».
Здесь откройте категорию «Сеть и Интернет».
В первом же меню выберите пункт «Настройка параметров адаптера».
Щелкните правой кнопкой мыши по активному соединению и через появившееся контекстное меню вызовите «Свойства».
Дважды нажмите по строке «IP версии 4».
Отметьте маркерами пункты, отвечающие за автоматическое получение IP и DNS, и примените эти параметры.
Осталось только повторно подключиться к сети или просто перезагрузить компьютер для применения новых настроек.
Опишите, что у вас не получилось. Наши специалисты постараются ответить максимально быстро.
Как определить IP адрес
Если подключение происходит через роутер, то, скорее всего, компьютер имеет внутренний динамический идентификатор. Узнать его можно так:
- Зайти в панель управления OS Windows.
- Кликнуть в разделе «Сеть и Интернет» по пункту «Просмотр состояния сети и задач».
- В появившемся окне нажать слева на строку «Изменение параметров адаптера».
- Откроется меню с сетевыми адаптерами. Щелкнуть 2 раза ЛКМ по нужному.
- Всплывет окно с описанием подключения. Кликнуть по пункту «Сведения…».
- В последнем меню будет показан «айпишник» ПК.
Чтобы узнать внешний идентификатор, можно воспользоваться браузером. Для этого нужно ввести в него один из следующих сайтов: «2IP», «WhatIsMyIP», «IP-Ping», «whoer.net». После загрузки будет показан идентификатор, с помощью которого происходит подключение к интернету.
Ну и самый главный вопрос: как сделать статический IP адрес из динамического? – Получить постоянный внешний адрес можно двумя путями: купить у провайдера или воспользоваться специальными программами, например, «No-IP». Также можно воспользоваться функционалом DDNS – об этом более подробно читаем тут.
Статический IP-адрес — это IP-адрес , настроенный вручную для устройства, по сравнению с тем, который был назначен через DHCP- сервер. Он называется static, потому что он не изменяется. Это полная противоположность динамическому IP-адресу , который меняется.
Маршрутизаторы , телефоны, планшеты , настольные компьютеры, ноутбуки и любое другое устройство, которое может использовать IP-адрес, могут быть настроены на наличие статического IP-адреса. Это может быть сделано через устройство, выдающее IP-адреса (например, маршрутизатор), или вручную вводить IP-адрес в устройство с самого устройства.
Статические IP-адреса также иногда называют фиксированными IP-адресами или выделенными IP-адресами.
Внутренний динамический IP адрес
Начнем с простого. Каждый раз, когда ваш компьютер, ноутбук, смартфон, ТВ или любой другой девайс подключается к wifi, роутеру выдает для них отдельный IP адрес. Это своего рода идентификатор устройства в сети. За их раздачу на маршрутизаторе отвечает функция DHCP. И каждый раз, даже когда один и тот же ПК соединяется с сетью, ему выдается разный IP адрес, то есть динамический, постоянно меняющийся от подключения к подключению.
Интернет намного больше и сложнее, чем домашняя сеть, которую мы создаем у себя в квартире. Но суть от этого не меняется. Представим, что провайдер на ваш район сделал один сервер (дома у нас его роль играет роутер). Он имеет выход в интернет, а к нему подключено куча компьютеров пользователей из домов вашего района.
Большинство оборудования современных провайдеров настроено на раздачу ip адресов таким образом, что для выхода в интернет вам достаточно просто воткнуть кабель в розетку сетевой карты компа или ноутбука и открыть браузер. Это значит, что сервер работает в режиме DCHP и у вас динамический IP адрес. То есть только вы подключились, тут же вам присваивается свободное допустимое значение, которое закреплено за вами только на время текущей сессии подключения.
Занимаемый вами адрес освободится и будет присвоен кому-то еще, а вы при следующем заходе на веб-страницу получите новый. Это то же самое, как если бы при каждом новом визите к вам гостя, у вас постоянно менялся номер квартиры, и вам необходимо было бы каждый раз его сообщать заново.
Альтернативный способ получения
Физические лица могут использовать альтернативные пути для получения постоянного ай-пи. Рассмотрим два варианта:
Пользователи Сети, которые проживают вдали от крупного населенного пункта, вынуждены тратить большие деньги на подключение Интернета. Возможна и другая ситуация, когда человек снял помещение для определенных целей и не желает переплачивать за контроль объекта с помощью камер наблюдения. В таком случае можно воспользоваться услугами BiREVIA. Этот сервис дает полный доступ к видеокамерам и регистраторам через телефонный Интернет. Здесь же физические лица могут купить статический адрес МТС при условии помегабайтной тарификации. При покупке пакета такой вариант доступен только юридическим лицам.
Еще один вариант для физических лиц — преобразовать динамический адрес МТС в статический. Для этих целей можно использовать площадку DynDNS.org. Здесь необходимо пройти регистрацию и создать аккаунт. После этого перейдите в раздел Сервис и добавьте новый. Должно получится нечто такое — hostname: ххх.dyndns.org, а IP-адрес любой. Чтобы программа корректно работала, необходимо поставить программу с ресурса. При этом конфигурационный файл придется редактировать и внести в него новые сведения. После этого запустите файл Старт.
IPv6
Протокол IPv6 был представлен в декабре 1995 года. Он был разработан Инженерным советом интернета (IETF) и является самой последней версией интернет-протокола. IPv6 более продвинутый, чем IPv4, и предоставляет лучшую функциональность.
Как было обозначено выше, каждому устройству в интернете назначается определенный уникальный IP-адрес. Новый протокол может предоставить практически бесконечное количество адресов для устройств и заменяет прошлую версию для обслуживания растущего числа трафика по всему миру и решения проблемы нехватки IP-адресов.
Количество адресов в IPv6 составляет 5 x 10 ^ 28 (около 79 228 162 514 264 337 593 543 950 336 октиллионов). Это означает, что протокол обеспечит возможность использования более 300 млн IP-адресов на каждого жителя Земли.
В отличие от IPv4, типичный адрес IPv6 состоит из 128 бит. Он состоит из восьми групп, каждая из которых включает четыре шестнадцатеричных цифр, разделенных «:». Вот пример: 3005: 0db6: 82a5: 0000: 0000: 7a1e: 1460: 5334.
В 2012 году доля IPv6 в интернет-трафике составляла около 5 %. На 2020 год, согласно данным Google, эта доля составляет около 30 %.
Подключение DDNS
Подключение динамического доменного имени (DDNS) для роутера позволяет избавиться от проблемы, связанной с постоянной переменой его адреса, ведь во время настройки этой технологии создается не только буквенный адрес маршрутизатора, ему присваивается и определенный IP, который можно использовать в своих целях. Процесс подключения DDNS разделяется на несколько этапов, которые будут вариативными, ведь веб-интерфейс каждого маршрутизатора разный, а пользователю предстоит вручную отыскать подходящий сайт, предоставляющий соответствующую настройку.
Шаг 1: Выбор сайта
Первое, что нужно сделать, — выбрать подходящий сайт. Некоторые из них позволяют бесплатно получить DDNS, а другие работают по подписке. В любом случае, лучше заранее заглянуть в веб-интерфейс и найти там нужное меню, чтобы прочитать совет по выбору веб-сервиса от разработчиков, что происходит так:
- После авторизации откройте раздел «Динамический DNS». Этот пункт меню может выступать и как категория другого раздела, поэтому загляните в «Дополнительно» или «Системные инструменты», если сходу не получается отыскать этот параметр.

Ознакомьтесь с пунктом «Поставщик услуг». Здесь вы увидите все рекомендованные сайты от разработчиков роутера и сразу же сможете перейти к оформлению подписки. No-IP является приоритетным вариантом, поскольку позволяет бесплатно оформить DDNS.

Шаг 2: Создание хоста на сайте
Следующий этап — регистрация на сайте с дальнейшим вводом нового доменного имени для роутера. Рассмотрим общий процесс:
- На самом сайте введите название хоста и присвойте ему доменное имя, после чего зарегистрируйте учетную запись.

Заполните основную информацию о своем аккаунте, чтобы обеспечить безопасность, а также ознакомиться с другими вариантами подписки, если вдруг понадобится ее продление или переход на более продвинутый тарифный план.

Подтвердите правила использования веб-сервиса и закончите процесс регистрации.

Вы будете уведомлены, что все процессы прошли успешно и можно переходить к взаимодействию с сервисом.

Ознакомьтесь с дополнительными инструкциями: они могут пригодиться в тех случаях, когда потребуется скачать клиент на компьютер и настроить его. Чаще всего это нужно опытным пользователям, которые и сами разберутся со всей процедурой без подробных инструкций.

В личном аккаунте сайта вы должны увидеть название вашего хоста и IP-адрес, к которому он привязан. Теперь его можно считать статическим и применять в своих целях.

Шаг 3: Включение DDNS в роутере
Для нормализации функционирования динамического доменного имени его необходимо активировать в самом веб-интерфейсе маршрутизации, поскольку иначе перенаправление происходит не будет. Осуществляется это следующим образом:
- Откройте тот же раздел «Динамический DNS», введите полученное доменное имя и авторизационные данные, чтобы войти. Дополнительно активируйте саму технологию.

Убедитесь в том, что состояние перешло в режим «Успешно».

Теперь вы можете перейти по доменному имени, чтобы выполнить вход в веб-интерфейс, а также использовать привязанный IP как статический.

Мы рады, что смогли помочь Вам в решении проблемы.
Опишите, что у вас не получилось. Наши специалисты постараются ответить максимально быстро.
Как сменить динамический IP адрес и получить статический?
Что если вы не хотите платить провайдеру? Но при этом необходимо организовать удаленный доступ из интернета к своему компьютеру, камере видеонаблюдения, роутеру либо подключенному к нему жесткому диску? На помощь придут сервисы DDNS для подмены динамического IP адреса в статическое доменное имя. Подробно об этом написано в отдельно.
На этом пока все. Статья получилась большой и понимаю, что новичку возможно все это будет сложно понять с первого раза, но я старался излагать мысли как можно более просто и наглядно и надеюсь, что теперь вы знаете, что такое ip адрес и как отличить статический от динамического и серый от белого!
Как прописать статический IP адрес, в Windows чтобы установить его на компьютере?
Для того, чтобы установить статический IP адрес на своем компьютере, необходимо прописать его в настройках сетевого адаптера Windows.
Проще всего в них попасть через «Панель управления» . Нам нужен раздел «Сети и Интернет»
Далее идем в «Центр управления сетями и общим доступом»
И далее «Изменение параметров адаптера»
Далее нужно выбрать свой тип подключения к интернету. Если по кабелю, то нам нужен «Ethernet». Если по WiFi, то «Беспроводная сеть «. Жмем правой кнопкой мыши и заходим в «Свойства»
Переходим в «Протокол Интернета версии 4». Здесь нужно будет поставить флажки на «Использовать следующий IP адрес» и указать прописать выданные провайдером параметры.
Взаимодействие DHCP-сервера и клиента
Сервер и клиент обмениваются сообщениями по принципу «запрос-ответ». Взаимодействие состоит из 4 этапов и сокращенно называется «DORA». По одной букве на каждый этап:
-
Поиск – Discover.
-
Предложение – Offer.
-
Запрос – Request.
-
Подтверждение – Acknowledgement (ACK).
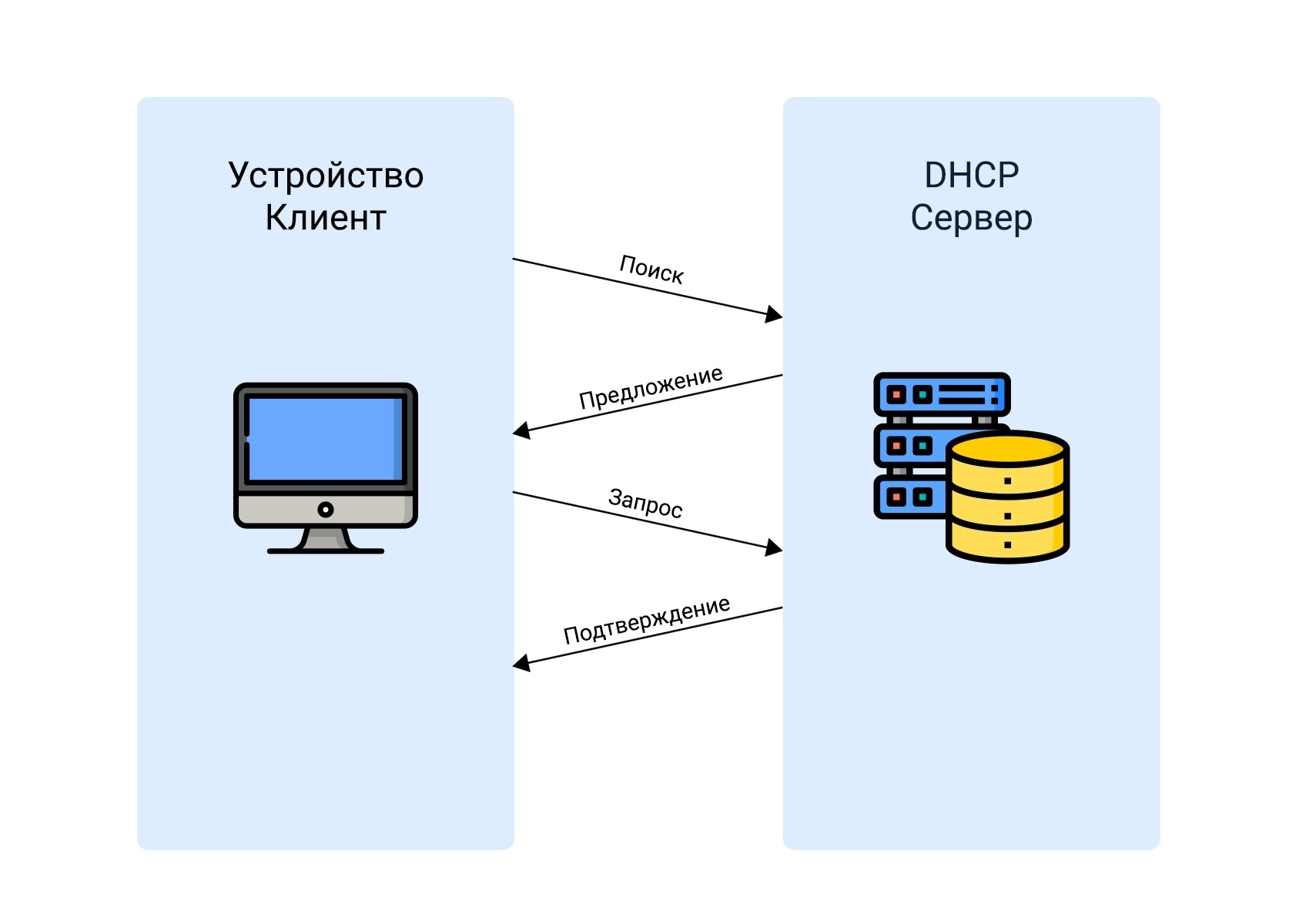
Поиск (Discover): Клиент → Сервер
На этом этапе клиенту главное найти и узнать, где находится сервер.
Мы включили компьютер, который находится в сети. Еще в этой же сети работает DHCP. В данном случае наш компьютер – это клиент, а DHCP – сервер. Теперь нашему устройству необходимо получить IP-адрес и другую необходимую информацию о сети, например шлюз, адреса DNS и маску подсети. Поэтому клиент начинает поиски сервера и посылает сообщение «DHCPDISCOVER» на компьютеры внутри этого сегмента сети.
Такое сообщение называется широковещательным (broadcast) – это значит, что поток данных от клиента получат все устройства внутри его сети. Ответить на такое сообщение смогут только DHCP-серверы.
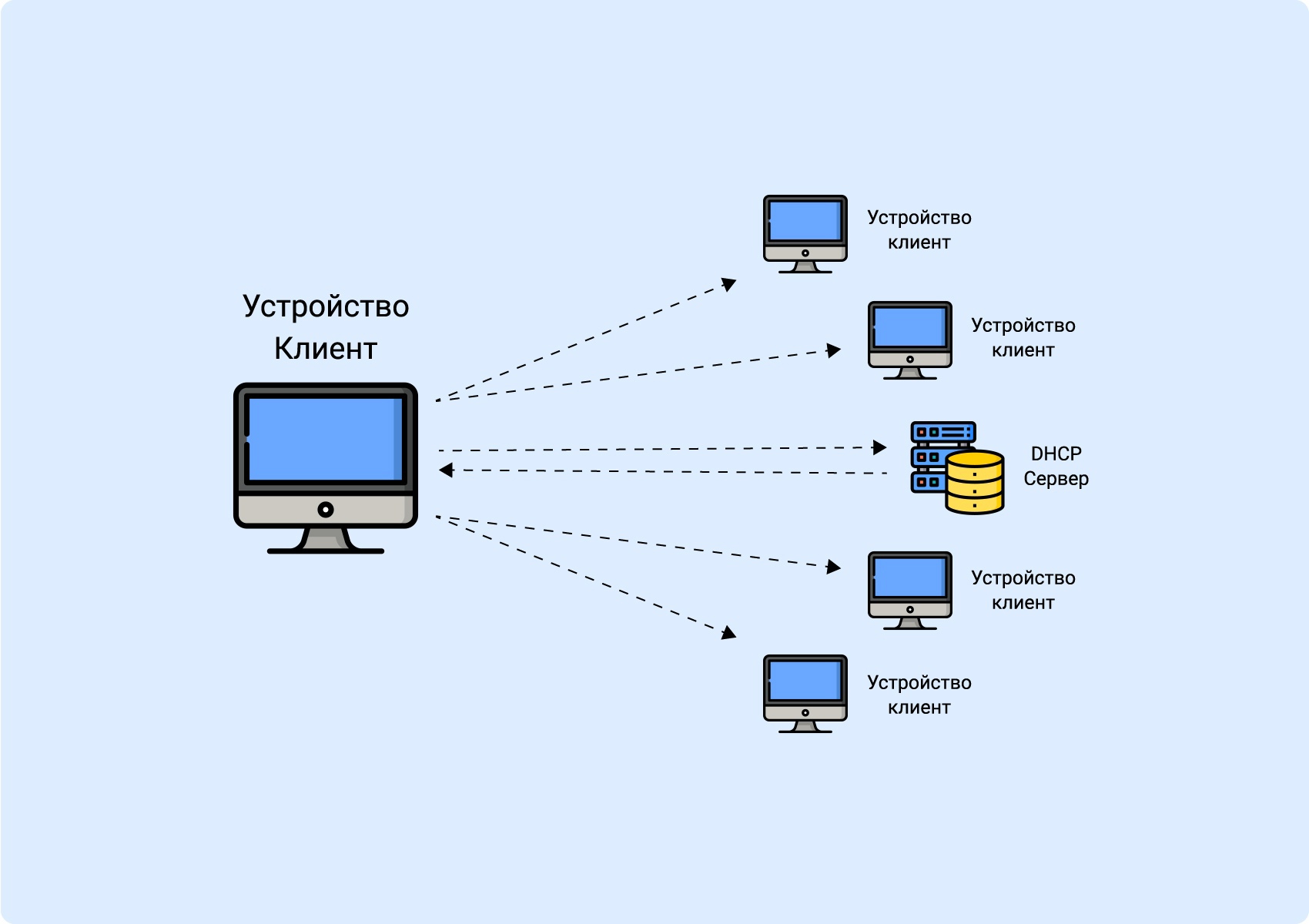
Запрос клиента получат все участники сети, но ответит только сервер
Предложение (Offer): Сервер → Клиент
DHCP-сервер получает сообщение от клиента, после чего выбирает свободный IP-адрес из числа доступных и отправляет его в ответном сообщении «DHCPOFFER».
Как правило, IP-адрес закрепляется за клиентом на определенное время, поэтому может меняться между сеансами работы в сети.
Если клиенту ответили несколько серверов, он выберет какой-то один и получит от него IP-адрес с настройками.
Запрос (Request): Клиент → Сервер
Клиент получил IP-адрес и отправляет серверу ответное сообщение: «DHCPREQUEST». В нем он еще раз прописывает полученный адрес и тем самым подтверждает, что будет использовать его.
Ответное сообщение с IP-адресом получают все DHCP-серверы в сети, если их несколько. Это необходимо для того, чтобы каждый сервер знал, что этот адрес занят, и не предлагал его другим клиентам.
Только один сервер продолжает взаимодействие с клиентом. Это тот, который предложил выбранный клиентом IP-адрес.
Подтверждение (ACK): Сервер → Клиент
Сервер отправляет сообщение «DHCPACK» и тем самым закрепляет IP-адрес за клиентом. В сообщении содержится сам адрес, срок его использования и дополнительные настройки сети. Клиент проверяет эти настройки, применяет полученную конфигурацию и получает доступ к сети.
В общем виде весь процесс взаимодействия выглядит так:
– (Клиент) Кто тут сервер? Мне надо получить IP-адрес: «DHCPDISCOVER».
– (Сервер) Я сервер, предлагаю тебе использовать вот этот IP: «DHCPOFFER».
– (Клиент) Хорошо, я буду использовать этот IP, что ты мне отправил: «DHCPREQUEST».
– (Сервер) Вот и договорились. Приятной работы в сети: «DHCPACK».
Другие варианты сообщений
-
«DHCPINFORM» – так клиент запрашивает локальные настройки сети. В ответ на это сообщение сервер посылает запрашиваемую конфигурацию.
-
«DHCPNAK» – так сервер отказывает клиенту пользоваться IP-адресом.
- «DHCPRELEASE» – так клиент сообщает, что отключается от сети и освобождает свой IP-адрес. После этого сервер снова добавляет этот адрес в список доступных.
Как определить к какому типу относится ваш IP-адрес
Обычно поиск IP-адреса подразумевает публичный IP-адрес. Его несложно найти с помощью веб-инструментов, таких, как whoer.net. Просто откройте эту страницу в своем браузере, набрав whoer.net, и вы мгновенно увидите свой общедоступный IP-адрес без каких-либо действий с вашей стороны.
Переходим на сайт whoer.net, в поле «My IP» видим свой общедоступный IP-адрес
Но если необходим локальный, или частный IP-адрес, найти его можно в Windows.
-
Откройте «Панель управления» и нажмите «Просмотр состояния сети и задач».
-
Нажмите на ссылку «Изменение параметров адаптера».
-
Вы увидите ряд интернет-подключений. Нажмите на свое соединение, и появится следующее окно.
-
Теперь нажмите кнопку «Подробности», и вы увидите свой частный IP-адрес в таблице.
Как назначить статический IP вашей домашней сети
Существует множество способов назначить статический IP-адрес вашей домашней сети, и этот процесс, в частности, сбивает с толку многих.
- Первое, что вам нужно учитывать, это то, что вы никогда не должны назначать IP-адрес, который находится в начале пула. Например, 10.0.0.1 всегда зарезервирован для маршрутизатора и не может использоваться для домашнего IP-адреса.
Теперь некоторые из вас могут подумать, что вы уже изменили IP-адрес своего маршрутизатора, так почему вы должны беспокоиться об этом? Ответ заключается в том, что на этом IP-адресе все еще могут быть некоторые резервирования, и лучше оставить их неиспользованными.
- Еще одна вещь, которую вы всегда должны помнить, это то, что вы никогда не должны использовать IP-адрес, оканчивающийся на .0 или .255. И есть аналогичная причина этого тоже. IP-адрес, оканчивающийся на .0 и .255, зарезервирован для сетевых протоколов.
Однако это не должно быть проблемой для вас, так как для регистрации вашего устройства доступно более 4,3 миллиарда IP-адресов.
- Точно так же вам не следует назначать IP-адрес вне диапазона статического IP-адреса, поскольку он не подключит ваше устройство к сети.
Например: если ваш статический IP-адрес 10.0.0.0., То вы можете использовать только комбинации от 10.0.0.0 до 10.255.255.255. По этой причине большинство людей не понимают основ статического IP-адреса.
- Используйте свой статический IP-адрес для всех ваших устройств через маршрутизатор. Вы можете использовать свой статический IP-адрес для отправки и получения данных на все ваши устройства с помощью маршрутизатора.
Вы можете легко войти на домашнюю страницу маршрутизатора и проверить IP-адрес, указанный там.
Вывод: статический IP-адрес лучше подходит для вашей домашней сети, поскольку он имеет множество преимуществ. Вы можете подключиться к сети более безопасно и эффективно, подключившись через статический IP-адрес.
Вы также можете контролировать все сетевые подключения вашего устройства, если вы подключены через статический IP-адрес.
Дайте нам знать, если у вас все еще есть какие-либо сомнения относительно использования этих IP-адресов.
Задаем статический IP адрес для компьютера на роутере Keenetic (не Zyxel)
Начнем с новой серии роутеров Keenetic, который недавно отделился от Zyxel. Заходим в панель управления по ip адресу 192.168.1.1 (my.keenetic.net) и авторизуемся под учетной записью администратора.
На стартовой странице (системный монитор) ищем блок «Домашняя сеть — Устройства в сети». Здесь отображается количество подключенных в данный момент гаджетов.
Жмем на значок и попадаем в список компьютеров. Нужно выбрать тот, для которого мы хотим назначить статический IP адрес и нажать на иконку редактора напротив него.
Если устройство еще незарегистрировано, то назначаем для него профиль доступа и жмем «Зарегистрировать»
После чего компьютер появится уже в списке зарегистрированных. Еще раз жмем на значок редактора.
И в открывшемся новом окне:
- Cтавим галочку на «Постоянный IP»
- Меняем по своему усмотрению последнее число в адресе
- Нажимаем «Сохранить»
После этого рядом с IP адресом данного компьютера появится значок булавки.
Если же мы хотим полностью отключить функция автоматической раздачи DHCP на роутере и назначить всем компьютерам и другим устройствам IP адрес вручную, то заходим в раздел «Домашняя сеть» и в параметрах IP ставим флажок на соответствующий пункт меню.
Зачем нужен IP-адрес
Для многих пользователей сети будет удивительным тот факт, что на самом деле к Интернету (всемирной паутине) никто из них не подключается. Все они – пользователи локальной сети своего провайдера. А вот сети, связывающие провайдеров, и технологии, которые для этого применяются – это уже Интернет.
Настоящий Интернет не такой свободный, как многие привыкли считать, все крупные каналы обязательно находятся под контролем той или иной коммерческой организации. За «прогон» трафика по ним взимается оплата в таком размере, что простой пользователь не сможет себе позволить такую роскошь. Для подключения к настоящему Интернету нужно специальное сетевое оборудование, договоры с операторами связи (чаще всего не с одним) и набор профильного программного обеспечения.
Но что делает сеть сетей такой доступной? Возможность проброса запросов между любым её узлами. Причём, стек технологий TCP/IP позволяет абстрагироваться от типа сети и её топологии. Ваши данные могут передаваться по проводам или без, в мобильной сети, через спутниковую связь и т.д. Попав по адресу назначения, они будут читаемы и понятны конечному оборудованию.
Такой обмен был бы невозможен без специальной системы адресации. Именно эту задачу и решают IP-адреса.
Каждому узлу, имеющему доступ к глобальной сети, присваивается уникальный цифровой идентификатор (адрес).
Присвоением IP-адресов пользователям занимается провайдер связи. Он получает пул адресов от локального интернет-регистратора (LIR), LIR в свою очередь получает доступные адреса у национального интернет-регистратора (NIR), последним звеном являются региональные регистраторы (RIR). Их всего пять, по числу глобальных регионов: Северная Америка, Европа+Центральная Азия, Тихоокеанский регион, Карибский регион+Латинская Америка, Африка и регион Индийского океана.
Таким образом, IP-адреса распределяются не хаотично, а подсетями и пулами, как это определит контролирующая организация.
Что лучше статический или динамический IP-адрес?
Динамический IP – это один из способов обеспечить анонимность в интернете. Это особенно актуально сейчас, когда все чаще слышно о том, как раскрываются персональные данные пользователей интернета. Также это помогает защититься от хакеров. В целом преимущества динамического IP-адреса следующие:
- Нет необходимости вручную настраивать параметры. Если использовать статический IP, устройства могут конфликтовать между собой. Применение же динамического IP делает адрес каждого девайса каждый раз уникальным. Поэтому решается проблема, когда на одном устройстве, подключенному к Wi-fi интернет есть, а на всех остальных он отсутствует.
- Нет возможности отслеживать деятельность компьютера в интернете. Это касается всех аспектов использования сети, включая и защиту от сбора индивидуальных данных рекламными агрегаторами и так далее.
- Есть возможность посещать любые ресурсы, даже те, которые заблокировали доступ пользователя, имеющего определенное IP. Пользователя не будут узнавать.
- Пользователь с динамическим IP может совершать любые действия в интернете: заходить на любые ресурсы без страха получить свой индивидуальный цифровой отпечаток. Это может быть полезным в некоторых профессиях, например, если человек занимается скрытым пиаром. Если действия будут выполняться с одного и того же IP, будет очень просто вычислить такого человека. Если же у него динамический адрес, такой проблемы не будет.
- Динамический IP позволяет иметь больше клиентов. Поскольку не все пользователи одномоментно подключаются к Сети, то иногда при подключении выбирается один из IP-адресов, которые на данный момент свободны и присваивается компьютеру, который выходит в интернет. Правда, это преимущество сейчас выражено значительно в меньшей степени, поскольку у многих людей роутеры работают в режиме 24/7.
При этом если человек только учится настраивать сети, то обращаться с динамическими IP-адресами ему будет значительно проще. Вся настройка будет осуществляться автоматически.
Если же использовать статический IP адрес, появляется возможность определить, где именно находится компьютер или человек. Динамический же постоянно изменяет свой адрес, поэтому отслеживание пользователя технически невозможно.
Как посмотреть IP-адрес
Проверить свой внешний IP-адрес можно с помощью Яндекса: достаточно вбить в поисковой строке запрос «мой айпи» или что-то похожее:

Также можно сразу перейти в сервис Яндекс.Интернетометр, где будет представлена подробная информация о подключении и скорости интернета – https://yandex.ru/internet/ .
Еще несколько способов узнать свой IP-адрес:
- По запросу «узнать IP-адрес» и т.д. в поисковой выдаче Яндекса и Google можно найти немало сервисов, которые быстро подскажут IP-адрес.
- Кроме того, узнать внутренние и внешние IP-адреса можно в настройках компьютера – эта информация находится в разделе Настройки – Свойства сети.
- Можно обратиться к своему интернет-провайдеру с просьбой предоставить информацию об IP-адресе.
Как сделать динамический IP
Перед тем как менять данные, нужно ответить на вопрос о том, как узнать статический или динамический ip адрес своего гаджета. Для этого запустите роутер и войдите в интернет. Теперь переходим на сайт «2ip» и видим здесь набор цифр. Запоминаем его или делаем скриншот, отключаем сеть и повторяем шаги, описанные выше.
Что касается смены ИП, то мы предлагаем пару способов совершения этой операции:
- Использовать анонимайзер. Существуют бесплатные площадки, которые способны на время менять ваш ИП. Пользоваться ими можно за просмотр рекламы или за введение капчи;
- Подключиться к другому провайдеру. Свяжитесь со своим оператором и уточните у него тарифный план, в рамках которого у вас будет стабильный статичный айпи. Если такого нет, то откажитесь от этого представителя услуг и подключитесь к другому сервису.









