10 best driver backup software for windows 10 [2021 guide]
Содержание:
- Free Driver Backup for Windows 10
- Как скинуть нужную информацию с диска CD или DVD на флешку
- Установка отдельных драйверов
- Auslogics Driver Updater
- Алгоритм создания резервной копии
- Программа для работы с драйверами — Auslogics Driver Updater
- Создание образа виртуальной Windows.
- Driver Booster
- Резервное копирование драйверов — DriverMax Pro 9.41
- Поиск драйвера в интернете по VEN & DEV
- Подробное описание
- Работа с драйверами в DriverPack Solution
- Что представляет собой драйвер
- Технологии
- DriverHub
Free Driver Backup for Windows 10
Free Driver Backup is a device driver backup utility that offers a convenient solution for device driver backup and their restoration in the Windows operating system. It identifies all the hardware in the system, extracts their associated drivers from the hard disk and backs them up to a secure location. The installation file is just 3.7 MB and can be easily downloaded.
While installing Free Driver Backup I came across an adware named as Relevant Knowledge. Users are advised against selecting this application. So just select “Decline” and proceed with the installation.
The application installed quickly, and I clicked on the desktop icon to open the application. As the main window of the software opens up you can see that it has identified all the hardware in the system, extracts their associated drivers from the hard disk, and lists them on the main application window as shown below.
As shown above, here you can select individual drivers and back them up to a secure location. So that even in case your windows crash you still have a copy of the drivers.
How to use Free Driver Backup
Free Driver Backup is easy to use and is loaded with many useful features. To make use of them look for tabs located at the top left corner of the application window.
Scan Driver: With Scan Driver function you can scan all drives on your system and the program will list all the drivers installed on your computer. Once available you can choose all or select individual drivers to take their backup.
Backing up the drivers is easy, just click onto the Backup tab and you can select either all or individual drivers as per your need.
To view the backup, click > Backup >Browse backup folder …to directly open the folder that stores the backed-up drivers.
Restoring the backed up driver with device manager
Re-installing the drivers from the back is simple. Just follow this procedure.
Log in to your Windows operating system>Right click on “Computers” > Select “Properties”.
You can now spot the missing drivers with Yellow exclamation points. Right-click on the exact device and select the “Update Driver Software…” button.
Next, click “Browse my computer for driver software” to choose the driver you want to re-install from a particular location on your PC.
Next, click “Browse” or enter in the file path to the driver file that you have backed up. Restart the computer once the driver update process has finished, ensuring that the driver update is applied and working properly.
Conclusion
Free driver backup is a useful freeware by which you can create the backup of all the major system drivers like mouse drivers, keyboard drivers, audio drivers, and video drivers, network drivers which are usually installed by using a CD, Floppy or external media. Its not just the drivers but you can also use Free driver backup to backup cookies, IE favorites and registry as well as view comprehensive hardware information about the installed drivers.
Having a backup up your drivers certainly helps you avoid problems of graphics, sound, network, etc. So if you haven’t done that yet, you can download your copy of free driver backup here.
You may also want to have a look at these posts:
- Double Driver: Freeware to backup & restore Drivers
- Update AMD Drivers with AMD Driver Autodetect
- Update Intel Drivers with Intel Driver Update Utility.
Как скинуть нужную информацию с диска CD или DVD на флешку
Здравствуйте, уважаемые посетители блога Start-Luck. Некоторые читатели помнят те времена, когда мы делились своими видеокассетами, дисками, книгами и потом теряли их в безвестности, забыв какой именно нехороший друг забрал «нашу прелесть».
Для современных людей это уже такая редкость. Цифровые варианты предусматривают запись и перезапись. Даже если вам захочется что-то кому-то дать, то со спокойной душой всегда можно сделать копию и не беспокоиться о том, вернут вам информацию или нет. Она останется под рукой. Об этом мы сегодня и поговорим.
В этой статье я расскажу как переписать с диска на флешку простым методом и с помощью образа ISO
Работать буду на Windows 7, хотя по сути это не так важно. Действия не будут сильно отличаться вне зависимости от того, какой версией вы пользуетесь
Ну и, конечно же, мы не обойдемся без видео инструкции, которая разрешит любое недопонимание между мной и жаждущими узнать информацию.
Думаю, что уже можно приступать.
Установка отдельных драйверов
В DriverPack Solution можно также скачать отдельные драйверы устройств. Драйверы в поисковой строке сайта можно искать как по названию устройства, так и по его ID, что подходит для поиска «Неизвестных устройств».
Шаг 1. Для поиска по ID устройства щелкнуть правым кликом мыши на устройстве и выбрать «Свойства».
Щелкаем правым кликом мыши на устройстве, выбираем «Свойства»
Шаг 2. Перейти в «Сведения» и в выпадающем списке выбрать «ID оборудования».
Переходим в «Сведения» и в выпадающем списке выбираем «ID оборудования»
Шаг 3. Щелкнуть в поле «Значение» на верхней строке и нажать сочетание «Ctrl+С», скопировав данные из строки в память ПК.
Щелкаем в поле «Значение» на верхней строке, нажимаем сочетание «Ctrl+С»
Шаг 5. Вставить в строку поиска курсор и нажать «Ctrl+V», вставив данные об ID устройства в строку поиска.
Вставляем в строку поиска курсор, нажимаем «Ctrl+V»
Шаг 6. Если DriverPack найдет подходящий драйвер устройства, он предоставит ссылку на скачивание «Скачать драйвер». Выбрать версию своей операционной системы (указано стрелочкой) и нажать ссылку для скачивания.
Выбираем версию своей операционной системы, нажимаем «Скачать драйвер»
Шаг 7. Запустить скачанный файл, выбрав «Установить только…».
Запускаем скачанный файл с драйвером из папки «Загрузки»Выбираем «Установить только…»
Шаг 8. Нажать «Далее».
Нажимаем по кнопке «Далее»
Шаг 9. Подходящий драйвер устройства будет установлен. Нажать «Закрыть».
Шаг 10. Перезагрузить ПК.
Резервное копирование драйверов операционной системы перед ее переустановкой может легко вернуть все устройства ПК к их первоначальному, работоспособному состоянию. Если же создать копии каких-либо драйверов не получилось, необходимо зайти на сайт производителя оборудования и скачать оттуда их свежие версии.
Видео — Как сохранить драйвера при переустановке Windows
Прежде чем переустановить Windows на компьютере, вам следует позаботиться о сохранении всех необходимых данных, которые располагаются на диске с ОС (обычно это диск C). В этой статье вы узнаете, как сохранить драйвера при переустановке.
Если о программах особенно заботиться не приходится, так как после установки свежей Windows их можно легко заинсталлировать заново, то с драйверами может случиться беда. Придётся долго искать и подбирать необходимое программное обеспечение для устройств. Не знающий пользователь может столкнуться с трудностями, а профессионалу придётся затратить много времени. В общем лучшим вариантом будет сохранить драйвера при переустановке и потом просто восстановить их.
У каждого внешнего или внутреннего устройства в компьютере есть своё программное обеспечение, драйвер, который позволяет ему нормально работать. Некоторые драйверы устанавливаются вместе с Windows. Остальные необходимо инсталлировать отдельно. Если на устройство не установлен драйвер, то оно не будет работать или будет работать не корректно.
Это вам тоже может быть интересно:
- Резервная копия драйверов программой Double Driver
- Как сохранить данные при переустановке Windows
- Как установить Windows XP
- Как установить Windows 7
- Как установить Windows 8.1
Auslogics Driver Updater
Как и DriverMax, менеджер драйверов Auslogics Driver Updater предусматривает платную и бесплатную версию программы. В числе возможностей последней – бэкап драйверов Windows. Заходим в раздел программы «Резервная копия», выбираем все или только какие-то отдельные устройства. И жмем кнопку «Копировать».
Далее заходим в раздел программы «Восстановить», жмем ссылку «Экспорт архива» и в проводнике указываем путь сохранения специального файла программы.
После переустановки Windows инсталлируем Auslogics Driver Updater, перемещаемся в раздел «Восстановить» и кликаем ссылку «Импорт архивов». Указываем путь к ранее экспортированному файлу программы.
После этого в окне программы раскрываем перечень устройств, для которых сохранялись драйвера. Установкой галочки выбираем все или отдельные из них и жмем кнопку «Восстановить».
Алгоритм создания резервной копии
Итак, если вы решились создать резервную копию драйверов, вы должны осознавать то, что она будет выступать в качестве идеального помощника для вас при последующей установке Windows, но только при условии, что вы устанавливаете именно ту версию операционной системы, для которой создавали копию.
ВАЖНО. Если вы решили создать резервную копию драйверов для Windows 7, а впоследствии переориентировались и стали загружать Windows 10, не ждите, что все компоненты вашего ПК будут сопровождаться отличной работоспособностью
Аудиокарта, видеокарта и прочие устройства могут работать, но со сбоями и погрешностями.
Также немаловажно учитывать рекомендацию, указывающую на то, что резервную копию драйверов рационально сделать изначально, как только вы установили операционную систему, убедились в отличной работоспособности каждого устройства. Позаботьтесь о том, где вы готовы сохранить резервную копию, это может быть оптический диск, флешка или жёсткий диск этого же компьютера, но только разбитый на несколько разделов
Безусловно, в этом случае сделать и сохранить копию правильно на том разделе, на котором не установлен Windows.
Используемое программное обеспечение
Не тревожьтесь, что вам придётся делать что-то в ручном режиме, особенно когда вы в этом ничего не понимаете. Процесс создания запасного варианта «дров» полностью автоматизирован, необходимо просто изначально определиться, какая программа будет выступать в качестве инструмента, создающего копии. Программисты готовы удивить пользователей достаточным количеством разнообразного программного обеспечения, способного не только делать легко копии, но и осуществлять поиск нужных обновлений для установленных устройств конкретного компьютера.
Программа Slim Drivers является одной из лучших, поскольку она способна:
- осуществлять быстрый поиск нужных драйверов;
- делать резервные варианты всех установленных «дров»;
- быстро и без проблем восстанавливать созданные ранее копии.
Разработчики позаботились о том, чтобы программа Slim Drivers имела расширенную базу драйверов.
Делать запасной вариант драйверов удаётся и при помощи Double Driver. Эта программа является тоже мощным и бесплатным инструментом, позволяющим легко делать то, что вы уже успели обозначить себе в ближайших планах. Многие пользователи уверенно называют Double Driver самой лучшей программой, успешно конкурирующей с другими аналогами.
Ещё можно рассмотреть Driver Checker, которая также является неплохой программой, позволяющей легко делать копии и также без проблем впоследствии восстанавливать при необходимости все сохранённые драйвера. Программа Driver Checker уступает предыдущим перечисленным утилитам лишь только в том, что база драйверов в ней не может похвастаться своей величиной. Однако заметить этот недостаток сможет пользователь, только когда примет решение обновить установленные ранее работающие драйвера.
Создание запасного варианта драйверов
Итак, если вы приняли решение сделать копию драйверов, определились, какая программа будет выступать в качестве основного инструмента, тогда остаётся изучить алгоритм действий, указывающий вам, в какой последовательности всё важно выполнять. Принцип работы утилит Slim Drivers и Double Checker полностью идентичен
Достаточно ознакомиться с предлагаемой инструкцией, как станет совершенно понятно, как делать резервный вариант драйверов.
Запустите утилиту, в открывшемся окне перейдите в раздел «Опции», в котором также будут находиться подразделы. Вам нужно перейти во второй подраздел «Backup». Именно здесь вы должны указать путь к папке, где будет сохранена резервная копия.
После этого можно переходить к основным действиям, когда программа будет создавать запасной вариант драйверов. Зайдите в раздел «Backup», в перечисленном списке будут указаны все драйвера, которые утилита смогла обнаружить на компьютере. Побеспокойтесь о том, чтобы напротив каждого из них в чекбоксе стояла галочка. Если таковой нет, обязательно доставьте. После этого нажмите на кнопку «Backup».
СОВЕТ. Процесс создания копии запустится, он будет осуществляться в автоматическом режиме, вы будете просто ожидать его завершения, о котором будете уведомлены сообщением, возникшим на экране. Чаще всего эта процедура непродолжительная, достаточно около трёх минут, чтобы получить полноценную копию.
Программа для работы с драйверами — Auslogics Driver Updater
В этой программе, как и в предыдущей есть две версии – бесплатная и платная. Для создания бэкапа хватит и бесплатной. Открываем программу и слева переходим на вкладку «Резервная копия»
. Теперь выделяем галочками те пункты устройств, в которых есть драйвера и жмем кнопку «Копировать»
.
Когда вы сделаете переустановку системы, снова скачайте эту программу и перейдите на вкладку «Восстановить»
, а потом нажимаем там по кнопке «Импорт архивов»
. Теперь указываем путь до архива с драйверами.
Файлы загрузятся в окно программы, где вам остается только отметить галочками устройства, драйвера которых необходимо восстановить. А после того нажимаем соответствующую кнопку.
На этом я закончу рассказывать о создании резервных копиях в данной статье.
Небольшая программа для резервного копирования драйверов, не требующая установки. Она позволяет найти все установленные на Вашем ПК драйвера и сохранить их для последующего восстановления после переустановки системы. Главной же ее фишкой является возможность сохранять драйвера не только работающей системы, но и неактивной или даже неработоспособной!
Переустановка системы — дело нехитрое, однако довольно хлопотное. Во-первых, нужно заранее скопировать на резервные носители всю нужную информацию (документы, фото, музыку и т.д.).
Затем следует позаботиться о том, чтобы не забыть сохраненные в браузерах закладки и пароли. Также может понадобиться сохранить нужные конфигурационные файлы для разнообразных приложений…
И вот часто бывает так, что, вроде, все сохранено, система уже переустановлена, но оказывается, что куда-то пропал диск с драйверами для Вашего ПК или ноутбука! Бывало у Вас такое?
Если есть доступ к Интернету, то из положения еще как-то можно выйти (хотя и потратив на скачивание новых драйверов кучу времени). А если нет? Тогда придется искать нужные диски у знакомых или вообще неизвестно где:).
Но, оказывается всех этих неприятностей можно довольно легко избежать, заранее сделав бэкап установленных драйверов
! И в этом нам поможет прекрасная бесплатная программа Double Driver
.
Сравнение с платным аналогом
Double Driver не обладает богатым функционалом, зато на ура справляется со своей основной задачей — сохраняет установленные драйвера, и помогает восстановить их на новой системе. Подобные возможности имеет платная утилита My Drivers:
Из сравнения видно, что в платном приложении возможностей
немного больше, чем в Double Driver, однако все они (за исключением, конечно, возможности закачки драйверов из Интернета) практически бесполезны. Зато у нашей бесплатной программы тоже есть свои козыри.
Во-первых, Double Driver может искать драйверы даже в неактивной системе (может сильно помочь при работе с LiveCD)!
А во-вторых, позволяет сохранять логии своей работы и списки обнаруженных драйверов. Это может помочь опытным пользователям найти нужные драйвера в Интернете.
Начало работы с программой
Double Driver не требует установки, поэтому для начала работы с программой просто распакуем папку с ней себе на жесткий диск и запустим файл dd.exe
:
Интерфейс программы англоязычный, но достаточно простой, поэтому перевода по большей степени не требует. Окно приложения состоит из двух частей: панели инструментов с функциональными кнопками и рабочей области.
При загрузке мы попадаем в раздел «Home», в котором можем видеть лог событий программы, сохранять его в текстовый файл или распечатывать на принтере. В этом разделе неактивна кнопка «Select», поскольку выбирать здесь нечего:).
Создание образа виртуальной Windows.



После установки Macrium Reflect покажет пространство виртуального диска:

С флешкой работаем в два этапа, с которых и начинаются видео обзоры в статье. Сначала сделаем её загрузочной. В окне программы в панели задач вверху выберем Other tasks – Create Rescue Media…


в кнопке Advanced можно сменить архитектуру будущей Windows
Пару сотен мегабайт данных – и всё готово. На этом этапе проблем особых не должно возникать. Этап второй: начинаем запись образа диска на флешку. Процесс выглядит так:
- в окне программы проверим галочку, выделив весь диск с обоими разделами (не знаю, сколько у вас; у меня виртуальная Windows ставилась по всем правилам с Резервным разделом). По умолчанию галочка уже стоит (обведённая красным , слева в части Source).
- В части окна Destination укажу, что образ будет храниться на флешке (на фото у меня карта через USB-переходник):




Driver Booster
Первая отличная программа (на русском языке) – Driver Booster. Существует несколько версий этой утилиты, в том числе и бесплатная. Её возможностей более чем предостаточно для рядовых пользователей.
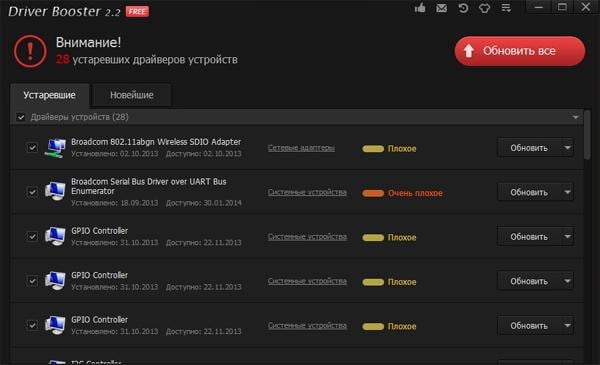
Преимущества программы Драйвер Бустер:
- оперативное сканирование ПК (или ноутбука);
- отображение приоритета обновления устройств (показывает, какие желательно обновить сразу);
- установка осуществляется в фоновом режиме: нажимаете одну кнопку и можете заниматься своими делами.
Также этот бесплатный менеджер драйверов автоматически создает точку восстановления системы. И если произойдет какой-то сбой, Вы легко сможете откатиться назад к прежней рабочей версии.
Резервное копирование драйверов — DriverMax Pro 9.41
DriverMax Pro — это мощное приложение для создания резервной копии драйверов и их быстрой переустановки. Мгновенно составляет список всех подключенных к ПК устройств. При необходимости предлагает провести автоматическую переустановку.Программа пригодится на случай, когда вы переустановили Windows и вынуждены провести установку всего аппаратного обеспечения заново. Она избавит вас от необходимости искать каждый драйвер вручную и позволит не ждать, пока Центр обновлений выполнит свою работу.Системные требования:Windows 10/8/7/VISTA/2008/2003/2000/XP x86 x64Screen resolution 800x600Pentium processor128 Mb RAM or more32 Mb free disk space or moreТоррент Резервное копирование драйверов — DriverMax Pro 9.41 подробно:Кроме того, данный софт может вам понадобиться, когда попался драйвер с дефектом или на ПК находится несколько версий – одни старее, другие свежее (что приводит к «торможению»). Да и искать диски с драйверами, если что, тоже не придется. Программа создает папку с резервными копиями всех драйвером, а потом по вашему щелчку делает так называемый «бэкап» — то есть, переустановку. В итоге у вас будет обновленная ОС, но с теми же нужными драйверами. Таким образом, вы без проблем сможете вновь наслаждаться работающей видеокартой и подключить фотоаппарат, телефон или принтер.Возможности:• Создание резервной копии в указанной папке;• Архивирование с возможностью быстрого бэкапа;• Автоопределение драйверов и построение списка;• Предоставление детальной информации о драйверах (версии, дата выпуска, разработчик, количество файлов);• Мастер импорта и установки;• Поиск новых версий для аппаратного обеспечения.Принцип работы:После запуска DriverMax соберет все данные об установленных в системе драйверах и выдаст список устройств, которые когда-либо были подключены к ПК. По каждому пункту можно получить подробную информацию: версия, дата релиза, есть ли цифровая подпись и сколько вмещается файлов.Далее предлагается воспользоваться услугами мастера экспорта, который может все (или выбранные пользователем) драйверы сохранить в указанной папке. Можно также запаковать её содержимое в архив. Ну, а когда «приспичит», можно активировать мастер импорта, который в течение 5-7 минут установит все сохраненные драйверы.Новое в версии 9.41:• Появилась поддержка русского языка, который можно выбрать во время установки. Особенности установки:• Во время установки предлагается установить дополнительное ПО. Снимаем или оставляем галки на свое усмотрение. Процедура установки: Процедура лечения:• После установки копируем в папку с установленной программой патч DriverMax.Pro.9.41.Patcher.exe, который находится в папке Patch.• Запускаем его от имени администратора• Жмем Patch• Ждем соответствующей надписи что патч применен
Скриншоты Резервное копирование драйверов — DriverMax Pro 9.41 торрент:
Скачать Резервное копирование драйверов — DriverMax Pro 9.41 через торрент:
drivermax-pro.torrent (cкачиваний: 828)
Поиск драйвера в интернете по VEN & DEV
Зачастую определить модель и производителя оборудования не так просто. Особенно это касается старых системных блоков, в которых могут быть установлены платы расширения (например, звуковые карты) от производителя no-name. ? Иногда на платах нет вообще никакого обозначения.
Такая же проблема может возникнуть при установке драйверов на ноутбук (особенно на ноутбуки, продающиеся под брендом магазина), так как нет возможности заглянуть внутрь устройства.
Во-первых, начнем с того, что я поясню следующий момент: очень многие материнские платы используют одни и те же микроконтроллеры независимо от производителя. Так, например, на разных материнских платах может быть установлен один и тот же звуковой микропроцессор, следовательно и драйвер для него будет один и тот же. То же самое касается оборудования, продающегося под брендами магазинов. Например, ноутбуки фирмы DNS представляют из себя сборку компонентов, производимых на тех же самых заводах, где производят ноутбуки именитых производителей как HP, Dell. Другими словами, нет разницы под каким брендом оборудование продается, если внутри него установлены те же самые компоненты.
В таком случае нам поможет информация об устройстве, предоставленная операционной системой. У каждого компонента есть своя маркировка. В частности это производитель — VEN (от англ. vendor) и собственно сама маркировка оборудования — DEV (от англ. device).
Чтобы просмотреть эту маркировку, нужно зайти в диспетчер устройств. Для этого нужно нажать правой кнопкой мыши по значку «Мой компьютер«, затем выбрать пункт «управление» и в списке выбрать пункт «диспетчер устройств«. В правой части окна нужно дважды щелкнуть мышью по оборудованию, на которое мы хотим установить драйвера и в открывшемся окне выбрать пункт «сведения«. В этом окне мы увидим строчку вида — PCIVEN_8086&DEV_2772&SUBSYS_817A1043&REV_023&11583659&0&10
Нас интересует часть — VEN_8086&DEV_2772. (Соответственно вместо 8086 и 2772 могут быть любые цифры и буквы). Именно эту часть мы копируем (скопировать строчку можно нажатием Ctrl+C).
Переходим на сайт http://devid.info/ru/ и вставляем скопированный код в поле поиск. Если на данном сайте будут найдены драйвера, то перед нами появится список с подходящими файлами.
Далее нужно нажать на значок дискеты и в появившемся окне щелкнуть ссылку рядом с надписью «Оригинальный файл:«.
Подробное описание
Цель
Приложение Intel Driver & Support Assistant предназначено для сканирования вычислительных устройств на наличие новейших драйверов, выпущенных корпорацией Intel. Этот инструмент имеет основной интерфейс, размещенный на веб-сайте поддержки Intel и предоставляющий пользователям более интегрированные возможности поддержки. В нем имеется Усовершенствованный модуль обнаружения, гарантирующий, что клиентам предоставляются полные и точные данные, а также функция частоты сканирования, которая может быть изменена с помощью средства однократного запуска, которое позволит пользователям получать обновления драйверов быстрее.
Поддерживаемые продукты: драйверы графических систем, беспроводные сети, твердотельные накопители Intel, Intel NUC и вычислительные накопители Intel
Проблемы, связанные с обновлением драйвера Intel Driver & Support Assistant, до новой версии? Пожалуйста, попробуйте наш деинсталляцию.
Требуется для установки и использования служебной программы
- Для использования этой служебной программы необходимо широкополосное подключение к Интернету.
- Требования операционной системы для установки: это приложение устанавливается в ОС Windows 7 *, Windows 8 *, Windows 8,1 * и Windows 10.
- Мы рекомендуем вам выполнить обновление ОС Windows *, чтобы обновить операционную систему до последней версии .NET.
- Это приложение не поддерживает браузер Internet Explorer *. Мы рекомендуем использовать браузеры Chrome *, Firefox * или EDGE * (версия 44.17763/18.17763 или новее).
Инструкции для запуска
- Удалите все предыдущие версии (необязательно).
- Загрузите и сохраните локально на вашем устройстве.
- Дважды нажмите файл установщик Intel Driver & Driver Support Assistant. exe.
- Прочитайте и пригласитесь ли положения и условия лицензионного соглашения
- Выберите Install (установить).
- Нажмите кнопку “Запуск”. будет запущен значок на панели задач, и автоматически откроется браузер по умолчанию.
Что нового в версии 20.9.36.10?
- Улучшенная поддержка твердотельных накопителей Intel
- Улучшения пользовательского интерфейса
- Исправления и улучшения общих ошибок
Что находится в предыдущей версии 20.8.30.6?
- Улучшено обнаружение программного обеспечения Intel
- Окно “настройки” помещено на веб-панель мониторинга
- Возможность пользователей контролировать частоту уведомления
- Сокращение использования пропускной способности для обеспечения ускорения сканирования
- Исправления и улучшения общих ошибок
- Исправление ошибок в цикле уведомлений
Поддерживаемые языки: Китайский, английский, французский, немецкий, японский, итальянский, корейский, португальский (Бразилия), русский и испанский
Источник
Работа с драйверами в DriverPack Solution
При резервном копировании драйверы ОС обычно совместимы с той же версией операционной системы. Драйверы, включающие использование материнской платы, также обычно устанавливаются и работают нормально.
Интерфейс официального сайт утилиты DriverPack Solution
Однако существует риск, что некоторые драйверы могут не заработать. К примеру, на ноутбуках после установки ОС сенсорная панель обычно функционирует штатно, но специальные ее кнопки могут не работать.
Установить недостающие драйверы в ОС можно также с помощью специальных программ, включающих свои проверенные базы драйверов. Одной из таких программ является DriverPack Solution.
Щелкаем по кнопке «Установить все драйверы…»
Шаг 2. Запустить установочный файл из папки «Загрузки» или из нижней панели браузера. Программа установится на ПК.
Открываем папку «Загрузки», запускаем скачанный установочный файл утилиты DriverPack Solution
Кликаем левой кнопкой мышки по скачанному файлу
Шаг 3. DriverPack проверит ПК и предложит его автоматическую настройку. Справа в окне программа покажет, какие драйверы и приложения будут установлены. Нажать зеленую кнопку «Настроить…» и дождаться автоматического скачивания и установки драйверов.
Нажимаем зеленую кнопку «Настроить…»
Шаг 4. Перезагрузить ПК.
Что представляет собой драйвер
Это программа, вплотную связанная с операционной системой, с помощью которой она получает доступ к рабочим файлам аппаратных устройств. При покупке ноутбука, нетбука или персонального компьютера драйвера для внутренних устройств обычно идут в комплекте. Но к некоторым отдельным гаджетам (принтер, видеокарта, телефон и др.) могут потребоваться программы, разработанные производителями. Поэтому, перед тем, как производить с системой какие-либо действия, необходимо знать, как скопировать драйвера с ноутбука на флешку и сохранить рабочие файлы. Тем более это особенно необходимо, если они не поставлялись на дисках вместе с компьютером.
Драйвера можно скачивать как на жёсткий диск (только не «С», где установлена операционная система), так и на съёмный накопитель (лучше, если это будет флешка). Перед тем как с компьютера скачать драйвера на флешку, нужно знать, что процесс копирования данных зависит от операционной системы. Исходя из этого, можно выделить 2 варианта.
Технологии
как поставить драйвера на материнку, не имея CD-привода
на новом ПК стоит новая мать, есть диск для установки драйверов, но в процессорном блоке нет привода DVD/CD пробовал просто переписать на флешку все драйвера, но установка не идёт, запускаешь setup, а в ответ вставьте CD диск с драйверами,iso образ создавал, через ultrаiso, пытался его запустить, записав на флешку, всё равно требует вставьте cd, но увы пришлось, как windows установочную флешку создавать думал так выйдет и опять требует — вставьте cd,. что надо сделать, чтобы устанавливать драйвера с флешки?
Дополнение автора от февраль 15, 2014 г., 15:45:28
Ребята, я не профан и как пользоваться компом знаю, где и что искать — тоже, сдёрнуть драйвера с сайта производителя и кинуть их на флешку — тоже ни чего сложного(когда рядом наутбук, с подключённом инетом), вопрос стоял в том — Как имея диск, который шёл с материнкой и соответственно со всеми драйверами для неё, перекинуть его на флешку и что бы при запуске setup с флешки НЕ ТРЕБОВАЛ «Вставте СD-диск»».
Уважаемая Зеленкова Наталия, о каком интернете может идти речь, если драйвера для адаптера — НЕ СТОЯТ.
Дополнение автора от февраль 15, 2014 г., 21:33:20
Зеленкова Наталия, именно так и делал, вручную с флешки, по очереди ставил каждый драйвер, а скопировать весь диск на флешку — не вариант(пробовал так) как только запускаешь setup, так сразу — всавьте CD
sask январь 30, 2014 г.
Всего ответов: 4
январь 30, 2014 г.
Самый простой способ, смонтировать Iso образ в Daemoon Tools.
Саликов Сергей Владимирович
январь 30, 2014 г.
Здравствуйте. Действительно, иногда так драйвера не получается установить. Тут есть только 2 варианта. Возможно, что CD диск с драйверами имеет какую-то ошибку, из-за которой невозможно установить с флешки, либо просто диск полностью лицензионный и в принципе невозможно установить с флешки из-за системы защиты на диске.
Сделайте так: Попробуйте скачать такие же драйвера с интернета и установить их с самого компьютера или с флешки. Либо приобретите внешний CD-привод.
Попробуйте ещё такой вариант: Правой кнопкой мыши кликаете на ярлык «Мой компьтер», далее выбираете пункт «Диспетчер устройств» или «Свойства» (в зависимости от версии Windows, потом в зависимости от ситуации выбираете «Диспетчер устройств», после этого выбираете в списке свою материнскую плату и нажимаете, чтобы открылись свойства. Там несколько надписей, одна из них будет или «Установить драйвер» или «Обновить драйвер». Нажимаете туда, появится окно выбора: или автоматически или из директории. Ставите галочку, где идёт выбор из директории и выбираете флешку с драйвером и нажимаете «установить» или «ОК». Установка должна пойти.
Зеленкова Наталия Анатольевна
январь 31, 2014 г.
1. заходите в диспетчер устройств.
2. по каждому устройству с жёлтым знаком вопроса или восклицательным знаком щёлкаете два раза. открывается окно «свойства» этого устройства.
3. переходите на вкладку «сведения». код экземпляра устройства, строку вида «pciven. » копируем в буфер обмена через ctrl+insert.
4. идём на сайт www.devid.info, вставляем из буфера обмена код экземпляра устройства в поисковую строку и нажимаем «искать». вам будет выдан список допустимых драйверов. скачиваете драйвер для вашей ос, распаковываете и устанавливаете.
есть ещё вариант скачать драйвер пак, там собраны все драйвера для всех устройств. он бесплатный, но он очень тяжёлый, весит порядка 4-5 гигов. drp.su/ru/ этот пак работает с харда, это проверено. там вообще делать ничего не надо. запустил, он сам находит, что у вас есть, чего нет, и что можно обновить. вы выбираете то, что Вам нужно, и он сам всё ставит.
Зеленкова Наталия Анатольевна
февраль 15, 2014 г.
только вместо пути к двд указываешь путь к папке на флэшке. и так ждя каждого драйвера с жёлтым восклицательным знаком или знаком вопроса.
на компе, где есть двд-привод, ставишь диск с драйверами, находишь папку, что-то типа «drivers», перекидываешь её на флэшку, и далее действия согласно ссылке на нужном компе.
либо есть вариант целиком диск кинуть на флэшку в какую-нить папку, тогда через запуск setup’a всё долджно работать.
во всяком случае у меня проблем не возникало.
DriverHub
DriverHub позиционирует себя как «честная» утилита, которая не устанавливает дополнительно никакого стороннего рекламного софта. Это одна из немногих программ, доступная для скачивания и использования в абсолютно бесплатном виде. Но и минусов от такого тоже немало, например отсутствие некоторых полезных настроек. А еще она устанавливает только официальные обновления, обновить ПО неизвестного оборудования с ее помощью просто не получится.
Плюсы
- Абсолютно бесплатное использование.
- Лаконичный и приятный интерфейс.
- Создание резервных копий перед очередным апдейтом.
- Загрузка драйверов как по отдельности, так и полностью за один раз.
- Хранение истории загрузок.
Минусы
Не очень обширный функционал.









