Вход в почту gmail.com (регистрация)
Содержание:
- Как войти в почту Gmail на компьютере
- Вкладка «Общие»
- Браузерный аддон Checker Plus for Gmail
- Функции и возможности личного кабинета
- Что делать, если аккаунт взломали
- Общие настройки интерфейса Gmail для удобства работы с почтой
- Регистрация почты gmail.com
- Как пользоваться почтойGmail
- Функция восстановления пароля к учётной записи Gmail
Как войти в почту Gmail на компьютере
Через браузер
Почту Gmail можно открыть в любом браузере (программе для интернета): Google Chrome, Яндекс, Safari, Mozilla Firefox, Opera и др.
1. В новой вкладке в верхней части программы напечатайте google.ru и нажмите кнопку Enter на клавиатуре.
2. Щелкните по пункту «Почта» в правом верхнем углу сайта.
3. В поле «Телефон или адрес эл. почты» введите адрес своего ящика. Нажмите «Далее».
Или вы можете ввести номер мобильного. Но только если он был указан в настройках ящика.
4. Введите пароль. Это ключ от вашего ящика – набор цифр и английских букв для доступа к нему.
Если вы правильно ввели адрес и пароль откроется папка «Входящие». Здесь будут все письма, которые пришли на вашу почту.
Через Microsoft Outlook
Microsoft Outlook – это компьютерная программа для работы с письмами. Она входит в пакет офисных приложений Microsoft Office. Чтобы пользоваться этим приложением, сначала нужно настроить ящик через браузер, а потом настроить саму программу.
Шаг 1: настройка ящика
Откройте почтовый ящик Gmail через браузер (см. выше). Нажмите на значок шестеренки в правом углу и выберите «Настройки».
Нажмите на пункт «Пересылка и POP/IMAP» и поставьте галочку на «Включить IMAP». Нажмите «Сохранить изменения».
Нажмите на свою иконку в правом верхнем углу и выберите пункт «Аккаунт Google».
Перейдите в панель «Безопасность». Прокрутите ползунок вниз до пункта «Ненадежные приложения, у которых есть доступ к аккаунту». Нажмите на кнопку «Открыть доступ (не рекомендуется)».
Подвиньте ползунок в пункте «Небезопасные приложения разрешены». Закройте ящик.
Шаг 2: настройка Microsoft Outlook
Запустите приложение Microsoft Outlook. Откроется приветственное окно, нажмите «Далее».
На вопрос «Настроить Outlook для подключения к учетной записи электронной почты» выберите «Нет» и «Далее». Затем поставьте галочку «Использовать без учетной записи электронной почты» и нажмите «Готово».
Произойдет запуск приложения.
Щелкните по «Файл», выберите «Настройка учетных записей».
Во вкладке «Электронная почта» нажмите на кнопку «Создать».
Поставьте галочку на пункте «Ручная настройка или дополнительные типы серверов». Нажмите «Далее».
Поставьте галочку на «Протокол Pop или Imap». Нажмите «Далее».
Откроется страница настройки параметров электронной почты. Заполните анкету:
- Введите свое имя.
- Напечатайте адрес электронной почты.
- Тип учетной записи измените с POP3 на IMAP.
- Сервер входящей почты укажите imap.gmail.com
- Сервер исходящей почты (SMTP) введите smtp.gmail.com
- В поле «пользователь» напечатайте адрес электронной почты
- В поле «пароль» – пароль от нее
Поставьте галочку на «Запомнить пароль», чтобы не вводить его каждый раз при подключении.
Затем нажмите на кнопку «Другие настройки».
Перейдите на вкладку «Сервер исходящей почты» и поставьте птичку на «SMTP-серверу требуется проверка подлинности».
Перейдите на вкладку «Дополнительно»:
- В IMAP-сервер введите 993.
- В поле «Использовать следующий тип шифрованного подключения» переключите на SSL.
- В SMTP-сервер введите 465.
- В поле «Использовать следующий тип шифрованного подключения» переключите на SSL
Нажмите «ОК» и «Далее».
Проверьте правильность ввода имя пользователя и пароля, поставьте галочку «Сохранить пароль в списке паролей».
Приложение Microsoft Outlook начнет загружать сообщения с почтового ящика Gmail.
Вкладка «Общие»
Максимальный размер страницы. Здесь я поставил значение «Количество цепочек на одной странице» равным 100, чтобы видеть всю переписку сразу.
Стиль текста по умолчанию. Отредактируйте шрифт, его размер и цвет по своему усмотрению. Лично мне нравится читать почту, не присматриваясь к буквам.
Цепочки писем. Я ставлю «Включить», ведь это одна из классных функций, которую внедрил Гмеил. В итоге вся переписка с одним контактом будет сохраняться в строгой последовательности.
Звезды. Если вы присмотритесь к входящим письмам, то можете слева заметить контур звезды. Если на него нажать, тогда это письмо скопируется в папку «Помеченные».
Если одной звезды вам недостаточно, можете в настройках указать большее количество, которые будут при щелчке сменять друг друга.
Ярлыки кнопок. Пришлось установить «Текст», чтобы было понятно название кнопок почтового аккаунта.
Подпись. Рекомендую использовать в конце отправляемых писем какую-нибудь подпись, включающая в себя как ссылку на блог, так реф. ссылку или рекламу.
Браузерный аддон Checker Plus for Gmail
(для Google Chrome)
Позволяет читать новые письма с gmail.com, не открывая вкладки профиля. Поддерживает управление несколькими учётными записями. Использует только необходимые данные. Не отправляет конфиденциальную информацию третьим лицам. Предоставляет пользователю возможность включить голосовое или звуковое уведомление о получении нового письма.
Отображает фотографии контактов (плюс к этому, можно прикрепить своё фото к выбранному контакту). Отлично контролирует сообщения по меткам. Умеет работать в фоновом режиме: даже когда окно браузера будет закрыто, система оповещений всё равно будет работать. Обладает настройкой изменения масштаба страницы. Дополнительно может использоваться как виджет для расширения «Awesome New Tab Page».
Чтобы настроить аддон-чекер для своего профиля на gmail.com, выполните следующее:
1. Нажмите кнопку «Меню» (три полоски) в панели браузера.
2. Зайдите: в раздел «Настройки» → «Расширения».
3. Внизу списка подключенных аддонов нажмите ссылку «Ещё расширения».
5. Перейдите на страницу приложения и кликните «Установить».
6. После подключения в правом углу браузера появится иконка чекера. Кликните её.
7. В панели «Must sign in!» щёлкните ссылку «Sign Out / In».
8. Авторизуйтесь в учётной записи.
Функции и возможности личного кабинета
Если у вас не возникло проблем с авторизацией на почте Gmail, вход был произведен корректно и без ошибок, то вы получите доступ ко всем приходящим и отправленным письмам. Весь почтовый ящик поделен на несколько вкладок, среди которых стандартные:
- входящие письма;
- отправленные письма;
- черновики;
- спам;
- корзина.
Входящие письма, в свою очередь, поделены на несколько разделов, среди которых промоакции (безобидная реклама), соцсети и основные письма.
Все их можно просматривать, цитировать, отвечать, архивировать и помечать специальными метками – их можно настроить, чтобы можно было быстро выделить важное. К слову, иногда система сама выделяет важные сообщения, исходя из ваших взаимодействий с ними
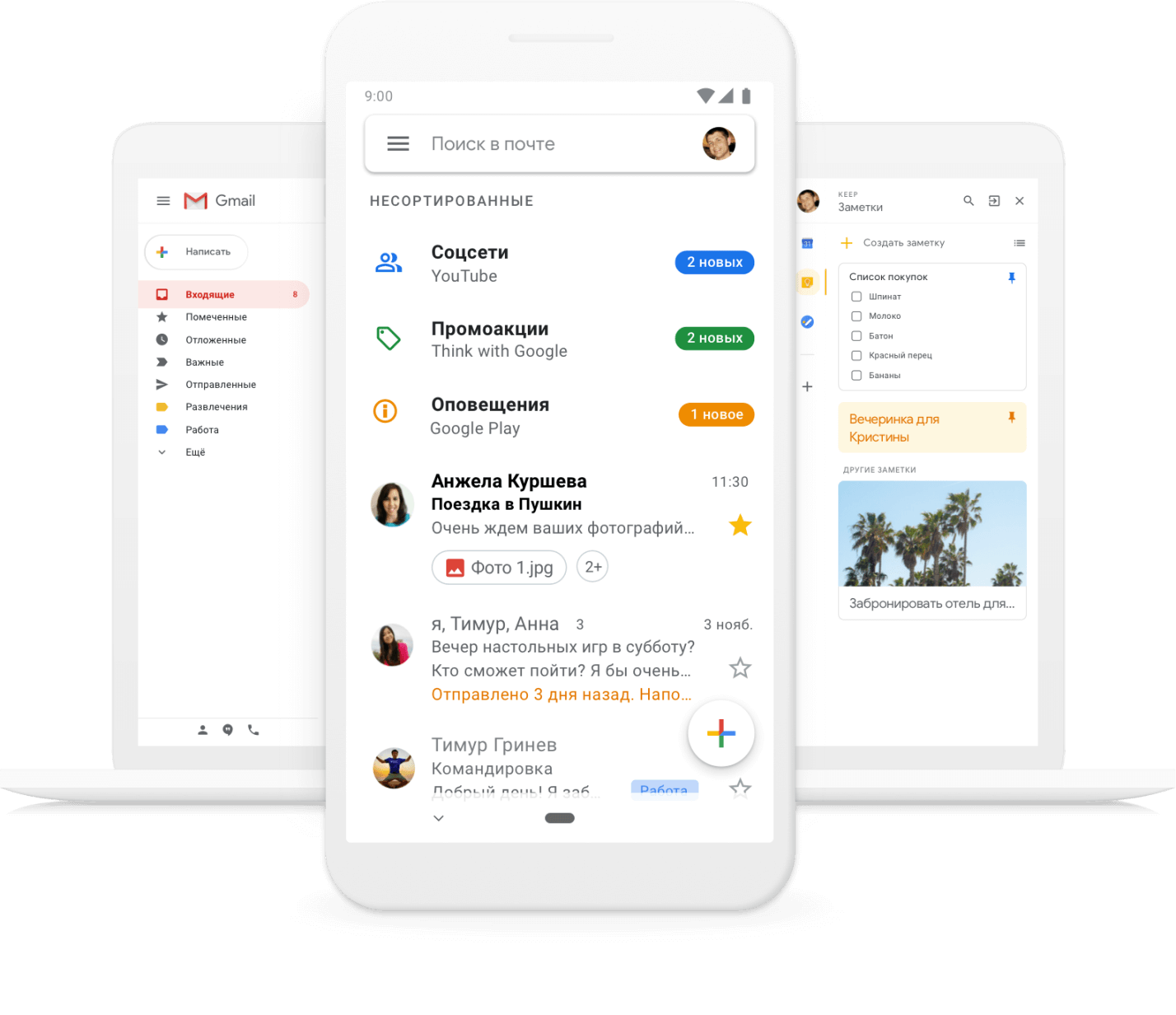
Кроме того, находясь в своем аккаунте, мы можете осуществить вход в другую почту gmail, и переключаться между ними. Это полезно для тех, кто пользуется сервисом и для личных целей, и для бизнеса одновременно.
Также важно отметить, что почту и аккаунт можно синхронизировать с другими сервисами для быстрого входа и хранения всех данных на облаке. В случае если вы удалите какое-то из синхронизированных приложений, то сможете восстановить данные из облака
Что делать, если аккаунт взломали
Если вы заметили странную активность или не можете выполнить вход в почту gmail.com, скорее всего вас взломали. Чтобы восстановить доступ можно воспользоваться ссылкой «Забыли пароль?», далее следовать инструкции в разделе «Восстановить пароль». Также можно воспользоваться пойти другим путем: В окне входа кликнете «Справка».
Сайтом вы будете перенаправлены на страницу, где нужно будет указать проблему.
Затем выберите подходящий пункт.
Далее выберите одну из ошибок.
Выберите один из вариантов, подходящий под вашу проблему. После того, как вы выполните все указания, Google выдаст инструкцию дальнейших действий, чтобы выполнить вход в электронную почту gmail.com.
Откроется страница в которой выберите один из подходящих под вашу ситуацию пункт и следуйте инструкции.
Общие настройки интерфейса Gmail для удобства работы с почтой
Давайте вначале рассмотрим ряд вводных настроек, которые оптимизируют внешний вид нашего почтового ящика. Для этих целей:
- Перейдем к настройкам (нажмем на значок шестеренки – «Настройки») почтового ящика.
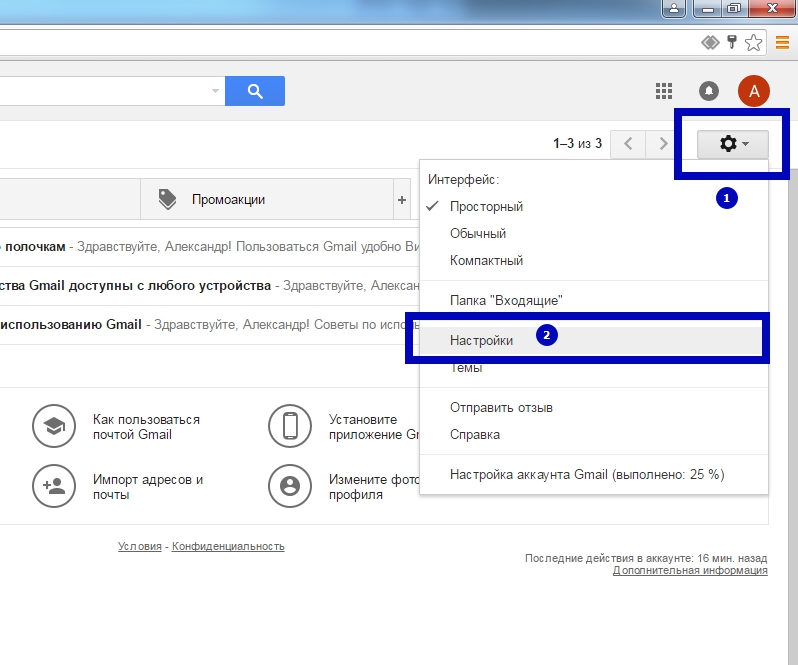
- На вкладке «Общее» отыщем пункт «Ярлыки кнопок» и установим значение «Текст».
- Кроме того, в пункте «Звезды» вручную (зажимая левую кнопку мышки и перетаскивая значки) переместим из нижней строки символов – в верхнюю строку кнопку с восклицательным знаком. С ее помощью мы будем помечать (маркировать визуально) наиболее важные письма.
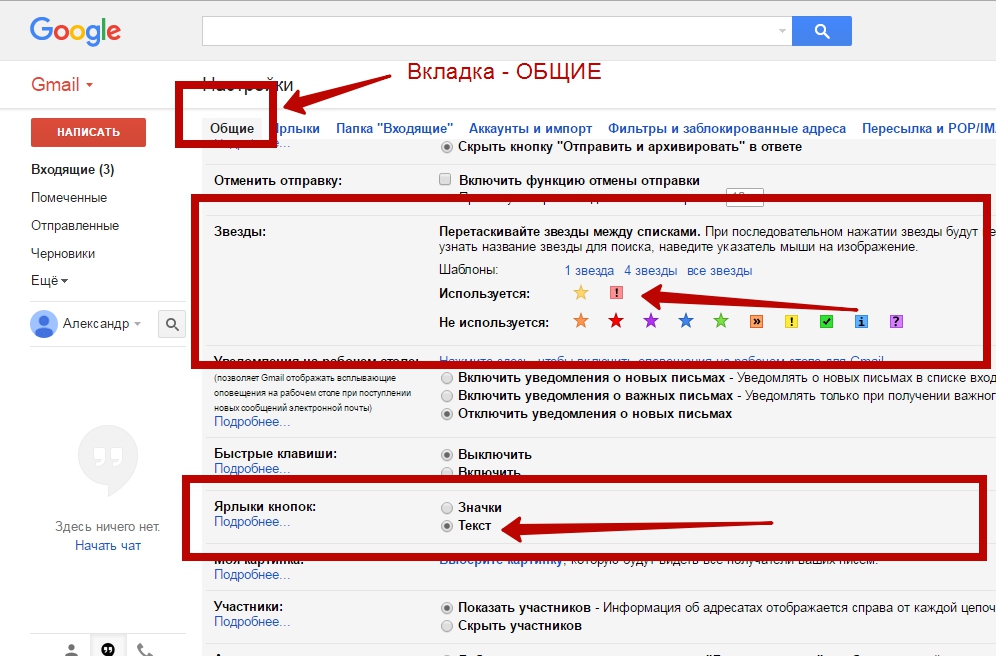
- Все эти настройки нам обязательно нужно сохранять. Кнопка «Сохранить изменения» будет внизу страницы настроек. Если же мы забудем о ней и попытаемся выйти из блока настроек, система покажет предупреждение и предложит нам все «Сохранить».
- Перейдя в левостороннем меню во «Входящие» мы можем заметить:
— Ярлыки кнопок (которые появляются после выбора писем) теперь стали текстовыми;
— Появилась возможность отметить письма разными маркерами (одинарный и двойной клик по значку звездочки возле письма):
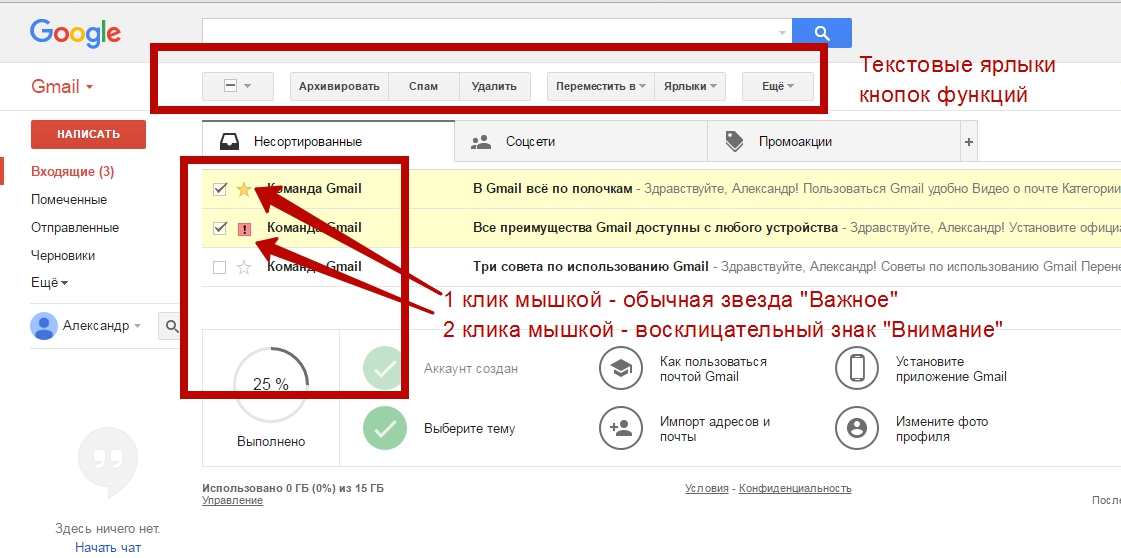
Примечание: звезды – это дополнительные маркеры, которые мы ставим вручную
Их задача – помогать нам визуализировать корреспонденцию, распределять письма по важности и назначению
- Кроме того, мы можем установить компактный вид почты, нажав на значок шестеренки – «Компактный». В таком интерфейсе нам будет проще работать в дальнейшем.
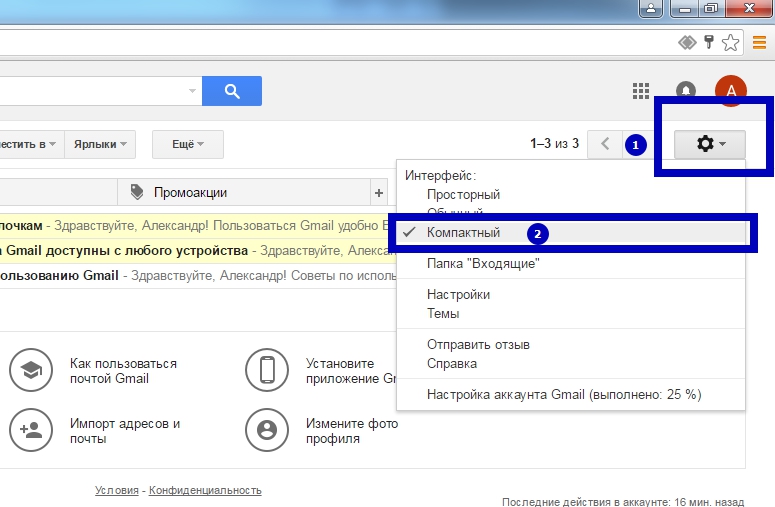
Регистрация почты gmail.com
Регистрация в Джимейл почте осуществляется на главной странице. Справа, в верхнем углу найдите и нажмите кнопку «Войти».
В появившемся окошке, внизу найдите ссылку с названием «Создать аккаунт» и перейдите по ней.
После того, как сайтом вы будете перенаправлены на новую страницу, заполните поля справа. Укажите ваши данные: имя и фамилию (обязательно), придумайте ник и впишите его в строку «Придумайте имя пользователя», выберите дату рождения и соответствующий пол, впишите номер телефона. Также при регистрации в джимейл почте необходимо будет придумать комбинацию символов для создания пароля и повторить её, причем длина не должна быть менее 8 знаков. Для ввода можно использовать различные цифры, буквы латинского алфавита и различные клавиатурные символы. После заполнения, кликните «Далее». Дополнительно на сайте потребуется ввести цифры с указанной картинки (каптчи), для подтверждения того, что вы не являетесь роботом. При необходимости каптчу можно прослушать или обновить. Затем необходимо кликнуть на галочку в графе «Я принимаю Условия использования и соглашаюсь с политикой конфиденциальности». После нажать кнопку «Далее».
Если поля были заполнены правильно, то вы перейдете на страницу, где увидете свою почту вверху страницы. Для продолжения работы, нажмите «Вперед». Так ресурс перенаправит вас на основную страницу. Далее рассмотрим вход в почту gmail.com
Как пользоваться почтойGmail
- Откройте стартовую страницу Google, нажмите на надпись «Почта». Вам необходимо войти в свой аккаунт.
- В списке будет ваш электронный почтовый адрес, на который нужно будет кликнуть и ввести пароль. Далее, произойдёт вход и откроется страница с письмами.
Если авторизируйтесь с чужого компьютера, обязательно выходите из своего аккаунта по окончании работы.
- Сделайте вход в свой профиль и кликните на такому значку:
- Во всплывающем окне выберите пункт «Настройки», а затем «Аккаунты и импорт».
- После этого нажмите на пункт «Добавить почтовый аккаунт» в пункте «Получать почту из других аккаунтов».
- В открывшемся окне нужно ввести адрес почты, с которой хотите установить переадресацию.
- Далее нужно будет выбрать один из вариантов. Gmailify — если собираетесь пользоваться старой почтой. Если не собираетесь, выбирайте «импортировать письма».
- Далее, система вас перенаправит на сайт указанного адреса. Введите логин и пароль. После этого нужно будет прочитать текст и «разрешить» работать с другого ящика.
Функция восстановления пароля к учётной записи Gmail
Проблема с доступом является одной из наиболее распространенных среди пользователей различных сервисов. И электронная почта в данном случае не является исключением. Утратить доступ можно по нескольким причинам, начиная от элементарной забывчивости пользователя, и заканчивая действиями злоумышленников.
Если произошла подобная ситуация, то причин для паники нет — если в процессе регистрации вы указали достоверную информацию, то процесс восстановления займёт всего несколько минут.
Процедура восстановления происходит пошагово, а многочисленные подсказки системы сводят к минимуму риск ошибок со стороны пользователя.
Для получения нового пароля необходимо на странице входа в почту Gmail com нажать на ссылку «Нужна помощь». После этого откроется страница со списком часто возникающих среди клиентов системы проблем, где следует нажать на «Я не помню пароль» и вписать в соответствующее поле адрес своего аккаунта (если ранее в почту осуществлялся вход из того же браузера, то логин подставится автоматически).
Затем нажимается кнопка «Продолжить», в результате чего должна открыться следующая страница. На ней требуется указать последний использовавшийся в рамках этой учетной записи пароль, а затем нажать «Продолжить». Если пользователь не помнить последнего пароля, то следует выбрать вариант «Затрудняюсь ответить».
С целью исключения возможности несанкционированного доступа третьих лиц в аккаунт, системой предусмотрен целый проверочный комплекс, состоящий из множества уточняющих вопросов. Только это поможет клиенту почты доказать, что именно он является владельцем данного почтового ящика.
Если регистрация выполнялась без телефона и дополнительного адреса, то необходимо ввести дату последнего входа в систему или регистрации ящика. Затем, на новой странице, нужно ответить на секретный вопрос, заданный вами при регистрации. Можно написать ответ (если вы его помните), либо пропустить этап, нажав на соответствующую кнопку.
Система будет задавать уточняющие вопросы раз за разом, пока у нее не исчезнут все сомнения в подлинности личности владельца почтового ящика. Каждый же неверный ответ или пропуск вопроса только усложнит процесс восстановления. Поэтому лучше заранее обезопасить себя от утери данных для входа в личный кабинет, привязав к учетной записи как минимум дополнительный почтовый адрес.









