Как устранить ошибки windows 7 в fixwin
Содержание:
- Как избавиться от ошибок с MwFix
- Resolution for Windows 7 and Windows Server 2008 R2
- NetAdapter Repair All In One
- Установка локальной версии
- Microsoft Fix It для Windows 7, 8, 10
- Перевод FixWin 10
- FixWin by The Windows Club
- Недостатки
- Недостатки
- Предупреждение перед работой
- Можно ли Microsoft Fix it для Windows 7 скачать с официального сайта?
- Interesting tutorials
- 5 Другие аналогичные программы
- Преимущества
- Registry Repair
- Устранение неполадок с помощью Microsoft Fixit в Windows 7
- Решение проблем с помощью Microsoft Easy Fix в Windows 7
- Что такое MwFix?
- 4 Установка локальной версии
- File Explorer — исправление параметров Проводника
- Функциональность
- Kerish Doctor
- What does the System Update Readiness tool do
- How To Use Fix Win 10
- Восстановление хранилища резервных данных через программу DISM
- NetAdapter Repair All In One
Как избавиться от ошибок с MwFix
Скачайте и запустите программу MwFix для исправления ошибок в Windows 7, 10 по ссылкам, приведённым мной выше. Открывшийся экран утилиты делиться на две основные части:
- Левая сторона – расположены вкладки, в каждой из которых расположены соответствующие ей инструменты для решения определённого спектра ошибок в MwFix.
- Базовая вкладка «Welcome» — предназначена для проверки целостности системных файлов с помощью утилиты sfc (кнопка «System file checker utility»), а также создания точки восстановления (кнопка «Create System Restore Point»).
- Вкладка «Windows Explorer» — предназначена для исправления ошибок Windows Explorer.
- «Internet & Connectivety» — направлена на решение проблем с сетью.
- «Windows Media» — позволит избавиться от ошибок в работе «Windows Media Player».
- «System Tools» — содержит различные системные инструменты.
- «Additional fixes» — имеет ряд добавочных инструментов для исправления различных багов.
Правая сторона – в ней расположено содержимое выбранной пользователем вкладки. Здесь представлены список проблем, и рядом с каждой проблемой расположена кнопка «Fix», нажатие на которую позволит исправить указанную дисфункцию.
Учтите, что не рекомендуется за раз исправлять сразу несколько ошибок, рекомендую исправлять их последовательно, и после проведения каждого «фикса» перезагружать ваш компьютер.
Также советую учесть, что в сети Интернет существует множество фейковых версий MwFix, несущих в себе как вируса, так и различное рекламные приложения. Рекомендую скачивать данную утилиту только с проверенных источников, иначе можно занести какой-либо зловред к себе на ПК.
Будьте осторожны с функционалом данного сайта
Resolution for Windows 7 and Windows Server 2008 R2
To resolve this problem, use the System Update Readiness tool. Then, install the Windows update or service pack again.
-
Download the System Update Readiness tool.
Go to Microsoft Update Catalog and download the tool that corresponds to the version of Windows that is running on your computer. For more information about how to find the version of Windows that you installed, see Find out if your computer is running the 32-bit or 64-bit version of Windows.
Note
This tool is updated regularly, we recommend that you always download the latest version. This tool is not available in every supported language. Check the link below to see if it is available in your language.
-
Install and run the tool.
-
Select Download on the Download Center webpage, then do one of the following:
- To install the tool immediately, select Open or Run, and then follow the instructions on your screen.
- To install the tool later, select Save, and then download the installation file to your computer. When you’re ready to install the tool, double-select the file.
-
In the Windows Update Standalone Installer dialog box, select Yes.
-
-
When the tool is being installed, it automatically runs. Although it typically takes less than 15 minutes to run, it might take much longer on some computers. Even if the progress bar seems to stop, the scan is still running, so don’t select Cancel.
-
When you see Installation complete, select Close.
-
Reinstall the update or service pack you were trying to install previously.
To manually fix corruption errors that the tool detects but can’t be fixed, see .
NetAdapter Repair All In One
NetAdapter Repair All In One — бесплатная программа для исправления ошибок сетевых подключений Windows 7, 8 и XP.
NetAdapter Repair All In One не устраняет ошибки автоматически. Она предлагает пользователю самостоятельно решить и указать, что исправить.
Кроме того, в состав утилиты входят средства диагностики и просмотра сетевых настроек.
Просмотр доступен всем, а функции исправления — только администратору компьютера.
Использование утилиты новичками сильно затрудняет англоязычный интерфейс, но для тех, кому она адресована, это не составит проблемы.
NetAdapter Repair позволяет исправить:
- настройки DHCP;
- файл Hosts;
- адреса DNS (заменить на публичные от Google);
- таблицу маршрутизации;
- работу протокола NetBIOS;
- настройки криптографии и приватности в сети;
- настройки сетевых служб Windows.
Нажатие кнопки «Advanced Repair» сбрасывает на умолчания WinSock/TCP/IP, установки прокси и VPN, а также брандмауэра Windows.
Утилита NetAdapter Repair All In One удобна и полезна тем, кто понимает смысл решаемых ею задач, а таких среди обычных пользователей ПК не слишком много.
Установка локальной версии
Пользователю требуется запустить скачанный файл. После запуска установщика появится форма содержащая лицензионное соглашение. Чтобы продолжить установку, требуется установить галку в соответствующем поле, а затем кликнуть по кнопке «Далее».
На следующем шаге нужно будет определиться с каталогом, необходимым для установки программы. Для продолжения следует кликнуть по кнопке «Далее».
Затем будет начат инсталляционный процесс, который занимает около 1 минуты. В том случае, если приложение не подходит к операционной системе, появится сообщение с предупреждением. Если подобная ситуация все-таки произошла, большая часть пользователей скачивает новую версию Фикс ИТ.
Microsoft Fix It для Windows 7, 8, 10
Microsoft Fix It – официальная утилита от разработчика Windows, созданная для решения более чем 300-т известных проблем с операционными системами. Утилита следит за работой ПК и предлагает исправлять возникающие в ее процессе неполадки. Разработано средство для старых операционных систем – XP (только 32 bit) и Vista (в том числе 64 bit). Не рекомендуется запускать Fix It в среде следующих ОС:
В новых операционных системах следует воспользоваться апплетом «Устранение неполадок» или загрузить утилиту FixWin for Windows 10 (оба средства предлагают более обширную базу знаний с учетом изменений в новых ОС).
Перевод FixWin 10
Знаю, что многих пользователей, особенно начинающих, при виде англоязычного интерфейса программы настигнет разочарование и рука их потянется к закрытию вкладки браузера с этим обзором.
Неистово прошу их остановиться — никакой проблемы в использовании FixWin 10 из-за непонимания данного языка абсолютно нет. Это как раз тот случай, когда возможности и функционал программы должны победить маленькие неудобства ее применения у некоторых пользователей.
Перевод FixWin 10 можно получить несколькими способами:
- воспользоваться программой для перевода программ
- посмотреть любое видео внизу этой статьи (их авторы подробно все рассказывают по каждому пункту)
- сверившись со скриншотами ниже (сделал их из описания одного из видео)
Речь про эти ссылки…
FixWin by The Windows Club
FixWin is another very useful program from The Windows Club. It sports a very clean user interface as compared to Windows Repair discussed above. The categorization of problems and fixes is also better very much like Microsoft Fixit. You can select the area you’re facing problem in and then select the exact fix.
Advertisement
The welcome screen will let you run the system file checker and create a restore point. Please note that you should only run the system file checker if you have the original Windows source files.
If your problem is not solved even after running the system file checker, then you can move forward and select one category from the left hand menu. The categories include File Explorer, Internet & Connectivity, Modern UI, System Tools, Troubleshooters and Additional Fixes.
There are two versions of FixWin. FixWin 1.x can be run on Windows 7 or earlier Operating Systems while for Windows 8 or Windows 8.1, you have to use FixWin 2.x.
Download FixWin for Windows 7 @ The Windows Club
Download FixWin for Windows 8/8.1 @ The Windows Club
I have tried many other tools but didn’t find them very useful or unique or some of them had not been updated for quite some time. So I have not mentioned them here. If you know of any useful Windows fixing utility, please do share with us in the comments below.
Also see:
Недостатки
Как и любое приложение Фикс ИТ имеет несколько недостатков. Главным минусом можно считать невозможность устранять ошибки в системе Windows 8 и выше. Для этих операционных систем разработчики создали другую программу, обладающую расширенным функционалом.
Еще одним недостатком можно считать не совсем понятные названия и назначения функций. Некоторые функции похожи по описанию, вследствие чего возникают сложности в выборе правильного действия.
Несмотря на наличие чата и электронной почты, тех. поддержка не сразу отвечает на сообщения пользователей. Поэтому придется подождать или пытаться устранить неполадки сторонними программами.
Недостатки
Как и любое приложение Фикс ИТ имеет несколько недостатков. Главным минусом можно считать невозможность устранять ошибки в системе Windows 8 и выше. Для этих операционных систем разработчики создали другую программу, обладающую расширенным функционалом.
Еще одним недостатком можно считать не совсем понятные названия и назначения функций. Некоторые функции похожи по описанию, вследствие чего возникают сложности в выборе правильного действия.
Несмотря на наличие чата и электронной почты, тех. поддержка не сразу отвечает на сообщения пользователей. Поэтому придется подождать или пытаться устранить неполадки сторонними программами.
Предупреждение перед работой
В сети гуляет вирус WindowsFix Ru, выдающий себя за официальную утилиту, но по факту наносящий вред компьютеру. Будьте осторожны при использовании такого решения. Скачать WindowsFix без вирусов можно только на официальном сайте Майкрософт.
Далее рассмотрим, как скачать эту утилиту и как ей пользоваться.
Этап 1: Скачивание
Здесь всё очень просто:
Когда файл окажется на вашем компьютере вам потребуется запустить установку программы. Она не отличается ничем сложным и требует от пользователя минимум действий. Весь процесс состоит из соглашения с лицензией и нажатия на кнопки «Далее».
Этап 2: Исправление проблем
Итак, после установки программы, нужно попытаться исправить проблему. В данном случае рассмотрим, как это делается в операционной системе Windows 7 (инструкция подойдёт и под другие версии ОС):
- Когда установка завершится у вас сразу же откроется окно по диагностике – «Диагностика и предотвращение неполадок на компьютере». Здесь практически нет ничего интересного. Единственное вы можете раскрыть вкладку «Дополнительно», а там снять галочку с «Автоматически применять исправления», если посчитаете нужным. Чтобы продолжить, нажмите «Далее».
Вы увидите окно, где показан процесс проведения диагностики компьютера. Он может длится достаточно долго в зависимости от спецификации компьютера. Иногда операционная система может зависать. В этом случае остаётся только ждать окончания процесса диагностики. Не нужно пытаться отключить компьютер или перезагрузить его, если он долго не реагирует на команды.
При выявлении каких-либо неполадок в работе компьютера система предложит вам решение. На скриншоте ниже можно видеть, что утилита обнаружила проблемы с драйверами. Чтобы исправить обнаруженную проблему, нажмите на кнопку «Просмотр и изменение параметров».
Появится окошко с настройками исправлений. Если ничего не понимаете в этом, то ставьте рекомендованные параметры. Не забывайте, что вы также можете произвести настройку под себя. Когда закончите нажмите на кнопку «Сохранить».
По завершению исправления неполадок появится дополнительный модуль диагностики, где можно просмотреть дополнительную информацию либо завершить работу с утилитой, нажав на «Закрыть модуль устранения неполадок».
Если вы хотите воспользоваться WindowsFix, то ищите утилиту MS Easy Fix, так как это теперь её новое официальное название. Скачивать можно только с официального сайта Майкрософт, так как по сети гуляет вирус, который прикрывается старым названием этой утилиты. Как правило, к его названию ещё может быть добавлена частичка «Ru».
Можно ли Microsoft Fix it для Windows 7 скачать с официального сайта?
Можно, но уже не нужно. Я нашел одну живую ссылку только на установочный пакет по решению сетевых неполадок. Для этого необходимо проследовать вот по этому адресу и нажать кнопку «Download» в соответствующем разделе. Кстати, там же можно ознакомиться со списком поддерживаемых версий Windows.
Работает утилита Fix it полностью в автоматическом режиме, от пользователя требуется лишь нажимать кнопку «Далее». Она сама находит возникшие неисправности и устраняет их. Такой подход мне нравится, так сказать, для ленивых:
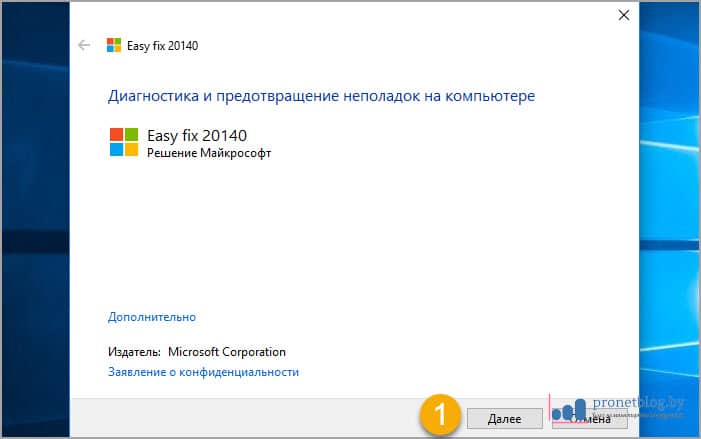
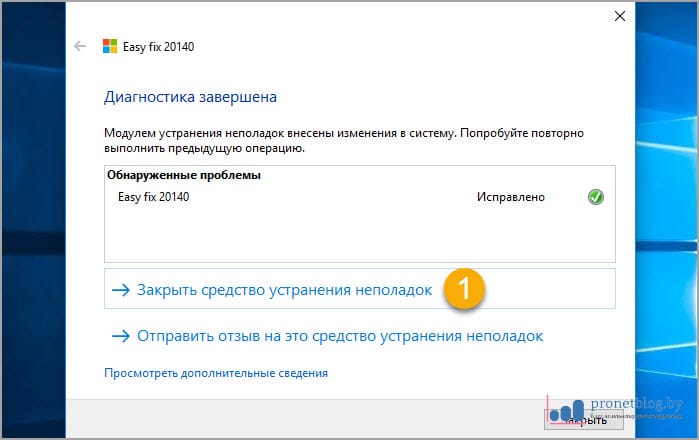
Но как было сказано выше, данное ПО уже давно не поддерживается разработчиками. Сейчас решение Fix it переименовано в Easy Fix и представляет собой целый комплекс установочных пакетов, каждый из которых направлен на решение какой-то определенной проблемы.
Interesting tutorials
How to uninstall updates and roll back builds on Windows 10
… might fix various Windows— … . But Microsoft‘s updates … of Windows (7, 8 or 8.1).
Windows 10 …
How to easily reinstall Windows 10
… which might fix your problems … ‘t activate Windows 10?». Well, Microsoft won’t provide …
How to stop automatic updates on Windows 10
… editions of Windows 10, you can … ; tool from Microsoft. This tool … meant to fix the problems …
How to Increase Internet speed in Windows 10
… know, Microsoft offers its … some quick-fix tricks& … know, Windows 10 automatically retrieves …
How to speed up Windows 10
… speeding up Windows 10 systems:
Change … Hide all Microsoft services& … and then fix any other …
How to clean registry
… while using Windows. In fact … when using Microsoft‘s operating system … click on Fix selected …
How to access a computer over the Internet
… the Internet. Microsoft‘s Remote … features on Windows 10 PCs. However … and to fix software- …
5 Другие аналогичные программы
5.1 Kaspersky Cleaner
Данная утилита появилась на официальном сайте Касперского относительно недавно. Она может очищать компьютер от файлов, которые давно не использовались, тем самым освобождая место для работы системы. Преимуществом программы является поддержка на операционных системах Windows 10, 8 и Windows 7.
Приложение может исправлять следующие ошибки:
5.3 Kerish Doctor
Данная программа также позволяет очистить память от давно не используемых файлов. Для того чтобы начать исправлять ошибки операционной системы, нужно будет зайти во вкладку «Обслуживание» и нажать на «Решение проблем с ПК». Перед вами откроется список действий, которые может выполнить программа. Софт работает с операционными системами Windows 10, 8 (8.1) и Windows 7.
За Kerish Doctor придется заплатить, но триал-версии вполне хватит для того, чтобы решить самые важные проблемы на вашем компьютере.
https://youtube.com/watch?v=ReteMBY-w_c
https://youtube.com/watch?v=G-jIeAgrCtU
Преимущества
Такая программа, как Microsoft Fix it обладает существенными достоинствами, на которые рекомендуется обратить внимание. Главным достоинством считается то, что программа способна исправить около трехсот типов ошибок, в отличие от своих конкурентов, которые могут справиться только с 3-5 десятками неисправностей
Программа Fix it может быть скачана совершенно бесплатно с официального сайта Microsoft
Важно отметить, что утилита устраняет серьезные ошибки, возникшие в операционной системе Windows 7 (x86/x64), а также Windows XP (x86)
Еще одним преимуществом можно считать обратную связь. В том случае, если программа самостоятельно не смогла справиться с проблемой, пользователи могут связаться с разработчиками посредством чата или электронной почты.
Фикс ИТ способен справиться не только с ошибками программ, но и с неполадками, возникшими с таким оборудованием, как принтер или факс. Это же касается и настроек локальной и глобальной сети.
По сравнению с конкурентами Фикс ИТ позволяет пользователям выбрать область неполадок. Таким образом, будет проще и быстрее определить, а затем устранить проблему.
Registry Repair
Registry Repair от Glarysofte — простая в управлении программа для исправления ошибок реестра Windows 7, 8 и XP.
Она проверяет системный реестр на ошибки, наличие неверных путей, не до конца уделенных записей и автоматически исправляет это.
Registry Repair, в отличие от аналогов, умеет распознавать до 18 типов ошибок в реестре. Продуманная технология сканирования бережно расходует системные ресурсы и не замедляет работу ПК.
Возможности Registry Repair:
- сканирование всего реестра или только выбранных областей (меню «Пуск», системных служб, шрифтов, путей программ, автозапуска, ассоциаций файлов, расширений, списков истории, звуков и событий, справки и ресурсов, пользовательских элементов и прочего);
- поиск и удаление записей, сделанных adware и spyware (рекламными и шпионскими программами);
- глубокое сканирование системного раздела, раздела всех пользователей и только текущей учетной записи;
- создание пользовательского списка исключений из проверки;
- отмена изменений, сделанных программой (создание резервных копий реестра перед исправлением);
- сохранение истории изменений с функцией просмотра.
Registry Repair поддерживает множество языков, в том числе русский, распространяется по бесплатной лицензии и ориентирован на простого пользователя.
Разработчик гарантирует, что программа не допустит случайных ошибок, которые могут нарушить загрузку и работоспособность Windows.
Устранение неполадок с помощью Microsoft Fixit в Windows 7
Корпорация Майкрософт прекратила поддержку средства Microsoft Easy Fix и удалила страницу для загрузки инструментов для решения проблем со своего официального сайта.
Пользователи могут воспользоваться переносным средством Microsoft Fixit Portable , которое я нашел для читателей моего сайта (спасибо Sasha Aspid). Утилита не требует установки на компьютер, инструмент запускается из папки от имени администратора.
Средство для решения проблем работает в операционной системе Windows 7, в Windows 10 средство устранения неполадок встроено в систему. Скачайте архив с утилитой, распакуйте архив, а затем запустите средство из папки от имени администратора, устраните возникшие проблемы на своем компьютере.
Решение проблем с помощью Microsoft Easy Fix в Windows 7
На примере операционной системы Windows 7, я покажу, как использовать средство устранения неполадок. В других операционных системах Windows, Microsoft Easy Fix работает подобным образом. Средство работает на русском языке.
В окне «Диагностика и предотвращение неполадок на компьютере» нажмите на кнопку «Далее»
Обратите внимание, что по умолчанию активирован пункт «Автоматически применять исправления» (скрыт под ссылкой «Дополнительно»)

Затем запускается диагностика, происходит обнаружение и решение проблем.

Средство выявило, что на компьютере не настроена загрузка и установка драйверов для устройств.

Для выбора настроек нажмите на кнопку «Просмотр и изменение параметров».
В открывшемся окне необходимо выбрать нужные настройки, а затем сохранить эти параметры.
В завершение, в окне «Диагностика завершена» отобразится список обнаруженных и решенных проблем.

После нажатия на кнопку «Просмотреть дополнительные параметры» откроется окно для поиска подробностей о данной проблеме, и с другими рекомендациями для выполнения определенных действий, если проблема не была решена.

Нажмите на кнопку «Закрыть модуль исправления неполадок» для выхода из Microsoft Easy Fix.
Это интересно: Что за программа mediaget – как ее настроить и использовать — объясняем подробно
Что такое MwFix?
Буквосочетание «MwFix» обычно расшифровывается как «Microsoft Windows Fix» (в переводе – «Исправление Майкрософт Виндовс»).
Утилита FixWin имеет три основные версии – для Виндовс 7 (FixWin v 1.2), для Виндовс 8 (FixWin v 2.2), и для Виндовс 10 (FixWin 10). Они не требуют своей установки на ПК, вы просто загружаете и запускаете соответствующую своей ОС утилиту без каких-либо дополнительных действий.
К недостаткам данного продукта я бы отнес его англоязычный характер, что может смутить некоторых русскоязычных пользователей. В таком случае я рекомендую пользоваться специальными программами-переводчиками и расширениями для браузера, способными помочь в работе с «MwFix».
4 Установка локальной версии
Для этого вам придется выполнить несколько простых манипуляций:
- Скачайте программу с официального сайта и начните установку.
- Перед вами появится лицензионное соглашение, которое надо принять, поставив галочки в соответствующих местах. После этого нажмите кнопку «Далее».
- После этого определитесь с каталогом, в который будет устанавливаться весь контент программы, и нажмите кнопку «Далее».
- Процесс установки может занять немного более 1 минуты. (В случае, если приложение не подойдет к вашей операционной системе, перед вами появится сообщение об ошибке)
- Далее можете зайти в программу с иконки на рабочем столе и начать исправлять ошибки в своей операционной системе.
File Explorer — исправление параметров Проводника
В разделе «File Explorer» находятся инструменты для исправления проблем, связанных с Проводником Windows:
- Recycle Bin icons is missing from Desktop — Значок Корзины отсутствует на рабочем столе.
- WerMge.exe or WerFault.exe Application Error. The instruction at the referenced memory could not read. Click on OK to terminate the program — Ошибка WerMgr.exe и WerFault.exe приводящая к блокировке памяти.
- File Explorer Options is missing from Control Panel or has been disabled by administrator or malware — Параметры Проводника отсутствуют на Панели задач или были отключены администратором или вредоносным ПО.
- Fix Recycle Bin when its icon doesn’t refresh automatically — Исправьте Корзину, если ее значок не обновляется автоматически.
- Explorer doesn’t start on startup in Windows — Проводник не запускается при старте
- Thumbnails not showing in File Explorer — Не отображаются эскизы в Проводнике.
- Reset Recycle Bin. Recycle Bin is corrupted — Сбросьте Корзину. Корзина повреждена.
- CD drive or DVD drive isn’t recognised by Windows or other programs — Привод CD/DVD-дисков не распознается Windows или другими программами.
- ”Class not registered” error in File Explorer or Internet Explorer — Ошибка «Класс не зарегистрирован» в Проводнике или в Internet Explorer.
- ”Show hidden files, folders and drives” option isn’t shown in Folder Options — Опция «Показывать скрытые папки, файлы и диски» не отображается в параметрах папок.
- Recycle Bin is greyed out in Desktop Icon Settings on Windows 10 — Корзина выделена серым цветом в настройках значков рабочего стола в Windows 10.
Функциональность
Приложение способно самостоятельно распознать и решить порядка трех сотен разнообразных проблем в работе операционной системы. Утилита может устранить причины появления разнообразных ошибок и сбоев, которые с большой долей вероятности вызовут сбой. По окончании работы Fix It составит детальный отчет о проделанной работе, установленных программных компонентах и аппаратуре ноутбука. Инструментарий программы состоит из нескольких разделов.
- Функции рабочего стола, проблемы с запуском приложений и выполнением файлов.
- Неполадки с играми, видео, записью и воспроизведением звука.
- Ошибки при подключении к сети/интернету.
- Установка/удалениепрограммного обеспечения и драйверов.
- Понижение производительности системы.
- Безопасность и учетные записи.
- Сканирование, факсы, совместный доступ.
В каждой категории присутствует несколько инструментов для запуска средства диагностики, которое будет искать источник неполадки в четко указанной области.
На Windows 10 не запускается, видимо, программа больше не поддерживается.
Перед использованием утилиты обязательно обзаведитесь точкой отката системы – сама программа этого не делает.
Kerish Doctor
Kerish Doctor — программа для обслуживания компьютера, очистки его от цифрового «мусора» и других задач, но в рамках этой статьи поговорим лишь о возможностях по устранению распространенных проблем Windows.
Если в главном окне программы зайти в раздел «Обслуживание» — «Решение проблем с ПК», откроется список доступных действий для автоматического исправления ошибок Windows 10, 8 (8.1) и Windows 7.

Среди них такие типичные ошибки как:
- Не работает обновление Windows, не запускаются системные утилиты.
- Не работает поиск Windows.
- Не работает Wi-Fi или не видны точки доступа.
- Не загружается рабочий стол.
- Проблемы с ассоциациями файлов (не открываются ярлыки и программы, а также другие важные типы файлов).
Это далеко не полный список доступных автоматических исправлений, с большой вероятностью в нем вы сможете обнаружить и свою проблему, если она не особо специфичная.
Программа платная, но в течение пробного периода работает без ограничения функций, что позволяет исправить возникшие проблемы с системой. Скачать пробную бесплатную версию Kerish Doctor можно с официального сайта https://www.kerish.org/ru/
What does the System Update Readiness tool do
Verify the integrity of resources
The System Update Readiness tool verifies the integrity of the following resources:
- Files that are located in the following directories:
- %SYSTEMROOT%\Servicing\Packages
- %SYSTEMROOT%\WinSxS\Manifests
- Registry data that is located under the following registry subkeys:
- HKEY_LOCAL_MACHINE\Components
- HKEY_LOCAL_MACHINE\Schema
- HKEY_LOCAL_MACHINE\Software\Microsoft\Windows\CurrentVersion\Component Based Servicing
This list may be updated at any time.
When the System Update Readiness tool detects incorrect manifests, Cabinets, or registry data, it may replace the incorrect data with a corrected version.
Logging
The System Update Readiness tool creates a log file that captures any issues that the tool found or fixed. The log file is located here:
- %SYSTEMROOT%\Logs\CBS\CheckSUR.log
- %SYSTEMROOT%\Logs\CBS\CheckSUR.persist.log
How To Use Fix Win 10
1. We first suggest that you run the System File Checker. The button provided on the Welcome page, will ‘run sfc /scannow‘ and will check for and replace any corrupted Windows system files. It is expected to take anywhere from 5-10 minutes. If asked to, reboot your computer.
2. If you are facing problems relating to the Windows Store or the Store apps, re-register the Store apps. A 1-click button has been provided on the Welcome page that lets you do so easily.
3. If you are facing major issues with Windows 10, running the DISM utility to repair your Windows System Image, might be a real good idea. A button for this too has been conviniently placed on the Welcome page.
4. Next we insist that you create a System Restore Point. The provided button will create one. We always recommend that you create one before making any changes to your system. Should you wish or need too, you can always go back to this Restore Point.
5. Having done that, apply at most one fix at a time and restart your computer. Please check if things are to your satisfaction; and if not, you have the option of restoring back immediately.
6. If you want to know first, what each fix does, click on the ‘?‘ Help button next to the Fix button. A pop out will tell you what exactly the fix does. Double-clicking on it will copy the command to your clipboard, which will be helpful I you want to run the fixes manually.
7. Some problems cannot be fixed with a click. So if you do not find your fix here, click on the Search For More Fixes button on FixWin’s Welcome page, and search and see if you find what you want.
Some security software may give out false positives, but rest assured that it is clean. If you wish to give feedback, suggestions or request some help, you can visit The Windows Club Forums.
If you are still confused with using this fix tool, please watch the video on below
How To Use FixWin10 – Tutorial Video
Conclusions
The solutions to repair and fix the most common Windows annoyances, issues & problems have been categorized under 5 tabs, viz : Windows Explorer, Internet & Connectivity, Windows Media, System Tools & Misc Additional Fixes.
Yeah we said 50 problems and just 1 solution! FixWin is the Windows Doctor all have been waiting for. Download FixWin10 for free now.
Восстановление хранилища резервных данных через программу DISM
DISM (Deployment Image Servicing and Management) — это специальная утилита для работы с резервным образом операционной системы. На постоянной основе в официальных сборках программа начала поставляться с версии Windows 7. Управление приложением проходит внутри «Командной строки» (КС), так как интерфейс у средства отсутствует.
Наиболее часто утилита DISM используется для восстановления хранилища данных Windows. Можно сказать, что программа стоит на первом и последнем рубеже защиты операционной системы. При помощи резервного хранилища данных можно вернуть работоспособность Windows даже в самых плачевных ситуациях — после атаки вирусов или физической ошибки на винчестере. Однако это далеко не весь её функционал. Добавляя специальные атрибуты к программе во время запроса в КС, можно получить много информации и исправить большое количество данных. Так как DISM работает с WIM-файлом (хранилище резервных данных), все изменения проходят именно в этой среде.
Программа может:
- отображать данные об образах резервных данных;
- удалять данные, которые связаны с повреждёнными образами;
- вносить и сохранять изменения в WIM-файл;
- работать с журналом событий;
- выдавать информацию по драйверам системы;
- восстанавливать хранилище резервных данных и многое другое.
Для работы программы сначала необходимо запустить КС, затем уже вводить специальные команды для управления. Чтобы восстановить данные хранилища, необходимо использовать три атрибута:
- /Online — задаёт работу программы с текущей операционной системой;
- /Cleanup-Image — работа будет проводиться со всем образом;
- /RestoreHealth — восстановление хранилища.
Соединяем все три атрибута в одну строчку, в начале которой ставим аббревиатуру DISM, и хранилище вернёт свой первоначальный вид.
- В поиске Windows прописываем «Командная строка», затем открываем терминал от имени администратора.
Через поиск системы открываем терминал «Командной строки» от имени администратора
- В терминал копируем или прописываем команду DISM /Online /Cleanup-Image /RestoreHealth и нажимаем клавишу Enter, чтобы запустить её в работу.
В консоли запускаем в работу команду DISM /Online /Cleanup-Image /RestoreHealth
- Ожидаем, когда программа закончит сканирование и восстановление хранилища данных.
Перезагружаем ПК, чтобы запустить систему с наиболее удачной конфигурацией.
NetAdapter Repair All In One
Бесплатная программа Net Adapter Repair предназначена для исправления самых разных ошибок, связанных с работой сети и Интернета в Windows. Она пригодится, если вам требуется:
- Очистить и исправить файл hosts
- Включить Ethernet и беспроводные адаптеры сети
- Сбросить Winsock и протокол TCP/IP
- Очистить кэш DNS, таблицы маршрутизации, очистить статические IP подключений
- Перезагрузить NetBIOS
- И многое другое.
Возможно, что-то из описанного кажется и не ясным, но в случаях, когда не открываются сайты или после удаления антивируса перестал работать Интернет, не получается зайти в контакт и одноклассники, а также во многих других ситуациях эта программа способна вам помочь и очень быстро (правда, стоит понимать, что именно вы делаете, иначе результаты могут быть обратными).
Более подробно о программе и о ее загрузке на компьютер: Исправление ошибок сети в NetAdapter PC Repair.









