Развертывание office 2019 (для ит-специалистов)
Содержание:
- Как удалить Офис 2010 — 2013 полностью
- Получите подлинное сообщение Office
- Преимущества и слабые стороны
- Удаление MS Office 2010
- Не удается удалить Microsoft Office
- Удаление Microsoft Office через Панель управления
- Совершение процесса с помощью Revo Uninstaller и Uninstall Tool
- Способ 1: Microsoft Support and Recovery Assistant
- «Средство простого исправления»
- Как удалить все стандартные приложения
- Режимы работы программы
- Как полностью удалить office 2010
- Стандартное удаление Microsoft Office
- Удаление Office 365
- Дополнительные способы удаления компонентов
Как удалить Офис 2010 — 2013 полностью
Microsoft постоянно обновляет свои продукты, одним из которых является Office. Его новые версии регулярно появляются на рынке программного обеспечения. Однако для их установки необходимо избавиться на компьютере от старых вариантов ПО — деинсталлировать программу.
Если вы хотите переустановить Офис, сначала необходимо удалить старую версию
Поэтому неудивительно, что пользователи интересуются, как удалить Офис 2013 полностью. Тем более многие люди остаются недовольны интерфейсом данной программы.
Удаления Office 2013 с компьютера
Чтобы полностью ликвидировать данную программку с ПК и исключить вероятность появления ошибок при установке новых вариантов ПО нужно выполнить следующую инструкцию:
- Открыть окно «Панели управления». Осуществляется данная процедура через окошко «Выполнить». Его легко и быстро можно вызвать, если нажать одновременно следующие клавиши на клавиатуре: Win и R.
- После этого прописывается в специальном поле директива Control Panel. Затем нажимается кнопочка «ОК».
- Открывается подраздел с названием «Программы и компоненты».
- Выделяется Microsoft Office.
- Жмется клавиша «Удалить».
GWX как удалить сообщение получить Windows 10Перейдите в список программ в меню удаления
Все вышеозначенные операции позволяют ликвидировать программное обеспечение. Если же возникнет в процессе какая-нибудь ошибка, то рекомендуется в этом случае воспользоваться вспомогательной утилитой Fix It. Она выпущена корпорацией Майкрософт.
Подтвердите удаление программы нажатием кнопки ОК
Поэтому данный софт доступен на сайте компании. Если же пользователь хочет скачать его со сторонних ресурсов, тогда нужно быть уверенным на 100% в безопасности выбранного портала.
После запуска Fit it программка начнет сканировать систему на предмет наличия проблем, не позволяющих выполнить ликвидацию офиса от Майкрософта. Затем она устранит обнаруженные недочеты. По завершении всего процесса пользователь увидит соответствующее сообщение на экране монитора.
Далее, человеку нужно будет закрыть окошко и снова открыть «Панель управления». Здесь ему предстоит убедиться, что произошла полная ликвидация программного обеспечения.
Как удалить WarFace с компьютера полностью
https://youtube.com/watch?v=oPyfAutbg74
На этом весь процесс завершен. Теперь можно устанавливать любую версию офиса, какую только пожелает человек из имеющихся вариантов. Это может быть последняя версия 2016 года или же пользователь имеет право выбрать для установки более ранний вариант программки.
Любое ПО, выпущенное мировой корпорацией, устанавливается практически одинаково. С таким процессом справиться любой пользователь, даже новичок в компьютерном деле. Узнать, как удалить любое приложение вы можете на нашем портале.
Получите подлинное сообщение Office
Недавно, когда я открываю свои файлы Word или Excel, появляется желтый баннер, предупреждающий меня о подлинной проблеме с Office. Он находится над содержимым и прямо под панелью инструментов. Полное сообщение приведено ниже.
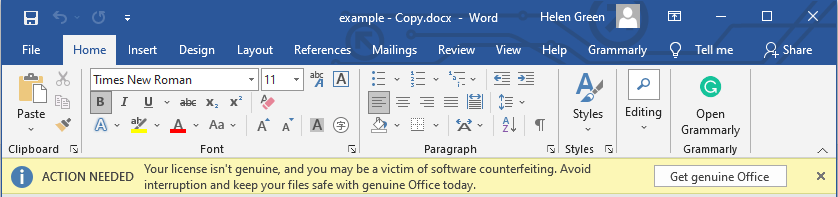
Этот баннер появляется не всегда. Иногда я не вижу его, когда запускаю приложение Office. Тем не менее, он может появиться снова, пока я работаю с документами Office. Вы когда-нибудь получали это предупреждение или страдали от него сейчас? Почему это происходит? И как избавиться от этой проблемы? просто продолжайте читать.
Преимущества и слабые стороны
У любой программы, а последняя версия KMS Activator Office 2021 не исключение, есть свои достоинства и недостатки.
Сначала необходимо выделить положительные стороны решения, основной задачей которого является активация офис 2021:
- оперативное решение задач, быстродействие;
- нетребовательность к системным ресурсам компьютерного оборудования;
- можно пользоваться программой без предварительной инсталляции;
- постоянно пополняемый список поддерживаемых ОС и приложений;
- наличие всех функций и инструментов.
Недостатков у программы KMS Activator Office 2021 немного. Здесь речь идет о том, что это приложение необходимо добавлять в белый список продуктов или отключать антивирус. Оно воспринимается системой как вредоносное ПО. Еще один минус заключается в том, что программное решение влияет на операционную систему.
Удаление MS Office 2010
Способов удаления 2010-го Офиса два – с использованием специальных утилит и стандартных средств системы. В первом случае мы воспользуемся вспомогательными инструментами от Майкрософт, а во втором «Панелью управления».
Способ 1: Средство исправления и утилита Easy Fix
Эти две небольшие программки, разработанные Microsoft, призваны устранить проблемы, возникшие при установке или удалении MS Office 2010. Вместе с тем, их можно использовать и как самостоятельные инструменты. Мы приведем две инструкции, так как одна из утилит может, по некоторым причинам, попросту не запуститься на вашем компьютере.
Перед тем как приступить к выполнению инструкций, создайте точку восстановления системы. Также имейте в виду, что все операции необходимо проводить в учетной записи, имеющей администраторские права.
Подробнее: Как создать точку восстановления в Windows 7, Windows 8, Windows 10
Средство исправления
- Для использования средства его необходимо скачать, а затем запустить двойным кликом.
Скачать средство исправления Microsoft
После запуска утилита покажет стартовое окно, в котором нажимаем «Далее».


«Yes»


«Далее»



«Далее»

«Закрыть»

Утилита Easy Fix
- Качаем и запускаем утилиту.
Скачать утилиту Easy Fix
Принимаем лицензионное соглашение и нажимаем «Далее».

«Далее»

«Командной строки»

«Закрыть»

Способ 2: «Панель управления»
В нормальных условиях офисный пакет может быть удален с помощью стандартного системного средства, расположенного в «Панели управления». Под «нормальными условиями» мы подразумеваем корректную, то есть прошедшую без ошибок, инсталляцию и нормальную работу всех программ.
- Вызываем меню «Выполнить» сочетанием клавиш Windows+R, пишем команду для запуска средства работы с программами и компонентами и нажимаем ОК.

«Удалить»

«Да»

«Закрыть»

Если во время данного процесса или при установке другой версии возникли ошибки, то следует применить одну из утилит, описанных в способе 1.
Заключение
В этой статье мы разобрали два способа удаления MS Office 2010. Вариант с применением утилит сработает во всех случаях, но для начала попробуйте воспользоваться «Панелью управления», возможно, этого будет достаточно.
Не удается удалить Microsoft Office
Это могло произойти, если процесс установки не завершился при попытке установить новую программу или процесс удаления не прошел должным образом. Или вполне возможно, что ранее установленные установочные файлы программы Office были повреждены.
Если вы не можете удалить Office, используйте следующие инструменты.
3]Инструмент поддержки удаления Office

Загрузите средство удаления Microsoft Office с веб-сайта Microsoft. Запустить o15-ctrremove.diagcab, и он запустит деинсталлятор. Используйте его, чтобы полностью удалить установку Office.
4]Помощник по поддержке и восстановлению Microsoft

Помощник по поддержке и восстановлению Майкрософт поможет вам удалить программы Office, а также решить проблемы приложений Office 365, Outlook, OneDrive, Windows, Dynamics 365 и других.
5]Microsoft Fix it
Используйте Microsoft Fix it, чтобы удалить Office. Но сначала проверьте, применимо ли это к вашей версии Windows и установке Office.
Загрузите Fix-It для удаления: Office 2003 | Office 2007 | Офис 2010.
Вы также можете использовать это средство устранения неполадок из Microsoft который позволяет полностью удалить последнюю версию Office или Office 365 из Windows 10/8/7.
Обратите внимание, что Microsoft больше не поддерживает использование утилиты очистки установщика Windows
6]RipOutOffice2007

Если вы используете Office 2007, вы можете попробовать эту утилиту под названием RipOutOffice2007. Перед использованием этого программного обеспечения создайте точку восстановления системы. RipOutOffice, 2007 год — это сторонний бесплатный инструмент для полного удаления и удаления Office 2007 с вашего ПК в случае сбоя стандартного процесса удаления. Но из комментариев видно, что этот инструмент не работает в Windows 7 должным образом.
Возможно, вы захотите также проверить эти связанные сообщения:
- Удалите отдельные программы Microsoft Office
- Удалите Microsoft Office нажми и работай
- Полностью удалите или удалите Microsoft Office или Office 365.

Удаление Microsoft Office через Панель управления
Первый и самый простой способ, как удалить Офис 365 в Windows 10 – это использование Панели управления. Действия по удалению следующие.
Нажимаем правой кнопкой мыши на значке «Пуск» и выбираем «Панель управления».
Откроется новое окно. Среди списка программ находим нужный пакет офисных программ. Нажимаем «Удалить».
Удаление с помощью специальной программы
Компания Microsoft предлагает полностью удалить программу с помощью специальной утилиты. Для этого нужно скачать инструмент на свой ПК и выполнить следующие действия.
Скачать Утилита CTRremove для Windows (7/8/10)
Запускаем программу на своем ПК и жмём «Далее».
Запустится поиск проблем, так как это диагностическая утилита. Далее выбираем вариант «No», так как программа предложит восстановить приложения.
В следующем окне нажимаем «Удалить программу» и ожидаем завершения процесса.
ВАЖНО! После удаления софта данной утилитой, стоит запустить CCleaner и почистить Виндовс 10 от старых файлов
Ручное удаление офисной программы
Для того, чтобы выполнить удаление офисной программы из системы Windows 10, стоит проделать ряд несложных действий:
Изначально нужно проверить, какая версия учётной записи используется на вашем ПК. Для этого открываем любое приложение, к примеру, Word, и выбираем «Файл», «Учетная запись». Если вы видите кнопку «Параметры обновления», установка была выполнена по технологии «нажми и работай». Если кнопка «Параметры обновления» отсутствует, использовался MSI.
Совершение процесса с помощью Revo Uninstaller и Uninstall Tool
Удалить пакет программ с использованием любого «анинсталлятора» еще проще. К примеру, возьмем тот же Revo Uninstaller (www.revouninstaller.com). Открываете утилиту и в перечне ищите Microsoft Office. Как только нашли соответствующую строчку, кликните левой кнопкой мышки. После этого на панеле программы засветиться ряд функций, среди которых будет отображаться и опция «Удалить». Нажмите на иконку опции, предоставьте положительный ответ на запрос об удалении и в завершении щелкните ОК. Спустя несколько минут Office исчезнет с вашего компьютера.

После запуска Uninstall Tool выберите в правой стороне соответствующий пакет действующего Office, а слева активируйте ссылку под названием «Деинсталляция». В процессе удаления программа будет выдавать данные об деинсталляции (сколько компонентов еще осталось, время удаления и т.д.).
Способ 1: Microsoft Support and Recovery Assistant
В качестве первого метода хотим разобрать утилиту под названием Microsoft Support and Recovery Assistant, которая является официальной и предназначена для решения различных задач, возникающих во время взаимодействия с операционной системой. В функциональность этого приложения входит и опция, позволяющая избавиться от сегодняшнего компонента.
На экране появится уведомление о готовности к удалению Microsoft Office 2020. Вам следует лишь подтвердить начало деинсталляции и подождать, пока происходит очистка от всех файлов. По завершении операции на экране отобразится соответствующее сообщение об успешности ее выполнения.
«Средство простого исправления»
Также можно использовать специально разработанный деинсталлятор – многие приложения, кроме установочного пакета файлов, предлагают отдельные софты для деактивации собственных утилит. Инструкция:
найти страницу с пакетом для деинсталляции, скачать необходимый файл;
после скачивания необходимо запустить процесс установки;
по завершении процедуры нужно кликнуть по софту, затем нажать «Далее» и «Да».
Деактивация займет некоторое время, после чего персональный компьютер перезапустится (если перезагрузка не начнется в автоматическом режиме, нужно запустить процесс самостоятельно). После этого с ПК будут удалены основные и остаточные файлы пакета продуктов Microsoft Office.
Как удалить все стандартные приложения
Если вам требуется удалить все имеющиеся встроенные приложения, вы можете использовать команду Get-AppxPackage | Remove-AppxPackage без каких-либо дополнительных параметров (хотя можно так же использовать параметр allusers, как это было продемонстрировано ранее, чтобы удалить все приложения для всех пользователей).
Однако, в этом случае рекомендую быть осторожными, поскольку в список стандартных приложений входит также магазин Windows 10 и некоторые системные приложения, обеспечивающие правильную работу всех остальных. В ходе удаления, вы можете получить сообщения об ошибках, но приложения все равно будут удалены (кроме браузера Edge и некоторых системных приложений).
Восстановление пункта «Открыть окно команд» в проводник Windows 10
Режимы работы программы
KMSAuto Net обладает несколькими различными режимами активации:
- «Автоматический» — программа сама подбирает наиболее подходящий метод получения лицензии, а затем автоматически задействует его и запоминает для дальнейших операций. Способ применяется в утилите по умолчанию, так как он является самым удобным и многофункциональным из представленных.
- «Hook» — режим задействует весьма элегантный способ обхода: в файловой системе программы или операционной системы происходит замена одного-единственного файла. В ходе этой замены на место файла с параметрами ставится файл с подтверждённой лицензией. Затем происходит проверка — система подтверждает подлинность лицензии и даёт добро на активацию. После подтверждения, исходный документ с параметрами возвращается на своё место в файловой системе. «Фишкой» данного метода является то, что все подмены вносятся в оперативную память, тем самым никак не отражаясь на основной работе ПК и логах его памяти.
- «Windows Divert» — при выборе этого метода в систему загружаются утилита и драйвер для неё: именно благодаря этому имитируется соединение с официальными KMS-серверами и ввод подбираемых символов. После окончания работы происходит деинсталляция как драйвера, так и утилиты.
- «NoAuto» — способ позволяет самостоятельно расписывать настройки кода и выполняемых операций: метод позволяет взять под свой контроль работу программы, что является полезным для таких профессий как программист или системный администратор.
- «TAP» — способ схож с версией Divert тем, что лицензия также получается при помощи драйвера — теперь уже виртуального.
Как полностью удалить office 2010
Для установки новой версии Office пользователю нужно обязательно удалить старую версию, в данном случае, Microsoft Office 2010.
При выполнении процедуры удаления офисных продуктов периодически могут возникать некие трудности. К примеру, программа может удалиться не полностью, после чего новая версия или не установиться, или установиться, но будет работать неправильно.
Стандартный метод: удаление через панель управления
Нужно перейти в меню «Пуск», дальше зайти в «Панель управления», потом в «Программы», там выбрать из списка офисный продукт 2010, на панели доступных действий выбрать пункт «Удалить» и подтвердить действие.
В Windows Vista
В меню «Пуск» ввести в поле поиска «Программы и компоненты» и нажать «Ввод». В списке найти Офис 2010 и подтвердить удаление.
Windows XP/Server 2003
В меню «Пуск» выбрать пункт «Выполнить», ввести в поле «Открыть» команду «control appwiz.cpl» и нажать «Ввод». В списке выбрать Офис 2010 и подтвердить удаление.
Но, стоит заметить, что часто с помощью стандартных средств автоматического устранения программы удалить Office полностью не получается.
Причины, по которым нельзя полностью удалить Office 2010 через панель управления:
- Установка новой версии не была завершена. В процессе установки набора приложений возникли проблемы. В результате на компьютере остается частично установленный продукт Office 2010, переустановить который невозможно.
- Удаление невозможно из-за повреждения установочных файлов.
В таких случаях необходимо дополнительно воспользоваться утилитой Fix it.
Утилита Fix it
На данном сайте в свободном доступе находится маленькое приложение «Fix it». Ее разработали программисты Майкрософт специально для удаления офисных продуктов. Здесь необходимо выбрать утилиту, которая соответствует операционной системе.
Утилита разработана в двух версиях: отдельно для ОС Windows 8 и для ОС Windows 7/Vista/XP/Server 2008/ Server 2003. Выбирать нужно приложение к версии программы Office 2010. Данная утилита загружается очень быстро. Удаление можно начать сразу, без использования панели управления.
Чтобы удалить Офис 2010, необходимо нажать кнопку «Fix it» или щелкнуть ссылку «Устранить проблему». Откроется новое окно загрузки файла, нужно нажать «Сохранить файл» и дальше следовать инструкции мастера устранения проблемы. После завершения процедуры необходимо перезагрузить компьютер.
Утилита Fix it не удаляет продукты Office, которые были установлены отдельно от офисного набора. То есть, если пользователь ранее установил набор Microsoft Office 2007 и приложение Microsoft Office Visio 2007, утилита удалить только продукт Microsoft Office 2007, тогда как программа Visio 2007 останется в системе компьютера.
Дополнительные способы удаления компонентов
Если некоторые компоненты все еще не удалились, или пользователь просто хочет быть уверенным в этом, можно установить бесплатную утилиту Windows Installer CleanUp, потом запустить ее и выбрать из списка Офис 2010 и нажать «Remove». Появится окно для подтверждения действия, где нужно нажать «ОК».
После завершения работы Windows Installer CleanUp можно воспользоваться CCleaner для полной очистки операционной системы. Как только установка приложения будет завершена его необходимо запустить и выбрать на левом списке раздел «Реестр». В списке выбрать или все пункты, или только самые нужные. Дальше надо нажать на кнопку «Поиск проблем» и ждать завершения процесса.
Потом в программе выделяют все ошибки, связанные непосредственно с продуктом Офис 2010, и нажимают на кнопку «Исправить». Тогда нужно сохранить настройки реестра, для этого надо нажать «Да», потом выбрать место на диске для бэкапа и нажать «Сохранить». И снова в новом окне нажать «Исправить».
В результате проведения всех вышеперечисленных операций Microsoft Office 2010 будет полностью удалён из операционной системы.
Стандартное удаление Microsoft Office
Один из самых популярных и доступных методов деинсталляции Microsoft office — следование стандартной для Виндовс процедуре удаления программ. Осуществляется это с помощью системного раздела «Программы и компоненты». Смотрите приведенную ниже пошаговой инструкцию, где описано, как открыть данный раздел и правильно выполнить удаление.
Шаг 1. Откройте главное меню Виндовс — раздел «Пуск», кликнув по иконке в виде логотипа Windows в левом нижнем углу. Найдите «Панель управления» и щелкните по ней левым кликом мыши.
Если вы пользуетесь 10-й версией Виндовс, откройте классическую «Панель управления» с помощью системного поиска, написав соответствующее название.
Также на всех Windows-cистемах присутствует возможность открытия «Панели управления» посредством окна «Выполнить», вызываемой клавишами «Win» и «R». Затем просто впишите «control» в строке команд.
Шаг 2. Выберите раздел с названием «Программы и компоненты».
Шаг 3. Среди списка найдите Microsoft Office, а затем кликнете левой клавишей по строке с названием программы. В контекстном меню выберите «Удалить». Затем вам останется лишь подтвердить действие.
Удаление Office 365
Поставленную задачу можно решить несколькими способами – задействованием специальной утилиты от Microsoft или же системным средством удаления программ. ПО для деинсталляции использовать не рекомендуем: Office 365 тесно интегрирован в систему, и его удаление сторонним инструментом может нарушить её работу, а во-вторых, приложение от сторонних разработчиков всё равно не сможет удалить его полностью.
Способ 1: Удаление через «Программы и компоненты»
Самый простой метод решения задачи – использование оснастки «Программы и компоненты». Алгоритм следующий:
- Откройте окно «Выполнить», в которое введите команду appwiz.cpl и нажмите «ОК».
Запустится элемент «Программы и компоненты». Найдите в списке установленных приложений позицию «Microsoft Office 365», выделите его и нажмите «Удалить».
Если вы не можете найти соответствующую запись, сразу переходите к Способу 2.
</li>Согласитесь на деинсталляцию пакета.
Следуйте инструкциям деинсталлятора и дождитесь, пока процесс завершится. Затем закройте «Программы и компоненты» и перезагрузите компьютер.</li></ol>
Этот способ самый простой из всех, и в то же время самый ненадёжный, поскольку часто пакет Офис 365 в указанной оснастке не отображается, и требуется задействовать альтернативное средство для его удаления.
Способ 2: Утилита-деинсталлятор от Microsoft
Пользователи часто жаловались на отсутствие возможности удалить этот пакет, поэтому недавно разработчики выпустили специальную утилиту, с помощью которой можно деинсталлировать Office 365.
Страница загрузки утилиты
Закройте все открытые приложения, и офисные в частности, после чего запускайте средство. В первом окне нажмите «Далее».</li>
Подождите, пока средство проделает свою работу. Вероятнее всего, вы увидите предупреждение, нажмите в нём «Yes».</li>
Сообщение об успешной деинсталляции ещё ни о чём не говорит – скорее всего, обычного удаления будет недостаточно, поэтому нажимайте «Далее» для продолжения работы.
«Далее»
На этом этапе утилита проверяет наличие дополнительных проблем. Как правило, она их не обнаруживает, но если на вашем компьютере установлен другой набор офисных приложений от Microsoft, потребуется удалить и их, поскольку в противном случае ассоциации со всеми форматами документов Майкрософт Офис будут сброшены, и заново настроить их не представляется возможным.</li>
Когда все проблемы при деинсталляции исправлены, закрывайте окно приложения и перезагружайте компьютер.</li></ol>
Теперь Офис 365 будет удалён, и больше вас не побеспокоит. В качестве замены можем предложить бесплатные решения LibreOffice или OpenOffice, а также веб-приложения Google Документы.
Заключение
Удаление Office 365 может быть сопряжено с некоторыми трудностями, однако эти трудности вполне преодолимы силами даже неопытного пользователя.
Мы рады, что смогли помочь Вам в решении проблемы.
Опишите, что у вас не получилось.
Помогла ли вам эта статья?
Office — самый распространённый пакет офисных программ для ОС Виндовс. Microsoft Word, Excel, PowerPoint — все эти и другие офисные программы можно найти практически на любом компьютере или ноутбуке под управлением Windows. Однако случается так, что для документов используются иные программы и сервисы, а этот пакет лишь занимает место на жестком диске. Или же, хоть и достаточно редко, в какой-либо из этих программ случается сбой, требующий полного удаления и переустановки Microsoft Office. В этом руководстве будет рассмотрено, как окончательно удалить Microsoft Office 2007, 2010, 2013 и более новых версий, а также как заново его установить.
Дополнительные способы удаления компонентов
Если некоторые компоненты все еще не удалились, или пользователь просто хочет быть уверенным в этом, можно установить бесплатную утилиту Windows Installer CleanUp, потом запустить ее и выбрать из списка Офис 2010 и нажать «Remove». Появится окно для подтверждения действия, где нужно нажать «ОК».
После завершения работы Windows Installer CleanUp можно воспользоваться CCleaner для полной очистки операционной системы. Как только установка приложения будет завершена его необходимо запустить и выбрать на левом списке раздел «Реестр». В списке выбрать или все пункты, или только самые нужные. Дальше надо нажать на кнопку «Поиск проблем» и ждать завершения процесса.
Потом в программе выделяют все ошибки, связанные непосредственно с продуктом Офис 2010, и нажимают на кнопку «Исправить». Тогда нужно сохранить настройки реестра, для этого надо нажать «Да», потом выбрать место на диске для бэкапа и нажать «Сохранить». И снова в новом окне нажать «Исправить».
В результате проведения всех вышеперечисленных операций Microsoft Office 2010 будет полностью удалён из операционной системы.









