Как исправить ошибку пк 1962 в компьютерах lenovo
Содержание:
- How to Recover Data from the PC with Error 1962
- Ноутбук Lenovo тормозит из-за поломки южного или северного моста
- О чем сообщает ошибка 1962 No operating system found и каковы её причины
- Вот решения, чтобы исправить проблему ошибки 1962
- Дополнительные варианты
- Командная строка
- Enter Computer’s BIOS
- Восстановление загрузчика
- Автоматическое исправление запуска
- Исправление ошибки 1962 на ноутбуке, моноблоке или ПК Lenovo
- Дополнительный метод с командной строкой
- Ошибка «Error 1962: No operating system found» на Lenovo — как исправить
- Почему появляется ошибка An operating system wasn t found
- Активируйте раздел Windows
- Как убрать Missing operating system
- Сбой шифрования: как исправить проблему?
- Настройки и параметры загрузки BIOS
- О чем сообщает ошибка 1962 No operating system found и каковы её причины
- Варианты решения
- Основные проблемы с включением ноутбука
- How to fix error 1962 – No Operating System Found?
How to Recover Data from the PC with Error 1962
There are many data recovery programs on the Internet but few of them can help you recover data from an unbootable computer. In this case, I’d like to recommend you to use the professional data recovery software – MiniTool Partition Wizard Pro Ultimate.
MiniTool Partition Wizard Pro Ultimate can be your personal data recovery expert. It can help you recover data from various storage devices such as HDD, SSD, USB flash drive, SD card, digital camera, etc.
Since your computer is unbootable, you’ll need to install the program on a normal computer and create a bootable USB drive with the Bootable Media embedded in this software to boot your PC. Then you can follow the steps below to perform the data recovery.
Step 1. Connect the boot USB drive to the computer with Lenovo error 1962.
Step 2. Press a specific key to boot into the BIOS settings menu during the startup. After entering BIOS, set the bootable USB drive as the first boot option and then boot from the drive.
Step 3. On the MiniTool PE Loader interface, MiniTool Partition Wizard will be launched automatically. Just wait a few seconds.
Step 4. On the interface of MiniTool Partition Wizard, launch the Data Recovery wizard.
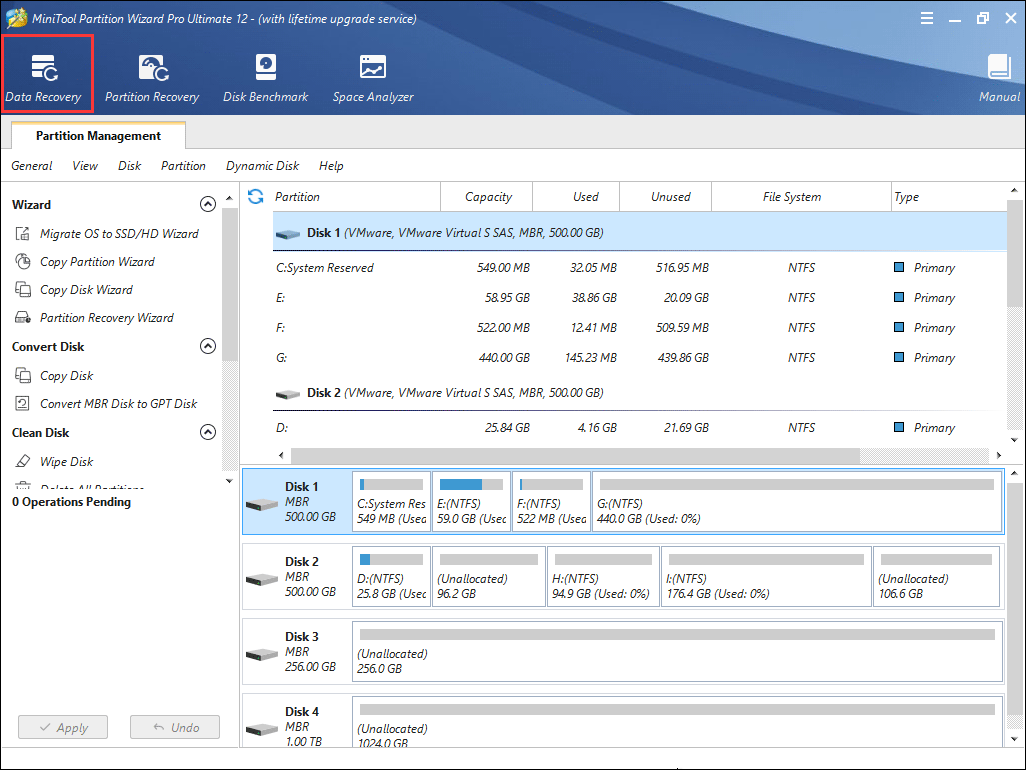
Step 5. After launching the Data Recovery function, you can see that all disks and partitions on the computer. Select a partition that contains important files and click Scan.
Note: In the bootable edition, every partition will be assigned a drive letter including the system reserved partition. So, the drive letter of every partition will be changed. To make sure you select the right partition to scan, you can pay attention to the partition size.
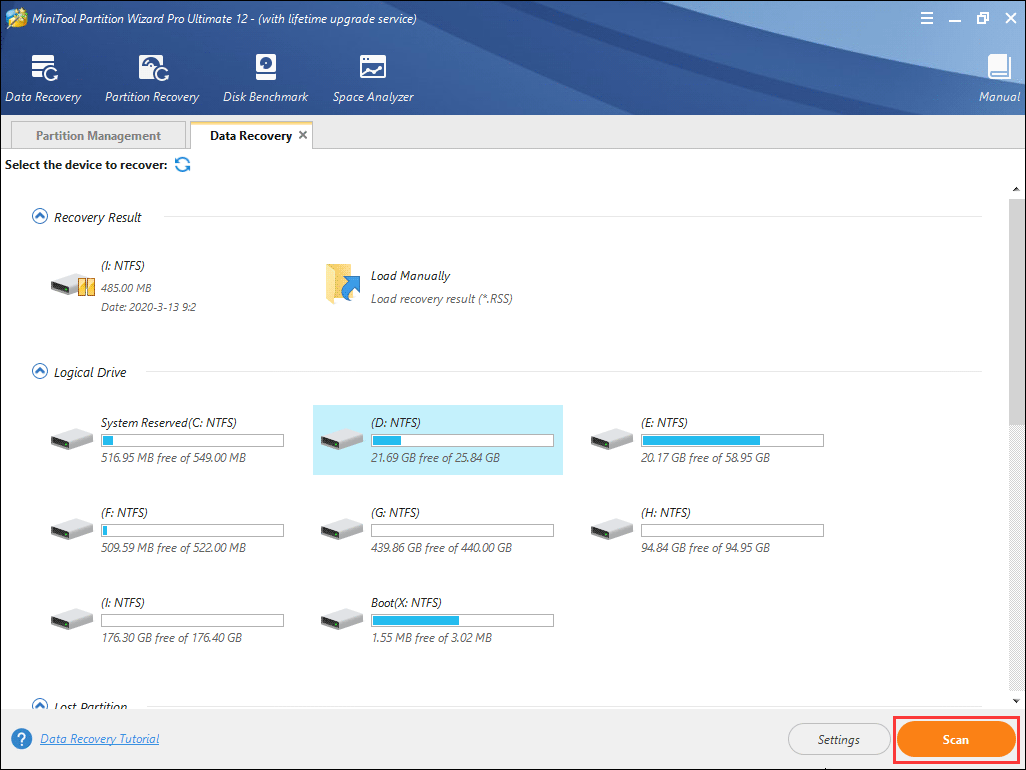
Here is a brief introduction of the five parts on the Data Recovery interface:
- Recovery Result: this section will display the last scanning result and you can manually load the scanning result you saved previously.
- Logical Drive: this section will display all existing partitions on your PC including removable devices.
- Lost Partition:this section will display all lost partitions on your PC.
- Unallocated Space: this section will display all unallocated spaces on your computer.
- Hard Disk: this section will display all hard disks on the computer. You can also select a hard disk to scan.
Step 6. Wait for the scanning completed. During the process of scanning, you can pause or stop the scanning by clicking the Pause or Stop button.
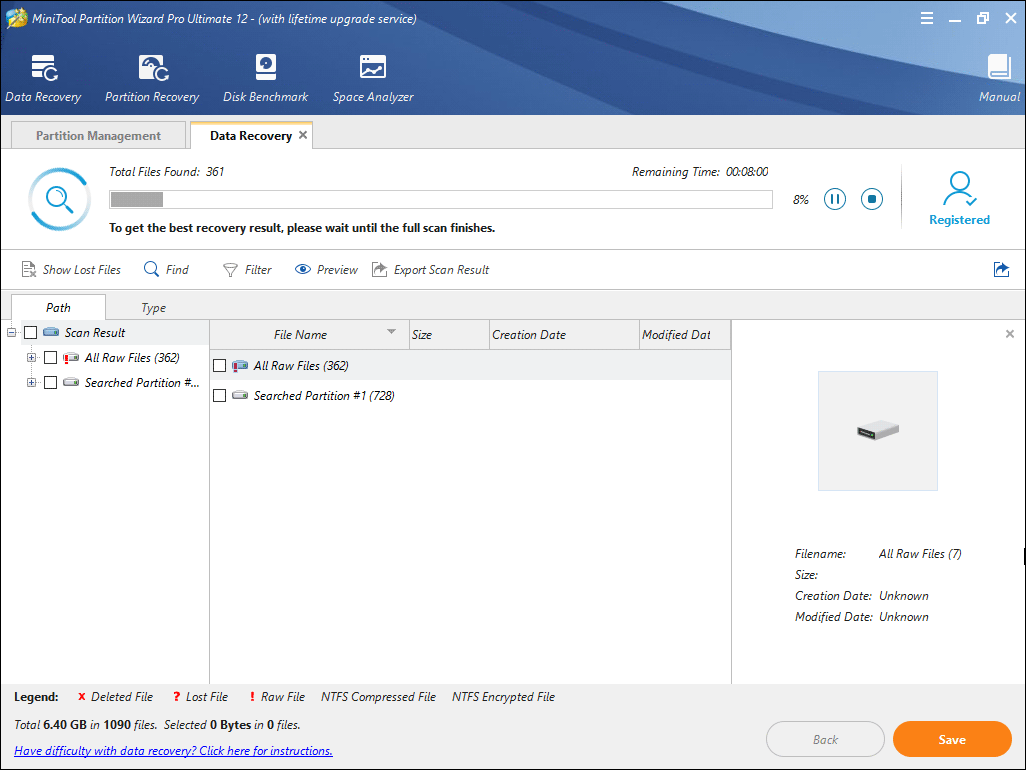
Step 7. After scanning, check needed items from the recovered files and click Save button.
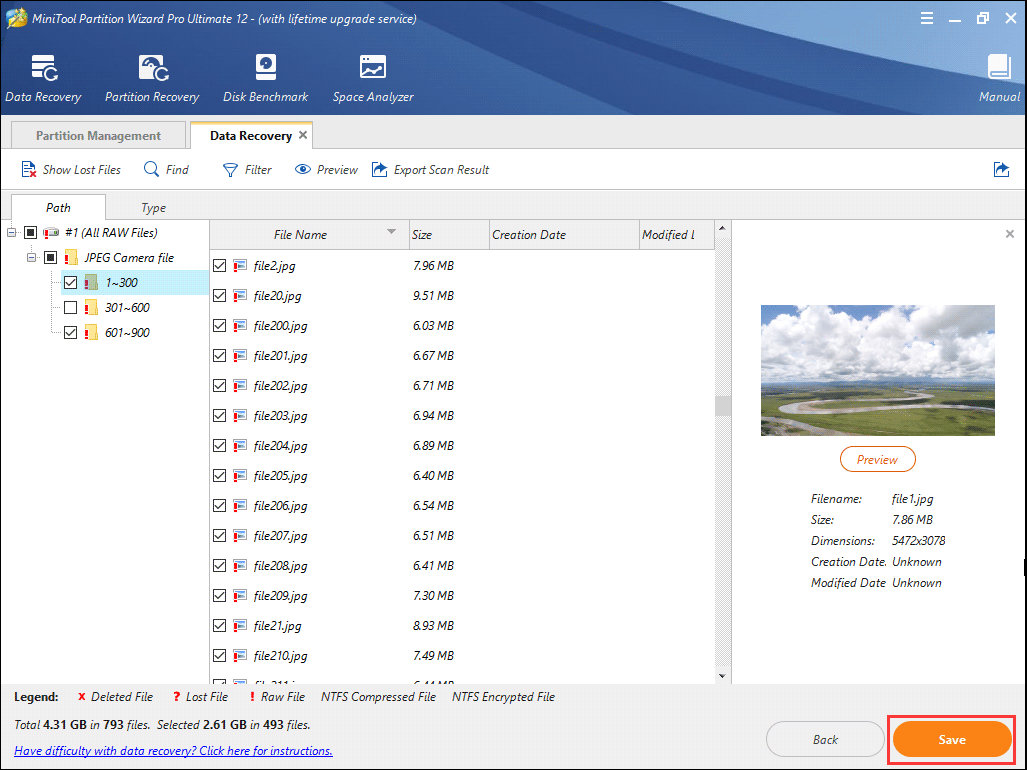
Step 8. At last, choose a directory to save selected files. It is recommended to save the recovered files on another drive. Otherwise, the lost/deleted data could be overwritten. You can save the files to an external device.
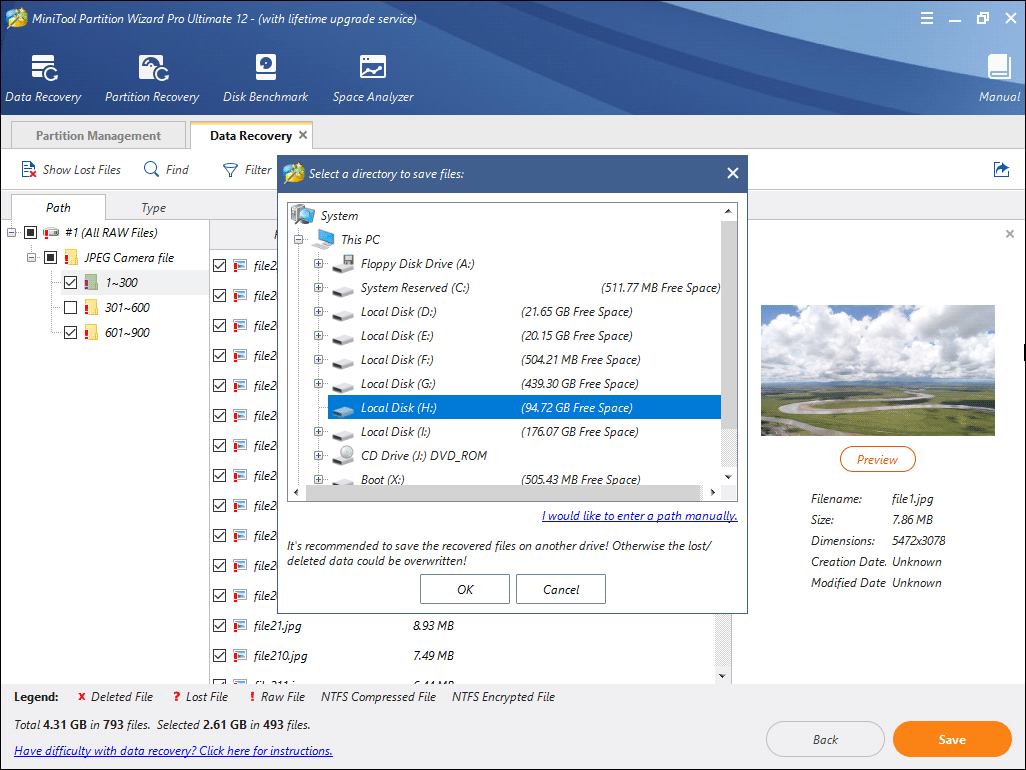
After retrieving files from the PC that encountered error 1962, you can feel free to try various solutions to fix the Lenovo error 1962. After analyzing several posts, here’s what we learned on how to fix Lenovo error 1962 “No Operating System Found”.
Ноутбук Lenovo тормозит из-за поломки южного или северного моста
На системных платах лэптопов есть два главных контроллера, установленных в виде отдельных чипов — северный и южный мост. Эти элементы организовывают взаимодействие процессора с другими аппаратными компонентами. Чаще всего они ломаются вследствие перегрева (сгорают) или сильного скачка напряжения. Иногда также встречаются механические повреждения. Каждый из этих чипов закреплён на системной плате с помощью многочисленных соединений с использованием пайки. Ошибки в работе возникают даже тогда, когда нарушается целостность одного соединения.
Северный мост отвечает за работу ЦП с оперативной памятью и графическим адаптером. Он получил такое название из-за того, что на материнских платах ПК располагается ближе к процессору, выше южного моста. При неисправности контроллера требуется ремонт, чаще всего заключающийся в замене чипа. Её рекомендуется производить в авторизованном сервисном центре.

Симптомами поломки являются следующие проблемы:
- IdeaPad не включается или не происходит инициализация.
- Ноутбук Lenovo тормозит, уровень загруженности Windows достигает критических значений даже во время простоя.
- Часто появляется BSOD (синий экран, возникающий в результате критического сбоя).
- Изображение на экране искажено, видны полосы или другие артефакты.
- Аппарат выключается самостоятельно, без появления BSOD или другого уведомления.
Основное предназначение южного моста — работа с устройствами ввода/вывода. Поэтому если на ноутбуке перестала определяться клавиатура, тачпад или внешние девайсы, подключенные через USB, это свидетельствует о неисправности данного чипа. Часть компонентов также может перестать определяться в BIOS, поэтому если клавиатура ещё работает, проверьте наличие всех устройств BIOS Setup.

О чем сообщает ошибка 1962 No operating system found и каковы её причины
При включении компьютера или ноутбука Lenovo, он проверяет параметры загрузки, записанные в БИОС/UEFI, и пробует начать загрузку операционной системы, например, Windows 10. В случае, если при установленных параметрах загрузки (режим загрузки, порядок устройств) не удается найти соответствующую операционную систему, вы получаете сообщение об Error 1962 «No operating system found» или, по-русски, «Не найдена операционная система».
Примечание: приведенные далее возможные причины появления ошибки 1962 не учитывают вариант с пустым отформатированным диском без операционной системы, для него такое сообщение будет естественным и всё, что требуется — установить нужную ОС.
Возможные причины такой ошибки:
Соответственно, прежде чем приступать к действиям по исправлению проблемы, рекомендую вспомнить, что делалось с компьютером или ноутбуком перед появлением ошибки: иногда для того, чтобы он загрузился достаточно лишь отключить недавно подключенную флешку или внешний жесткий диск, поправить кабель SATA, если вы чистили устройство от пыли или что-то подобное, столь же простое.
Вот решения, чтобы исправить проблему ошибки 1962
1. Запустите Восстановление при загрузке (Windows 10)
Вы можете рассмотреть запуск восстановления при загрузке, чтобы исправить проблему ошибки 1962. Запуск может быть поврежден из-за нарушений, связанных с вашей установкой Windows. Вам нужно создать загрузочный USB или DVD-привод Windows, прежде чем приступить к восстановлению при загрузке. Выполните следующие шаги, чтобы выполнить наш ремонт при запуске:
2. Изменить приоритет загрузки в BIOS
Другая причина проблемы ошибки 1962 – из-за неправильных настроек в BIOS. Вы должны решить эту проблему, изменив приоритет загрузки в BIOS своего ПК. Выполните следующие действия, чтобы изменить приоритет загрузки:
После перезагрузки компьютера сообщение об ошибке будет удалено.
3. Запустите восстановление системы в безопасном режиме.
Запуск восстановления системы также может исправить проблему с ошибкой на вашем ПК с Windows. Безопасный режим – это режим диагностики в Windows, который запускает ваш компьютер только с основными файлами и драйверами. Однако вы можете выполнить восстановление системы в безопасном режиме, чтобы вернуться к определенной точке восстановления в вашей системе, лишенной отображения сообщения об ошибке при запуске.
Примечание. Убедитесь, что вы можете определить дату точки восстановления до появления сообщения об ошибке. Восстановление системы не влияет ни на какие ваши файлы, документы и личные данные.
4. Замените ваш жесткий диск (HDD)
Наконец, вам нужно подумать о замене жесткого диска вашего ПК, поскольку он может быть неисправен. Вы можете удалить жесткий диск, подключить его к другому компьютеру, чтобы получить доступ к файлам и папкам на компьютере, а также проверить, загружается ли он с жесткого диска.
Между тем, если новый компьютер не может идентифицировать и получить доступ к жесткому диску, вам определенно необходимо заменить его на новый.
Однако, если ПК может обнаружить и получить доступ к жесткому диску, то вероятная причина проблемы связана с неисправным кабелем SATA. Кабель SATA соединяет жесткий диск с его материнской платой; Мы настоятельно рекомендуем заменить его на новый.Вы можете провести замену у профессионального компьютерного инженера.
В заключение, эти решения настоятельно рекомендуются для устранения ошибки 1962 «Операционная система не найдена». Комментарий ниже, если у вас есть какие-либо вопросы, касающиеся проблемы с ошибкой.
Дополнительные варианты
Иногда ошибка «Error 1962. An operating system wasn’t / not found» появляется совсем по другим причинах, ниже подробно разберем их.
- Постоянный слет настроек БИОС. Это происходит из-за отсутствия перемычки «CMOS» на материнской плате (часто теряется при разборке или сборке железа). А также из-за севшей батареи питания «CR2032». Она стоит копейки и легко меняется. Как правило, одна батарейка служит порядка двух лет.
- Удален локальный раздел с операционкой. Так часто бывает при резком отключении электричества или перепаде напряжения в электросети. Решить проблему получается через дисковые утилиты, например, «Acronis Disk Director» с помощью средства восстановления.
- Если сообщение об отсутствии операционной системы начало появляться сразу после установки, то скорее всего виноват используемый образ или ошибки, возникшие при его записи.
- Точки для отката. Нередко вернуть устройство к жизни получается c помощью контрольных точек.
- Некоторые ноутбуки имеют в своем арсенале средство для самотестирования. Воспользуйтесь им для проведения диагностики.
Пользуйтесь программами для создания резервных копий. Многие из них создают копии в автоматическом режиме при запуске ПК. Такие программы значительно упростят восстановление и повысят шансы до 100% в случае непредвиденного сбоя.
Командная строка
Загрузитесь с установочного диска, пройдите в «Восстановление» и откройте командную строку. Дальше действуйте по инструкции в строгом порядке.
- Вводим команды для автоматического поиска всех ОС и исправления проблем.
После этого перезагрузите компьютер и проверьте, осталась ли проблема.
- Давайте найдем раздел, на котором находится операционка. Не всегда это привычный «C», особенно когда загрузка происходит с флешки.
После этого произойдет автоматическое пересоздание загрузочной записи «MBR». По завершении перезапустите ПК.
- При наличии нескольких накопителей с разными ОС, используйте следующие команды:
Enter Computer’s BIOS
Fix it now!
Fix it now!
To repair damaged system, you have to purchase the licensed version of Reimage Reimage.
- Once the system returns the error No Operating System Found error 1962, press and hold Ctrl + Alt + Del buttons. Now the system should reboot. To switch to BIOS setup, press F12 several times.
- When Setup written box occurs, press Enter.
- Now select Startup tab at the top of the window and select CSM. Enter BIOS to modify boot settings
- Click Now select the Enabled option.
- Find Boot Priority and press Enter.
- Now change the Legacy First to UEFI First.
- After that, press F10 key and select Yes.
- Once done, the system should reboot automatically without an error code 1962.
Восстановление загрузчика
Наконец, чуть ли не в каждом втором случае появления сбоя Operating system not found причиной являются ошибки HDD или битые сектора, что приводит к повреждению загрузочных областей и самого загрузчика.
Устраняется такая проблема всего четырьмя основными командами, которые прописываются в командной строке, но вызывать ее придется только при загрузке внешнего устройства (например, с установочного диска, диска восстановления или их USB-аналогов). Заметьте, стандартное средство восстановления системы, запущенное со съемного устройства, обычно должного эффекта не дает, поэтому и задействовать его не стоит изначально.
Сама командная консоль вызывается парой клавиш Shift + F10 или из меню восстановления. В первую очередь необходимо проверить жесткий диск на ошибки, причем в качестве дополнения установить атрибут автоматического исправления chkdsk c: /x/f/r (/f/r/x, /r/x/f – комбинировать можно как угодно, роли это не играет).
После этого вводятся строки восстановления загрузчика и соответствующих секторов: bootrec.exe /fixmbr и bootrec.exe /fixboot. Затем можно попробовать сделать рестарт, но съемный носитель нужно изъять.
Если же ошибка Operating system not found появится и после этого, в той же командной консоли придется произвести полную перезапись загрузчика, что выполняется при помощи сочетания bootrec.exe /rebuildbcd. По идее, если с винчестером действительно все в порядке, ошибка исчезнет.
Автоматическое исправление запуска
Создайте загрузочную флешку или диск с дистрибутивом. Дальше будем его использовать.
Windows 7, Vista, XP
- Загрузитесь с флешки, дойдите до главного окна установки Windows 7 и выберите «Восстановление».
- Запустите средство «Восстановление запуска».
Windows 10, 8
- Повторите пункт «1» из предыдущего раздела.
- Запустите средство исправления загрузки через «Поиск и устранение неисправностей — Дополнительно — Восстановление при загрузке».
Начнется процесс поиска и устранения проблем, мешающих загрузке. При неудачном завершении этой процедуры переходите к расширенным способам, о них я расскажу ниже.
Исправление ошибки 1962 на ноутбуке, моноблоке или ПК Lenovo
Первый шаг по исправлению «Error 1962» — проверить параметры загрузки в БИОС/UEFI на вашем Lenovo.
Проверка параметров загрузки
В зависимости от марки и возраста вашего компьютера Lenovo, пункты в меню могут слегка отличаться, но логика везде сохраняется одна и та же: CSM и Legacy — это поддержка режима загрузки Legacy для дисков MBR, Enabled означает «Включено», «Disabled» — выключено, пункты с «UEFI» в названиях в параметрах загрузки имеют отношение к режиму загрузки UEFI для Windows 10 и 8.1 (с завода система устанавливается именно в этом режиме, но если вы устанавливали ОС вручную, вы могли сделать это и в Legacy). Если что-то останется непонятным, задавайте вопросы, постараюсь ответить.
Если вы не знаете, какие параметры выставлять в параметрах загрузки, можете попробовать и вариант Legacy и вариант UEFI, не забыв проверить устройства в порядке загрузки (обычно на Lenovo пункт «Primary Boot Sequence».
Есть и еще один метод, если вы не знаете, какие параметры выбрать, а аппаратная конфигурация ноутбука или моноблока не менялась после покупки:
Поврежденный загрузчик Windows
Эта же ошибка может быть вызвана поврежденным загрузчиком системы. На эту тему есть отдельные инструкции на сайте:
Если и эти пункты не помогли, то, вполне возможно, что дело в аппаратных проблемах.
Дополнительный метод с командной строкой
Чтобы избавиться от ошибки an operating system wasn t found понадобиться командная строка. Она находится в дополнительных параметрах, где вы выбирали автоматическое восстановление загрузчика.
- Где вы выбираете раздел установки Windows нажимаете комбинацию Shift+F10 и высвечивается командная строка.
- Дальше мы будем использовать утилиту для работы с накопителями. Прописываем diskpart.
- Активировав утилиту, вводим еще одну команду – list disk. Она отображает все подключенные диски.
- Теперь вам нужно убедиться, что на то диске, где установлена операционная система (не раздел, а диск полного объема). В табличке необходимо найти столбик GPT. Если напротив нужного диска стоит звездочка, тогда это GPT разметка, если же не стоит, тогда MBR.
- Выйдите из diskpart при помощи ввода команды exit.
Действия при разметке MBR
Надо бы узнать конкретный раздел, где установлена операционная система. Снова используем CMD и вводим такую команду:
dir c:
Возможно, при вводе команды вы не обнаружили строчки с Windows, то используем другую букву, например, так:
dir e:
Допустим, система находится, в нашем случае, на разделе С по стандарту. Тогда введём в вот это:
bcdboot С:\Windows /S С:
Если всё верно, вы увидите уведомление об успешном создании загрузочных данных – «Boot files successfully created».
Это еще не всё.
- Снова пишем в CMD – diskpart;
- Прописываем list disk;
- Пишем select disk 0, где 0 – номер диска, который у вас он может отличаться;
- Затем пишем list volume;
- Select volume N – где N – тут номер раздела, где инсталлирована система;
- Active – активируем раздел;
- Exit – выход.
Дальше предстоит перезапустить ПК или ноутбук и убедиться, что ошибка исчезла. Перед этим вы должны отсоединить все внешние устройства.
Ошибка «Error 1962: No operating system found» на Lenovo — как исправить
16.04.2019 windows | ноутбуки
Одна из типичных проблема при загрузке фирменного ПК, ноутбука или моноблока Lenovo — ошибка 1962 с сообщением «No operating system found. Boot sequence will automatically repeat». В действительности, ошибка общая и для компьютеров других марок, но только на Lenovo используются именно эти код и формулировка, а потому пользователь не всегда может найти решение проблемы (на других компьютерах чаще сообщается: Boot Failure и An operating system wasn’t found, Reboot and select proper boot device).
В этой инструкции подробно о причинах ошибки 1962 на моноблоках, компьютерах и ноутбуках Lenovo и о простых (при условии исправности оборудования) способах её исправить и вернуть штатную загрузку Windows 10, 8.1 или Windows 7 на устройстве.
Почему появляется ошибка An operating system wasn t found
В данной ошибке говорится о том, что операционка не найдена и нужно отключить все диски, её содержащие. Так сказать, небольшая подсказка, то проблема может быть связана именно с накопителями. Конечно, такое бывает не всегда, то есть это даже не физическое повреждение диска. Скорее всего из-за манипуляций пользователя при загрузке системы BIOS не смогла обнаружить загрузочную запись системы. В одной из статей про ошибку был описан похожий случай.
Если проблема в диске, то вероятно подсоединенные шлейфы могли быть повреждены или отсоединены. Это нужно проверить в первую очередь. Помимо этого, попробуйте отключить все внешние устройства – флешки, внешние жёсткие диски, карт ридеры и модемы. Короче всё, что подключается по USB и имеет понятие накопитель. А еще, как было рекомендовано из текста ошибки — отключить другие диски, на которых система не установлена, если диск один, то этот момент пропускаем.
Активируйте раздел Windows
Возможно, что раздел, на котором установлена Windows, отключен. Вы можете исправить это, используя собственный инструмент diskpart Windows. Чтобы выполнить следующие шаги, вам снова понадобится USB-носитель для установки Windows. Запустите командную строку, как описано выше, через диск восстановление или установочную флешку Windows и в командной строке вбейте следующие команды:
- diskpart — Запуск инструмента.
- list disk — Список подключенных дисков к компьютеру.
- select disk 0 — Выбор жесткого диска на котором нужно активировать раздел. В моем случае, основной жесткий диск 0.
- list volume — Показывает разделы на выбранном жестком диски.
- select volume 2 — Выбрать локальный диск для активации. Выбирайте тот, где установлена сама система widows.
- active — Активировать раздел.
Перезагрузите компьютер и удостоверьтесь, пропала ли ошибка при включении компьютера An operating system wasn»t found. Ttry disconnecting any drives that don»t contain an operating system. Press Ctrl+ Alt+Del to restart,
что означает,операционная система не найдена , нажмите для перезагрузкиctrl+alt+del .
Порой при переустановке операционной системы Windows либо при переходе с более новой системы на старую возникает ошибка: «An operating system wasn»t found. Try disconnecting any drivers that don»t contain an operating system
«. Также сия ошибка может возникнуть из-за не грамотного вмешательства в скрытый загрузочный раздел жесткого диска. В этой инструкции Вы сможете узнать, как устранить ошибку «An operating system wasn»t found».
При установке системы Вы наверняка могли увидеть данные разделы.
В скрытом разделе находятся файлы загрузки операционной системы. Если данный раздел по каким либо причинам становится не активным, то операционная система соответственно не загрузится и Вы увидите ошибку «An operating system wasn»t found. Try disconnecting any drivers that don»t contain an operating system».
Чтобы устранить эту проблему нужно всего лишь на всего сделать раздел активным
Скрытый раздел должен быть всегда основным и активным. Это железное правило, благодаря которому БИОС понимает, что файлы загрузки находятся именно на указанном разделе. Давайте с Вами посмотрим, что хранится на этом скрытом разделе в качестве эксперимента. Для начала войдем в «Управление дисками»,
Так как я использую Windows 7, то видно, что у меня Зарезервировано системой 100 Мб. Если присвоить этому скрытому разделу букву, то он отобразится в окне «Компьютер» при условии активированного пункта в настройках системы «отображение скрытых защищённых системных файлов».
Как видно на этом диске находятся загрузочные файлы ОС.
Ниже мы с Вами рассмотрим два способа, благодаря которым ошибка уйдет и система вновь загрузится в обычном режиме. Кстати, все манипуляции можно осуществлять как на Windows 7, так и на Windows 8 и Windows 10.
Как убрать Missing operating system
Для того что бы решить проблему с ошибкой MOS вам понадобится проделать следующие шаги. Наверное, самым первым и банальным, что необходимо сделать, это проверить на пригодность установочный диск или «флешку». Уж так повелось, что все непонятные ошибки нужно решать, начиная с простого. Но это делается в том случае, если вы переустанавливаете систему и получаете эту ошибку.
Если вы уверенны в том, что носитель с вашей ОС в полном порядке, то следует проверить на работоспособность жесткий диск:
- Перезагрузите компьютер или ноутбук.
- Удерживая клавишу F10 или Delete, что бы загрузить Bios.
- После загрузки Bios, используя стрелку вправо, выберите вкладку Tools.
- Выберите в разделе диагностику жесткого диска Hard Drive Self Test нажмите Enter.
- Если диагностика прошла успешно, то физических проблем с жестким диском нет.
Проблема может крыться в Master Boot Record — разделе жесткого диска, который отвечает за загрузку операционной системы на ПК. В таком случае, ошибка Missing operating system будет появляться при загрузке на ПК с уже установленной ОС.
В таком случае следует, вставить установочный диск с Windows 7 и:
- Нажмите на Enter после того, как начнется загрузка с установочного диска.
- В настройках OC Windows нажмите R, тем самым запустив восстановление системы.
- В строке C:\> введите FIXMBR и нажмите Enter.
- Система спросит у вас разрешение на запуск новой MBR, поэтому нажмите Y.
- Как только новый Master Boot Record будет создан, перезагрузите компьютер.
Иногда Windows Update завершается ошибкой, операционная система перестает загружаться. Это также может произойти, когда происходит установка более одной версии Windows, на один и тот же компьютер. Предлагаем один из вариантов решения проблемы с загрузкой системы.
Для выполнения процедуры восстановления работы компьютера Вам понадобятся установочный компакт-диск Windows или Recovery CD для Windows.
- Вставьте диск с Windows в привод
- Перезагрузите ПК
- Войдите в BIOS
- Измените порядок загрузки — приоритет для загрузки с CD / DVD
- Сохраните и перезапустить компьютер
- Выберите язык, а затем нажмите «Далее»
- Нажмите на кнопку Восстановление системы
- Выберите операционную систему, скорей всего там, будет только одна система в списке, затем снова нажмите кнопку «Далее»
- Выберите «Использовать инструменты восстановления», которые могут помочь устранить проблемы с Windows и нажмите «Далее»
- Нажмите «Начать ремонт»
Ваш компьютер перезагрузится еще раз. Возьмите диск и измените порядок загрузки в BIOS обратно, первый — жесткого диска. Windows должен загрузится.
В этот момент, попробуйте запустить обновления Windows снова и посмотреть, что необходимо для их установки. Если же проблема возникнет снова, попробуйте повторить первые 8 шагов выше. После выбора операционной системы, нажмите кнопку Далее,
- Нажмите «Открыть командную строку».
- Введите «FIXMBR
« (в Windows XP) или «Bootrec.exe / FIXMBR
« (в Windows 7). - Нажмите Enter .
Перезагрузите компьютер и проверьте, какой из вариантов восстановления сработал.
Обратите внимание, что если при выборе системы — Ваша операционная система не появляется, то, скорее всего, что у Вас неисправен жесткий диск. Выход один — замена жесткого диска на исправный HDD. При установке или загрузке операционной системы пользователь может внезапно столкнуться с сообщением «Missing operation system»
Обычно появление данного сообщения связано с отсутствием на жёстком диске ( , оптическом диске) загрузочных файлов операционной системы, о чём и было сообщено пользователю. В данной статье я подробно расскажу, что это за ошибка, каковы её причины, и как исправить «Missing operating system» в ОС Виндовс 7 и 10 на ваших ПК
При установке или загрузке операционной системы пользователь может внезапно столкнуться с сообщением «Missing operation system». Обычно появление данного сообщения связано с отсутствием на жёстком диске ( , оптическом диске) загрузочных файлов операционной системы, о чём и было сообщено пользователю. В данной статье я подробно расскажу, что это за ошибка, каковы её причины, и как исправить «Missing operating system» в ОС Виндовс 7 и 10 на ваших ПК.
Сообщение об ошибке на экране ПК
В переводе с английского языка текст данной ошибки звучит как «Отсутствует операционная система», и обычно обозначает ситуацию, когда система обратилась к загрузочному диску для считывания загрузочных файлов, но не обнаружила их.
Другой аналог рассматриваемой мной ошибки
Данная ошибка «Missing operation system» обычно сходна с другой аналогичной ошибкой, которая сигнализирует о себе сообщением «Operating System Not Found» (операционная система не найдена)
Сбой шифрования: как исправить проблему?
Для того чтобы избежать подобных проблем, всегда нужно делать резервную копию данных. Например, надежным хранилищем может стать облако «Гугл», это оптимальный вариант для всех пользователей Андроид. Если же вы этого не сделали и увидели сообщение о сбое шифрования, главное не спешить нажимать на кнопку «Reset phone».
Вначале вытащите внешнюю карту памяти, данные на ней не зашифрованы, это предусмотрено политикой разработчиков ОС. Только после этого можете нажать данную кнопку, но будьте готовы к тому, что вы можете потерять личные данные.
Только в редких случаях после перезагрузки системы сбой устраняется, при других исходах необходимо будет сделать откат до того времени, пока сбоя не было обнаружено.
Относитесь внимательно к шифрованию данных, чтобы самому не стать жертвой своей бдительности.
“>
Настройки и параметры загрузки BIOS
Итак, пользователь на экране монитора наблюдает появление строки An operating system wasn’t found. Первым делом необходимо убедиться, что все настройки первичной системы BIOS/UEFI выставлены правильно.
Одним из самых распространенных явлений можно назвать ситуацию, когда пользователь просто забывает изъять из дисковода или порта съемное устройство, так сказать, несистемного типа. То есть необходимые для загрузки ОС файлы, равно как и сама операционная система, на носителях отсутствуют, но сами они перед HDD имеют более высокий приоритет загрузки.
Выходом станет либо изъятие всех съемных носителей и отключение съемных устройств с последующей перезагрузкой, либо выставление жесткого диска в качестве первого устройства, с которого будет производиться старт основной операционной системы (эта опция имеет название 1-st Boot Device) и распложена в разделе Boot, в названии которого иногда могут добавляться слова вроде Sequence или Priority). В любом случае приоритет играет одну из важнейших ролей.
О чем сообщает ошибка 1962 No operating system found и каковы её причины
При включении компьютера или ноутбука Lenovo, он проверяет параметры загрузки, записанные в БИОС/UEFI, и пробует начать загрузку операционной системы, например, Windows 10. В случае, если при установленных параметрах загрузки (режим загрузки, порядок устройств) не удается найти соответствующую операционную систему, вы получаете сообщение об Error 1962 «No operating system found» или, по-русски, «Не найдена операционная система».
Примечание: приведенные далее возможные причины появления ошибки 1962 не учитывают вариант с пустым отформатированным диском без операционной системы, для него такое сообщение будет естественным и всё, что требуется — установить нужную ОС.
Возможные причины такой ошибки:
Соответственно, прежде чем приступать к действиям по исправлению проблемы, рекомендую вспомнить, что делалось с компьютером или ноутбуком перед появлением ошибки: иногда для того, чтобы он загрузился достаточно лишь отключить недавно подключенную флешку или внешний жесткий диск, поправить кабель SATA, если вы чистили устройство от пыли или что-то подобное, столь же простое.
Варианты решения
Перед поиском возможного варианта решения следует провести внешний осмотр настольного ПК, моноблока или ноутбука Lenovo. Лишние флеш-накопители, жесткие диски и прочие носители отсоединяются. Если проблема возникла на ноутбуке, то его батарея заряжается полностью.
Проверка конфигурации BIOS
При появлении сообщения об ошибке 1962 после включения гаджета решение проблемы заключается в проверке параметров загрузки в конфигурации BIOS или UEFI. Для этого устройство выключается и опять включается. Вслед за этим многократно нажимаются на клавиатуре клавиши доступа в меню системы ввода-вывода. Для ноутбуков и моноблоков — это F2 отдельно или в сочетании с функциональной кнопкой Fn. На компьютерах Lenovo с этой целью также используется клавиша Delete.
Затем при помощи кнопок со стрелками влево и вправо нужно перейти на вкладку Startup (запуск). Если на устройстве Lenovo установлена с завода Windows 8.1 или 10, то отключается модуль поддержки совместимости (CSM). Вместо этого пункта может отображаться Legacy. Этот параметр также нужно отключить.
Еще одно решение проблемы — это замена элемента питания материнской платы. Если он разряжен, то параметры BIOS могут сбрасываться или сбиваться. Чтобы поменять элемент питания, нужно снять крышку и проверить, как он установлен. Если есть возможность извлечения, старая батарейка вынимается, а новая — устанавливается с соблюдением полярности.
Проверка исправности диска
Если после изменения параметров BIOS или UEFI опять появляется сообщение об ошибке 1962, то решение проблемы заключается в проверке системного жесткого диска на работоспособность. Его можно поставить внутрь другого ПК со свободными портами, подключив его к материнской плате заведомо исправными кабелями. Если появляется сообщение об ошибке диска, то носитель неисправен и нуждается в замене с переустановкой новой операционной системы. Если же загрузка началась, то проблема заключается в ненадежном соединении.
Решение неполадки в последнем случае заключается в тщательной очистке контактов и замене поврежденных кабелей. На ноутбуке Lenovo для решения проблемы снимается задняя крышка или специальная заглушка. Затем проверяется надежность установки и присоединения жесткого диска.
Если носитель тщательно подсоединен и исправен, что можно определить по миганию соответствующего индикатора, но ошибка 1962 не устраняется, решение проблемы заключается в проверке загрузочных записей Windows на целостность. Это можно сделать, используя установочный диск, соответствующий версии используемой операционной системы. Ошибочные загрузочные записи можно исправить при помощи приложения bootrec.
Основные проблемы с включением ноутбука
Их можно разделить на 3 группы — связанные с аппаратной частью девайса, питанием и программные.
Аппаратные проблемы
Базис, который влияет на работу устройства в целом — его материнская плата. При выходе из строя любого из компонентов лэптоп может подавать признаки жизни — хотя бы моргать индикаторами или будут шуметь кулера. При серьезной полоске системной платы устройство становится «мертвым» и признаков жизни вообще не подает.
Не всегда требуется замена этой детали. Часто достаточно перепаять пару конденсаторов или узел сложнее — например, заменить чип, который называется «северный мост».
Среди прочих неполадок, когда ноутбук Lenovo демонстрирует черный экран, встречаются такие:
- Не дают нормально включиться периферические устройства, подключенные через порты USB.
- Перегорели светодиоды подсветки монитора, поэтому нет изображения.
- Сломался шлейф и нет связи видеоадаптера с монитором.
Программные проблемы
В этом случае можно отметить следующее:
- Отсутствуют или некорректно работают драйвера графического адаптера, поэтому нет изображения.
- Неправильные настройки BIOS, из-за чего системная плата не определяет часть оборудования.
Такие проблемы можно устранить самостоятельно
Проблемы с питанием
Источником неприятностей могут стать такие узлы:
- Розетка, куда вы подключаете адаптер питания ноутбука.
- Сам блок питания, не заряжающий батарею.
- Контроллер питания АКБ, не подающий напряжение на ячейки.
- Истощившиеся ячейки, которые больше не берут заряда.
- Кнопка питания, не дающая включить устройство.
Если самостоятельно нельзя устранить проблему, необходимо обратиться к специалистам.
How to fix error 1962 – No Operating System Found?
The first 2 solutions address the error when it is being caused by firmware-related issues, and the third one is for cases where a hardware problem is responsible for the error message. The final solution is there for a good reason too.
In this list, there is a solution for everyone regardless of what caused the problem or the severity of the issue.
If you cannot attempt a particular solution here for some reason or you simply prefer not to, kindly skip that method and move to the next one.
Also, if a specific solution fails to solve your problem, skip it and attempt the others.
Use Automatic Repair or Startup Repair:
- Insert a bootable Windows installation drive into your system. This drive is usually in form of a Windows DVD. You can also create bootable Windows media, using a flash drive
- Boot your system from this drive; you will be prompted by a message asking you to press any key to boot from this drive
- Choose your language preferences and move on by clicking Next
- Click on Repair your computer. This option should be located at the bottom left corner of your screen
- Select Troubleshoot from the available options
- Under the Troubleshoot screen, click on Advanced options
- Under the Advanced options screen, select Automatic Repair or Startup
- Now be patient and let Automatic Repair or Startup do its work
- After the completion of this work, restart your PC and see if the error message appears again
Alter boot order:
This fix should work for you only if your error is a result of your system trying to boot from a wrong source or from a source that does not exist. This problem is easily resolved by simply setting your Hard disk as the highest priority in the boot sequence.
To perform this fix, simply follow these instructions very carefully:
- Switch on your computer by pressing its power button as usual. When it comes on, press the Delete key or the F1 or F2 or F10 key multiple times. The exact key to press varies depending on your PC’s brand and/or its model. If you are successful with this step, you should be taken to BIOS setup
- In the BIOS setup screen, find Boot tab or Boot order
- Ensure that your Hard disk drive (HDD) or Solid state drive (SSD) is set as the top priority in the boot order or sequence. To modify the current option, follow the available instructions on the screen
- Now navigate to the Startup tab and make the following changes if they are not there already:
- Set CSM to Enable
- Modify Boot Mode to Auto
- Boot Priority should be set to UEFI first
- Set Quick Boot to Enable
- The value for Boot up Num-lock Status should be On
Follow the on-screen instructions on saving the changes you have just made. Press F10 if no instruction is available to save and exit. Restart your PC.









