3 способа отключить фильтр smartscreen или защитник окна smartscreen — безопасность — 2021
Содержание:
- Настройки защитника в браузере microsoft edge
- Using Registry Editor
- Настройки в панели управления
- Что такое SmartScreen в системах Windows 8 и выше?
- Отключение для Windows 10
- Настройки в Панели управления
- Enable or disable SmartScreen on Downloads from Trusted Sources
- Создание репутации — это уловка 22
- Отключение SmartScreen Windows 10 с помощью редактора реестра или редактора локальной групповой политики
- Как отключить smartscreen windows 10
- Как отключить SmartScreen в Internet Explorer или Microsoft Edge
- Способы отключения Smartscreen защитника Windows 10
- Способы отключения Smartscreen защитника Windows 10
Настройки защитника в браузере microsoft edge
Отключить Smartscreen Windows 10 можно, используя встроенные браузеры Microsoft. Официальные разработчики операционной системы утверждают, что всю работу лучше вести в них, потому что они одни из наиболее защищенных, будучи оснащенными встроенным фильтром SmartScreen.
Вы можете установить другой браузер, что бы избавиться от данной проблемы. Наша редакция рекомендует Firefox. Именно он не дает загружать вредоносные проги и файлы. Тем не менее, менять параметры юзер может по собственному желанию и убрать защиту несложно.
Для этого:
- Перейдите в настройки браузера, для чего кликнете кнопкой мыши в правом верхнем углу.
- Выберете «Настройки».
- Найдите «Просмотреть дополнительные параметры».
- Ищите среди данных вариант для отключения Смарт скрин (Рисунок 9).
После этого вы сможете устанавливать на свой ПК любые программы с любых сайтов, независимо от того, насколько безопасными они являются. Но учтите, что таким образом вы ставите под угрозу всю систему, а потому разработчики настоятельно рекомендуют не пользоваться указанными выше методами или срочным образом обратить все изменения.
Теперь вы знаете, как отключить Smartscreen Виндовс 10. Используйте описанные выше методы для загрузки софта и используйте ваш ПК на полную.
Using Registry Editor
Windows 10 Home users will not have access to the Group Policy Editor. However, you can use the Registry Editor to disable the SmartScreen filter. You just have to create a couple of values. Before editing the Registry, back it up.
1. Search for “regedit” in the Start menu and open it as an administrator. Go to the following location.
To disable the SmartScreen filter, create a new DWORD value by selecting “New,” then “DWORD (32-bit) Value.”
Name the value as “EnableSmartScreen.” Double-click the newly created value and set its Value Data as “0.”
3. To enable the SmartScreen filter, first set the Value Data of “EnableSmartScreen” as “1.”
4. Set the SmartScreen blocking level. For that, right-click the right panel and select “New -> String Value.” Name the value as “ShellSmartScreenLevel.”
5. Double-click the new string value and set either “Warn” or “Block” as the value data.
- Warn: shows a warning message, but you can bypass it.
- Block: shows a warning message and blocks you from running the app or file.
Once you are done, restart your system and you are good to go.
Here we have seen various ways to disable Windows Defender SmartScreen on the rare occasion when you may want to download the files or applications which are being flagged.
Do you want to know more about how Windows Defender is protecting your PC? We have a writeup of how it stacks up against other antivirus software (spoiler: pretty well). Also, check out our guide on how to capture a scrolling screenshot in Windows 10.
Never Miss Out
Receive updates of our latest tutorials.
Sayak Boral
Sayak Boral is a technology writer with over eleven years of experience working in different industries including semiconductors, IoT, enterprise IT, telecommunications OSS/BSS, and network security. He has been writing for MakeTechEasier on a wide range of technical topics including Windows, Android, Internet, Hardware Guides, Browsers, Software Tools, and Product Reviews.
Настройки в панели управления
Данный метод отключает фильтр на уровне системы. Это значит, что, например, он не сработает при открытии ранее скаченных файлов и программ
Обращаем Ваше внимание на то, что выполнять действия нужно с правами администратора
- Заходим в Панель управления. Для этого, например, можно воспользоваться контекстным меню Пуска, которое вызывается нажатием клавиш Win X.
- Настраиваем просмотр в виде крупных и мелких значков и щелкаем по разделу “Безопасность и обслуживание”.
- В перечне настроек слева жмем на пункт “Изменение параметров Windows SmartScreen”.
- Чтобы деактивировать фильтр на запрос системы (Что вы хотите делать с неопознанными объектами), останавливаемся на опции “Ничего не делать (отключить Windows SmartScreen)” и жмем кнопку OK.
- Все готово. Поставленная задача после этих действий должна быть успешно выполнена.
Примечание: В некоторых случаях в окне SmartScreen настройки могут быть неактивными. Но это поправимо, причем по-разному:
В редакторе реестра:
- Запускаем Редактор реестра (как это сделать, написано выше) и переходим по пути:.
- Проверяем, есть ли в папке “System” параметр “EnableSmartScreen”. Если да, удаляем его, после чего перезагружаем компьютер.
В редакторе локальной групповой политики:
- Открываем Редактор (смотрите выше, как это можно сделать). Переходим в раздел:.
- Находим в содержимом папки “Проводник” параметр “Настроить Windows SmartScreen” и дважды щелкаем по нему. Выбираем пункт “Отключено” и щелкаем по кнопке OK.
- Теперь настройки фильтра станут активными в Панели управления.
Что такое SmartScreen в системах Windows 8 и выше?
Вообще, изначально данная служба является как бы скрытой и особо себя не проявляет. Однако многие пользователи наверняка замечали, что при запуске некоторых приложений или инсталляционных дистрибутивов даже с правами админа на экране иногда появляется сообщение о том, что SmartScreen заблокировал выполнение процесса.
Почему возникает такая ситуация? Да только потому, что этот компонент системы безопасности считает, что выполнение данной программы является небезопасным или нежелательным, то есть может навредить системе или негативно отразиться на ее функционировании или работоспособности.
Отключение для Windows 10
Система Виндоус 10, независимо от сборки (1507, 1511 или 1607), усложняет отключение фильтра. В ней предусмотрено три вида SmartScreen:
Отключение через панель управления
Первый вид фильтра отключается через панель управления. Это позволит отключить работу Смартскрин на системном уровне. А это значит, что операционная система не будет мешать запуску файлов, независимо от источника их происхождения (скачивание из сети, запись с носителя или одного из разделов жёсткого диска).
Этапы отключения утилиты следующие:
- Зайти в панель управления (для 10-й версии Виндоус это можно сделать или через меню «Пуск», или путём нажатия клавиш Win+X);
- Открыть раздел системы и безопасности (для другого способа отображения списка он называется «Безопасность и обслуживание»);
- Выбрать изменение параметров фильтра (действие, в этой версии ОС доступное только администратору ПК);
- Установить в настройках утилиты отсутствие действий при обнаружении неопознанных приложений (отключение SmartScreen).
Иногда возможность изменения настроек утилиты отсутствует – все пункты неактивны и выделены серым цветом. Исправлять ситуацию в этом случае можно через реестр или настройки локальной групповой политики. Первый метод предусматривает включение редактора (в панели выполнения команд вводится regedit) и переход к разделу HKEY_LOCAL_MACHINE \ Software \ Policies \ Microsoft \ Windows \ System. Здесь требуется найти и удалить отвечающий за работу фильтра параметр Enable. Второй вариант представляет собой полноценную и отдельную методику отключения утилиты.
Важно: Точно таким же способом отключается Смартскрин и для мобильных устройств, на которых установлена ОС Windows 10 Mobile. Ведь операционная система имеет похожие настройки и функции, как на ПК, так и на смартфонах.. Рис
Переход к пункту отключения работы Smartscreen для Windows 10 Mobile.
Рис. Переход к пункту отключения работы Smartscreen для Windows 10 Mobile.
Отключение через настройки групповой политики
Для всех вариантов Windows 10, кроме Home (Домашняя), Smartscreen можно отключить с помощью другой утилиты – редактора настроек локальной групповой политики. Запустить его можно командой gpedit.msc в меню выполнения (вызывается нажатием Win + R или через меню «Пуск»).
После этого в разделе конфигурации компьютера пользователю следует найти сначала административные шаблоны, затем компоненты ОС Виндоус и, наконец, проводник. Выбрав пункт настройки SmartScreen, можно отключить работу фильтра или настроить другие действия системы при обнаружении файлов не прошедших проверку.
Настройки в Панели управления
Данный метод отключает фильтр на уровне системы. Это значит, что, например, он не сработает при открытии ранее скаченных файлов и программ
Обращаем Ваше внимание на то, что выполнять действия нужно с правами администратора
- Заходим в Панель управления. Для этого, например, можно воспользоваться контекстным меню Пуска, которое вызывается нажатием клавиш Win+X.
- Настраиваем просмотр в виде крупных и мелких значков и щелкаем по разделу “Безопасность и обслуживание”.
- В перечне настроек слева жмем на пункт “Изменение параметров Windows SmartScreen”.
- Чтобы деактивировать фильтр на запрос системы (Что вы хотите делать с неопознанными объектами), останавливаемся на опции “Ничего не делать (отключить Windows SmartScreen)” и жмем кнопку OK.
- Все готово. Поставленная задача после этих действий должна быть успешно выполнена.
Примечание: В некоторых случаях в окне SmartScreen настройки могут быть неактивными. Но это поправимо, причем по-разному:
В редакторе реестра:
- Запускаем Редактор реестра (как это сделать, написано выше) и переходим по пути: HKEY_LOCAL_MACHINE\Software\Policies\Microsoft\Windows\System.
- Проверяем, есть ли в папке “System” параметр “EnableSmartScreen”. Если да, удаляем его, после чего перезагружаем компьютер.
В редакторе локальной групповой политики:
- Открываем Редактор (смотрите выше, как это можно сделать). Переходим в раздел: Конфигурация компьютера\Административные шаблоны\Компоненты Windows\Проводник.
- Находим в содержимом папки “Проводник” параметр “Настроить Windows SmartScreen” и дважды щелкаем по нему. Выбираем пункт “Отключено” и щелкаем по кнопке OK.
- Теперь настройки фильтра станут активными в Панели управления.
Enable or disable SmartScreen on Downloads from Trusted Sources
To enable or disable Microsoft Defender SmartScreen on downloads from trusted sources, using Group Policy Editor, follow these steps-
- Press Win+R to open the Run prompt.
- Type gpedit.msc and hit the Enter button.
- Go to SmartScreen settings in Computer Configuration.
- Double-click on Force Microsoft Defender SmartScreen checks on downloads from trusted sources setting.
- Choose the Enabled option to turn it on or Disabled options to turn it off.
- Click the OK button.
To know more about the aforementioned steps, keep reading.
At first, you have to open the Local Group Policy Editor. For that, press Win+R, type , and hit the Enter button. After that, navigate to the following path-
Computer Configuration > Administrative Templates > Classic Administrative Templates > Microsoft Edge > SmartScreen settings
Here you can see a setting called Force Microsoft Defender SmartScreen checks on downloads from trusted sources. If the status is showing as Enabled, it implies that Microsoft Defender SmartScreen is turned on. On the other hand, Disabled status implies that it is deactivated. Therefore, if you want to disable this security setting, double-click on it and select the Disabled option or vice versa.
At last, click the OK button to save the change.
Turn on or off SmartScreen on Downloads from Trusted Sources
To turn on or off Microsoft Defender SmartScreen on downloads from trusted sources using Registry, follow these steps-
- Press Win+R to open the Run prompt.
- Type regedit and hit the Enter button.
- Click the Yes button.
- Navigate to Microsoft in HKEY_LOCAL_MACHINE.
- Right-click on Microsoft > New > Key.
- Name it as Edge.
- Right-click on Edge > New >DWORD (32-bit) Value.
- Name it as SmartScreenForTrustedDownloadsEnabled.
- Double-click on it to set the Value data as 1 to enable or to disable.
- Click the OK button.
Let’s check out these steps in detail.
At first, press Win+R, type and hit the Enter button. If it shows the UAC prompt, click on the Yes button to open Registry Editor. After that, navigate to the following path-
HKEY_LOCAL_MACHINE\SOFTWARE\Policies\Microsoft
The Edge sub-key should not appear inside Microsoft. However, if it is appearing, you do not need to follow the 5th and 6th steps. Otherwise, right-click on Microsoft, choose New > Key, and name it as Edge.
Next, right-click on the Edge key, and select New > DWORD (32-bit) Value. You have to name it as SmartScreenForTrustedDownloadsEnabled.
By default, the Value data is set as . If you want to disable Microsoft Defender SmartScreen checks on downloads from trusted sources, you need to keep it . However, if you want to turn this feature on, double-click on it, set the Value data as 1, click the OK button.
Suppose you get any problem after changing the setting from the Group Policy Editor or Registry Editor. In that case, you can delete the Registry key (Edge) or choose the Not Configured option in the Local Group Policy Editor.
That’s all! Hope these guides help.
Read: Enable or Disable SmartScreen Filter for Microsoft Store apps in Windows 10
Создание репутации — это уловка 22
Даже с цифровой подписью SmartScreen всё равно сработает. В конце концов, вы — неизвестный новый издатель, а процесс «создания репутации» SmartScreen — это абсолютный чёрный ящик. Итак, вот уловка 22: чтобы создать репутацию, вам нужно, чтобы люди устанавливали ваше программное обеспечение — и Microsoft собирала данные со статистикой установок.
Дальше хуже.
Если вы попытаетесь опубликовать своё программное обеспечения с помощью пакетного менеджера WinGet (в двух словах: когда выйдет из бета-версии, этот скопированный с AppGet менеджер, вероятно, заменит Windows Store), то получите такое сообщение от Microsoft:
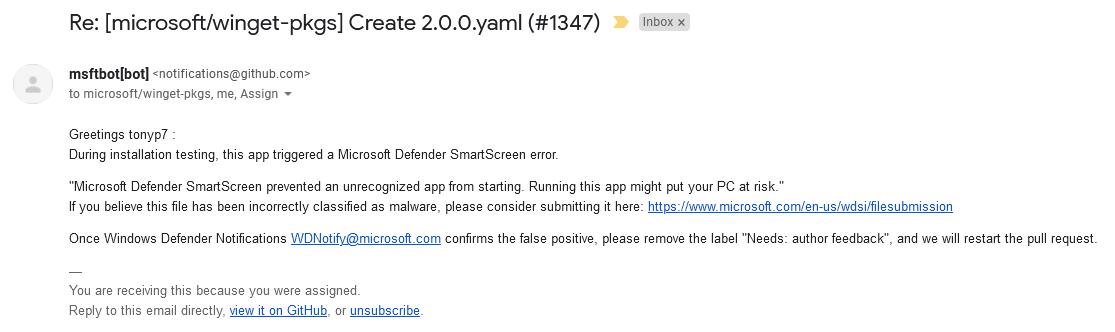
Microsoft WinGet считает запуск SmartScreen «ошибкой», а ваше программное обеспечение классифицируется как «вредоносное»
По словам Microsoft, ваше приложение считается вредоносным, если оно запускает SmartScreen. Они рекомендуют отправить файл для рассмотрения по специальной ссылке. Если вы проследуете этому процессу, то получите такой ответ:
Мы рассмотрели вашу заявку и подтвердили, что представленные файлы чистые. Антивирус Windows Defender не реагирует на вредоносные программы.
Сообщение, которое вы заметили, является уведомлением от программы SmartScreen. Оно указывает, что у приложения нет известной репутации в нашей системе.
Предупреждения о репутации приложений предназначены для информирования конечных пользователей, когда приложения не имеют известной положительной репутации. Это не означает, что приложение является вредоносным, только то, что оно «неизвестно»
Обратите внимание, что пользователи всё ещё могут загрузить и запустить приложение
В большинстве случаев приложение с цифровой подписью органично создаёт репутацию, если только не произошло чего-то такого, что могло бы очернить существующую репутацию, например, использование сертификата для подписи вредоносных программ. Мы проведём дальнейшее расследование этого вопроса и свяжемся с вами, если нам понадобится дополнительная информация.
По сути: ваше приложение чистое, но мы ничего не будем делать с ошибкой SmartScreen. Наши повелители облачных ботов решат, когда вам можно доверять.
И дальше ещё хуже.
Допустим, вас наконец-то одобрят алгоритмы в качестве надёжного издателя. Срок действия вашего сертификата истекает, и вы его продлеваете. Обычное дело в интернете. Но в мире программного обеспечения Windows ваша репутация обнулится. SmartScreen не распознаёт обновления сертификатов, он считает вас новым издателем, и вам придётся снова пройти через этот болезненный процесс.
Это можно смягчить, купив сертификат с более длительным сроком действия, но тогда стоимость становится просто непреодолимым барьером для большинства независимых разработчиков.
Отключение SmartScreen Windows 10 с помощью редактора реестра или редактора локальной групповой политики
В дополнение к способу с простым переключением параметров, отключить фильтр SmartScreen можно с помощью редактора реестра Windows 10 или в редакторе локальной групповой политики (последний вариант доступен только для редакций Pro и Enterprise).
Для отключения SmartScreen в редакторе реестра выполните следующие действия:
- Нажмите клавиши Win+R и введите regedit (после чего нажмите Enter).
- Перейдите к разделу реестра HKEY_LOCAL_MACHINE SOFTWARE Policies Microsoft Windows System
- Нажмите в правой части окна редактора реестра правой кнопкой мыши и выберите «Создать» — «Параметр DWORD 32 бита» (даже если у вас 64-битная Windows 10).
Закройте редактор реестра и перезагрузите компьютер, фильтр SmartScreen будет отключен.
Чтобы отключить SmartScreen также и для Microsoft Edge и приложений Windows 10, вы можете создать REG-файл со следующим содержимым и применить его к системе:
Windows Registry Editor Version 5.00
«SmartScreenEnabled»=»Off»
«EnabledV9″=dword:00000000
«EnableWebContentEvaluation»=dword:00000000
Если у вас Профессиональная или Корпоративная версия системы, сделать то же самое вы можете, используя следующие шаги:
- Нажмите клавиши Win+R и введите gpedit.msc чтобы запустить редактор локальной групповой политики.
- Перейдите в раздел Конфигурация компьютера — Административные шаблоны — Компоненты Windows — SmartScreen Защитника Windows
- Там вы увидите два подраздела — Explorer и Microsoft В каждом из них имеется параметр «Настроить функцию SmartScreen защитника Windows».
4. Нажмите дважды по указанному параметру и выберите «Отключено» в окне настройки. При отключении в разделе Explorer отключается проверка файлов в Windows, при отключении в разделе Microsoft Edge — отключается фильтр SmartScreen в соответствующем браузере.
После изменения параметров закройте редактор локальной групповой политики, SmartScreen будет отключен.
Также вы можете использовать сторонние утилиты настройки Windows 10 для отключения SmartScreen, например, такая функция есть в программе Dism++.
Как отключить smartscreen windows 10
Smartscreen Win 10 – фильтр зараженных файлов, встроенный в ОС. Его задача – блокировать работу неблагонадежных утилит и уведомлять об этом юзера посредством системных сообщений. Есть еще одна задача, которую выполняет этот фильтр – анализ благонадежности программы.
Фильтр может напомнить о себе даже на этапе загрузки файлов (если она происходит в оригинальных браузерах операционной системы), сторонних браузерах или непосредственно при попытке открыть приложение. При этом юзер получает системное сообщение о запрете программы по причине ее опасного содержания
Его текст может отличаться в различных версиях операционной системы, так что не будем заострять на этом внимание
Решение проблемы, как отключить центр безопасности защитника Windows 10, может потребоваться в нескольких случаях:
- Если нужно поставить новый антивирус (как правило, проблема касается бесплатных версий антивирусников).
- При загрузке нужной программы (независимо от сайта).
- При открытии программы, которая была заблокирована фильтром (при загрузке с отдельных носителей – флешек или дисков).
Конечно, можно использовать и платный софт, но если вы не готовы выкладывать за самые новые версии прог круглые суммы, можно попробовать воспользоваться бесплатной версией, даже если для этого потребуется специально выключать защитную систему компьютера, рискуя в дальнейшем повредить систему.
О том, как отключить Smartscreen защитник Windows 10 во избежание проблем с загрузками, пойдет речь далее.
Как отключить SmartScreen в Internet Explorer или Microsoft Edge
Этот фильтр очень раздражает при установке настольных программ, но не в браузере. Если вы пользователь Internet Explorer или Edge, то лучше оставьте его. Даже самый опытный техник случайным образом может щелкнуть по вредоносной ссылке или объявлении.
Однако, если вы так сильно этого хотите, тогда:
- В Internet Explorer 11 перейдите в «Настройки» (значок шестеренки).
В окне браузера Internet Explorer переходим в «Настройки»
- Затем щелкаете на пункт «Безопасность».
Щелкаем на пункт «Безопасность»
- Нажимаете на «Отключить фильтр SmartScreen».
Нажимаем пункт «Отключить фильтр SmartScreen»
- Затем выберите вариант «Отключить» и подтвердите действие, щелкнув «ОК».
Выбираем вариант «Отключить», нажимаем «ОК»
С браузером Edge никаких сложностей возникнуть не должно. Откройте его и сделайте все, как показано на скриншотах ниже:
- В окне браузера нажимаем на три точки, и переходите в пункт «Параметры».
Нажимаем на три точки и переходим в пункт «Параметры»
- Выберите раздел «Просмотреть доп. параметры».
Выбираем «Просмотреть доп. параметры»
- Затем опуститесь вниз до раздела «Защитите компьютер от вредоносных сайтов и скачиваний с помощью SmartScreen Защитника Windows» и передвиньте кнопку в режим «Откл.».
Опускаемся до раздела «Защитите компьютер от вредоносных сайтов и скачиваний с помощью SmartScreen Защитника Windows» и передвигаем кнопку в режим «Откл.»
Если у вас возникла проблема с загрузкой допустимого файла, тогда вышеперечисленные действия помогут устранить ее.
Способы отключения Smartscreen защитника Windows 10
Итак, вы столкнулись с проблемой, когда нужная программа не загружается по причине срабатывания Смарт скрина. Как отключить фильтр Smartscreen защитника Windows 10?
Существует несколько способов отключения защитной системы (Рисунок 3):
- В панели управления (наиболее быстрый и надежный способ).
- При помощи редактора реестра или локальной политики (для пользователей, которые имеют большой опыт обращения с ПК).
- Путем смены настроек конфиденциальности (для тех, кто желает раз и навсегда забыть о блокировках).
- Путем настройки фильтра непосредственно в браузере (если вам просто необходимо скачивать программы).
Каждый из этих способов, как полностью отключить защитник Windows 10, является абсолютно безопасным для системы вашего компьютера и не приведет к повреждению его системы. Но необходимо помнить, что применить их можно только для тех программ, в репутации которых вы уверенны.
Рисунок 3. 4 способа отключения Smartscreen в Виндоус 10
В другом случае это может привести к заражению компьютера вирусами и другим непредсказуемым последствиям. Нередки случаи, когда после загрузки неблагонадежного софта юзеру приходится полностью переустанавливать систему.
Итак, узнаем, как отключить центр защитника Windows 10 на компьютере.
В Панели Управления
Этот метод, как отключить защитник Windows 10 навсегда, можно использовать для любых версий операционной системы. Чтобы сделать это в панели управления, необходимо:
- Кликнуть меню «Пуск» или нажать комбинацию Win+X, чтобы открыть панель.
- Выбрать «Безопасность и обслуживание», перед этим установив вид папок «Крупные значки» (воспользовавшись меню «вид» в правом углу открытого окошка).
- В таблице слева выбрать «Изменение параметров Windows SmartScreen» (Рисунок 4).
- В открывшимся окне, выбрать пункт «Ничего не делать».
Если при открытии таблицы SmartScreen, вы обнаружили, что все пункты меню не работают, придется использовать редактор реестра. Но делать это следует, если вы являетесь опытным пользователем и если вы пользуетесь Профессиональной Виндовс 10, поскольку для Домашней версии это сделать невозможно.
Рисунок 4. Окно изменение параметров Windows SmartScreen
Кликнув Win+R, напишите «Regedit», дождитесь открытия редактора и перейдите по адресу: HKEY_LOCAL_MACHINE\Software\Policies\Microsoft\Windows\System, где удалите «EnableSmartScreen». После – выключите и включите ПК, и действуйте согласно алгоритму, указанному выше, чтобы отключить Смарт скрин.
Представленные действия позволяют отключить защиту Смарт скрин на уровне операционной системы, а потому юзер должен понимать все риски, связанные с этим (Рисунок 5).
После использования описанного выше метода, защита ОС деактивируется, и вы сможете свободно запускать любые программы. Если же вы планировали использовать программу только один раз, после ее использования, лучше произведите обратные действия и снова включите защитную систему, чтобы обезопасить ПК от влияния вредоносных утилит.
Рисунок 5. Отключение SmartScreen в редакторе реестра
Редактируем локальную политику или реестр
Описанный метод отключения Смарт скрин не подходит для Домашней версии Windows 10, поскольку в ней не предусмотрено наличие соответствующего реестра. Для тех, кто является пользователем Профессиональной версии, можно смело использовать представленный ниже способ, который является весьма удобным.
Для этого:
- Нажимаем Win+R.
- В строке вводим «gpedit.msc».
- В списке слева находим «Конфигурация компьютера».
- Далее переходим по адресу: Административные шаблоны –> Компоненты Windows –> проводник.
- В таблице справа «Настроить Windows SmartScreen».
- В настройках выбираем «Включено».
- В активном окне ставим «Отключить SmartScreen» (Рисунок 6).
- Согласитесь с изменениями соответствующей кнопкой.
После установки представленных параметров, вы сможете пользоваться нужными вам программами без ограничений.
Рисунок 6. Отключение SmartScreen в редакторе локальной групповой политики
Меняем настройки конфиденциальности
Этот метод, как временно отключить защитник Windows 10, подходит только для запуска заблокированных приложений из официального магазина Виндовс.
Для устранения проблемы таким методом, необходимо:
- Кликнуть Win+1.
- В открывшемся меню кликнуть на раздел «Конфиденциальность».
- Зайти в «Общие».
- В блоке «Включить фильтр SmartScreen» переместить переключатель в функцию «Выкл» (Рисунок 7).
Теперь вы сможете запускать различные программы на вашем ПК, доступ которых был до этого ограничен.
Рисунок 7. Отключение Windows Smartscreen через настройки конфиденциальности
Способы отключения Smartscreen защитника Windows 10
Итак, вы столкнулись с проблемой, когда нужная программа не загружается по причине срабатывания Смарт скрина. Как отключить фильтр Smartscreen защитника Windows 10?
Существует несколько способов отключения защитной системы (Рисунок 3):
- В панели управления (наиболее быстрый и надежный способ).
- При помощи редактора реестра или локальной политики (для пользователей, которые имеют большой опыт обращения с ПК).
- Путем смены настроек конфиденциальности (для тех, кто желает раз и навсегда забыть о блокировках).
- Путем настройки фильтра непосредственно в браузере (если вам просто необходимо скачивать программы).
Каждый из этих способов, как полностью отключить защитник Windows 10, является абсолютно безопасным для системы вашего компьютера и не приведет к повреждению его системы. Но необходимо помнить, что применить их можно только для тех программ, в репутации которых вы уверенны.
В другом случае это может привести к заражению компьютера вирусами и другим непредсказуемым последствиям. Нередки случаи, когда после загрузки неблагонадежного софта юзеру приходится полностью переустанавливать систему.
Итак, узнаем, как отключить центр защитника Windows 10 на компьютере.
В Панели Управления
Этот метод, как отключить защитник Windows 10 навсегда, можно использовать для любых версий операционной системы. Чтобы сделать это в панели управления, необходимо:
- Кликнуть меню «Пуск» или нажать комбинацию Win+X, чтобы открыть панель.
- Выбрать «Безопасность и обслуживание», перед этим установив вид папок «Крупные значки» (воспользовавшись меню «вид» в правом углу открытого окошка).
- В таблице слева выбрать «Изменение параметров Windows SmartScreen» (Рисунок 4).
- В открывшимся окне, выбрать пункт «Ничего не делать».
Если при открытии таблицы SmartScreen, вы обнаружили, что все пункты меню не работают, придется использовать редактор реестра. Но делать это следует, если вы являетесь опытным пользователем и если вы пользуетесь Профессиональной Виндовс 10, поскольку для Домашней версии это сделать невозможно.
Кликнув Win+R, напишите «Regedit», дождитесь открытия редактора и перейдите по адресу: HKEY_LOCAL_MACHINESoftwarePoliciesMicrosoftWindowsSystem, где удалите «EnableSmartScreen». После – выключите и включите ПК, и действуйте согласно алгоритму, указанному выше, чтобы отключить Смарт скрин.
Представленные действия позволяют отключить защиту Смарт скрин на уровне операционной системы, а потому юзер должен понимать все риски, связанные с этим (Рисунок 5).
После использования описанного выше метода, защита ОС деактивируется, и вы сможете свободно запускать любые программы. Если же вы планировали использовать программу только один раз, после ее использования, лучше произведите обратные действия и снова включите защитную систему, чтобы обезопасить ПК от влияния вредоносных утилит.
Редактируем локальную политику или реестр
Описанный метод отключения Смарт скрин не подходит для Домашней версии Windows 10, поскольку в ней не предусмотрено наличие соответствующего реестра. Для тех, кто является пользователем Профессиональной версии, можно смело использовать представленный ниже способ, который является весьма удобным.
- Нажимаем Win+R.
- В строке вводим «gpedit.msc».
- В списке слева находим «Конфигурация компьютера».
- Далее переходим по адресу: Административные шаблоны –> Компоненты Windows –> проводник.
- В таблице справа «Настроить Windows SmartScreen».
- В настройках выбираем «Включено».
- В активном окне ставим «Отключить SmartScreen» (Рисунок 6).
- Согласитесь с изменениями соответствующей кнопкой.
После установки представленных параметров, вы сможете пользоваться нужными вам программами без ограничений.
Меняем настройки конфиденциальности
Этот метод, как временно отключить защитник Windows 10, подходит только для запуска заблокированных приложений из официального магазина Виндовс.
Для устранения проблемы таким методом, необходимо:
- Кликнуть Win+1.
- В открывшемся меню кликнуть на раздел «Конфиденциальность».
- Зайти в «Общие».
- В блоке «Включить фильтр SmartScreen» переместить переключатель в функцию «Выкл» (Рисунок 7).
Теперь вы сможете запускать различные программы на вашем ПК, доступ которых был до этого ограничен.









