4 способа отключить всплывающие окна в google chrome
Содержание:
- Что такое всплывающие окна?
- Блокировка окон, которые всплывают на мобильном телефоне с Андроид
- Способ первый: отключение рекламы с помощью настроек браузера
- Что сделать не получится
- Как удалить рекламный вирус в браузере вручную
- Обращение к настройкам
- Способы избавится на компьютере с помощью расширений
- Что такое всплывающие окна и для чего нужны
- Настройка браузера
- Расширения для блокировки рекламы
- Расширения Google Chrome.
- Как отключить всплывающие окна в Google Chrome
- Идем в Настройки браузера
- Как отключить рекламу в Google Chrome
- Adblock Plus для браузера Yandex
- Уведомления: чем отличаются, блокировка
- Виды рекламы, которую можно заблокировать в Хроме
- Блокировка всплывающих окон функциями браузера
- Остановка обновления Windows 10
- Настройка исключений и правил блокировки всплывающий окон в Google Chrome
- Как убрать всплывающую и другую рекламу в браузере Google Chrome
- Способы избавления от рекламы
- Зачем вам отключать блокировщики всплывающих окон?
Что такое всплывающие окна?
Но бывают и однозначно вредные всплывающие окна, их задача – заманить юзера на вирусную площадку. Впрочем, чтобы не «поймать» вирус через подобное окно, необходимо лишь не переходить на ресурс, на которую он заманивает. Так что, скажем так, активной опасности всплывающие окна не несут, тут все зависит сугубо от действий пользователя – закрыл он всплывающее окно либо перешел на тот портал, куда оно «позвало».
Так или иначе, многие пользователи, очень раздражаются необходимостью постоянно закрывать всплывающие окна, и у них возникает вопрос, как отключить всплывающие окна в Гугл Хром. Давайте ответим на этот вопрос.
Блокировка окон, которые всплывают на мобильном телефоне с Андроид
span id=»i-14″>Включение и выключение всплывающих окон
- Зайдите со своего смартфона в Хром.
- Значок главного меню браузера выглядит так же, как на ПК. Кликните по нему.
- Выберите «Настройки».
- Скролльте пальцем вниз. Вас интересует раздел «Настройки сайтов».
- Ищите строку «Всплывающие окна».
- По умолчанию ползунок стоит в положении влево, то есть рекламные оповещения блокируются. Сдвинув его вправо, Вы разрешите показ баннеров.
Разрешение показа на конкретном сайте
Откройте Хром, зайдите на ресурс, где блокируется реклама. Справа в правом нижнем углу дисплея найдите опцию «Показывать всегда» и кликните по ней.
Уведомления
- Зайдите на сайт, кликните по многоточию.
- Нажмите на значок в виде буквы «i» в кружке.
- Кликните на «Разрешения».
- Блокировка или включение уведомлений регулируется ползунком: влево – блокировать, вправо – разрешить.
Способ первый: отключение рекламы с помощью настроек браузера
Вот как можно отключить контекстную рекламу в Google Chrome через настройки:
- Открой свой браузер Google Chrome.
- Кликни по значку из трёх точек или трёх полосок, находящемуся в правом верхнем углу экрана.
- Появится выпадающее меню с основными функциями. Выбери пункт «Настройки» и щёлкни по нему мышкой.
Найди надпись «Показать дополнительные настройки». Она будет находиться в конце списка.
- Зайди в «Личные данные».
- Выбери раздел «Настройки контента» и открой его.
Появится список с дополнительными опциями. Найди среди них «Блокировать всплывающие окна на всех сайтах» и поставь галочку напротив этой надписи.
Внизу будет виртуальная кнопка «Готово». Кликни по ней левой клавишей мыши и таким образом ты уберешь рекламу в браузере.
Что сделать не получится
Вы не можете:
- Заблокировать все объявления. Если вы отключите персонализацию, показ рекламы будет зависеть от таких факторов, как ваше местоположение и контент сайтов, на которые вы заходите.
- Изменить в аккаунте Google настройки других рекламных сетей. Настройки рекламных предпочтений в аккаунте Google не влияют на объявления из других сетей.
- Настроить рекламные предпочтения на устройстве, если вы не вошли в аккаунт. Узнайте, .
-
Использовать настройки рекламных предпочтений без файлов cookie. Если вы удалите файлы cookie или ваш браузер их блокирует, то настройки рекламных предпочтений применяться не будут.
- Чтобы удалять файлы cookie без потери настроек, установите расширение Protect My Choices.
- На большинстве телефонов и планшетов не используются файлы cookie. Проверьте на своем устройстве настройки, связанные с объявлениями на основе интересов, персонализацией рекламы или рекламными идентификаторами.
Как удалить рекламный вирус в браузере вручную
Первое, что нужно сделать — удалить из браузера потенциально вредоносные расширения, а ещё — опасные программы с компьютера. В большинстве современных браузеров расширения находятся по следующему пути: настройки → инструменты → расширения.
Виновником того, что выскакивает реклама в браузере, может однажды стать любое расширение, даже использующееся давно. Поэтому, чтобы убедиться, что корень беды не в расширениях, лучше удалить или хотя бы отключить все, особенно установленные непосредственно перед появлением проблемы.
Самый распространенный софт с AdWare в названии имеет следующие слова:
-
Protect,
-
Pirrit,
-
Conduit,
-
Search (кроме SearchIndexer),
-
Awesomehp,
-
Webalta.
Зажмите одновременно ctrl+alt+del (ctrl+shift+esc) — откроется Диспетчер задач Windows. Во вкладке «Процессы» поищите эти слова, а также другие программы, названия которых вам не знакомы. Если найдёте что-то подходящее, поступите так:
-
Скачайте программу Unlocker и установите на компьютер.
-
В Диспетчере задач нажмите на вредоносный процесс правой кнопкой мыши.
-
Выберите в открывшемся меню пункт «Открыть место хранения файла».
-
Удалите все файлы из папки.
-
Перезагрузите компьютер.
Какой-то из способов точно поможет. Если нет, то единственный вариант — переустановить операционную систему и начать внимательнее относиться к посещаемым сайтам, устанавливаемым программам и расширениям.
Автоматический запуск рекламы и открытие окон браузера иногда происходит ещё и потому, что вирус записал задание на это действие в планировщик. Из-за этого и после удаления вируса реклама будет запускаться. Для удаления вредоносной задачи из планировщика выполните три шага:
-
Зажмите одновременно Win+R и в открывшемся окне введите текст Taskschd.msc — это откроет окно планировщика.
-
В левой части окна выберите раздел «Библиотека планировщика заданий» и просмотрите каждое на предмет действий, связанных с открытием рекламы — открыть задание для просмотра можно двойным кликом по его названию.
-
Удалите все задания, в которых в блоке «Действия» найдётся запуск браузера и рекламы в нём.
Заданий с запуском окна браузера бывает от 1 до бесконечности, важно внимательно просмотреть каждое и удалить все вредоносные. По завершении очистки обязательно выполняется перезагрузка
Обращение к настройкам
При помощи настроек обозревателя, также можно избавиться от назойливых объявлений. Для этого нужно открыть меню, выбрать «Настройки».
Пролистайте открывшуюся страницу вниз, остановитесь на «Дополнительные настройки».
Отыщите пункт «Настройка сайта», после чего кликните по «Реклама».
Высветится окно, где разрешается настраивать дополнительные параметры. Здесь нужно найти «Блокировка навязчивого контента», установить рядом с надписью галочку. Сохраните действия, нажав на «Готово».
Рекламные окна могут быть слишком назойливыми и мешать заниматься поиском информации в интернете. Зная, как убрать рекламу в браузере google chrome, не откладывайте проведение работ. Придерживайтесь вышеописанной инструкции, и в будущем никакие баннеры, видеоролики и всплывающие окна не смогут помешать проводить время в сети с комфортом.
Способы избавится на компьютере с помощью расширений
Если указанные меры не помогли отключить всплывающие баннеры с рекламой, обратитесь к помощи специальных расширений из магазина браузера Гугл Хром.
Adblock
Самое популярное расширение из доступных в маркете Хрома. Есть более усовершенствованная версия – Abdlock Plus. Помимо самой блокировки выскакивающей рекламы, расширение:
- Позволяет создать белый список сайтов, на которых баннеры отключены не будут.
- Предотвращает попадание на ПК вредоносного контента.
- Защищает от слежки.
Установить в свой браузер Chrome приложение Adblock очень просто:
- Зайдите в главное меню обозревателя, пройдите по пути «Дополнительные инструменты» — «Расширения».
- Нажмите на иконку в виде трех линий в верхнем левом углу.
- Внизу кликните на опцию «Открыть магазин Chrome».
- В поисковой строке напишите «adblock». Здесь же справа будут показаны найденные результаты.
- Нажимаете на плагин Adblock, кликаете «Установить».
- Спустя несколько секунд появится уведомление, что приложение успешно инсталлировано в браузер. Иконка плагина появится правее строки адреса. Она похожа на дорожный знак «Стоп».
- Нажав на иконку, Вы увидите информацию о количестве заблокированных элементов. Чтобы открыть меню настроек, кликните на значок «шестеренка».
- Там установите предпочитаемые параметры во всех разделах.
Ghostery
Таким же способом через Хром-маркет находите и устанавливаете плагин-блокировщик Ghostery. Если его иконка не появилась сразу на панели браузера, найдите ее, кликнув по значку в виде пазла, и выберите опцию «Закрепить». Так у Вас всегда будет мгновенный доступ к меню плагина.
Само меню простое и понятное в навигации.
Расширение Ghostery работает не только на блокировку рекламы. Среди его возможностей:
- Повышение уровня безопасности при работе в Сети.
- Отключение виджетов и оповещений от сайтов.
- Активация режима «Родительский контроль».
AdGuard
А также в магазине Chrome можете найти и внедрить в браузер плагин AdGuard Антибаннер. В базе этого приложения числится порядка миллиона вредоносных и потенциально опасных сайтов.
Главное меню программы содержит две вкладки – «Действия» и «Статистика».
Во второй Вы можете просмотреть заблокированные элементы, сгруппированные по типам.
Есть недостаток – расширение платное. По истечении тестового периода Вам придется приобрести лицензионную версию или доверить защиту от рекламы другим плагинам.
AdBlocker Ultimate
Этот плагин уступает по популярности тем же Adblock и AdGuard
В его меню сразу обращает на себя внимание супергерой-ежик, держащий щит со значком программы. Чтобы перейти к настройкам, кликните на шестеренку
Во вкладке «Общие» можно включить функцию антиобхода блокировщика сайтами, настроить отображение количества нейтрализованных элементов возле иконки расширения.
Дополнительные параметры фильтров устанавливаются во второй закладке. Кроме того, можно создать собственные пользовательские правила и сформировать белый список сайтов. На них рекламные окна блокироваться не будут.
Что такое всплывающие окна и для чего нужны
Когда Вам мешают нормально просматривать страницы сайта назойливые, вездесущие рекламные баннеры, новости, предсказания оракулов и прочее, знайте — это и есть всплывающие окна. Пользы от них совершенно никакой, а вот вреда хватает. Помимо того, что эти объявления появляются то здесь, то там, и со временем вообще затрудняют навигацию по ресурсу, так они еще потребляют немало трафика и используют системные ресурсы операционки.
Такие баннеры могут появляться сразу при заходе на сайт или после выполнения какого-либо действия. Выделяют 2 типа таких уведомлений:
- Pop-up – появляются поверх главного окна сайта.
- Pop-under – всплывают на заднем плане или вылезают снизу.
В браузер Хром по умолчанию встроена функция блокировки появляющихся окон, но это не гарантирует их исчезновение. Некоторые объявления крайне коварны: при нажатии на крестик, чтобы закрыть, оно не исчезает, а, наоборот, ведет на стороннюю страницу. И, все же, есть 2 надежных способа для того, чтобы убрать навсегда рекламные окна.
Настройка браузера
Для корректной работы программы необходимо зайти в её настройки. Для этого кликаем по иконке с тремя точками и выбираем нужный нам пункт:
Неважно, используете ли вы планшет или компьютер, какой операционной системе отдаёте предпочтение: iOS или Андроид, Linux или Windows. После того как вы открыли окно с настройками Хрома, прокрутите скроллер мыши до появления надписи «Дополнительные»:
Кликните по этому пункту: откроются новые настройки Google Chrome. Перейдите к графе «Настройки контента». Он скрывает массу разделов, но нам нужен один — «Всплывающие окна»:
Здесь вы можете разрешить или блокировать раздражающие баннеры на всех сайтах или же только на определённых. К примеру, на безопасных — допустить появление окон, а на рекламных или непроверенных ресурсах — исключить из списка. Жаль только, что пожаловаться на подозрительные программы нельзя.
Иногда пользователь искренне недоумевает и задаётся вопросом: как и почему сайту было дано разрешение? В этом-то и загвоздка: иногда мы не замечаем, что допускаем появление дополнительных окон или скачиваем подозрительные программы. Поэтому перейдём к следующему способу — на мой взгляд, более действенному.
Расширения для блокировки рекламы
Выше мы разобрались, как убрать рекламу в браузере Гугл Хром навсегда в настройках самого обозревателя. Способ рабочий, но эффективен он только в отношении навязчивой рекламы, тогда как для удаления контекстной и баннерной рекламы нужны более действенные средства. Таковыми являются специальные расширения-блокировщики.
Adblock Plus
Популярный инструмент, позволяющий убрать всплывающую и прочую рекламу в Гугл Хром. Легкое и удобное, с минималистичным интерфейсом в виде выпадающего меню, расширение может использоваться с настройками по умолчанию, обладая при этом дополнительным набором функций.
Adblock Plus блокирует все элементы, которые подпадают под определение навязчивой рекламы – шокирующие баннеры, всплывающие окна и т.п. При этом некоторые блоки остаются нетронутыми, но их отображение также легко отключается в настройках. Расширением поддерживаются предотвращение отслеживания, создание белого списка сайтов, выборочная блокировка рекламных элементов на веб-страницах, ручное конфигурирование и создание фильтров.
Adblock
С не меньшей эффективностью задачу убрать рекламу в браузере Хром решает Adblock – бесплатное расширение от разработчика BetaFish Inc. Принцип работы плагина основывается на отслеживании веб-элементов различных типов, носящих рекламный характер. Подобно Adblock Plus расширение Adblock по умолчанию удаляет только самую назойливую рекламу, но в его арсенале также есть функционал для задания более жестких правил блокировки.
В особой конфигурации расширение не нуждается, работая, что называется, «из коробки». Графический интерфейс представлен небольшим выпадающим меню со счетчиком заблокированных элементов.
Ghostery
Бесплатный блокировщик рекламы и прочих нежелательных элементов, обладающий также функцией антитрекинга. Ghostery обнаруживает и блокирует кнопки социальных сетей, инструменты анализа поведения пользователя, различные виджеты и т.д., обеспечивая более быструю загрузку страниц и повышенную конфиденциальность.
Как отключить рекламу в Гугл Хром с помощью Ghostery? Просто установить его. Копаться в настройках придется только в том случае, если вы захотите убрать рекламу со страниц подчистую. Интерфейс плагина реализован в виде средних размеров панели с информацией о заблокированных компонентах.
AdGuard Антибаннер
Еще один популярный браузерный плагин для блокировки рекламы в Хроме, являющийся частью многофункционального приложения AdGuard, но умеющий работать и как отдельное расширение. Блокировка нежелательных элементов осуществляется с учетом набора предустановленных фильтров. Кроме того, пользователь AdGuard может создавать собственные правила, правда, для этого ему необходимо знать основы HTML и CSS.
Как и прочие подобные инструменты, расширение весьма эффективно работает с настройками по умолчанию. Поисковая реклама, однако, не блокируется, равно как и собственные промо-акции сайтов, но и этот вопрос решается в настройках. Дополнительно AdGuard поддерживает создание списка исключений, антишифинг и антитрекинг, ведение статистики и просмотр журнала фильтрации. Отдельно следует отметить интеграцию расширения в контекстное меню Google Chrome, благодаря чему пользователю становится доступна выборочная блокировка веб-элементов непосредственно на странице.
AdBlocker Ultimate
В отличие от четырех описанных выше инструментов, AdBlocker Ultimate не пользуется высокой популярностью ввиду меньшей функциональности. Этот простой и обладающий минимальным набором настроек плагин работает на базе предустановленных фильтров. Политика расширения применительно к рекламе более жесткая, чем у его аналогов – AdBlocker Ultimate блокирует даже допустимую рекламу.
Из дополнительных возможностей следует отметить поддержку белого списка сайтов и пользовательских фильтров, а также интеграцию в контекстное меню Chrome, упрощающую блокировку отдельных элементов на конкретной странице.
Расширения Google Chrome.
Встроенные в обозреватель инструменты предназначены для обеспечения защиты пользователя от «классического» варианта Pop-up, который сейчас крайне мало используется при построении сайтов. Новые технологии позволяют встраивать рекламу в код страницы, обходя заданные правила. Для борьбы с таким типом вплывающих окон приходится применять расширения браузера, специально разработанные для блокировки контента.
Открываем настройки Chrome, переходя в боковую панель. Выбираем показанный на скриншоте раздел.
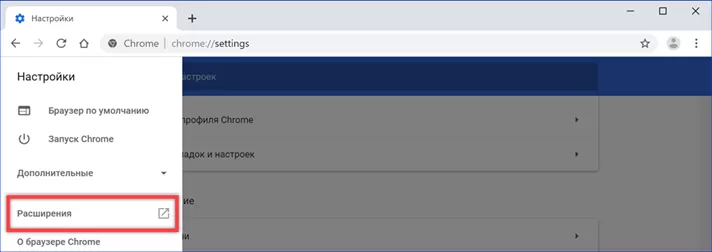
В новой вкладке кликаем мышкой по указанной стрелкой области.
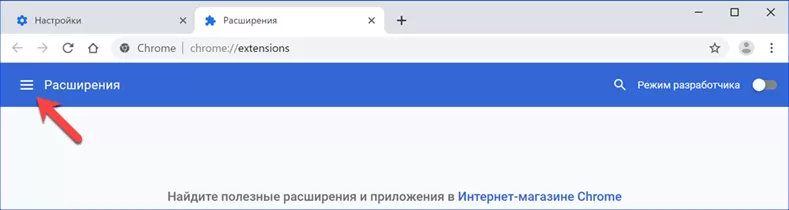
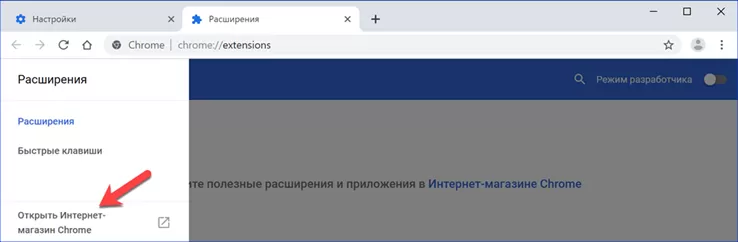
Набираем в текстовом поле «ad block». В выпадающем списке находим наиболее подходящее соответствие и переходим на страницу
расширения.
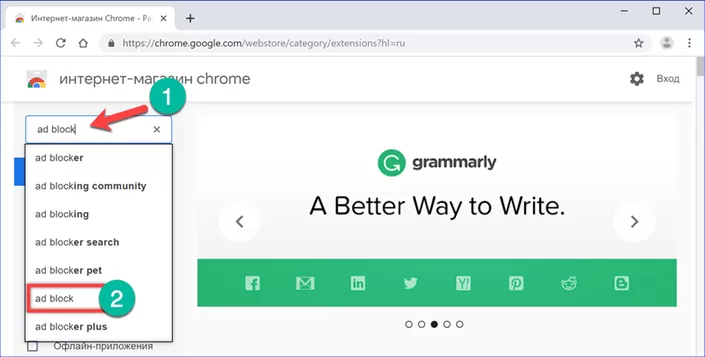
Нажимаем выделенную рамкой кнопку и ждем пока обозреватель загружает и устанавливает выбранное дополнение.
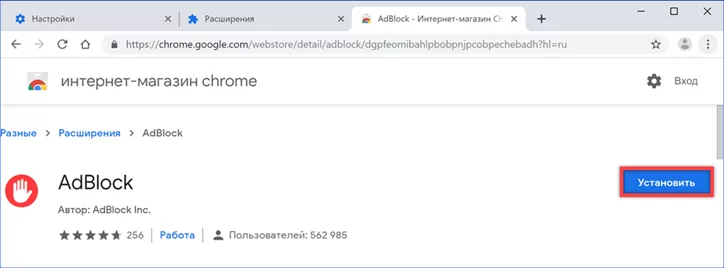
Переходим на наиболее насыщенную передовыми технологиями страницу рунета. Выбираем назойливо висящее в углу и закрывающее часть контента рекламное объявление. Щелкаем по нему правой кнопкой мышки разворачивая контекстное меню. Выбираем строку AbBlock. В выпадающем списке кликаем по пункту «Заблокировать эту рекламу».
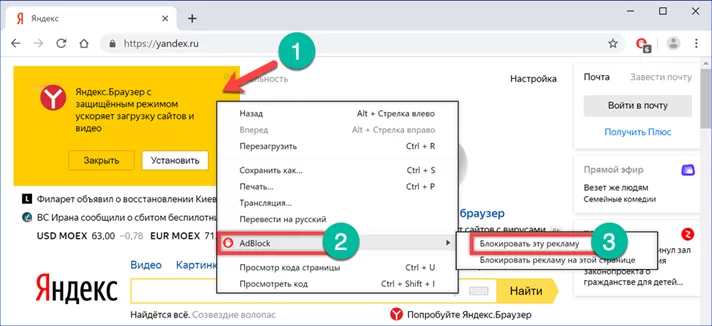
Сдвигаем отмеченный стрелкой ползунок в меню блокировщика направо, до тех пор, пока предложение установить «Яндекс.Браузер» не исчезает с окна обозревателя. На его месте проявляется ранее скрытая часть контента. Подчеркнутая строка показывает, что выбранное для примера рекламное объявление относится к классу Pop-up, являясь новым поколением всплывающих окон. Встроенная защита Google Chrome воспринимает его как часть страницы и не предпринимает попыток заблокировать. Нажимаем кнопку «Выглядит хорошо», подтверждая, что всплывающее объявление корректно удалено и это действие не затронуло остальную структуру.
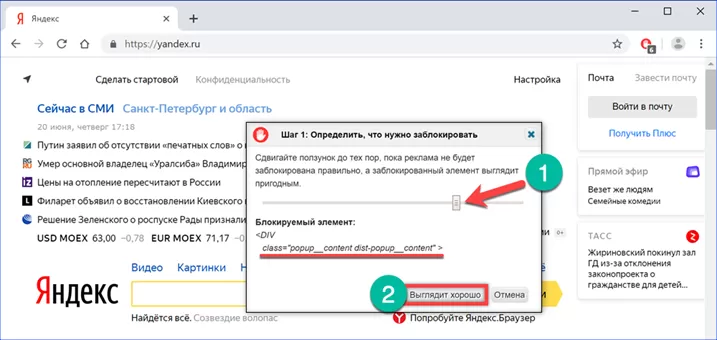
В следующем меню от пользователя требуется подтвердить блокировку элементов, содержащих подобный код при дальнейших посещениях этой страницы. Основываясь на сделанном выборе алгоритм расширения создает новый фильтр. Завершая предпринятые действия по очистке от рекламного контента, нажимаем кнопку выделенную рамкой.
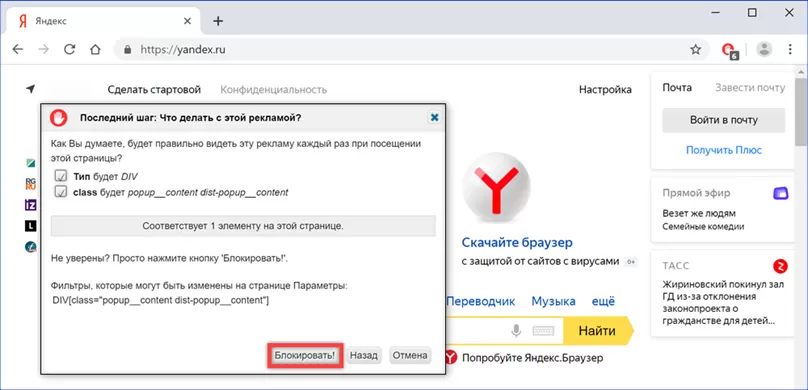
Как отключить всплывающие окна в Google Chrome
Выполнить поставленную задачу можно как встроенными средствами Google Chrome, так и сторонними инструментами.
Способ 1: Отключение всплывающих окон с помощью расширения AdBlock
Для того, чтобы убрать всю рекламу комплексно (рекламные блоки, всплывающие окна, рекламу в видео и другое), вам потребуется прибегнуть к установке специального расширения AdBlock. Более подробную инструкцию по использованию данного расширения мы уже публиковали на нашем сайте.
Способ 2: Использование расширения Adblock Plus
Другое расширение для Google Chrome – Adblock Plus, по своей функциональности очень схоже с решением из первого способа.
- Чтобы заблокировать всплывающие окна данным способом, вам потребуется установить дополнение в свой браузер. Сделать это можно, скачав его или с официального сайта разработчика или из магазина дополнений Chrome. Чтобы открыть магазин дополнений, кликните в правом верхнем углу по кнопке меню браузера и пройдите к разделу «Дополнительные инструменты» – «Расширения».

В открывшемся окне спуститесь в самый конец страницы и выберите кнопку «Еще расширения».

В левой области окна, используя строку поиска, введите наименование искомого расширения и нажмите клавишу Enter.

Первым же результатом отобразится нужное нам расширение, около которого понадобится нажать кнопку «Установить».

Подтвердите установку расширения.

Готово, после установки расширения никаких дополнительных действий проделывать не следует — любые всплывающие окна уже им блокируются.

Способ 3: Использование программы AdGuard
Программа AdGuard, пожалуй, самое эффективное и комплексное решение для блокировки всплывающих окон не только в Google Chrome, но и в других программах, установленных на компьютере. Сразу следует отметить, что, в отличие от дополнений, о которых шла речь выше, данная программа не является бесплатной, но она предоставляет куда более широкие возможности для блокировки нежелательной информации и обеспечения безопасности в интернете.
- Скачайте и установите на свой компьютер программу AdGuard. Как только его инсталляция будет завершена, от всплывающих окон в Google Chrome не останется и следа. Убедиться в том, что его работа активна для вашего браузера можно, если вы пройдите в раздел «Настройки».

В левой области открывшегося окна откройте раздел «Фильтруемые приложения». Справа вы увидите список приложений, среди которых вам потребуется найти Google Chrome и убедиться, что около данного браузера тумблер повернут в активное положение.

Способ 4: Отключение всплывающих окон стандартными средствами Google Chrome
Данное решение позволяет в Хроме запретить всплывающие окна, которые пользователь не вызывал самолично.
Для этого щелкните по кнопке меню браузера и в отобразившемся списке перейдите к разделу «Настройки».

В самом конце отобразившейся страницы щелкните по кнопке «Показать дополнительные настройки».

В блоке «Личные данные» щелкните по кнопке «Настройки контента».

В открывшемся окне найдите блок «Всплывающие окна» и выделите пункт «Блокировать всплывающие окна на всех сайтах (рекомендуется)». Сохраните изменения, нажав кнопку «Готово».

В данной ситуации обязательно потребуется выполнить проверку системы на наличие вирусов с помощью вашего антивируса или специализированной сканирующей утилиты, например, Dr.Web CureIt.
Всплывающие окна – совершенно ненужный элемент, который можно легко устранить в веб-обозревателе Google Chrome, сделав веб-серфинг значительно комфортнее.
Опишите, что у вас не получилось.
Наши специалисты постараются ответить максимально быстро.
Идем в Настройки браузера
Реклама может считаться элементом веб-страниц или результатом работы вируса. Взглянем сначала на контекстную рекламу, то есть ту, которую владельцы сайтов сами настраивают в соответствии с их содержанием, чтобы привлечь клиентов.
Если вы посещаете сайты с большим количеством баннеров, есть смысл отключить пункт в настройках обозревателя, который позволяют убирать всплывающую рекламу в Google Chrome.
1.Через значок с тремя линиями на верхней панели заходим в раздел «Настройки». Прокручиваем страницу. Внизу будет необходимая нам ссылка «Показать дополнительные настройки». Переходим по ней. Откроются дополнительные блоки.
2.Сразу же вы увидите кнопку «Настройка контента» – жмем по ней.
3.Отмечаем строчку «Блокировать всплывающие окна на всех сайтах».
Стандартные инструменты обозревателя могут не справляться с блокировкой, поэтому стоит скачать дополнение для блокировки.
Как отключить рекламу в Google Chrome
С гуглом все тоже самое только немного под другим углом.
- Заходим в настройки гугл хрома
- в открывшемся окне в меню Дополнительно (1 на рисунке) нажимаем на стрелку и раскрываем подпункты
- выбираем раздел «Конфиденциальность и безопасность» (2 на рисунке)
- в открывшейся странице находим раздел Настройки сайта (3 на рисунке) сайта и заходим в него
- далее ищем в списке пункт Всплывающие окна и предложения и заходим в него
- Зайдя в него у вас будут список сайтов и уже тут вам решать что удалить, а что оставить, но по умолчанию тут должно быть пусто как например у меня:
- Вот и все!
В данной статье мы рассмотрели настройки отключение всплывающих окон в браузере которые актуальны на 2019-2020 год (они постоянно меняются из-за обновления браузеров) и теперь вы знаете как:
- как убрать рекламу в браузере
- как убрать рекламу в браузере навсегда
- как удалить рекламу в браузере
- блокировка рекламы в браузере
- браузер без рекламы
- выскакивает реклама в браузере
- реклама браузера гугл хром
- убрать рекламу в яндекс браузере
Adblock Plus для браузера Yandex
Перед тем как убрать всплывающие окна в Яндекс браузере, нужно установить приложение Adblock Plus. Оно блокирует все объявления YouTube, включая предварительные ролики, объявления в Facebook и Вконтакте и все другие раздражающие объявления в интернете. Кроме того, можно остановить отслеживание через интернет, отключить домены вредоносных программ и даже остановить кнопки социальных сетей (например, кнопка «like»).
Недавнее исследование показало, что Adblock Plus является лучшей защитой против вредоносных нагруженных объявлений, которые, скорее всего, станут угрозой в 2018 году. В принципе, веб-браузер Yandex такой же, как Chrome, так как имеет аналогичный исходный код, поэтому для того, чтобы отключить плагин Adguard в Yandex:
- Открыть ярлык на кнопке «Меню», расположенной на правой стороне сверху. Список, в котором необходимо нажать раздел «дополнение».
- Открыть страницу с расширениями. Они делятся на категории, прокрутить, и в нижней части находим плагин Adguard (тот же Adblock специально для Yandex Web Browser).
- Сдвинуть слайдер напротив него и расширение становится неактивным.
Начиная с версии Yandex 14.2 были представлены каталоги рекомендуемых расширений. Этот каталог предоставляет по умолчанию бесплатное расширение блокировки Adguard. В настоящее время — это единственное рекомендуемое расширение adblock для Yandex, которое может удалять объявления, блокировать рекламу и контролировать безопасность в интернете.
Уведомления: чем отличаются, блокировка
Часто при заходе на сайты Вы видите такие сообщения.
Ресурс запрашивает разрешения на отправку Вам уведомлений. В окошке обычно есть 2 кнопки: первая — «Разрешить», вторая — «Нет, спасибо» или «Блокировать». Выбираете нужную. Чтобы настроить параметры уведомлений для каждого сайта, поступите так:
- Зайдите в главное меню браузера. Его иконка расположена справа от строки адреса. В разных версиях Хрома она выглядит как вертикальное многоточие, минус в оранжевом кружке и т. д. Выберите в списке раздел «Настройки».
- Скролльте ползунком вниз до упора. Там разверните вкладку «Дополнительные».
- В списке слева выберите категорию «Конфиденциальность», а правее – «Настройки сайтов».
- Найдите здесь вкладку «Уведомления».
- Ползунком Вы можете запретить или позволить сайтам запрашивать разрешение на рассылку уведомлений. Ниже есть два списка – «Блокировать» и «Разрешить». Нажатием на кнопку «Добавить» вызываете окно, а в строке пишете адрес сайта, которому запрещаете или разрешаете запрос отправки уведомлений.
Виды рекламы, которую можно заблокировать в Хроме
С помощью рекламного контента владельцы сайтов компенсируют затраченные средства на проекты и стремятся к дополнительному заработку. В основном, всплывающие уведомления появляются на популярных порталах с большой посещаемостью.
Рекламное предложение формируется на основе того, какие страницы в Google Chrome просматривает пользователь и что покупает. Если посетитель заинтересовался и перешел по объявлению, владелец сайта получает прибыль.
Рассмотрим, какой бывает реклама в Google Chrome на Android.
Всплывающая — резко появляющиеся баннеры и видео как раз относятся к всплывающей рекламе. Они могут отображаться по нескольким причинам:
- Выполнение определенных команд. Алгоритм прописан в прошивке смартфона (если она не от официального разработчика). Когда пользователь выполняет заданное действие, активируется всплывающее окно.
- Использование бесплатных приложений и игр. В этом случае разработчики зарабатывают не на продажах программы, а через показы коротких рекламных видео. Чтобы воспользоваться какой-либо функцией или продолжить игру после поражения, пользователь вынужден посмотреть небольшой ролик.
- Наличие вируса. Вредоносное ПО не только выдает рекламные картинки и баннеры, но и считывает личную информацию пользователя. Кроме того, запрещенный контент может открыться в полноэкранном режиме, который тяжело отключить.
Контекстная — это разновидность рекламы, которая выводится в соответствии с поисковыми запросами и интересами пользователя. Она появляется в виде текстового, графического или видеоконтента на сайтах в Гугл Хром. Так, его можно увидеть в первых строках поисковой выдачи или на площадках для просмотра видео (например, YouTube).
Запросы подписки — этот метод рекламодателей набирает все большие обороты. Практически каждый сайт предлагает подписаться на уведомления. В результате пользователь будет получать оповещения о новых статьях или новостях с этого ресурса, даже если посещает другой сайт.
Блокировка всплывающих окон функциями браузера
В браузере Google Chrome есть встроенная функция блокирования всплывающих окон. Что бы ее включить или отключить необходимо зайти в меню Настройка и управление . Выбрать . Внизу страницы нажимаем Показать дополнительные настройки. В разделе «Личные данные» жмем на кнопку Настройки контента. В открывшемся всплывающем окне ) находим раздел «Всплывающие окна» и выбираем Блокировать всплывающие окна на всех сайтах (рекомендуется)
После этой не хитрой процедуры большинство всплывающих окон не будет вас тревожить. При блокировании окон в адресной строке браузера вы увидите значок . Для того что бы увидеть список заблокированных всплывающих окон необходимо нажать на этот значок. Для того что бы показать всплывающее окно необходимо нажать на ссылку этого окна. Для того что бы всплывающие окна всегда показывались на определенном сайте, необходимо нажать кнопку управление исключениями (смотрите предыдущий рисунок) и в появившемся окне добавить нужный сайт.
На этом защитные функции браузера подходят к концу. Далее как блокировать рекламу с помощью расширений читайте ниже.
Остановка обновления Windows 10
Microsoft пытается заставить свою новую операционную систему использовать как можно больше устройств и установила утилиту GWX («Get Windows 10») на большинстве ПК, которая даёт право на бесплатное обновление. Чтобы побудить использовать магазин, Microsoft теперь показывает приложения в меню «Пуск» Windows 10. Убрать эту настройку не сложно — нужно нажать правой кнопкой мыши на рабочем столе и нажать «Отключить все предложения».
Кроме того, кликнуть «Настройки», далее «Персонализация», а затем «Пуск». Будут предложены варианты, желательно отключить их все. Процедуры удаления рекламных и всплывающих объявлений из Windows 10:
- Проверить наличие надстроек или расширений в браузере. Программы рекламного ПО в основном устанавливаются в виде расширений или надстроек, удаление их поможет избавиться от нежелательных программ.
- Открыть меню Chrome в правом верхнем углу браузера.
- Выбрать «Дополнительные параметры».
- Нажать «Расширения» в списке отображаемых параметров.
- Проверить неизвестные расширения, если есть — удалить их, щёлкнув значок «Корзина» рядом с ним.
Настройка исключений и правил блокировки всплывающий окон в Google Chrome
Меню управления всплывающими окнами находится в настройках обозревателя. Чтобы попасть в него не обязательно дожидаться пока браузер начнет автоматическую блокировку.
Открыв Chrome, нажимаем на символ троеточия, расположенный в панели обозревателя справа от комбинированной адресно-поисковой строки. В появившемся управляющем меню выбираем пункт «Настройки».
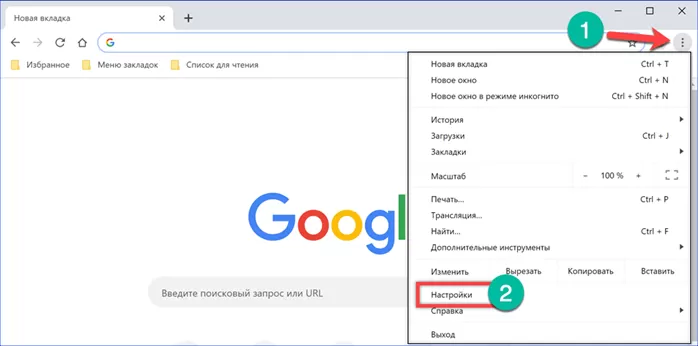
Кликаем по области указанной стрелкой.
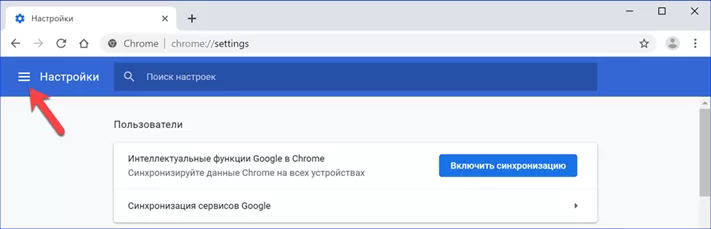
В открывшейся боковой панели разворачиваем раздел «Дополнительные».
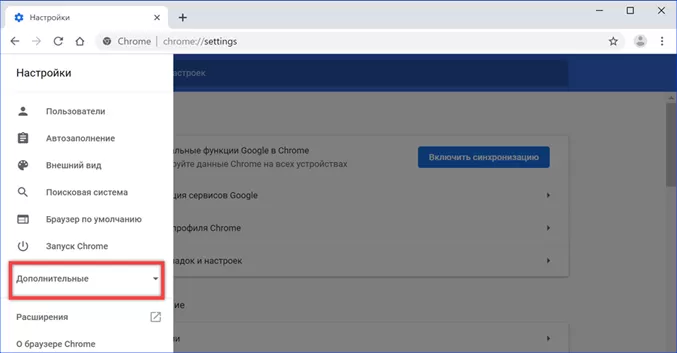
Находим и открываем пункт «Конфиденциальность и безопасность».
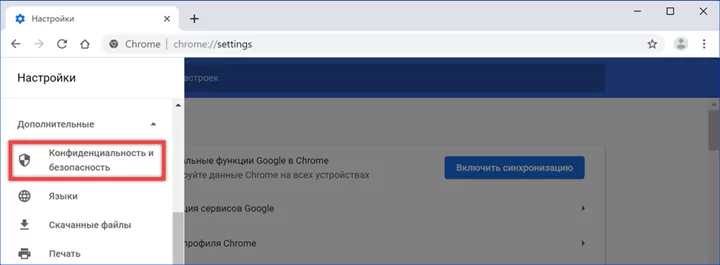
В списке разделов выбираем «Настройки сайта».
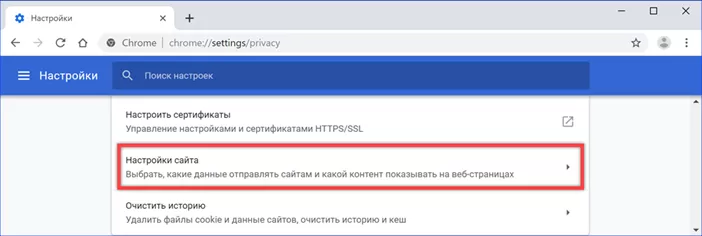
Сократить время на «блуждание» по вложенным меню можно набрав в адресной строке браузера прямой путь: «chrome://settings/content/popups». Попав в нужный раздел, нажимаем выделенную рамкой кнопку, чтобы внести исключение. Такое действие может понадобиться для работы с сайтами, интерфейс которых построен на использовании активных элементов управления.
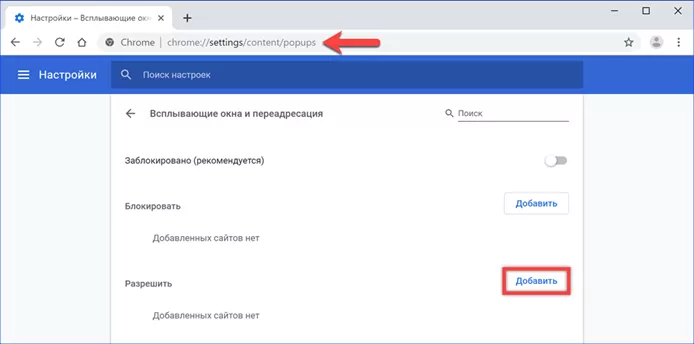
Копируем или вручную набираем в текстовом поле URL ресурса, выбранного для снятия ограничений. В качестве примера наши эксперты разблокируют сайт
разработанный для проверки защиты браузеров. Нажимаем кнопку «Добавить».
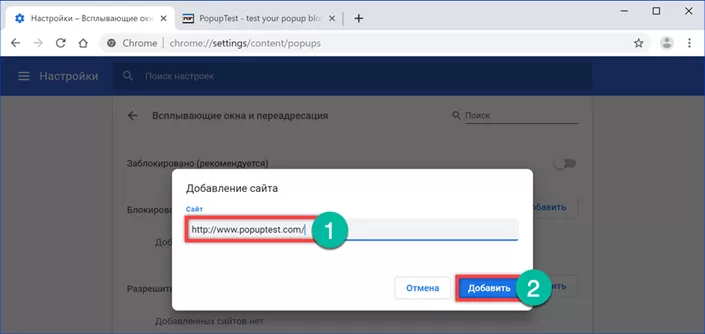
Переходим по указанной выше ссылке и запускаем один из вариантов тестирования на прохождение Pop-up. В адресной строке не наблюдается иконки блокирования, а вся полезная площадь браузера занята всплывающими окнами.
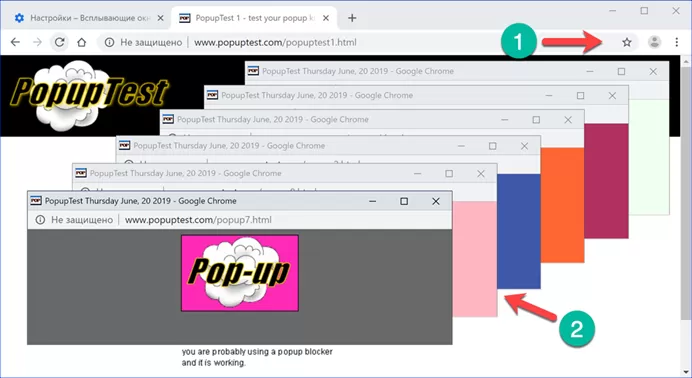
Как убрать всплывающую и другую рекламу в браузере Google Chrome
Распространяемая через интернет реклама является важной составляющей продвижения многих полезных товаров и услуг, но она же зачастую вызывает явное отторжение. Так бывает, когда реклама становится слишком надоедливой, и ее избыток на страницах сайтов приводит к тому, что пользователи начинают блокировать рекламные блоки без всякого разбора
Благодаря обилию специальных программ-блокировщиков сделать это совсем нетрудно, более того, функции блокировки присутствуют в самих браузерах. Сегодня мы посмотрим, как отключить рекламу в браузере Гугл Хром – самом известном и популярном веб-обозревателе.
Способы избавления от рекламы
Ежедневно, все большое количество юзеров интересуются, как избавится от рекламы, чтобы без проблем смотреть фильмы, слушать музыку или искать интересующую информацию. Существует несколько способ блокировки назойливой рекламы:
- Использование расширений;
- Обращение к настройкам веб-проводника;
- Проверка устройства на наличие вирусов, удаление их.
В первую очередь следует запустить проверку компьютера на наличие вирусных программ. Заразить устройство можно посетив любую платформу. Чтобы избавиться от вредоносной программы, необходимо просканировать ПК, при необходимости удалить зараженные файлы.
Зачем вам отключать блокировщики всплывающих окон?
Всплывающие окна обычно очень раздражают, и тут нет двух причин. Они могут тратить ваше драгоценное время на необоснованные веб-сайты и даже могут открыть вам конфиденциальный контент, если вы не будете осторожны. Однако есть также небольшая часть всплывающих окон, которая не вводит в заблуждение и не наносит вреда вашему просмотру. С помощью блокировщиков всплывающих окон вы не только блокируете надоедливые всплывающие окна, но и убираете их с хороших — блокируете показ важных диалогов.
Кроме того, когда вы включаете блокировщики всплывающих окон, вы запрещаете веб-страницам открывать несколько диалогов одновременно, что может сделать некоторые сайты непригодными для использования, особенно те, которые используют всплывающие окна для навигации. Некоторые веб-сайты понимают правила блокировщиков всплывающих окон и их влияние, но некоторые веб-сайты позволяют вам продолжить работу без какого-либо предупреждения, а затем начинают сбои. Если вы столкнетесь с чем-то подобным, вам придется отключить блокировку всплывающих окон и перезагрузить сайт.









