Неудаляемых нет
Содержание:
- Способ 4: Переименование исполняемого файла
- Как переустановить Office
- Деинсталляция Office через «Средство простого исправления»
- Не удается удалить Microsoft Office
- Стороннее ПО для удаления
- Как удалить office 365 через Office Deployment Tool
- Как удалить Office из Windows 10 из панели управления
- Стандартный метод: удаление через панель управления
- Стандартное удаление Microsoft Office
- Удаление MS Office 2010
- Как удалить microsoft office полностью из системы
- Удаление ворда второй способ
- Как полностью удалить office 2010
- Удаление Office 365
- Способ 2: Программы от сторонних разработчиков
- Как удалить Office из Windows 10 с помощью настроек
- Удаление вручную
Способ 4: Переименование исполняемого файла
Приступим к самому радикальному методу — переименованию исполняемого файла, который как раз и отвечает за запуск средства синхронизации. Его суть заключается в том, что все задачи и другие программы, пытающиеся запустить данный файл, больше не найдут его и не смогут выполниться. Однако если после переименования вы заметите неполадки в работе ОС, лучше верните стандартное название и воспользуйтесь одним из предыдущих методов.
- Перейдите по пути установки Microsoft Office (чаще всего это , где вместо «15» и «16» могут быть другие версии программы, или ).

Найдите там файл «msosync.exe» и нажмите по нему правой кнопкой мыши.

Из появившегося контекстного меню выберите пункт «Переименовать» и задайте для объекта любое другое название.

Подробнее: Полное удаление Microsoft Office 2016 в Windows 10
Опишите, что у вас не получилось.
Наши специалисты постараются ответить максимально быстро.
Как переустановить Office
В Office, как и в любой другой программе, изредка могут случаться различные баги и проблемы в работе. Лучшее средство от них — банальная переустановка программы. В инструкциях ниже вы можете прочитать, как совершить переустановку каждой версии Office:
Как установить Office 365 и Office 2019
На официальном сайте Майкрософт нажимаем по блоку «Войти» в правом верхнем углу
Шаг 2. Войдите в свою учетную запись Майкрософт, привязанную к Office, если вы прежде не сделали этого.
Вводим данные от учетной записи Майкрософт
Шаг 3. Затем на главной странице кликните по «Установить Office». Начнётся скачка установочного файла.
Кликаем по «Установить Office»
Шаг 4. По окончанию скачивания запустите файл. После этого начнётся непосредственно процесс установки Office на компьютер.
Ожидаем завершения процесса установки Office
Шаг 5. После появления надписи «Готово! Набор Office установлен» можно считать, что вы успешно переустановили этот пакет офисных программ.
После появления надписи «Готово! Набор Office установлен» нажимаем «Закрыть»
Как установить Office 2007
Это версия Office всё ещё остается одной из самых массовых за всё время, хоть и её официальная поддержка была прекращена в октябре 2017-го года. Тем не менее, её до сих пор можно установить и беспрепятственно ею пользоваться. Однако стоит предупредить, что её установка сейчас возможна только с компакт-диска, что в нынешних реалиях кажется уже весьма устаревшим методом установки.
Шаг 1. Вставьте диск с Microsoft Office 2007 в дисковод. После этого автоматически запустится мастер установки.
Вставляем диск с Microsoft Office 2007 в дисковод компьютера
Шаг 2. Затем вам будет предложено ввести код активации. Его можно найти на наклейке, расположенной на коробке от диска с Office.
Вводим код активации, который можно найти в наклейке на коробке от диска
Шаг 3. После этого прочтите и примите условия использования программы. Кликните по «Продолжить».
Отмечаем пункт о принятии лицензионного соглашения, кликаем по «Продолжить»
Шаг 4. Далее вам остаётся проделать ещё несколько действий, соблюдая все инструкции.
Нажимаем «Install Now» («Установить сейчас»)
Шаг 5. После установки кликните по «Закрыть». Вот и всё, установка завершена.
Нажимаем «Закрыть»
Деинсталляция Office через «Средство простого исправления»
Средство простого исправления — приложение-деинсталлятор от компании Microsoft, созданное для упрощения процедуры удаления Office. Удаление таким способом также очень простое в исполнении, ведь для этого потребуется лишь скачать нужный файл и совершить несколько кликов.
Вставляем ссылку в адресную строку любого браузера, нажимаем «Enter»
Шаг 2. После установки запустите его, кликнете по «Далее», затем по «Да».
Кликаем по «Далее»Нажимаем «Yes» («Да»)
Шаг 3. После окончания работы программы, закройте её и перезагрузите ваш компьютер. Это действие удалит все остаточные файлы.
Нажимаем по кнопке «Закрыть»
Не удается удалить Microsoft Office
Это могло произойти, если процесс установки не завершился при попытке установить новую программу или процесс удаления не прошел должным образом. Или вполне возможно, что ранее установленные установочные файлы программы Office были повреждены.
Если вы не можете удалить Office, используйте следующие инструменты.
3]Инструмент поддержки удаления Office

Загрузите средство удаления Microsoft Office с веб-сайта Microsoft. Запустить o15-ctrremove.diagcab, и он запустит деинсталлятор. Используйте его, чтобы полностью удалить установку Office.
4]Помощник по поддержке и восстановлению Microsoft

Помощник по поддержке и восстановлению Майкрософт поможет вам удалить программы Office, а также решить проблемы приложений Office 365, Outlook, OneDrive, Windows, Dynamics 365 и других.
5]Microsoft Fix it
Используйте Microsoft Fix it, чтобы удалить Office. Но сначала проверьте, применимо ли это к вашей версии Windows и установке Office.
Загрузите Fix-It для удаления: Office 2003 | Office 2007 | Офис 2010.
Вы также можете использовать это средство устранения неполадок из Microsoft который позволяет полностью удалить последнюю версию Office или Office 365 из Windows 10/8/7.
Обратите внимание, что Microsoft больше не поддерживает использование утилиты очистки установщика Windows
6]RipOutOffice2007

Если вы используете Office 2007, вы можете попробовать эту утилиту под названием RipOutOffice2007. Перед использованием этого программного обеспечения создайте точку восстановления системы. RipOutOffice, 2007 год — это сторонний бесплатный инструмент для полного удаления и удаления Office 2007 с вашего ПК в случае сбоя стандартного процесса удаления. Но из комментариев видно, что этот инструмент не работает в Windows 7 должным образом.
Возможно, вы захотите также проверить эти связанные сообщения:
- Удалите отдельные программы Microsoft Office
- Удалите Microsoft Office нажми и работай
- Полностью удалите или удалите Microsoft Office или Office 365.

Стороннее ПО для удаления
Дополнительный способ – использование стороннего сервиса для очистки ПК. Например, CCleaner или Revo Uninstaller. Этапы действий пользователя:
скачать и установить выбранное приложение на компьютер
Внимание! Скачивать программы можно только с официальных сайтов компаний-разработчиков. Недопустимо использовать неизвестные ресурсы, банки приложений
В таких случаях велик риск занести на ПК вредоносный софт;
- кликнуть по иконке установленной утилиты левой кнопкой мыши;
- на Рабочем столе компа откроется дополнительное рабочее окно со списком доступных софтов;
- нужно выбрать продукты пакета Office;
выделить название правой клавишей мышки, чтобы активировать контекстное меню элемента.
В новом перечне функций следует выбрать пункт «Удалить», после этого – подтвердить выбранное действие. Процедура займет некоторое время.
Удалить ненужные приложения можно несколькими способами – с помощью встроенного в операционку инструмента, отдельно созданного деинсталлятора или дополнительно скачанной утилиты. Перед деактивацией пакета продуктов Офиса нужно ознакомиться с доступными вариантами, чтобы выбрать наиболее подходящий. Например, в последнем случае потребуется последовательное удаление скачанного софта.
Как удалить office 365 через Office Deployment Tool
Когда мы с вами скачивали автономный дистрибутив Microsoft Office 365, то мы использовали с вами утилиту Office Deployment Tool, ее же можно использовать и для удаления. Суть метода очень проста, вы создаете новый документ через блокнот, с нужным содержимым, а затем ему меняете расширение с txt на xml. Я назвал свой полученный файл uninstall-Office365ProPlus.xml. Содержимое файла uninstall-Office365ProPlus.xml
Обращаю внимание, что для того, чтобы увидеть расширение файла, вам необходимо включить соответствующую функцию в Windows
Команда для удаления будет вот такой, выполняется в директории с файлом Office Deployment Tool.
setup.exe /configure uninstall-Office365ProPlus.xml
Как удалить Office из Windows 10 из панели управления
Данный метод можно назвать классическим, так как он использовался до появления Windows 10. В операционной системе есть такая вещь, как панель управления, которая вбирает в себя огромное количество окон с настройками Windows. Там есть замечательное окно “Программы и компоненты“, открыть его можно из окна “Выполнить“, введя команду appwiz.cpl.
В результате у вас откроется нужное нам окно “Программы и компоненты”, где вы увидите список установленных в системе приложений, с датой инсталляции, версией и разработчиком. Выберите среди них Microsoft Office 365 и нажмите кнопку “Удалить“.
Так же нажимаем кнопку “Удалить” и сносим офисное приложение.
Стандартный метод: удаление через панель управления
В Windows 7
Нужно перейти в меню «Пуск», дальше зайти в «Панель управления», потом в «Программы», там выбрать из списка офисный продукт 2010, на панели доступных действий выбрать пункт «Удалить» и подтвердить действие.
В Windows Vista
В меню «Пуск» ввести в поле поиска «Программы и компоненты» и нажать «Ввод». В списке найти Офис 2010 и подтвердить удаление.
Windows XP/Server 2003
В меню «Пуск» выбрать пункт «Выполнить», ввести в поле «Открыть» команду «control appwiz.cpl» и нажать «Ввод». В списке выбрать Офис 2010 и подтвердить удаление.
Но, стоит заметить, что часто с помощью стандартных средств автоматического устранения программы удалить Office полностью не получается.
Причины, по которым нельзя полностью удалить Office 2010 через панель управления:
- Установка новой версии не была завершена. В процессе установки набора приложений возникли проблемы. В результате на компьютере остается частично установленный продукт Office 2010, переустановить который невозможно.
- Удаление невозможно из-за повреждения установочных файлов.
В таких случаях необходимо дополнительно воспользоваться утилитой Fix it.
Стандартное удаление Microsoft Office
Один из самых популярных и доступных методов деинсталляции Microsoft office — следование стандартной для Виндовс процедуре удаления программ. Осуществляется это с помощью системного раздела «Программы и компоненты». Смотрите приведенную ниже пошаговой инструкцию, где описано, как открыть данный раздел и правильно выполнить удаление.
Шаг 1. Откройте главное меню Виндовс — раздел «Пуск», кликнув по иконке в виде логотипа Windows в левом нижнем углу. Найдите «Панель управления» и щелкните по ней левым кликом мыши.
Кликаем по иконке в виде логотипа Windows в левом нижнем углу, находим «Панель управления» и щелкаем по ней левым кликом мыши
Если вы пользуетесь 10-й версией Виндовс, откройте классическую «Панель управления» с помощью системного поиска, написав соответствующее название.
Во встроенном поисковике вводим «Панель управления» и открываем ее
Также на всех Windows-cистемах присутствует возможность открытия «Панели управления» посредством окна «Выполнить», вызываемой клавишами «Win» и «R». Затем просто впишите «control» в строке команд.
Вызываем нажатием клавиш «Win»+«R» консоль «Выполнить», вводим команду «control», нажимаем «ОК»
Шаг 2. Выберите раздел с названием «Программы и компоненты».
В режиме «Просмотр» выставляем «Крупные значки», выбираем раздел с названием «Программы и компоненты»
Шаг 3. Среди списка найдите Microsoft Office, а затем кликнете левой клавишей по строке с названием программы. В контекстном меню выберите «Удалить». Затем вам останется лишь подтвердить действие.
Кликаем левой клавишей по строке с названием программы, в меню выбираем «Удалить»
Нажимаем «Да»
Удаление MS Office 2010
Способов удаления 2010-го Офиса два – с использованием специальных утилит и стандартных средств системы. В первом случае мы воспользуемся вспомогательными инструментами от Майкрософт, а во втором «Панелью управления».
Способ 1: Средство исправления и утилита Easy Fix
Эти две небольшие программки, разработанные Microsoft, призваны устранить проблемы, возникшие при установке или удалении MS Office 2010. Вместе с тем, их можно использовать и как самостоятельные инструменты. Мы приведем две инструкции, так как одна из утилит может, по некоторым причинам, попросту не запуститься на вашем компьютере.
Перед тем как приступить к выполнению инструкций, создайте точку восстановления системы. Также имейте в виду, что все операции необходимо проводить в учетной записи, имеющей администраторские права.
Подробнее: Как создать точку восстановления в Windows 7, Windows 8, Windows 10
Средство исправления
-
Для использования средства его необходимо скачать, а затем запустить двойным кликом.
-
После запуска утилита покажет стартовое окно, в котором нажимаем «Далее».
-
Ждем, пока завершится процесс диагностики.
-
Далее жмем кнопку с надписью «Yes».
-
Дожидаемся окончания деинсталляции.
-
В следующем окне нажимаем «Далее».
-
Снова ждем завершения операции.
-
Нажимаем кнопку, указанную на скриншоте, запустив поиск и устранение дополнительных проблем.
-
Жмем «Далее».
-
После еще одного непродолжительного ожидания утилита выдаст результаты своей работы. Нажимаем «Закрыть» и перезагружаем компьютер.
Утилита Easy Fix
-
Качаем и запускаем утилиту.
-
Принимаем лицензионное соглашение и нажимаем «Далее».
-
После завершения всех подготовительных процедур появится окно с подтверждением готовности системы к удалению пакета MS Office 2010. Здесь снова нажимаем «Далее».
-
Наблюдаем, как работает утилита в окне «Командной строки».
-
Нажимаем «Закрыть» и перезагружаем машину.
Способ 2: «Панель управления»
В нормальных условиях офисный пакет может быть удален с помощью стандартного системного средства, расположенного в «Панели управления». Под «нормальными условиями» мы подразумеваем корректную, то есть прошедшую без ошибок, инсталляцию и нормальную работу всех программ.
-
Вызываем меню «Выполнить» сочетанием клавиш Windows+R, пишем команду для запуска средства работы с программами и компонентами и нажимаем ОК.
-
Ищем пакет в списке, выделяем, жмем ПКМ и выбираем пункт «Удалить».
-
Откроется стандартный деинсталлятор MS Office с предложением подтвердить удаление. Нажимаем «Да» и ждем окончания удаления.
-
В последнем окне жмем «Закрыть», после чего выполняем перезагрузку.
Если во время данного процесса или при установке другой версии возникли ошибки, то следует применить одну из утилит, описанных в способе 1.
Заключение
В этой статье мы разобрали два способа удаления MS Office 2010. Вариант с применением утилит сработает во всех случаях, но для начала попробуйте воспользоваться «Панелью управления», возможно, этого будет достаточно.
Опишите, что у вас не получилось.
Наши специалисты постараются ответить максимально быстро.
Как удалить microsoft office полностью из системы
Давайте рассмотрим вот такую ситуацию, ваша организация решила отказаться от использования Microsoft Office 2007-2016 и сопутствующих продуктов (Visio, Project) в пользу LibreOffice, так как его функционала достаточно для нужд компании и он бесплатен. Вам необходимо удалить все продукты MS Office с 500 рабочих станций. Для выполнения этой задачи у вас два варианта:
- удалить microsoft office через групповые политики, при наличии в локальной сети компании, контроллеров домена Active Directory
- Удалить MS Office руками, локально на компьютере. Как понимаете это занимает куда больше времени.
Удаляем через панель управления
Начну я пожалуй с самого простого способа, подходящего для любого пользователя и эникейщика и для компаний, где просто нет групповых политик. Данный метод, подразумевает полное удаление microsoft office из специального места «Программы и компоненты» или специализированного программного продукта по типу Ccelaner, где есть свой аналог окна «Программы и компоненты».
Если вы через командную строку запустите файл setup.exe и добавите ключ, то вы получите разные виды настроек.

Вот перечислены основные ключи установки и удаления MS Office:
- /admin
- /adminfile
- /config
- /modify
- /repair
- /uninstall
Если например запустить setup.exe с ключом /admin, то вы попадете в «Центр развертывания Microsoft Office».
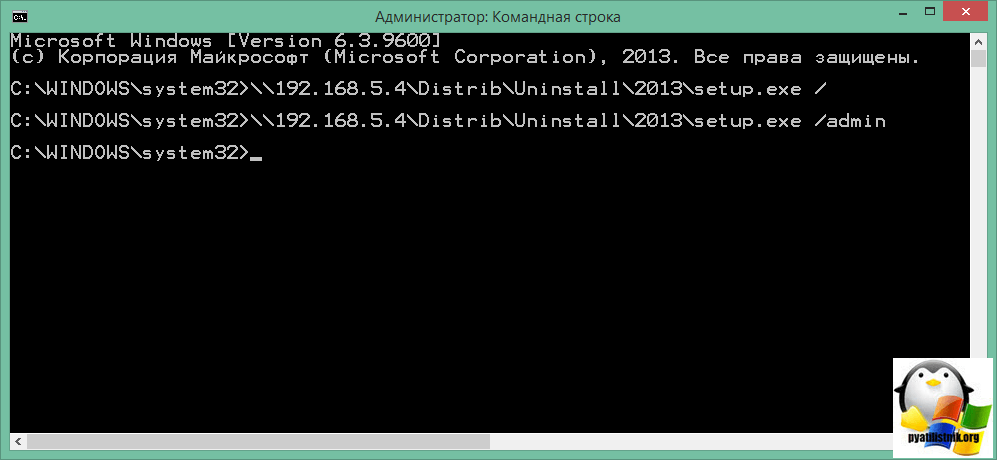
Сам «Центр развертывания Microsoft Office» нам сейчас не нужен, о нем мы еще поговорим в будущих статьях, из вышеизложенного нам нужен ключ /uninstall. Его мы будем использовать вместе с Config.xml.
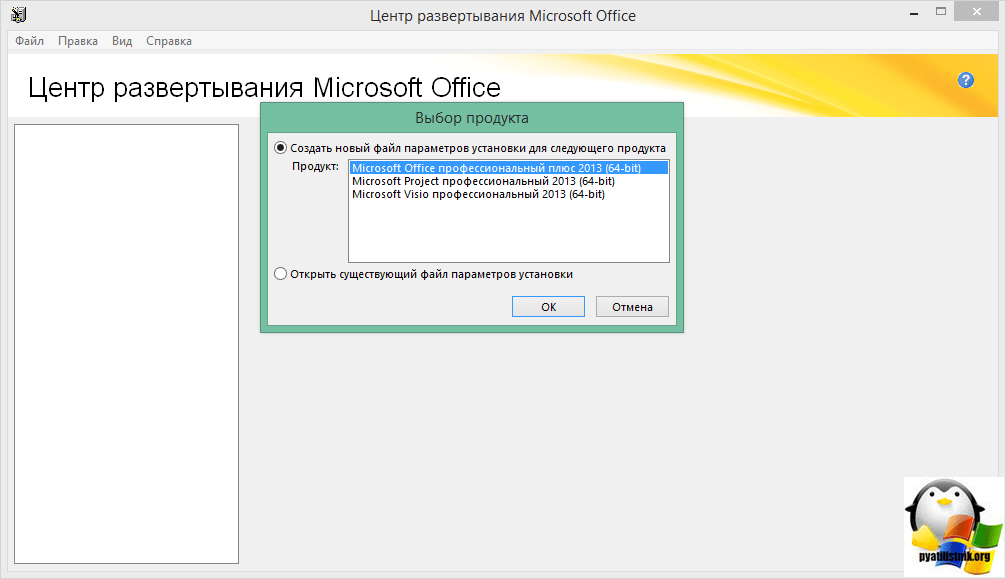
Теперь создадим Config.xml, и зададим в нем, что удалять мы для примера будем microsoft office 2013 версии ProPlus и скажем, что окна не показывать и согласиться с удалением офиса. Ниже представлен текст содержимого файла.
Данный файл так же кладем на общую шару, я положил Config.xml рядом с дистрибутивами офиса. Когда все готово, можно создавать исполняемый файл. Создайте простой текстовый документ и смените ему расширение на cmd. Содержимое у него будет такое:
В файле мы обращаемся по пути \\192.168.5.4\Distrib\Uninstall\2013\ к фалу setup.exe с ключом /uninstall, далее идет редакция ProPlus, после ключ /config и сама ссылка на Config.xml. Данный файл нужно поместить теперь в групповую политику. Хочу отметить, что в одном таком файле может быть перечисление по удалению разных версий microsof office хоть 2007, хоть 2013.
\\192.168.5.4\Distrib\Uninstall\2013\setup.exe /uninstall ProPlus /config \\192.168.5.4\Distrib\Uninstall\Config.xml
\\192.168.5.4\Distrib\Uninstall\2016\setup.exe /uninstall ProPlus /config \\192.168.5.4\Distrib\Uninstall\Config2.xml
Теперь когда все готово, вам необходимо создать объект групповой политики, я буду делать GPO на контроллере домена. Открываем редактор групповой политики и щелкаем по нужному OU правым кликом, из контекстного меню выбираем «Создать объект групповой политики в этом домене и связать его с подразделением».
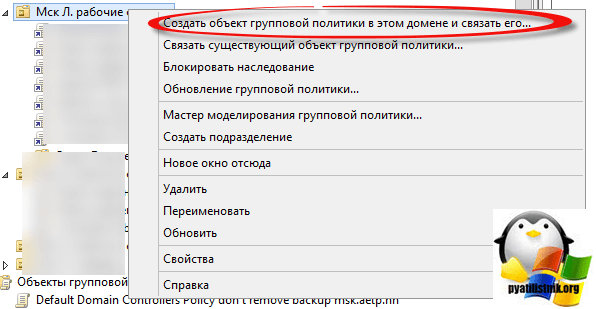
Задаем имя нового объекта GPO, оно по ситу ни на что не влияет, но для удобства советую писать все подробно и понятно для себя.
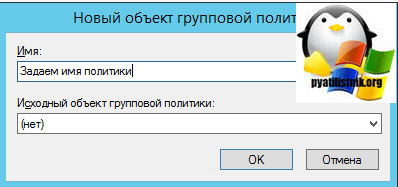
Теперь изменим новую политику.
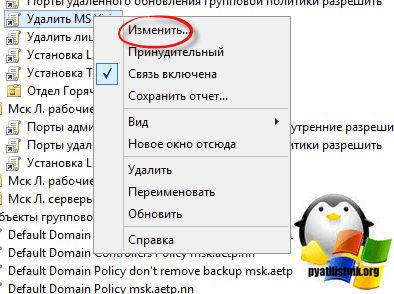
Переходим в ветку
Конфигурация компьютера\Политики\Конфигурация Windows\Сценарии (запуск/завершение)
Тут два варианта:
- Автозагрузка > политика будет применяться перед входом на рабочий стол пользователем
- Завершение работы > политика будет применяться перед выключением компьютера
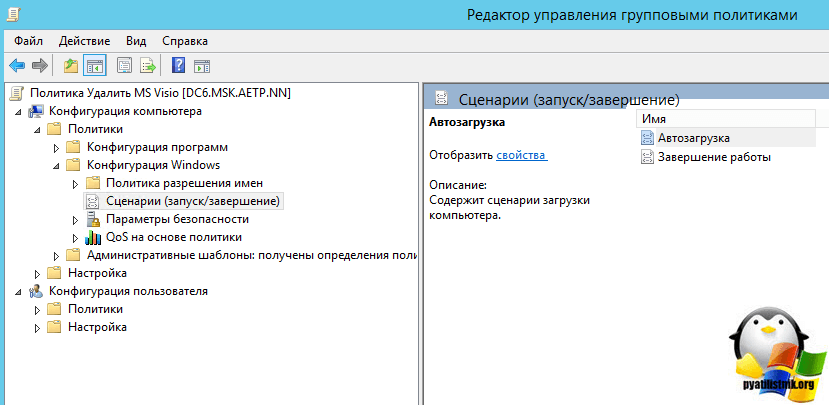
Нажимаем кнопку добавить.
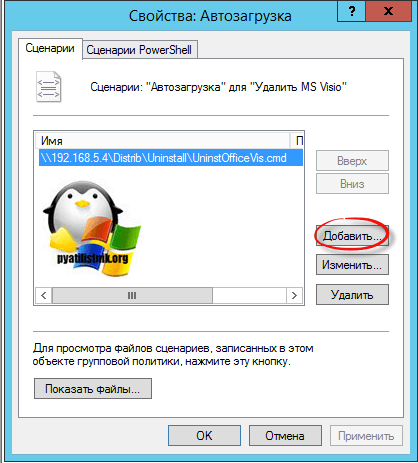
И кладем сюда наш созданный cmd, после чего сохраняем его тут.
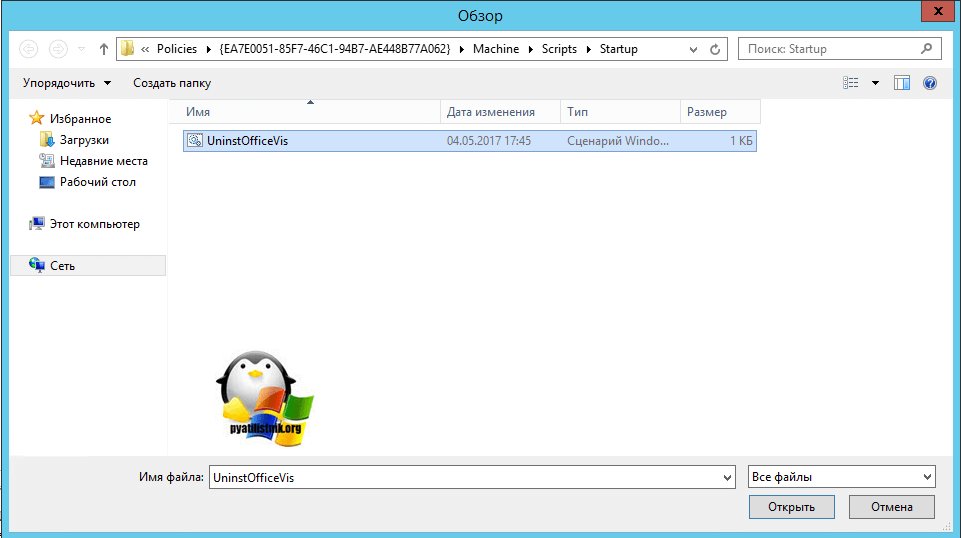
В итоге, после применения групповой политики, при входе или завершении работы, у вас в фоновом режиме запуститься удаление Microsoft Office, это можно отследить в мониторе ресурсов, найдя там процесс setup.exe. Само удаление займет минут 5-10 и все ярлычки удаляться из меню пуск.
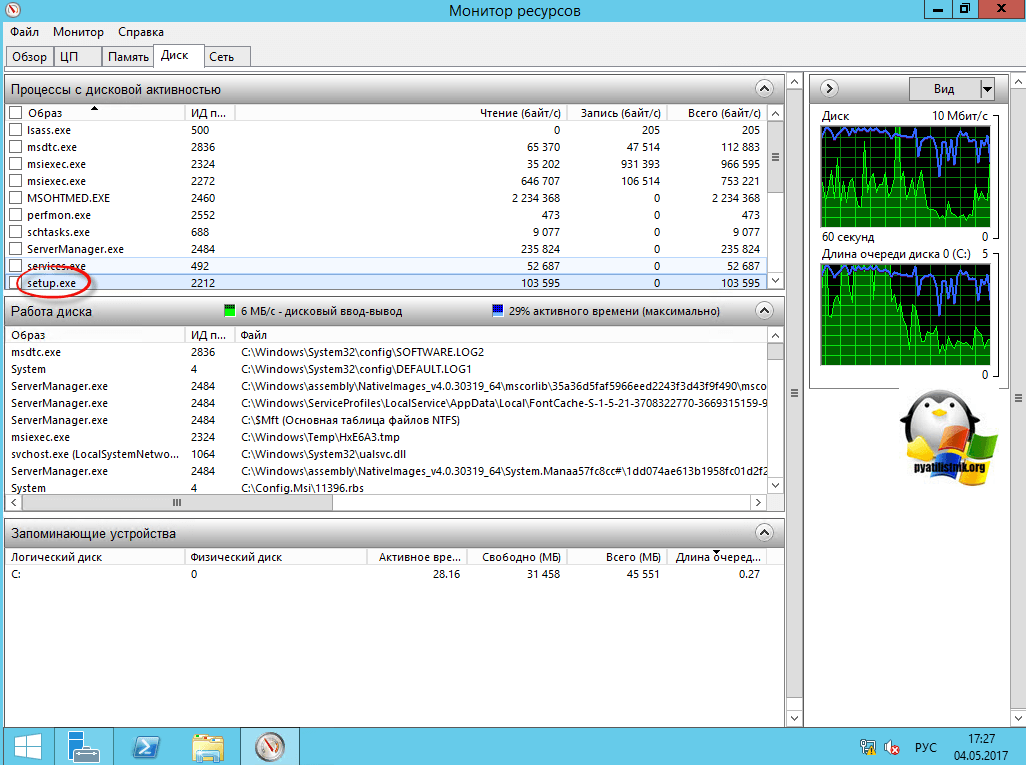
Если вы установили пакет офисных программ Microsoft Office 2010, 2013, 2016 или 365 (это те версии, которые совместимы с Windows 10), однако они не работают или не устраивают вас по функционалу, способов, как удалить Microsoft Office 2010 (иди другую версию) не так много. Поэтому рассмотрим их подробнее.
Удаление ворда второй способ
Скачиваем программу Uninstall Tools. Либо связывайтесь со мной я вам ее установлю и за одно почищу компьютер от вирусов и мусора, а так же удалю программы.
Продолжаю. Программа выглядит так.
В ней я, так же как и в системном деинсталляторе, нахожу ворд-офис.
Отлично я нашел программу, которую хочу удалить. Слева я выделил красной рамкой и подписал стрелками пункты, которые понадобятся.
Обычно я использую только Деинсталляцию, но если появляется любая ошибка, и первым способом не удается удалить, сразу же использую второй вариант, который 100% вам поможет.
А дальше все просто. Покажу на примере.
Выбираю первый пункт.
Иногда в процессе удаления может появиться дополнительное окно в котором нужно подтвердить удаление.
У меня уже удалилась программа и сообщила об этом. Нажимаю ок.
Так же автоматически удалились все записи. Я только подтвердил кнопкой удалить. Вот и все. Достаточно просто. В своих статьях я использую только проверенные методы, самые простые, которые сам использую.
До скорых встреч в следующих статьях. Не болейте.
Как полностью удалить office 2010
Для установки новой версии Office пользователю нужно обязательно удалить старую версию, в данном случае, Microsoft Office 2010.
При выполнении процедуры удаления офисных продуктов периодически могут возникать некие трудности. К примеру, программа может удалиться не полностью, после чего новая версия или не установиться, или установиться, но будет работать неправильно.
Стандартный метод: удаление через панель управления
Нужно перейти в меню «Пуск», дальше зайти в «Панель управления», потом в «Программы», там выбрать из списка офисный продукт 2010, на панели доступных действий выбрать пункт «Удалить» и подтвердить действие.
В Windows Vista
В меню «Пуск» ввести в поле поиска «Программы и компоненты» и нажать «Ввод». В списке найти Офис 2010 и подтвердить удаление.
Windows XP/Server 2003
В меню «Пуск» выбрать пункт «Выполнить», ввести в поле «Открыть» команду «control appwiz.cpl» и нажать «Ввод». В списке выбрать Офис 2010 и подтвердить удаление.
Но, стоит заметить, что часто с помощью стандартных средств автоматического устранения программы удалить Office полностью не получается.
Причины, по которым нельзя полностью удалить Office 2010 через панель управления:
- Установка новой версии не была завершена. В процессе установки набора приложений возникли проблемы. В результате на компьютере остается частично установленный продукт Office 2010, переустановить который невозможно.
- Удаление невозможно из-за повреждения установочных файлов.
В таких случаях необходимо дополнительно воспользоваться утилитой Fix it.
Утилита Fix it
На данном сайте в свободном доступе находится маленькое приложение «Fix it». Ее разработали программисты Майкрософт специально для удаления офисных продуктов. Здесь необходимо выбрать утилиту, которая соответствует операционной системе.
Утилита разработана в двух версиях: отдельно для ОС Windows 8 и для ОС Windows 7/Vista/XP/Server 2008/ Server 2003. Выбирать нужно приложение к версии программы Office 2010. Данная утилита загружается очень быстро. Удаление можно начать сразу, без использования панели управления.
Чтобы удалить Офис 2010, необходимо нажать кнопку «Fix it» или щелкнуть ссылку «Устранить проблему». Откроется новое окно загрузки файла, нужно нажать «Сохранить файл» и дальше следовать инструкции мастера устранения проблемы. После завершения процедуры необходимо перезагрузить компьютер.
Утилита Fix it не удаляет продукты Office, которые были установлены отдельно от офисного набора. То есть, если пользователь ранее установил набор Microsoft Office 2007 и приложение Microsoft Office Visio 2007, утилита удалить только продукт Microsoft Office 2007, тогда как программа Visio 2007 останется в системе компьютера.
Дополнительные способы удаления компонентов
Если некоторые компоненты все еще не удалились, или пользователь просто хочет быть уверенным в этом, можно установить бесплатную утилиту Windows Installer CleanUp, потом запустить ее и выбрать из списка Офис 2010 и нажать «Remove». Появится окно для подтверждения действия, где нужно нажать «ОК».
После завершения работы Windows Installer CleanUp можно воспользоваться CCleaner для полной очистки операционной системы. Как только установка приложения будет завершена его необходимо запустить и выбрать на левом списке раздел «Реестр». В списке выбрать или все пункты, или только самые нужные. Дальше надо нажать на кнопку «Поиск проблем» и ждать завершения процесса.
Потом в программе выделяют все ошибки, связанные непосредственно с продуктом Офис 2010, и нажимают на кнопку «Исправить». Тогда нужно сохранить настройки реестра, для этого надо нажать «Да», потом выбрать место на диске для бэкапа и нажать «Сохранить». И снова в новом окне нажать «Исправить».
В результате проведения всех вышеперечисленных операций Microsoft Office 2010 будет полностью удалён из операционной системы.
Удаление Office 365
Поставленную задачу можно решить несколькими способами – задействованием специальной утилиты от Microsoft или же системным средством удаления программ. ПО для деинсталляции использовать не рекомендуем: Office 365 тесно интегрирован в систему, и его удаление сторонним инструментом может нарушить её работу, а во-вторых, приложение от сторонних разработчиков всё равно не сможет удалить его полностью.
Способ 1: Удаление через «Программы и компоненты»
Самый простой метод решения задачи – использование оснастки «Программы и компоненты». Алгоритм следующий:
- Откройте окно «Выполнить», в которое введите команду appwiz.cpl и нажмите «ОК».
Запустится элемент «Программы и компоненты». Найдите в списке установленных приложений позицию «Microsoft Office 365», выделите его и нажмите «Удалить».
Если вы не можете найти соответствующую запись, сразу переходите к Способу 2.
</li>Согласитесь на деинсталляцию пакета.
Следуйте инструкциям деинсталлятора и дождитесь, пока процесс завершится. Затем закройте «Программы и компоненты» и перезагрузите компьютер.</li></ol>
Этот способ самый простой из всех, и в то же время самый ненадёжный, поскольку часто пакет Офис 365 в указанной оснастке не отображается, и требуется задействовать альтернативное средство для его удаления.
Способ 2: Утилита-деинсталлятор от Microsoft
Пользователи часто жаловались на отсутствие возможности удалить этот пакет, поэтому недавно разработчики выпустили специальную утилиту, с помощью которой можно деинсталлировать Office 365.
Страница загрузки утилиты
Закройте все открытые приложения, и офисные в частности, после чего запускайте средство. В первом окне нажмите «Далее».</li>
Подождите, пока средство проделает свою работу. Вероятнее всего, вы увидите предупреждение, нажмите в нём «Yes».</li>
Сообщение об успешной деинсталляции ещё ни о чём не говорит – скорее всего, обычного удаления будет недостаточно, поэтому нажимайте «Далее» для продолжения работы.
«Далее»
На этом этапе утилита проверяет наличие дополнительных проблем. Как правило, она их не обнаруживает, но если на вашем компьютере установлен другой набор офисных приложений от Microsoft, потребуется удалить и их, поскольку в противном случае ассоциации со всеми форматами документов Майкрософт Офис будут сброшены, и заново настроить их не представляется возможным.</li>
Когда все проблемы при деинсталляции исправлены, закрывайте окно приложения и перезагружайте компьютер.</li></ol>
Теперь Офис 365 будет удалён, и больше вас не побеспокоит. В качестве замены можем предложить бесплатные решения LibreOffice или OpenOffice, а также веб-приложения Google Документы.
Заключение
Удаление Office 365 может быть сопряжено с некоторыми трудностями, однако эти трудности вполне преодолимы силами даже неопытного пользователя.
Мы рады, что смогли помочь Вам в решении проблемы.
Опишите, что у вас не получилось.
Помогла ли вам эта статья?
Офисные приложения от MS из состава 365-й версии не всегда подходят пользователю, ведь они работают по подписке и тянут за собой дополнительные службы и сервисы. Но и избавиться от них не так-то просто, потому как удалить Office 365 полностью Windows 10 может далеко не всегда. В статье рассмотрим различные способы решения этой проблемы.
Кстати, имейте в виду, что удаляться при этом будет весь пакет оптом. Официальное руководство от Microsoft гласит, что оставить выборочные программы можно только в том случае, если они приобретались и устанавливались независимо.
Способ 2: Программы от сторонних разработчиков
Решения от сторонних разработчиков — лучший метод полностью деинсталлировать практически любое программное обеспечение для тех пользователей, кто не хочет самостоятельно выполнять все действия или кого не устраивает стандартная функциональность операционной системы. Тематических приложений существует огромное количество, но их всех мы не можем рассмотреть в рамках одного руководства, поэтому предлагаем остановиться на IObit Uninstaller.
- После скачивания и установки IObit Uninstaller запустите приложение, где перейдите в раздел «Все программы» и отметьте галочкой пункт с Microsoft Office 2016.

Теперь вверху активируется зеленая кнопка «Деинсталлировать», по которой и нужно кликнуть.

В появившемся окне отметьте галочкой пункт «Автоматически Удалять все остаточные файлы» и нажмите по кнопке «Деинсталлировать».

Подождите, пока выполняется операция, после чего на экране отобразится уведомление об успешном удалении компонента.

Как вы уже знаете, существует множество аналогов IObit Uninstaller, которые можно использовать в тех случаях, если рассмотренный софт по каким-либо причинам не подошел. Мы предлагаем ознакомиться с лучшими представителями такого ПО в отдельном обзоре на нашем сайте, перейдя по расположенной далее ссылке. Благодаря кратким описанием вы без проблем подберете оптимальное для себя решение и сможете удалить абсолютно любую программу с ее остаточными файлами.
Подробнее: Программы для удаления программ
Как удалить Office из Windows 10 с помощью настроек
Используйте эти шаги для удаления Microsoft Office 365 из Windows 10. Откройте параметры Windows, сделать это можно из параметров Windows, попасть в них можно через кнопку “Пуск”
или через сочетание клавиш WIN+I. В параметрах Windows перейдите в раздел “Приложения.”
находим в списке приложений Microsoft Office 365 ProPlus, выбираем его. В результате чего у вас появятся две кнопки:
- Изменить – Позволит вам добавить или удалить определенные компоненты
- Удалить – полностью удалит пакет Office 365
Нажимаем соответствующую кнопку. Вас уведомят, что это приложение и все его данные будут удалены.
В некоторых случаях у вас может выскочить ошибка удаления:
Начнется четырех этапная деинсталляция приложения.
Через пару минут вы увидите сообщение:
Удаление вручную
Наконец, самый трудоемкий путь, чтобы убрать Офис 365 с Виндовс 10 – это самостоятельно пройтись по всем уголкам ОС и удалить как метлой следы офисных приложений. При этом, нужно действовать в точности по инструкции, иначе можно случайно привести Windows в нерабочее состояние.
До того, как начнем выполнять шаги, чтобы удалить Office 365, давайте договоримся, что все действия далее выполняются из-под аккаунта администратора.
Удалите папку офиса из Program Files.
Запустите терминал с администраторскими привилегиями, нажав Win-X и выбрав нужный пункт.
В нем последовательно выполните schtasks.exe, указав удаление запланированных заданий (ключ /delete /tn) с названием «\Microsoft\Office\Office Automatic Updates» и далее с таким же началом, но оканчивающиеся на OfficeTelemetryAgentLogOn2016, Office ClickToRun Service Monitor, OfficeTelemetryAgentFallBack2016 и Office Subscription Maintenance соответственно.
При запросе подтверждения нажимайте латинскую Y и Enter.
Далее перейдите к подробностям в Диспетчере задач (запустить его можно по тому же Win-X).
В списке найдите AppVShNotify.exe и завершите его.
Аналогично поступите с процессами OfficeClickToRun/OfficeC2RClient (оба с расширением .exe), а также с работающими инсталляторами setup*.exe (выбирайте аккуратно, если в это время вы устанавливаете что-то еще).
Из командной строки удалите связанную службу, запустив команду sc с аргументом delete ClickToRunSvc.
Далее нужно зачистить оставшиеся файлы. Если что-то не удаляется, то перезагрузитесь и повторите попытку.
Нужно удалить:
- Microsoft Office в %ProgramFiles% и в %ProgramFiles(x86)%;
- Microsoft Office 16 в %ProgramFiles%;
- ClickToRun в %CommonProgramFiles%\Microsoft Shared и в %ProgramData%\Microsoft.
Подчистите файлик ClickToRunPackagerLocker в %ProgramData%\Microsoft\Office при необходимости.
Дальше следует покопаться в недрах системы при помощи редактора реестра (запустите его по Win-R, написав regedit).
И первым делом создайте бэкап.
Сохраните весь реестр. Это будет ваша страховка на случай, если что-то пойдет не так.
Теперь уберем следы офисных приложений в реестре. В ветке HKEY_LOCAL_MACHINE найдите папку Microsoft в подразделе SOFTWARE. Далее последовательно удалите в ней ветки:
- Office\ClickToRun;
- AppVISV;
- и в подразделе Uninstall папки Windows\CurrentVersion нужно удалить ветку, которая может называться «Microsoft Office 365 — xx-xx», где вместо xx-xx указывается код языка.
Аналогично, следует убрать из реестра подпапку Office, которая находится в папке Microsoft по пути HKEY_CURRENT_USER\Software. Далее удалите Office.
На этом с regedit все, можно удалять ярлыки в Пуске: откройте подпапку Programs, расположенную внутри Start Menu, которая находится по пути Microsoft\Windows в общем профиле %ALLUSERSPROFILE%, и удалите из нее папку офиса и ярлыки его приложений.
После этого в системе остается совсем немного – компоненты для проверки лицензии, использования нужного языка и расширяемости. Для удаления необходимо выполнить в командной строке от имени администратора три команды вида MsiExec.exe /X{90160000-AAAA-BBBB-CCCC-0000000FF1CE}.
| x86 на Windows x86 | x86 на Windows x64 | x64 на Windows x64 | |
| 1-я команда | 007E-0000-0000 | 008F-0000-1000 | 007E-0000-1000 |
| 2-я команда |
008C-0000-0000 |
008C-0000-1000 | |
| 3-я команда |
008C-0409-0000 |
008C-0409-1000 |
То есть, для 32-битного (х86) дистрибутива и 32-битной ОС (также х86) у первой команды будет в середине 007E-0000-0000.









