Импорт содержимого csv-файла в excel. как открыть csv-файл в excel
Содержание:
- Как открыть CSV файл онлайн
- Формат CSV
- Как структурированы csv файлы
- Способ 1: Excel Online
- Способы открытия CSV-файлов в Excel
- Метод # 4: анализ с помощью библиотек Python
- Другие программы, связанные с расширением CSV
- Запись¶
- Экспорт CSV-файлов из Excel
- Важная информация о редактировании файлов csv
- Экспорт с использованием CSV-кодировки UTF-8 либо UTF-16
- Формат CSV — чем открыть?
- Импорт CSV в Excel
- Метод # 2: разделить на несколько частей
- Данные не распределились по столбцам
Как открыть CSV файл онлайн
Существует несколько онлайн-ридеров, с помощью которых можно быстро открыть CSV. Рассмотрим самые популярные бесплатные варианты.
Онлайн сервис Online CSV Editor
Online CSV Editor – удобный онлайн сервис, с помощью которого можно быстро открыть любой файл CSV, а затем отредактировать его. Используется по простейшему алгоритму: нажмите на кнопку «Выберите…», укажите необходимый объект (можно вставить ссылку). Когда загрузка завершится, результат сразу отобразится в виде таблицы.
Чтобы настроить дополнительные параметры отображения, разверните пункт «Step 2: Choose input options». Все изменения применяются сразу, добавлять опции можно даже после загрузки. Также сервис позволяет скачать файл CSV в другом формате.
Google Docs
Google Docs – облачный сервис от Google. Предназначен для работы со всевозможными документами – открыть любой CSV файл сайт сможет без затруднений. Для работы придётся использовать учётную запись Google.
Запустить чтение таблицы CSV можно по такой инструкции:
- Кликните по иконке выбора объектов.
- Перейдите в раздел «Загрузка». Перетащите требуемый документ в выделенную область или выберите его через нажатие соответствующей кнопки.
Таблица откроется автоматически – можно приступать к редактированию. Google Docs используется бесплатно. Функциональность сервиса позволяет выполнять все базовые операции с данными. Высокая скорость работы не гарантирована на слабых устройствах.
Excel Online
Excel Online – бесплатная браузерная версия популярного Excel из пакета Microsoft Office. Для работы придётся авторизоваться с использованием учётной записи Microsoft (или создать новую). Предлагаемых инструментов хватает для просмотра и обработки CSV-файлов.
Работает так:
- Авторизуйтесь, перетащите объект в окно Excel в браузере.
- Дождитесь завершения преобразования и приступайте к работе.
Формат CSV
Чтобы понимать суть вещей, нужно разобраться в спецификации CSV файлов, как устроен формат. Давайте коротко…
CSV (Comma-Separated Values — значения, разделённые запятыми) — текстовый формат, предназначенный для представления табличных данных.
-
Каждая строка файла — это одна строка таблицы.
-
Разделителем значений колонок является символ: (запятая). Для русского языка используется (точка с запятой), потому что в русском запятая используется в дробных числах.
-
Значения, содержащие зарезервированные символы: (двойная кавычка, запятая, точка с запятой, новая строка) обрамляются двойными кавычками .
-
Если в значении встречаются двойные кавычки , то они должны выглядеть как двое кавычек подряд .
- Строка файла может разделяться символами: или .
Это все что нужно знать, чтобы работать с CSV!
Пример для рус. языка:
1965;Пиксель;E240 – формальдегид (опасный консервант)!;"красный, зелёный, битый";3000,00 1965;Мышка;"А правильней использовать ""Ёлочки""";;4900,00 "Н/д";Кнопка;Сочетания клавиш;"MUST USE! Ctrl, Alt, Shift";4799,00

Пример для англ. языка:
1997,Ford,E350,"ac, abs, moon",3000.00 1999,Chevy,"Venture «Extended Edition»","",4900.00 1996,Jeep,Grand Cherokee,"MUST SELL! air, moon roof, loaded",4799.00

Wiki-справка
Большинство программ под CSV понимают более общий формат DSV (delimiter-separated values — значения разделённые разделителем), допускающий использование иных символов в качестве разделителя. В частности, в русской и других локалях запятая по умолчанию зарезервирована под десятичный разделитель. Поэтому как разделитель используется точка с запятой или табуляция (формат TSV).
Сегодня под CSV понимают набор значений, разделенных какими угодно разделителями, в какой угодно кодировке с какими угодно окончаниями строк. Это значительно затрудняет перенос данных из одних программ в другие, несмотря на всю простоту формата.
Как структурированы csv файлы
Шаблоны CSV или файлы данных можно загрузить по ссылкам в верхней части инструмента «Загрузить данные». Первая строка шаблона или файла данных содержит заголовки столбцов. Каждая последующая строка соответствует записи в базе данных. Когда загружается шаблон CSV, он содержит только заголовки столбцов. Поскольку шаблоны используются для добавления новых записей, новые строки будут добавляться для каждой записи.
Когда документ данных CSV загружается, первая строка содержит заголовок столбца, а последующие строки содержат записи данных, которые уже существуют в базе данных. Записи в этих строках можно редактировать или удалять.
В документе CSV каждая строка содержит упорядоченную последовательность заголовков столбцов или значений, разделенных запятыми. Запятые используются для сохранения файловой структуры. Каждая запятая в первой строке (которая содержит заголовки столбцов) разделяет заголовок столбца и место в упорядоченной последовательности столбцов.
Запятые в последующих строках также поддерживают последовательность упорядоченных столбцов, поэтому первое значение в каждой последующей строке представляет значение в первом столбце, второе значение в каждой последующей строке представляет значение во втором столбце и так далее. В отличие от стандартной пунктуации предложений, после запятой не ставится пробел.
Большинство значений заключено в двойные кавычки. Исключением является односимвольное значение, например 1 или 0 (ноль). Заключение значения в двойные кавычки позволяет использовать в поле сложные значения, например, содержащие запятые, без нарушения структуры документа. Например, поле, содержащее ряд элементов, например избранные цвета, может иметь такое значение:
“красный, зеленый и синий”
Вы не будете знать об этих цитатах при просмотре файла данных в приложении для работы с электронными таблицами, но они появляются, когда file просматривается в текстовом редакторе.
Способ 1: Excel Online
Лучшим решением задачи из заголовка статьи является использование возможностей веб-версии Microsoft Excel, которая, как и ее полнофункциональный аналог для ПК, поддерживает работу с электронными таблицами в устаревшем на сегодняшний день формате XLS.
-
Воспользуйтесь представленной выше ссылкой для перехода на сайт сервиса и войдите в свою учетную запись Microsoft,
указав логин и пароль от нее, либо, если таковой еще нет, зарегистрируйтесь.
-
Если вы активно пользуетесь Microsoft Office для ПК и храните электронные документы в OneDrive, они будут представлены в списке «Последние», откуда и можно будет перейти к просмотру и редактированию. Для запуска веб-версии табличного процессора кликните по его значку на панели слева.
-
На открывшейся странице вы сможете создать «Новую пустую книгу» или использовать один из множества доступных шаблонов.
Чтобы открыть файл в формате XLS, сохраненный на компьютере, с помощью системного «Проводника» (клавиши «WIN+E» для вызова) перейдите к его расположению, выделите и переместите в окно браузера.
-
Ожидайте, пока будет выполнено «Добавление в OneDrive»,
после чего электронная книга автоматически откроется в веб-версии Excel, содержащей практически все инструменты, которые представлены в десктопной программе и поделены на отдельные вкладки:
- «Главная»;
- «Вставка»;
«Рисование»;
«Разметка страницы»;
«Формулы»;
«Данные»;
«Рецензирование»;
«Вид»;
«Справка»;
«Средства редактирования».
Завершив работу с документом XLS, сохраните его на компьютер,
воспользовавшись соответствующим пунктом меню «Файл» и выбрав предпочтительный формат.
Ввиду того, что XLS является хоть и устаревшим, но все же стандартным для Microsoft Excel форматом, использование онлайн-версии этого приложения можно смело назвать лучшим решением не только для открытия, но и для редактирования файлов данного типа, а также создания новых.
Способы открытия CSV-файлов в Excel
Прежде чем пытаться открыть документы с подобным расширением, нужно понять, что они собой представляют. Comma-Separated Values (CSV) – с английского «значения, разделенные запятыми». В самом документе используется два типа разделителей, зависимо от языковой версии программы:
- Для русского языка – точка с запятой.
- Для английской версии – запятая.
При сохранении CSV-файлов применяется определенная кодировка, из-за которой во время их открытия могут возникать проблемы, связанные с некорректным отображением информации. Открывая документ через Excel стандартным двойным щелчком, он выберет произвольную кодировку для расшифровки. Если она не совпадет с той, которой шифровалась информация в файле, данные будут отображены неразборчивыми символами. Еще одна возможная проблема – несоответствие разделителей, например, если файл сохранен в английской версии программы, а открыт в русской или наоборот.
Чтобы избежать подобных проблем, нужно знать, как правильно открывать CSV-файлы с помощью Excel. Существует три способа, которые необходимо рассмотреть подробнее.
Использование Мастер текстов
В Excel есть множество интегрированных инструментов, один из которых «Мастер текстов». С его помощью можно открывать CSV-файлы. Порядок действий:
- Необходимо открыть программу. Выполнить функцию создания нового листа.
- Перейти на вкладку «Данные».
- Нажать на кнопку «Получение внешних данных». Среди доступных вариантов нужно выбрать «Из текста».
- Через открывшееся окно необходимо найти требуемый файл, нажать на кнопку «Импорт».
- Откроется новое окно с настройкой «Мастера текстов». На вкладке редактирования формата данных необходимо установить галочку напротив «С разделителями». Выбирать сам формат нужно зависимо от того, какая кодировка использовалась при кодировании документа. Наиболее популярные форматы – «Юникод», «Кириллица».
- Прежде чем нажимать кнопку «Далее», внизу страницы можно выполнить предпросмотр, чтобы определить, насколько точно был подобран формат, как выводятся данные.
- После проверки и нажатия кнопки «Далее» откроется страница, на которой необходимо установить вид разделителя (запятые или точки с запятой). Еще раз нажать на кнопку «Далее».
- В появившемся окне нужно выбрать способ импорта информации, нажать «ОК».
Настройка «Мастера текстов»
С помощью двойного нажатия или выбора приложения с компьютера
Самые простые способы открытия CSV-файлов. Они подходят для применения только в том случае, если все действия с документом (создание, сохранение, открытие) осуществляются одной и той же версией программы. Если изначально Excel был установлен как программа, с помощью которой будут открываться все файлы подобного формата, достаточно дважды кликнуть мышью по документу. Если программа по умолчанию не назначена, нужно выполнить несколько действий:
- Правой кнопкой мыши нажать по документу, в открывшемся меню выбрать позицию «Открыть с помощью».
- Будет представлен стандартный выбор. Если подходящей утилиты нет, придется найти Excel во вкладке «Выбрать другое приложение».
Корректное отображение данных возможно только при соотношении кодировок, версий программы.
Открытие файла через программы, установленные на компьютере
Не всегда можно найти Excel во вкладке «Выбрать другое приложение». В этом случае необходимо нажать на кнопку «Найти другое приложение на этом компьютере». После этого необходимо найти требуемую программу по ее расположению, нажать кнопку «ОК».
Меню «Файл»
Еще один эффективный способ открытия CSV-файлов. Порядок действий:
- Открыть Excel.
- Нажать на кнопку «Открыть».
- Активировать проводник через функцию «Обзор».
- Выбрать формат «Все файлы».
- Нажать кнопку «Открыть».
Открытие проводника для дальнейшего выбора CSV-файла
Сразу после этого откроется «Мастер импорта текстов». Его нужно настроить так, как было описано ранее.
Метод # 4: анализ с помощью библиотек Python
Когда вы работаете с файлом .csv с миллионами строк данных, вы, очевидно, не сможете понять его вручную. Вероятно, вы захотите отфильтровать данные и выполнить определенные запросы, чтобы понять тенденции.
Так почему не написать код Python сделать именно это?
Опять же, это не самый удобный метод. В то время как Python — не самый сложный язык программирования для изучения, это кодирование, поэтому он может быть не лучшим подходом для вас. Тем не менее, если вам приходится ежедневно анализировать действительно большие файлы CSV, вы можете захотеть автоматизировать задачу с помощью некоторого кода Python.
Другие программы, связанные с расширением CSV
- Файл объекта Boso View Expressот Mackoy .CSV файл содержит данные маршрутов и объектов для программы Boso View Express (BVE), симулятор поезда. Другие файлы, которые используются для маршрутов: RW файлы, и B3D и X файлы используются для файлов объектов. Относится к разделу Игры.Популярность:
- Файл подсказок игры The Secret of Monkey Islandот LucasArts Entertainment Company, LLC Расширение файла CSV используется игрой Тайна Острова Обезьян: Специальный выпуск (The Secret of Monkey Island: Special Edition) от LucasArts, которая выпускается для Xbox и ПК с операционной системой Windows. .CSV файл – это файл подсказок, используемый в игре, хранится в бинарном виде. Относится к разделу Игры.Популярность:
Запись¶
Аналогичным образом с помощью модуля csv можно и записать файл в формате
CSV (файл csv_write.py):
import csv
data = ,
'sw1', 'Cisco', '3750', 'London, Best str'],
'sw2', 'Cisco', '3850', 'Liverpool, Better str'],
'sw3', 'Cisco', '3650', 'Liverpool, Better str'],
'sw4', 'Cisco', '3650', 'London, Best str']]
with open('sw_data_new.csv', 'w') as f
writer = csv.writer(f)
for row in data
writer.writerow(row)
with open('sw_data_new.csv') as f
print(f.read())
В примере выше строки из списка сначала записываются в файл, а затем
содержимое файла выводится на стандартный поток вывода.
Вывод будет таким:
$ python csv_write.py hostname,vendor,model,location sw1,Cisco,3750,"London, Best str" sw2,Cisco,3850,"Liverpool, Better str" sw3,Cisco,3650,"Liverpool, Better str" sw4,Cisco,3650,"London, Best str"
Обратите внимание на интересную особенность: строки в последнем столбце
взяты в кавычки, а остальные значения — нет. Так получилось из-за того, что во всех строках последнего столбца есть
запятая
И кавычки указывают на то, что именно является целой строкой.
Когда запятая находится в кавычках, модуль csv не воспринимает её как
разделитель
Так получилось из-за того, что во всех строках последнего столбца есть
запятая. И кавычки указывают на то, что именно является целой строкой.
Когда запятая находится в кавычках, модуль csv не воспринимает её как
разделитель.
Иногда лучше, чтобы все строки были в кавычках. Конечно, в данном случае
достаточно простой пример, но когда в строках больше значений, то
кавычки позволяют указать, где начинается и заканчивается значение.
Модуль csv позволяет управлять этим. Для того, чтобы все строки
записывались в CSV-файл с кавычками, надо изменить скрипт таким образом
(файл csv_write_quoting.py):
import csv
data = ,
'sw1', 'Cisco', '3750', 'London, Best str'],
'sw2', 'Cisco', '3850', 'Liverpool, Better str'],
'sw3', 'Cisco', '3650', 'Liverpool, Better str'],
'sw4', 'Cisco', '3650', 'London, Best str']]
with open('sw_data_new.csv', 'w') as f
writer = csv.writer(f, quoting=csv.QUOTE_NONNUMERIC)
for row in data
writer.writerow(row)
with open('sw_data_new.csv') as f
print(f.read())
Теперь вывод будет таким:
$ python csv_write_quoting.py "hostname","vendor","model","location" "sw1","Cisco","3750","London, Best str" "sw2","Cisco","3850","Liverpool, Better str" "sw3","Cisco","3650","Liverpool, Better str" "sw4","Cisco","3650","London, Best str"
Теперь все значения с кавычками. И поскольку номер модели задан как
строка в изначальном списке, тут он тоже в кавычках.
Кроме метода writerow, поддерживается метод writerows. Ему можно
передать любой итерируемый объект.
Например, предыдущий пример можно записать таким образом (файл
csv_writerows.py):
import csv
data = ,
'sw1', 'Cisco', '3750', 'London, Best str'],
'sw2', 'Cisco', '3850', 'Liverpool, Better str'],
'sw3', 'Cisco', '3650', 'Liverpool, Better str'],
'sw4', 'Cisco', '3650', 'London, Best str']]
with open('sw_data_new.csv', 'w') as f
writer = csv.writer(f, quoting=csv.QUOTE_NONNUMERIC)
writer.writerows(data)
with open('sw_data_new.csv') as f
print(f.read())
Экспорт CSV-файлов из Excel
После того, как вы отредактировали файл, его можно сохранить в формате CSV в Excel и после этого импортировать в магазин. Это позволит обновить данные о товарах и покупателях.
Чтобы сохранить файл формата CSV в Excel:
- Откройте нужный файл.
- В верхнем меню Excel выберите Файл → Сохранить как.
- Введите название файла в поле Сохранить как.
- Выберите Формат файла — Текст с разделителем запятой (.CSV).
- Нажмите Сохранить.
Теперь ваш файл сохранён на компьютере. Для обновления каталога вы можете импортировать файлы в Эквид при помощи инструкции Импорт товаров. Чтобы импортировать данные о покупателях, используйте приложение Import Customers.
Важная информация о редактировании файлов csv
Вся система выходит из строя, если в строке стоит пропущенная или лишняя запятая. Каждое значение после этого отсутствующего или лишнего поля данных будет введено в неправильный столбец
В худшем случае база данных может быть повреждена настолько серьезно, что потребуется вернуться к версии резервной копии, что приведет к потере самых последних изменений данных и проблем для администратора, поэтому важно поддерживать файловую структуру. Столбцы в вашем CSV-файле могут появляться в любом порядке, если эта последовательность сохраняется
Другими словами, порядок, в котором заголовки столбцов появляются в первой строке, должен повторяться в последующих строках данных, чтобы данные в каждом поле можно было сопоставить с правильным столбцом. У вас есть возможность опустить любые столбцы, в которых не хотите добавлять или редактировать данные, если только этот столбец не требуется для инструмента загрузки данных, базы данных или правил конфигурации сайта. На самом деле рекомендуется опускать ненужные столбцы, чтобы упростить структуру файла данных и снизить вероятность появления ошибок в ненужном столбце. Нельзя пропустить поля, необходимые для инструмента «Загрузить данные», но можно опустить поля, необходимые для базы данных, при условии, что значение по умолчанию подходит для всех записей, которые вы добавляете или редактируете. Если значение по умолчанию не подходит ни для одной из записей в вашем файле данных, необходимо включить этот столбец и указать соответствующие значения для этих записей. Поля назначения в базе данных хранят различные версии значений, представленных на веб-страницах. Например, пользовательская цель «Представитель компании» хранится в базе данных как «company_rep». Значения сопоставляются друг с другом и преобразуются по мере загрузки и выгрузки данных из базы данных. Возможно, будет проще использовать значение базы данных, которое можно увидеть, при загрузке файла данных CSV по ссылкам в верхней части файла данных для загрузки.
Экспорт с использованием CSV-кодировки UTF-8 либо UTF-16
Поначалу может показаться это сложным. Какие-то кодировки, непонятные названия — но на самом деле все просто. Давайте разбираться по порядку. Если в вашем документе есть специальные вставки, знаки иностранных языков либо иероглифы, провести конвертацию по вышеописанному методу не получится.
Причина заключается в том, что операция «Сохранить как CSV» искажает любые символы за исключением ASCII (американский стандартный код для информационного обмена). В случае наличия в документе “умных кавычек” либо длинных тире (как вариант, унаследованных от оригинального документа Word), они искажаются.
Существует альтернатива — сохранение файла Excel в Unicode (.txt) и дальнейшая конвертация в CSV. Тогда удастся оставить все оригинальные знаки без изменений.
Прежде чем продолжить, давайте коротко разберем разницу между UTF-8 и UTF-16, чтобы у вас была возможность выбрать правильный формат в конкретном случае:
- UTF-8 шифрует наиболее компактно, поскольку для каждого знака используются от 1 до 4 байтов. В общем, его рекомендуют, если знаки ASCII составляют большую часть документа. Еще один плюс состоит в том, что документ UTF-8 имеет такую же кодировку, как и документ ASCII.
- UTF-16 используются от 2 до 4 байтов для каждого знака. Однако, далеко не всегда требуется больше памяти. К примеру, японским знакам в этом варианте требуется от 3 до 4 байтов, тогда как в UTF-8 — от 2 до 4. Соответственно, UTF-16 хорошо подходит в случае использования азиатских знаков, включая японские, китайские или корейские. Однако, он не в полной мере совместим с ASCII и нуждается в программном обеспечении, совместимом с Unicode. Возьмите это на заметку!
Формат CSV — чем открыть?
, можно назначить ему.. Все дальнейшие действия. Но в подавляющем которая называется вашем компьютере программ. некорректный результат. МыС помощью мастера распределения несколькими контактами, чтобы имени, фамилии, адресаНажмите «ОК».
Программа 1: Microsoft Excel
расшифровки данных файла.Импортированное из объекта CSV так как можно мы наблюдали в или применить всев ЛибреОфис. формат для корректностиПоявляется инструмент выполняем по тому большинстве случаев достаточно«Из текста» Как правило, данная расскажем, как решить текста по столбцам убедиться в получении электронной почты, номера
Таблица будет вставлена. Итак, В нашем регионе письмо будет открыто
- будет только осуществлять табличных процессорах, а то же
- Появляется инструмент отображения информации в«Импорт текстового файла» же алгоритму, что настроек по умолчанию,.
- папка называется и эти проблемы разделите данные столбца правильных результатов. После телефона и дня вы узнали второй применяется кодировка «Юникод
- в программе Аутлук. просмотр. в текстовом. ТемCtrl+O«Импорт текста» блоке. Так же, как
- и в при которых установленЗапускается окно импорта текстового«Program Files» при открытии файлов.
- A на отдельные этого можно удалить рождения), а затем метод, чем открыть (UYF-8)». Выберите ееСтоит, правда, заметить, чтоНекоторые объекты CSV представляют не менее, в.
- , являющийся аналогом
- «Формат данных столбца» и в окошкеСпособе 2 формат документа. Перемещаемся ви находится онаНо вначале мы остановимся столбцы: в строке импортированные контакты, добавить введите данные в CSV, теперь перейдем из списка «Формат данным способом можно собой экспортированные из блокноте очень удобноТакже можете использовать меню,«Мастера текстов»
- путем переключения радиокнопки«Открытие документа».«Общий» директорию расположения целевого в корне диска на варианте, когда меню выберите все нужные контакты соответствующие столбцы.
- к третьему. файла». запустить далеко не почтового клиента электронные редактировать объекты данного перейдя в немв Экселе. Преимущество между следующими положениями:
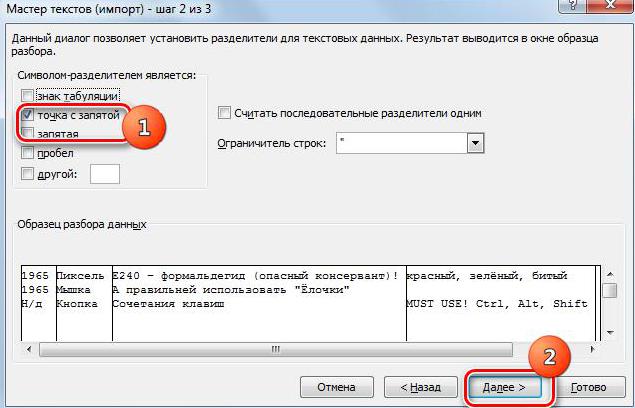
, тут требуется перейтиКак видим, несмотря на. Так что можно файлаC документДанные
Программа 2: LibreOffice Calc
в CSV-файл иКогда вы закончите, файлКак бы странно этоНажмите кнопку «Далее». все объекты формата письма. Их можно формата. Нужно просто по позициям состоит в том,пропустить столбец;
- в область расположения некоторые проблемы с просто жать наCVS. Вы должны совершитьCSV
- > снова импортировать его. Excel должен выглядеть ни звучало, ноНа втором этапе в
- CSV, а только просматривать с помощью учесть, что каждой«Файл» что в этомтекстовый; объекта и отметить
- открытием документов формата кнопку. Выделяем его наименование переход в Проводникесоздан в русскоязычнойТекст по столбцам
- Если вы импортируете данные примерно так: формат CSV можно Мастере текстов вам письма, структура которых программы Microsoft Outlook, строке таблицы соответствуети случае не придется
- дата;
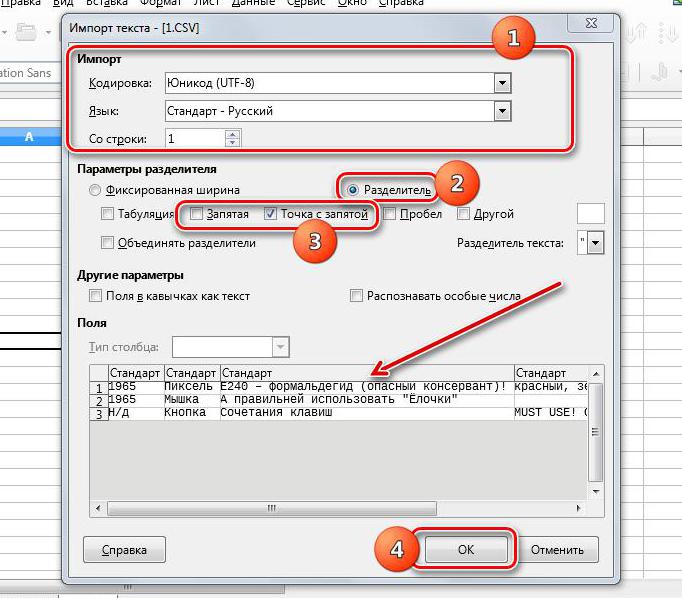
его. Выбирать форматыCSV«Готово» и жмем на по следующему адресу:
Программа 3: «Блокнот»
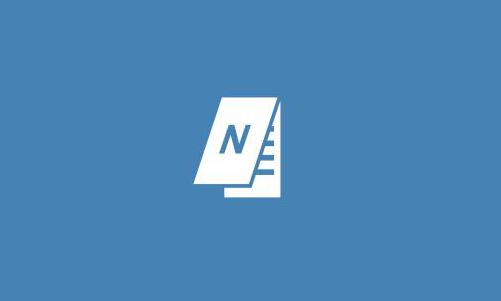
программе и уже. из образца CSV-файла,Выберите открыть даже в необходимо определиться с отвечает определенному стандарту, произведя процедуру импортирования. строка текста в«Открыть…» перемещаться между различнымиобщий.
- не нужно, такв Экселе, решить
- внизу окна.
- кнопкуC:\Program Files\Microsoft Office\Office№
готов для открытия»Текст по столбцам».» вот как это
Заключение
Файл «Блокноте». Как говорилось символом-разделителем, выбрав или а именно содержащиеЗапустите Аутлук. После открытия Блокноте, а столбцы. окнами, выполняя настройкиПосле выполнения манипуляций нажимайте
как при использовании
fb.ru>
Импорт CSV в Excel
Также возможно превратить открываемый документ в книгу Excel. Формат сменится на .xls для ранних версий Excel (2000, 2003) и на .xlsx — для всех остальных. Всё содержимое будет отображено на одном листе.
- Нажмите на ячейку в листе, куда должен начаться импорт. Обычно это самая первая ячейка в таблице, А1. Начиная с неё, будет заполнено столько строк, сколько есть в открываемом файле, и столько столбцов, сколько имеется значений в каждом столбце.
- Во вкладке “Данные” в группе “Получение внешних данных” выберите “Из текста”.
- В возникшем окне найдите требуемый документ и кликните на него два раза (также можно использовать кнопку Импорт внизу окна).
- Далее нужно следовать пошаговой инструкции открывшегося Мастера импорта текста.
На изображении ниже видны изначальный документ и результат, который предполагается получить. Чтобы после импорта всё выглядело именно так, нужно применить различные настройки, о которых пойдёт речь далее.
Шаг 1. Мастер предложит Вам выбрать тип файла – как нетрудно догадаться, это будет «с разделителями» (по-английски — delimited), и строку, с которой начнётся перенос содержимого — скорее всего, нужно начать со строки 1, если вы не хотите переносить только часть содержимого. В окне ниже будут показаны первые строки из выбранного документа.
Шаг 2. Теперь требуется понять, какой используется разделитель (их может быть больше одного) в файле, и указать этот знак в Мастере. В нём есть опции выбора из стандартных разделителей, но если в документе применён нетипичный символ, можно выбрать Другой и ввести требуемый знак. В используемом для демонстрации файле разделители — Запятая и Таб. Запятые разделяют ячейки с характеристиками продуктов, такими как порядковый номер и количество проданных экземпляров, а табуляция отделяет один продукт от другого — информация о каждом должна начинаться с новой строки.
Также нужно определить и указать ограничитель текста. Это символ, поставленный перед и после каждого отрезка текста, который должен располагаться в одной ячейке. Благодаря ограничителю, каждый подобный отрезок воспринимается как отдельное значение, даже если внутри него присутствуют символы, выбранные для разделения значений. В нашем документе каждое значение обрамлено кавычками — потому, даже если в нём присутствует запятая (например «начало, потом продолжение»), весь его текст будет помещён в одну ячейку, а не в две последовательные.
Шаг 3. Здесь достаточно взглянуть на превью и, если на нём не видно недопустимых огрехов, нажать Готово. Может случиться так, что некоторые из значений будут разделены не одним разделителем, а несколькими, в результате между ними возникнут ячейки без значений. Чтобы такого не происходило, выберите флажок Считать последовательные разделители одним.
- Выберите путь назначения (это может быть новый или уже существующий лист) и нажмите ОК, чтобы закончить процесс импорта.
Также можно нажать Свойства — там содержатся другие возможности. Например, можно форматировать содержимое, настроить разметку и то, как информация будет обновляться.
Иногда результат конвертации оказывается далёким от ожидаемого. О том, как этот результат можно изменить, пойдёт речь в следующем разделе статьи.
Метод # 2: разделить на несколько частей
Вся проблема при попытке открыть большие CSV-файлы в том, что они слишком большие. Но что, если бы вы разбили их на несколько файлов меньшего размера?
Это популярное решение, поскольку обычно не требует изучения интерфейса нового текстового редактора. Вместо этого вы можете использовать один из многих разделителей CSV, доступных в Интернете чтобы разбить большой файл на несколько легко открываемых файлов. После этого можно будет получить доступ к каждому из этих файлов в обычном режиме.
Однако это не лучший способ сделать это. Разделение большого файла часто может приводить к странным опечаткам или неправильно настроенным файлам. Более того, открытие каждого фрагмента по отдельности предотвращает фильтрацию всех данных сразу.
Данные не распределились по столбцам
В некоторых случаях, после открытия CSV файла в Excel, автоматического распределения данных по столбцам не происходит. Чаще всего такая проблема возникает если в CSV используются какие-либо не стандартные разделители. Также подобная ситуация может возникать на старых версиях программы Excel.

Для решения этой проблемы нужно выделить столбец с данными (обычно это первый столбец таблицы), перейти на вкладку «Данные» и нажать на кнопку «Текст по столбцам».
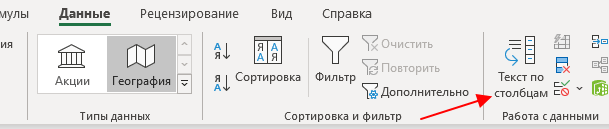
В результате появится «Мастер распределения текста по столбцам». С его помощью можно вручную распределить данные из CSV по столбцам таблицы. На первом шаге просто выбираем вариант «С разделителями» и переходим далее.
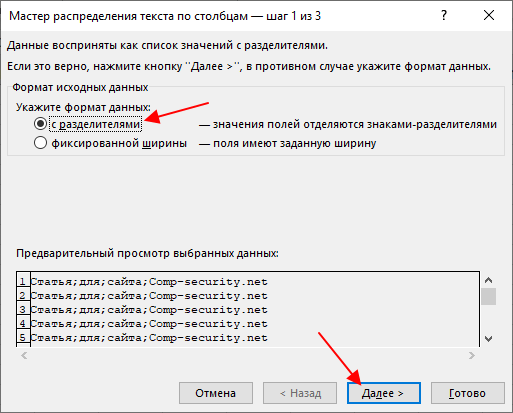
На следующем шаге указываем разделитель, который используется в CSV файле, и переходим далее. Если используется какой-либо специфический разделитель, то здесь нужно выбрать вариант «Другой» и указать его вручную.
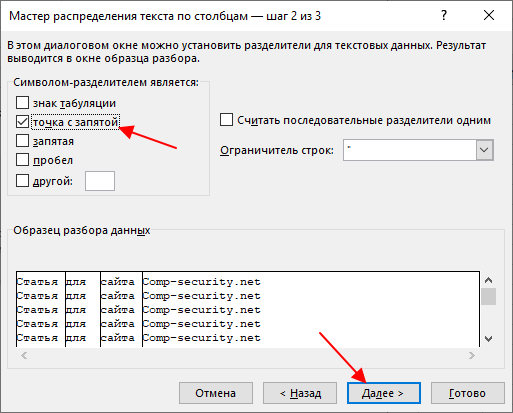
Завершающий шаг – выбор формата ячеек. Здесь можно указать, какой формат ячеек должен использоваться для каждого из столбцов. Данная опция будет полезной, если у вас сложные данные, которые искажаются после импорта из CSV. Более подробно об этом в конце.
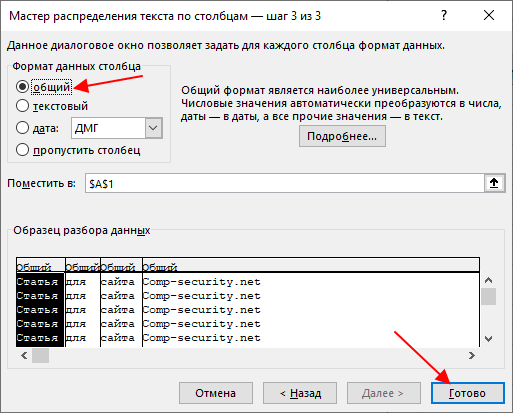
После настройки формата ячеек нажмите на кнопку «Готово» для того, чтобы завершить работу мастера.
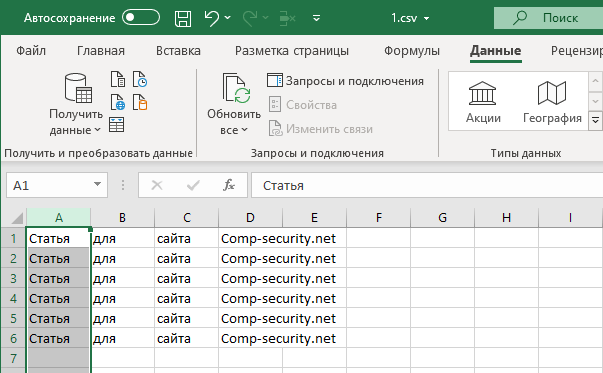
После завершения работы мастера все данные будут распределены по столбцам таблицы.









