Как найти скрины из майнкрафта в компе
Содержание:
- Скриншот стандартными средствами ноутбука
- Создание скриншотов в Яндекс.Браузере
- Способы создания сайта
- Как сделать скриншот при помощи PrintScreen
- Программы съемки экрана
- [Учебное пособие] Как создать снимок экрана в Minecraft на iPhone / Android / PS4 / Xbox One / Mac / Windows 10
- Куда сохраняются «скрины» в «десятке», если делать снимок стандартными средствами
- Делаем без принтскрина
- Как сделать скриншот экрана клавиатурой
- Определяем место хранения скриншотов
- Куда сохраняются скриншоты на Виндовс 10: в компьютере и ноутбуке
- [Учебное пособие] Как создать снимок экрана в Minecraft на iPhone / Android / PS4 / Xbox One / Mac / Windows 10
- Руководство по созданию скриншотов | Minecraft
- Сохранение и передача скриншотов
- Измерить расстояние
- Где найти Minecraft Скриншоты
- Другие способы создания скриншотов
- Как сделать скрин в браузере
- Для чего нужен скриншот?
- Подскажите пожалуйста в какой папке хранятся скриншоты в майнкрафте?
Скриншот стандартными средствами ноутбука
В каждом ноутбуке предусмотрено наличие базовых инструментов для создания снимков дисплея. Пользоваться ими достаточно удобно, поскольку все, что потребуется сделать, это нажать на 1 кнопку или запустить стандартную утилиту с простым и понятным интерфейсом.
Использование клавиши Print Screen
Чтобы сохранить скриншот без использования сторонних приложений, достаточно нажать на клавишу Print Screen (скриншотить), которая присутствует во всех устройствах на базе ОС Windows и расположена в блоке элементов управления. Ее можно обнаружить возле кнопок курсора (Up, Down, Left, Right) и Del или Home.
На некоторых моделях ноутбуков нужно одновременно удерживать клавишу Fn и PrntScr. После выполнения этого действия следует открыть любой графический редактор и вставить снимок экрана из буфера обмена. Среди таких приложений выделяют:
- Paint.
- Adobe Photoshop.
- CoralDraw.
Для получения снимка экрана ноутбука необходимо руководствоваться следующей инструкцией:
- Делаем снимок экрана с помощью кнопок PrntScr или Fn + PrntScr.
- Запускаем окно графического редактора и копируем содержимое буфера комбинацией Ctrl + V.
- В программе появится ранее созданный снимок, и вы сможете редактировать его.
- Сохранить скрин на ноутбуке можно в любом удобном формате, нажав комбинацию Ctrl + S. Популярными графическими форматами являются PNG и JPEG.
- Чтобы зафиксировать только открытое окно, а не весь дисплей, необходимо удерживать кнопки Alt + PrntScr.
В последних версиях Windows 8/10 предусмотрен более простой способ создания снимка дисплея. Достаточно одновременно нажимать на кнопки Win + PrntScr, и картинка будет сохраняться в стандартной папке Скриншоты.
Пользователи платформы Windows 10 смогут сделать снимок путем удерживания Win + G. Эта комбинация открывает игровую панель, в которой расположена утилита Фотоаппарат.
Программа Ножницы
В ОС Windows 7/8/10 установлено стандартное приложение Ножницы, с помощью которого процесс сохранения скриншотов становится максимально простым.
Окно утилиты Ножницы
Утилита будет полезной для неопытных пользователей, которые не уверены, что смогут провести сложные манипуляции с комбинациями клавиш или графическими редакторами.
- Чтобы запустить программу, нужно открыть пункт Пуск, выбрать меню Найти и ввести слово Ножницы.
- В открывшемся меню следует определить тип и формат снимка.
- Приложение предусматривает несколько простых функций в виде Карандаша или Маркера для нанесения отметок на картинку.
- Дальше остается сохранить результат работы нажатием на пункт Дискета или комбинацию Ctrl + S.
Скриншот на MacBook
Чтобы сделать снимок на ноутбуке компании Apple, нужно придерживаться такой инструкции:
- Command + Shift + 3. Делает скриншот всего дисплея.
- Command + Shift + 4. Сохраняет только выделенную мышкой область.
- Command + Shift + 3 + пробел — фиксирует отдельное окно.
- Для записи материала в буфер обмена нужно нажать на Ctrl.
Одна из комбинаций клавиш для Macbook
Изображение будет сохранено на рабочем столе.
Создание скриншотов в Яндекс.Браузере
Пока что многофункциональный Яндекс.Браузер не позволяет пользователям создавать скриншоты, используя собственные возможности. Доступных и удобных способов, тем не менее, хватает: это стандартные возможности Windows, расширения, программы на компьютер и даже онлайн-сервисы. Рассмотрим каждый из этих вариантов и выясним, какой из них будет наиболее проритетным в тех или иных ситуациях.
Способ 1: Расширения для браузера
Lightshot
Одно из самых известных ПО, к слову, также представленное в виде полноценной программы на компьютер. Предлагает пользователю лишь один инструмент — самостоятельный выбор области, которую хочется сохранить, после чего появляется компактный редактор с набором всех необходимых инструментов.
- Устанавливать это расширение не нужно — через меню перейдите в «Дополнения».


На панели с кнопками расширений появится его иконка — не скрывайте эту кнопку, поскольку чтобы делать снимки экрана через это дополнение, понадобится на нее нажимать. Кликните левой кнопкой мыши по значку с пером, и вы увидите предложение выделить область, которую надо запечатлеть.

После выбора участка сразу же появится редактор. Его вертикальная часть оснащена инструментами для редактирования: карандаш, линия, стрелка, прямоугольник, маркер, текст, выбор цвета для инструментов, отменить действие.

Нижняя часть уже предлагает поработать с готовым скриншотом: дать ссылку на изображение (оно будет загружено на фирменный сайт prntscr.com), поделиться им в соцсетях (Twitter, Facebook, VK, Pinterest на выбор), искать похожие изображения в Google (файл автоматически загрузится на Google Картинки), распечатать, сохранить на компьютер (в формате PNG), отменить создание скриншота.
Можно считать Lightshot одним из самых качественных и проверенных временем программ для браузера и ПК, которые отлично подойдут для создания и простейшей обработки снимков экрана с последующим их распространением или сохранением.
Scrn.li
Это расширение не особо отличается от предыдущего, однако будет поинтереснее для тех, кто любит оставлять на скриншотах собственные заметки, пометки — инструменты редактора тут кастомизируемые. К тому же оно одно из немногих позволяет заскринить не только окно браузера вместе с его интерфейсом, а делать снимки всего экрана, и других открытых окон на компьютере.
- После непродолжительной установки дополнения его значок появится правее адресной строки. В отличие от Lightshot, нажатие на него не сразу переводит в режим выбора области для снимка, а вызывает меню, где юзер может выбрать тип создаваемого скриншота.

- «Visible Page» — видимая область страницы браузера;
- «Entire Page» — вся страница сайта с прокруткой (будьте внимательны, когда пользуетесь этой функцией на сайтах с бесконечной прокруткой страницы — слишком длинная страница может спровоцировать подвисание браузера на слабых ПК);
- «Selected Area» — ручной выбор области страницы;
- «Browser Window» — создание скриншота всего рабочего стола или любого запущенного окна в Windows;
- «Download entire page» — сразу загружает всю страницу сайта с прокруткой, минуя запуск редактора.
Способы создания сайта
Сайт можно написать вручную, например на HTML, создать с помощью конструктора или с помощью системы управления контентом — CMS.
Самостоятельно написать сайт в HTML может быть сложно, потому что нужно знать язык.
HTML — это язык гипертекстовой разметки. Его разработал и опубликовал в 1993 году Тим Бернерс-Ли. На этом языке создавались первые сайты, когда появился интернет, и сейчас его тоже используют для разметки.
С помощью тегов HTML описывает, что есть на странице: картинки, текст, таблицы или видео. А стили описывают, как все это выглядит.
HTML-страницы статические и ссылаются друг на друга. Чтобы обновлять такой сайт, надо менять HTML-страницы — это может быть сложно и долго.
Самостоятельно с помощью CMS создать сайт проще, потому что сайт состоит из готовых блоков, а языки программирования, как правило, не используют.
Содержимое таких сайтов хранится в базах данных. Посетители видят сайт так, как настроено в шаблонах. Сайты получаются динамическими. Их можно обновлять и изменять в текстовом редакторе.
Самостоятельно с помощью конструктора создать сайт еще проще, чем с помощью CMS. Сайт тоже состоит из готовых блоков, но у пользователя нет доступа к коду, и на свой компьютер сайт сохранить нельзя. Обновлять и изменять сайт можно через браузер.
Как грамотно потратить и сэкономитьРассказываем в нашей рассылке дважды в неделю. Подпишитесь, чтобы совладать с бюджетом
Как сделать скриншот при помощи PrintScreen
Это самый старый способ, который будет работать во всех версиях Windows. На клавиатуре есть специальная клавиша для создания снимков экрана. Она располагается обычно в верхнем ряду справа и называется PrintScreen или сокращённо PrtSc (в зависимости от клавиатуры могут быть и другие варианты названий). Ниже для примера приведено фото клавиатуры ноутбука, на котором нужная нам кнопка подчёркнута.
Созданный снимок экрана помещается в буфер обмена, откуда его можно вставить либо в графический редактор, либо не сохранять в файл, а сразу вставить с нужную Вам программу. Вот некоторые примеры программ и сайтов, в которые можно вставлять скриншоты из буфера обмена:
- Skype
- Социальная сеть ВКонтакте
Для вставки созданного скриншота перейдите в нужную программу, поставьте курсор щелчком мышки в место вставки скриншота (если нужно), а затем или нажмите сочетание клавиш Crtl+V, либо кнопку Paste на мышке (самый удобный способ). Также можно щёлкнуть правой кнопкой мышки и выбрать пункт меню «Вставить», хотя это и менее удобный вариант.
Если Вы хотите сохранить скриншот в файл на компьютере, то вставьте его в любой графический редактор, например, в Paint Windows. Если картинка не вставилась, значит Вы не сделали скриншот и его нужно сделать снова.
Обратите внимание, что при каждом нажатии клавиши PrintScreen новый скриншот заменяет предыдущий. Вставив скриншот из буфера обмена в Paint, выберите в верхнем меню «Файл / Сохранить как…», укажите формат (лучше JPEG) и куда именно сохранить файл
Проверьте что файл сохранён, найдя его через Проводник. Пример показан на рисунке ниже
Вставив скриншот из буфера обмена в Paint, выберите в верхнем меню «Файл / Сохранить как…», укажите формат (лучше JPEG) и куда именно сохранить файл. Проверьте что файл сохранён, найдя его через Проводник. Пример показан на рисунке ниже.
Также можно сделать скриншот не всего экрана, а только активного в настоящий момент окна программы. Для этого нажимать нужно сочетание клавиш Alt+PrintScreen. Все прочие операции в точности такие же.
Если хотите узнать как сделать быстрый скриншот, читайте дальше.
Программы съемки экрана
В некоторых случаях использование стандартной схемы Виндовс оказывается неудобным. Особенно, если скриншоты приходится снимать часто. Для этих целей можно скачать специальные программы.
Интерфейс программы Snagit 11
Подобное ПО позволяет не просто сохранять снимок, но и редактировать его массой инструментов. Например, снимать видео с экрана или добавлять водяной знак на изображение.
Эти же программы дают возможность сохранять снимки на компьютер, а также получать ссылку на них же, размещенных в облачном хранилище.
После создания скриншота большинство программ моментально спрашивают, куда сохранять полученное изображение. Эту функцию можно настроить по умолчанию, задав определенную папку для этих целей.
После создания скриншота программа спрашивает, куда сохранять полученное изображение
Рассматривая самые популярные программы для создания скриншотов, важно определить их сильные и слабые стороны:
| Программа | Функционал | Недостатки |
|---|---|---|
| FastStone Capture |
|
Программа пишет видео лишь в одном формате — wmv |
| Snagit 11 |
|
Программа не так быстра, как ее аналоги |
| Jing |
|
Скрин можно сохранить только в формате PNG. К тому же в программе слишком мало векторных элементов для вставки в фото |
[Учебное пособие] Как создать снимок экрана в Minecraft на iPhone / Android / PS4 / Xbox One / Mac / Windows 10
Размещено от Теодор Тонг Январь 19, 2021 15: 20
Может быть, вы хотите поделиться с друзьями идеей создания чего-то великого в Minecraft. Или, может быть, вы просто хотите запомнить какую-нибудь красивую сцену. Какой бы ни была цель, скриншоты помогут избавить вас от лишних хлопот и улучшить общение.
К счастью, в Minecraft легко научиться делать скриншоты, но процесс зависит от устройства. Если вы новичок в создании снимков экрана или просто хотите научиться делать снимки экрана в Minecraft на новом устройстве, здесь вы найдете инструкции о том, как сделать снимок экрана в Майнкрафт на всех основных устройствах.
Куда сохраняются «скрины» в «десятке», если делать снимок стандартными средствами
Совсем необязательно загружать и устанавливать на ПК утилиту от сторонних разработчиков, чтобы создавать постоянно снимки своего дисплея ПК. Рассмотрим все стандартные сервисы «Виндовс», которые позволяют делать «скрины».
Когда «скрины» сохраняются в буфер обмена
В буфер изображения будут помещаться в том случае, когда вы нажмёте один раз на кнопку Print Screen (сокращённо PrtSc) на клавиатуре, расположенную слева от клавиши Delete вверху справа или сбоку от клавиши F12, но при условии, что у вас не установленно стороннее ПО для создания «скринов» (или если оно отключено).
Нажмите на клавишу Print Screen, чтобы скопировать в буфер обмена картинку, которую вы видите на экране
Этот метод создания не пользуется популярностью, так как он отнимает больше времени, чем другие способы:
В буфер сохраняются также снимки, сделанные через горячее сочетание клавиш Print Screen и Alt. Оно позволяет заснять не весь дисплей, а только окно, которое активно на ПК в данный момент (на нём обычно находится курсор). В этом случае также надо прибегать к помощи графического приложения для ручного сохранения снимка, который пока находится только во временном блоке памяти ПК.
Когда скриншот сразу сохраняется файлом на жёсткий диск
Самый удобный и моментальный способ сделать и сохранить одновременно «скрин» дисплея — через горячее сочетание клавиш Windows и PrtSc.
Зажмите комбинацию PrtSc и Windows
Зажмите две эти клавиши — сработает «внутренний фотоаппарат» системы, который сделает сразу сохранение в папку «Скрины экрана», расположенную на системном диске. В момент зажатия экран станет немного затемнённым — это будет означать, что команда выполнена. Сам скриншот будет находиться в папке «Мой компьютер» — «Изображения» — «Скрины экрана» (или Screenshots).
Выберите сохранённый ранее скриншот
Если вы не нашли на левой панели каталог «Изображения», идите более длинным путём: открываем корневые папки системного диска (обычно это локальный диск с буквой С — на нём должен быть логотип «Виндовс»). Запускаем теперь следующие папки: «Пользователи» — каталог с названием вашего текущего аккаунта — раздел «Изображения».
Откройте в папке пользователя раздел «Изображения»
Как изменить место сохранения скринов на жёсткий диск
Если вас не устраивает месторасположение сохранённых «скринов», поменяйте его следующим образом:
Если снимок экрана создаётся с помощью программы «Ножницы»
Встроенная системная утилита «Ножницы» обладает более широким функционалом по сравнению с кнопкой Print Screen (создание пометок на «скринах», самостоятельное определение их размеров, создание снимков разных форм и другое). Плюс этого способа также в том, что юзер сам определяет, в какую папку ему сохранить конкретный текущий снимок во время его создания:
Делаем без принтскрина
Клавиша PrintScreen может не функционировать по причине брака или засорения клавиатуры. Если принтскрин не работает, это мало ограничит ваши возможности.
Для получения скрина без клавиши PrintScreen можно использовать один из способов:
- применить «Ножницы» – это возможно, если у вас Windows 7 или самая новая версия ОС;
воспользоваться дополнительным редактором изображений: PicPick, EasyCapture, DuckCapture, Clip2Net или другим;
выполнить скрин, применив дополнительное оборудование – цифровую камеру, что наименее удобно, поэтому приемлемо лишь, в крайнем случае.
Лучше все же установить на компьютер один из вышеперечисленных редакторов изображений, так как стандартные утилиты операционной системы могут дать сбой и не всегда обладают достаточным набором инструментов и функций.
Как сделать скриншот экрана клавиатурой
Этот способ является стандартным, самым удобным и распространенным. Для того чтоб сделать скрин клавиатурой, необходимо просто нажать клавишу «Print Scrn», «Print Screen» возможно немного другое название: «PrtScr», PrntScrn, PrtScn, PrtScr или PrtSc.
Как бы она не называлась на вашей клавиатуре, эти названия похожи и кнопка скриншота практически в одном месте. Для наглядного примера давайте рассмотрим разные клавиатуры на фото:
- Стандартная клавиатура – нажмите: Print Screen (или вышеперечисленную клавишу).
- Apple – нажмите: cmd+ctrl+shift+3
- Logitech – нажмите: Print Screen
- Скрин на клавиатуре ноутбука – нажмите: PrtSc. А вообще, я уже писал целую статью о том, как делать скрин на ноутбуке. Можете прочесть, там много полезного.
Аналогично на других клавиатурах (Oklick, Genius, Defender, Microsoft), как видите, плюс-минус клавиша расположена практически в том же месте.
Определяем место хранения скриншотов
Место хранения скрина экрана в Windows 7 определяет тот фактор, с помощью чего именно он был сделан: при помощи встроенного инструментария операционной системы или путем применения сторонних специализированных программ. Далее мы подробно разберемся с этим вопросом.
Вначале разберемся, куда сохраняются скриншоты, если вы установили на своем ПК стороннюю программу, задачей которой является создание снимков экрана. Такое приложение выполняет процедуру либо после манипуляций через её интерфейс, либо перехватывая у системы задачу по формированию скриншота после того, как пользователь производит стандартные действия по созданию снимка (нажатие клавиши PrtScr или сочетания Alt+PrtScr). Список наиболее популярного ПО данного типа:
Снимки экрана эти приложения сохраняют в ту директорию, которую укажет сам пользователь. Если же этого не было сделано, сохранение производится в папку по умолчанию. В зависимости от конкретной программы это может быть:
Скрин экрана, сделанный при помощи этого инструмента, отображается сразу же после создания внутри графического интерфейса.
Но большинство пользователей все-таки используют стандартную схему для создания скриншотов без применения сторонних программ: PrtScr для снимка всего экрана и Alt+PrtScr для захвата активного окна. В отличие от более поздних версий Windows, у которых открывается окно редактирования изображения, в Виндовс 7 никаких видимых изменений при использовании данных комбинаций не происходит. Поэтому у юзеров возникают закономерные вопросы: а был ли вообще сделан скриншот, и если был, то где он сохранился.
По факту сделанный таким образом скрин хранится в буфере обмена, который является участком оперативной памяти ПК. При этом на жестком диске сохранения не происходит. Но в ОЗУ скриншот будет находиться только до наступления одного из двух событий:
- До выключения или перезагрузки ПК;
- До поступления в буфер обмена новой информации (при этом старая информация будет автоматически стерта).
То есть, если после того, как вы сделали скриншот, применив PrtScr или Alt+PrtScr, произведено, например, копирование текста из документа, то снимок экрана будет стерт в буфере обмена и заменен другой информацией. Чтобы не потерять изображение, его нужно как можно быстрее вставить в любой графический редактор, например, в стандартную программу Windows – Paint. Алгоритм процедуры вставки зависит от конкретного ПО, которое будет обрабатывать изображение. Но в большинстве случаев подходит стандартное сочетание клавиш Ctrl+V.
После того как картинка вставлена в графический редактор, вы можете сохранить её в любом доступном расширении в собственноручно выбранной директории жесткого диска ПК.
Как видим, директория сохранения скриншотов зависит от того, с помощью чего именно вы их делаете. Если манипуляции были произведены с помощью сторонних программ, то снимок сразу можно сохранить в выбранное место жесткого диска. Если же вы используете стандартный метод Виндовс, то скрин сначала сохранится на участке оперативной памяти (буфер обмена) и только после ручной вставки в графический редактор вы сможете сохранить его на жестком диске.
Здравствуйте, Гость! А вы уже знаете о последних обновлениях сайта? Самое время заглянуть в нашу тему и узнать информацию об обновление от 22 февраля 2019 года.
Примите участие в бета-тесте Сервисов и получите вознаграждения. Подробнее.
Внимание! Игроки, которые скачали лаунчер до 02.04.2019 требуется выполнить загрузку лаунчера с сайта повторно. В лаунчере были сделаны некоторые изменения
Куда сохраняются скриншоты на Виндовс 10: в компьютере и ноутбуке
страницы
- 1 Как сделать снимок экрана?
- 2 Клавиша Print Screen
- 3 Win + Print Screen
- 4 Alt + Print Screen
- 5 Приложение Ножницы
- 6 Специализированные приложения
Как сделать снимок экрана?
Конечно, можно воспользоваться бесплатной утилитой для работы со скриншотами, но зачем устанавливать дополнительное ПО, если Windows 10 обладает всем необходимым функционалом.
Клавиша Print Screen
Зачастую снимки создаются при помощи клавиши Print Screen (Принт Скрин). Недостатком способа является то, что изображения помещаются в буфер обмена, а сохраниться в файл уже придется вручную. Если нужно сделать несколько снимков, каждый из них придется сохранять на диск вручную при помощи графического редактора. Скриншот экрана в Windows 10 делается следующим образом.
1. Жмем по клавише Print Screen (на некоторых устройствах она называется сокращенно, к примеру, PrtSc).
2. Открываем графический редактор Paint через поисковую строку или выполнив команду «mspaint».
3. Воспользуемся командой вставки на главной ленте.
4. Сохраняем снимок в удобном месте, выбрав формат файла.
Win + Print Screen
Существует и более простой способ получить скриншот в Windows 10. Он подразумевает автоматическое сохранение изображений на жесткий диск, что не потребует выполнения 2-4 шага предыдущего метода. Для этого воспользуемся сочетанием клавиш Win+Print Screen. После нажатия на кнопки экран немного померкнет, что обозначает удачный захват его состояния.
https://www.youtube.com/watch?v=n5JNQQTZYfQ
Здесь возникает закономерный вопрос: куда сохраняется полученный таким путем скриншот? Его можно отыскать в папке «Снимки экрана» в библиотеке «Изображения». Для перехода в каталог можно воспользоваться Проводником (запускается Win+E), где в расположенном по вертикале меню быстрого доступа переходим в требуемый каталог.
Alt + Print Screen
Как же быть, когда требуется «сфотографировать» только активное окно? Вариант с кадрированием изображения здесь не уместен по нескольким причинам. Разработчики «десятки» предусмотрели и такой случай. Воспользовавшись сочетанием Alt + Print Screen получим скриншот активного окна (на котором находится курсор). Найти снимок экрана на Windows 10 на компьютере не выйдет, так как в этой ситуации изображение копируется в буфер обмена, и для экспорта его в файл следует выполнить шаги 2-4 первого случая получения скрина: вставить в редактор изображений и сохранить вручную.
Приложение Ножницы
Интегрированная в Windows 10 утилита под названием Ножницы. Ее последняя версия обзавелась функцией задержки до 5 секунд перед созданием скриншота. Особенностью программы является создание снимков произвольных размеров прямоугольной или свободной формы.
1. Запускаем Ножницы через Пуск (в подкаталоге Стандартные).
2. Задаем параметры создания снимка: время задержки, форма изображения, затем жмем «Создать».
3. Выбираем зону захвата.
4. При помощи маркера, пера и ластика наносим требуемые пометки.
5. Сохраняем скриншот на компьютере посредством комбинации клавиш Ctrl+S или кнопки «Сохранить».
6. Указываем формат и путь к файлу, чтобы сохраненный снимок могли быстро отыскать.
Если снимок нужно всего лишь отправить товарищу, его хранение на ПК не обязательно. Ножницы обладают функцией отправки скриншотов по электронной почте через установленную в качестве почтового агента программу. Также изображение можно отправить посредством функции «», которая вызывается сочетанием клавиш Win+H. В появившейся панели выбираем целевое приложение и нажимаем по его иконке.
Специализированные приложения
Создавать скриншоты более сложных форм, с прокруткой страницы, захватом меню и т. д. можно через сторонние приложения, предназначенные для решения подобной задачи. С их же помощью скриншоты можно обработать, добавив рамки, стрелки, надписи, подсветив или затемнив что-либо, применять эффекты, быстро делиться в соцсетях и мессенджерах. К такому софту относятся PickPick, LightShot, WinSnap, FSCapture, Joxi и масса не менее используемых приложений.
[Учебное пособие] Как создать снимок экрана в Minecraft на iPhone / Android / PS4 / Xbox One / Mac / Windows 10
Размещено от Теодор Тонг Январь 19, 2021 15: 20
Может быть, вы хотите поделиться с друзьями идеей создания чего-то великого в Minecraft. Или, может быть, вы просто хотите запомнить какую-нибудь красивую сцену. Какой бы ни была цель, скриншоты помогут избавить вас от лишних хлопот и улучшить общение.
К счастью, в Minecraft легко научиться делать скриншоты, но процесс зависит от устройства. Если вы новичок в создании снимков экрана или просто хотите научиться делать снимки экрана в Minecraft на новом устройстве, здесь вы найдете инструкции о том, как сделать снимок экрана в Майнкрафт на всех основных устройствах.
Руководство по созданию скриншотов | Minecraft
Какой смысл создавать что-то великое в Minecraft, если вы не можете показать это миру? Именно! Поэтому мы составили это удобное руководство, которое поможет вам выбрать лучшие экраны в каждой версии.
PC / JAVA Нажмите F2 , чтобы сделать снимок экрана.Используйте функцию поиска вашего компьютера, введите «% appdata%» и откройте эту папку. Откройте папку .minecraft , а затем Снимки экрана . И вот они!
Windows 10 Edition Откройте игровую панель Windows, удерживая кнопки Windows и G одновременно, затем выберите значок камеры, чтобы сделать снимок экрана. Или удерживайте кнопку Windows , Alt и Prtscn вместе, чтобы сразу сделать скриншот.
Mac Нажатие Shift , Cmd и 4 вместе сделает полный скриншот экрана. Они сохранены на вашем рабочем столе.
Xbox One Дважды нажмите кнопку Xbox на вашем контроллере.Теперь вы можете нажать Y , чтобы сделать скриншот, или X , чтобы записать видеоклип. Затем зайдите на Xbox.com, войдите в свою учетную запись на Xbox Live , и вы найдете все свои скриншоты в разделе Captures на странице своего профиля.
Сохранение и передача скриншотов
Сопряжение телефона с ПК
Все готовые кадры экрана сохраняются в галерее, разделе «Скриншоты» (если настройки выставлены по умолчанию, а способ создания скрина – стандартный, без помощи сторонних программ).
Зайдя в папку, можно выбрать нужные кадры и нажать кнопку «Отправить». Смартфон сам предложит, куда их пересылать (в зависимости от установленных приложений, социальных сетей, мессенджеров).
Чтобы перекинуть изображения на компьютер, к нему подключают смартфон USB-кабелем. Далее открывают «Мой компьютер», где отобразится модель телефона. Открывают, переходят в «Внутренняя память» — «Pictures» — «Screenshots».
Измерить расстояние
Измерить расстояние можно по прямой или по ломаной линии (например, повторяя линии улиц):
Нажмите кнопку Линейка : . Чтобы выключить процесс измерения, нажмите на эту кнопку повторно. Нажмите на начальную точку измеряемого отрезка: Нажмите на следующую точку измеряемого отрезка: Нажмите на последующие точки измеряемой линии. Возле последней точки отображается длина всей заданной линии: Полученную линию можно откорректировать: любую из точек можно перетащить на новое место. Можно также нажать на линию в произвольном месте — там появится новая точка, которую тоже можно перемещать по карте: Нажмите на точку, и рядом с ней отобразится панель с указанием расстояния от начальной точки до выбранной: Чтобы удалить точку — дважды нажмите на нее. Чтобы удалить линию целиком — нажмите кнопку Очистить точки на панели возле конечной точки: Чтобы выключить процесс измерения (и удалить линию целиком) — нажмите кнопку Выключить линейку на панели возле конечной точки (или повторно нажмите кнопку Линейка : ):
Где найти Minecraft Скриншоты
Ниже приведены местоположения скриншотов Minecraft.
Как получить доступ к скриншотам Minecraft на ПК / JAVA
Папку со скриншотами легко найти на ПК или JAVA.
Шаг 1 вход % Appdata% в строке поиска Windows нажмите Enter кнопку.
Шаг 2 Выберите .Майнкрафт папка> вспенивание > Скриншоты.
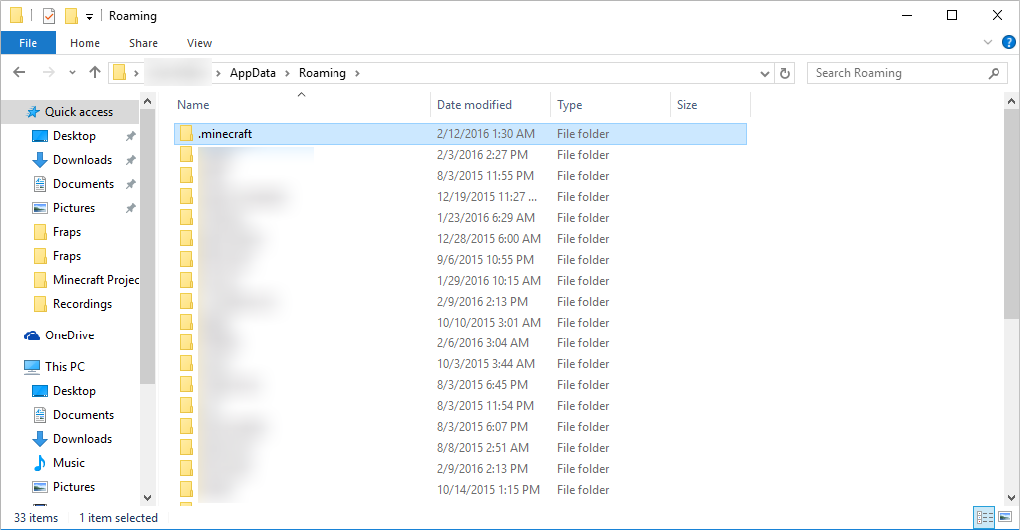
Нажмите Главный экран > Библиотеки > Приложения > Галерея захвата.
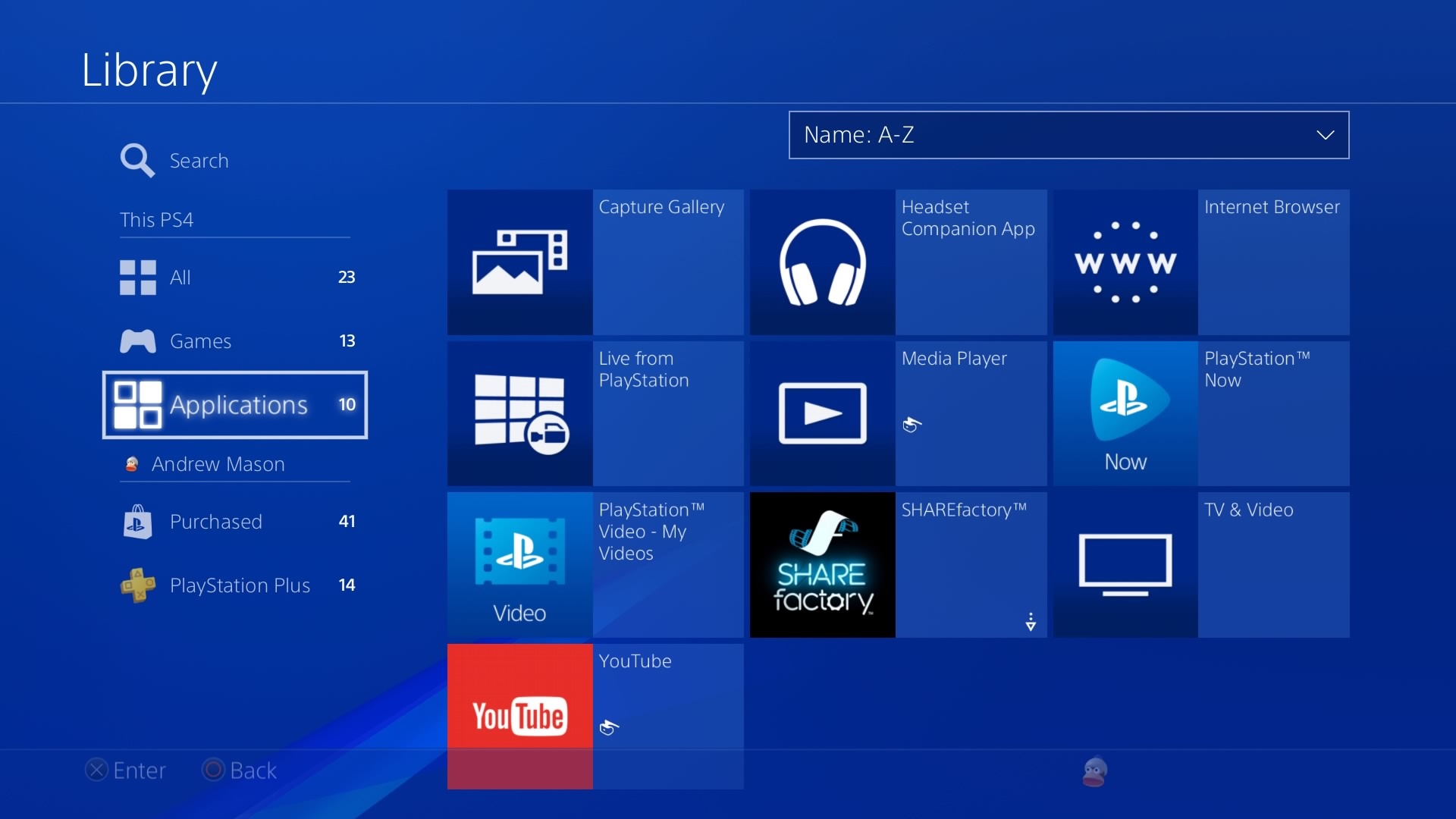
Как найти свои скриншоты Minecraft в Xbox One
Если вы хотите найти свои скриншоты Minecraft, перейдите на xbox.com, войдите в свой Xbox Live и нажмите Захватывает найти их.
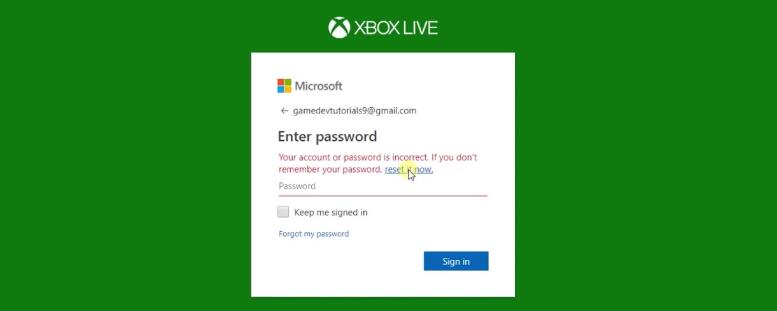
Как просматривать скриншоты Minecraft на iPhone / Android
Скриншоты будут сохранены в Фото or Галерея альбом.
Вот и все про скриншот майнкрафт. Если вы также хотите узнать, как записывать майнкрафт, вы также можете попробовать FoneLab Screen Recorder как вы можете записать Minecraft экран на компьютере без лагов. Пожалуйста, оставьте комментарии ниже, если у вас есть дополнительные вопросы об этом.
FoneLab Screen Recorder позволяет вам захватывать видео, аудио, онлайн-уроки и т. Д. На Windows / Mac, и вы можете легко настраивать размер, редактировать видео или аудио и многое другое.
Другие способы создания скриншотов
Скриншоты можно создавать не только путем нажатия клавиши PrintScreen, для этого можно использовать специальные программы, например, «Яндекс. Скриншоты».
Теперь вы знаете, где сохраняются скриншоты на «Виндовс 10», будь то картинки, сделанные в программе или с помощью клавиши PrintScreen.
Количество источников, использованных в этой статье: 6. Вы найдете их список внизу страницы.
Допустим, вы играли в Minecraft и нашли что-то феноменальное, и вам обязательно нужны доказательства. Что ж, тогда сделайте скриншот, чтобы показать эту находку своим друзьям. Скриншот можно сделать абсолютно на любом компьютере. Главное, знать, куда сохраняются файлы.
Как сделать скрин в браузере
В большинстве случаев, когда необходимо сделать скриншот у вас открыт браузер. Конечно можно делать снимки при помощи способов, перечисленных выше, но дополнения браузера тоже удобны и упускать этот момент не стоит. В качестве примера я приведу лишь основные программы, которыми сам пользуюсь, но думаю в других делается это по тому же принципу.
Скриншот в Яндекс.Браузер
Для того, чтоб делать снимки непосредственно в браузере, вам понадобиться установить специальное расширение. Не волнуйтесь, это легко и быстро. Откройте браузер, нажмите настройки, вкладка «дополнения», прокрутите в низ экрана и нажмите «Каталог расширений для Яндекса.Браузер».
Вас перебросит на страницу — https://addons.opera.com/ru/extensions/ и теперь напишите в поиске «Скриншотер».
Установите любой (я использую первый) кликнув по нему, и нажмите «Добавить в Яндекс.Браузер».
Теперь, в верхней панели у вас появилась кнопка для создания снимков прямо в браузере. При необходимом случае, нажмите на неё и выберите область экрана для снимка. После чего он автоматически появиться у вас в буфере обмена, а также появиться кнопка для загрузки изображения.
Скриншоты в Opera
Если у вас актуальная версия браузера Опера, тогда в левой части экрана (боковая панель), в самом верху перед соц. сетями у вас должна быть иконка фотоаппарата. Нажмите на неё, выберите область скриншота и нажмите «Захват». Сразу после снимка, у вас будет возможность изменить его (сделать размытым, поставить указатель\стрелочку, добавить смайл) и конечно же сохранить.
Скрины в других браузерах
Не вижу смысла писать отдельно о каждом браузере т.к. это всё делается одинаково во всех. Из разницы только графическая оболочка и слово установить/добавить. Если Вы используете Хром или Firefox, сделайте всё тоже самое, как в примере выше и у вас появиться удобный плагин.
Для чего нужен скриншот?
Скрины незаменимы во многих случаях, например:
- При обращении в техподдержку. Вместо того чтобы словами объяснять специалисту, какая проблема возникла на вашем устройстве, вы можете отправить в службу поддержки снимок экрана.
- Если вы создаете инструкцию по работе с какой-либо программой или сервисом, скрины наглядно продемонстрируют пользователям, какие действия необходимо совершить.
- Скриншот может служить вещественным доказательством. К примеру, чтобы подтвердить оплату, вам потребуется отправить продавцу скриншот перевода, так как деньги иногда поступают на счет получателя не сразу, а в течение нескольких дней.
- Киноманы могут сохранять в виде скриншотов кадры из любимых фильмов.
- Бывает удобно переслать часть переписки в мессенджерах в виде изображения.
- Порой требуется сохранить интересную картинку вместе с ее подписью либо важный комментарий.
Подскажите пожалуйста в какой папке хранятся скриншоты в майнкрафте?
Вот я спросила у друга и он мне написал C:/documents and settings/ application data/ .minecraft/saves.Вот я так и сделала: сначала зашла в диск С потом в папку documents and settings и там есть 2 папки Admin и All users.. А minecraft/saves нету. (( Что делать? подскажите!
saves это сохранения. Скриншоты в screenshots лежат
А application data это скрытая папка, нажми пуск и вбей %appdata% в результатах будет папка roaming нажимай на нее. Там уже ищи .minecraft
Где сохраняются скриншоты в Майнкрафте и как их найти
Все приложения-скриншотеры используют свои настройки, поэтому иногда бывает сложно понять, куда сохраняются скриншоты Майнкрафта. Давайте рассмотрим, в какую папку отправляются картинки в зависимости от выбранного способа.
- ФотоСКРИН отправляет созданные скрины в одноименную папку в директории «Изображения». Вы также можете указать путь сохранения вручную. Для этого в окошке экспорта укажите папку в левом столбце с проводником.
- Встроенное в Майнкрафт средство сохраняет снимки в папку Screenshots, которая создается при установке игры. Чтобы получить к ней доступ, запустите окно «Выполнить» клавишами Win + R и в поисковую строку вставьте команду %appdata%\.minecraft\screenshots.
- При использовании принтскрина фото отправляется в буфер обмена. Чтобы вытянуть снимок, используйте Paint или другой редактор, который поддерживает вставку изображений.
- Игровая панель Xbox хранит картинки в папке «Клипы» в директории «Видео».
Теперь вы знаете, как можно сфотографировать ваши игровые достижения, и где хранятся скриншоты Майнкрафт. Какой из способов наиболее удобен, зависит от вашей цели. Если вам нужно быстро сфоткать игру без дополнительной обработки, воспользуйтесь внутреигровым способом.
Если же вы хотите создать красивую картинку с поясняющими надписями или нужно сохранить определенную область, лучшим вариантом станет ФотоСКРИН. Это быстрое и удобное средство позволяет создавать скрины высокого качества и совместимо с любой версией Windows.









