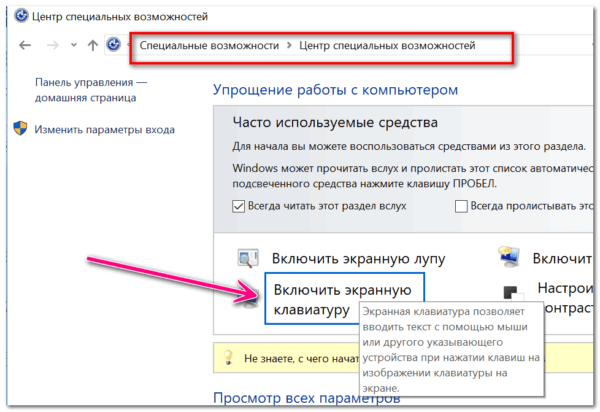Как сделать и найти скриншот на ноутбуке
Содержание:
- Через быстрые настройки
- Как сделать скриншот экрана на ноутбуке Асус
- Встроенные средства Windows
- Как сделать скриншот на ноутбуке
- Специальные программы
- Как сделать скрин на компе или ноуте в Windows XP, 7 и 8
- Скриншот на устройствах Мас
- Проще простого: клавиша Print Screen
- Создание снимка экрана в Windows 7
- Метод 2: съемка скриншота на Zenfone с помощью специальной кнопки
- Почему PrintScreen не срабатывает
- Какие необходимо использовать кнопки
- Как делать скрины в программе «Ножницы» из Виндовс 7 и 8
- Создание скриншота на ноутбуке
- Почему PrintScreen не срабатывает
Через быстрые настройки
Сделать скриншот на вашем телефоне или планшете можно через так называемое быстрое меню. Оно находится в шторке Андроид-смартфона, но перед тем, как приступить к фотографированию дисплея, надо добавить нужный пункт:
- Перейдя в меню телефона, находим пункт конфигурации быстрых настроек.
- Устанавливаем флажок напротив «Скриншот».
- Сохраняем изменения и закрываем настройки.
- Теперь, для того чтобы сделать скриншот, нам нужно просто опустить шторку и нажать на добавленную в быстрое меню кнопку ПринтСкрин.

Как видите, ничего сложного в том, чтобы сделать скриншот на Асус ЗенФон Макс и других, нет.
Как сделать скриншот экрана на ноутбуке Асус
Чтобы сфотографировать рабочий стол ноутбука или нетбука производства Asus, можно воспользоваться специальными приложениями или встроенными средствами системы.
Способ 1: Используя специальную программу
Специализированный софт обычно включает в себя дополнительные инструменты редактирования. Таким образом созданный файл можно сразу подготовить для дальнейшей работы, например, написать краткое пояснение или выделить объект маркером.
К таким средствам относится русскоязычная программа ФотоСКРИН. С ее помощью пользователи могут вручную сохватить как картинку область на рабочем экране или сделать скрин при помощи горячих клавиш, а затем наложить списки и заметки, добавить линии или стрелки, подчеркнуть или скрыть информацию на скрине.
Как заскринить только активное окно
ФотоСКРИН позволяет самостоятельно выбрать область, которую нужно сфотографировать. Подобная функция значительно сокращает время на редактировании изображения, так как вам не нужно после этого кадрировать снимок. Это особенно удобно, если нужно заскринить окно используемой программы или открытую в браузере страницу.
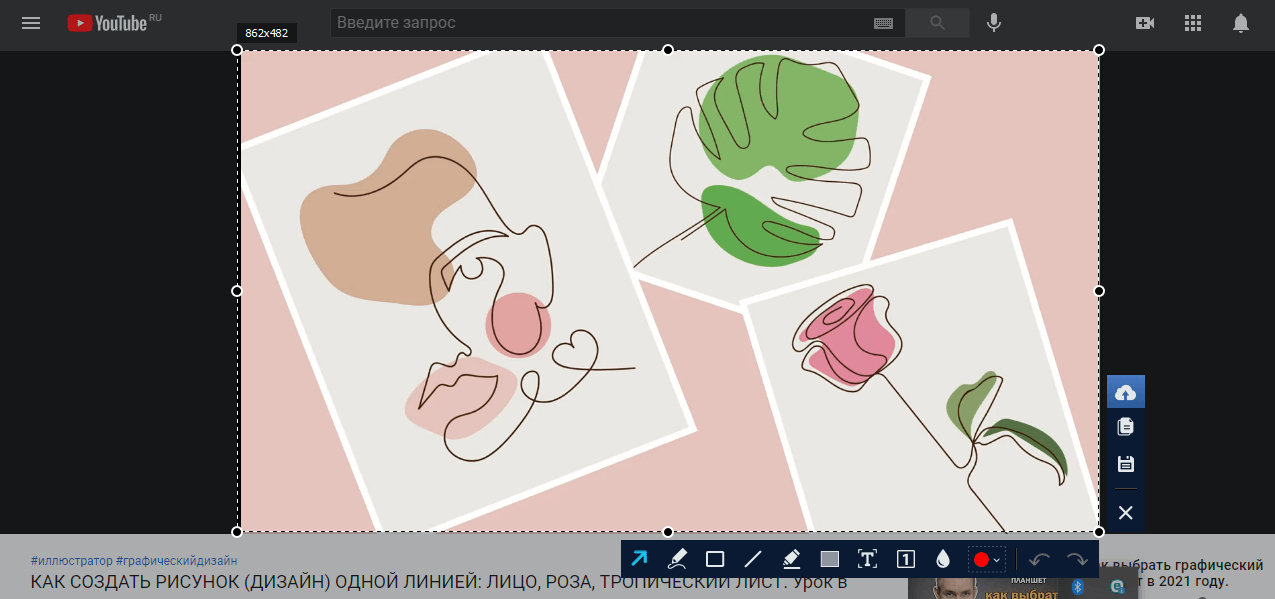
ФотоСКРИН
- Скачайте с сайта бесплатный инсталлятор приложения. Запустите распаковку и установите его на ноутбук, следуя инструкции установщика.
- Запустите ФотоСКРИН и кликните курсором в правом верхнем углу активного окна. Потяните созданный прямоугольник вниз и растягивайте до необходимого размера.
- Снимок будет создан автоматически после того, как вы отпустите курсор. В нижней части картинки появятся панели редактирования и экспорта.
- Добавьте на скрин информацию, кликнув по иконке в виде буквы Т. Чтобы изменить установленный по умолчанию цвет текста, нажмите на красный прямоугольник и подберите подходящий оттенок из палитры.
- Если нужно подчеркнуть или обвести что-то в кадре, выберите иконки в виде карандаша и маркера. Первый вариант создает яркую непрозрачную линию, второй наносит менее интенсивные линии.
- Инструмент в виде цифры 1 добавляет на снимок нумерацию. Просто кликайте в нужном месте, и программа расставит цифры в возрастающем порядке.
- Инструменты «прямоугольник» и «Сплошной прямоугольник» создают геометрические фигуры без заливки либо со сплошной заливкой соответственно. Можно добавить поясняющие стрелки.
- Если требуется скрыть какую-то информацию на изображении, кликните иконку в виде капли. Эта функция размывает выбранный участок. Зажмите курсор и растяните прямоугольник над областью, которую нужно скрыть.
Дополнительным преимуществом приложения является поддержка всех версий Windows. Даже если вы работаете на старых сборках операционной системы, ФотоСКРИН поможет быстро сделать снимок экрана на ноутбуке Асус и сохранить его в высоком качестве.
Встроенные средства Windows
Операционная система Windows хороша тем, что разработчики стараются максимально упростить жизнь пользователей и позволяют выполнять разные действия встроенными средствами без скачивания отдельных программ
Неважно, ноутбук это или стационарный компьютер, а также независимо от производителя устройств, сделать скриншот страницы можно двумя способами: через кнопки на клавиатуре или же специальным приложением, которое уже есть в системе
Скриншот на клавиатуре
Первый вариант, который приходит на ум пользователю при необходимости сделать скриншот на ноутбуке или ПК – воспользоваться специальной клавишей на клавиатуре. Она имеет название Prt Scr. Если речь идет об настольном ПК, то получить принтскрин можно просто нажатием на указанную выше кнопку. Если в руках пользователя настольное устройство, то потребуется нажать комбинацию клавиш — Prt Scr и Fn. Этот вариант работает на всех версиях операционной системы от Windows 7 и заканчивая десяткой.
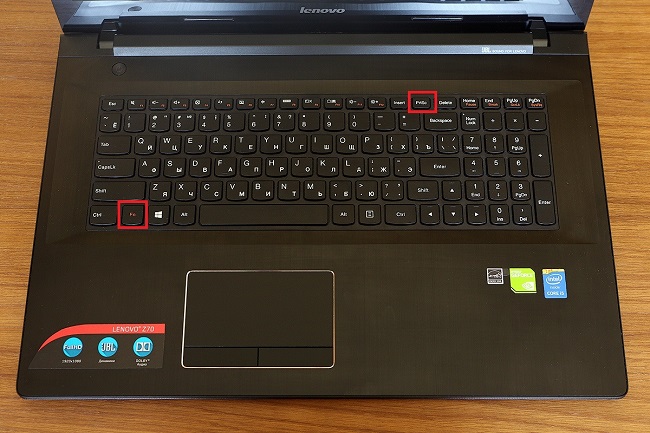
Последний вариант предполагает, что пользователю необходимо открыть браузер, войти в почту и выбрать создание нового письма, после этого необходимо в рабочем поле нажать «вставить» или зажать комбинацию клавиш «Ctrl+V». Если добавить в письмо изображение таким способом, то его нельзя извлечь, так как оно не придет адресату в форме вложения. Он просто увидит его, но не сможет как-то отредактировать или сохранить исходный файл.
Второй вариант – сохранить картинку в текстовом документе или точечном рисунке. В целом, принцип действий одинаковый. Следует открыть соответствующее приложение – MS Word или Paint, создать новый документ и нажать на «Ctrl+V», а после сохранить в любом удобном месте на устройстве. Минус метода в том, что он требует выполнения большого количества действий и занимает некоторое время.
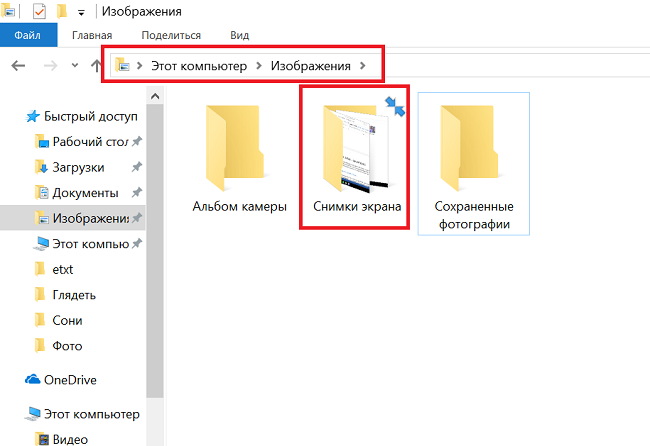
Чтобы упростить задачу, в Виндовс 10 и более ранних версиях ОС есть комбинация клавиш – «Win+Prt Scr». После ее нажатия картинка автоматически сохраняется в папку «Снимки экрана» по адресу «Этот компьютер – Изображения». В зависимости от операционной системы местоположение папки незначительно меняется, но найти ее можно в предусмотренной системой папке с документами, фотографиями, видео на том же локальном диске, где установлена сама ОС.
Еще один способ сделать скриншот экрана на ноутбуке, но при этом зафиксировать лишь открытое приложение, а не весь экран – воспользоваться комбинацией «Fn+Alt+Prt Scr». Дальше необходимо сохранить изображение аналогично тому, как было рассказано в первом случае – в Ворд, письмо или точечном изображении.
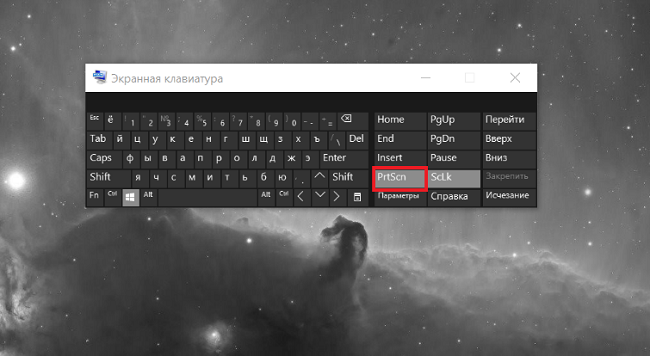
Сделать скрин на ноутбуке без помощи клавиатуры можно с использованием экранной клавиатуры, единственный нюанс, что получится снять весь экран, а область можно будет уже выбрать позже в редакторе изображений. Экранная клавиатура находится в меню Пуск – Все программы-Специальные возможности. Минус метода в том, что даже если клавиатуру уменьшить до минимальных размеров, она все равно займет некоторую область на экране.
Утилита «ножницы»
Что делать, если нужно сделать скрин на ноутбуке или компьютере, но по какой-то причине кнопками это не получается, или снимок не сохраняется? В таком случае разработчики Виндовс 8 предусмотрели еще один инструмент, который позволяет сделать снимок не только целого экрана, но и выбранной области. Инструмент называется «ножницы» и находится в «Пуск-Все программы-Стандартные».
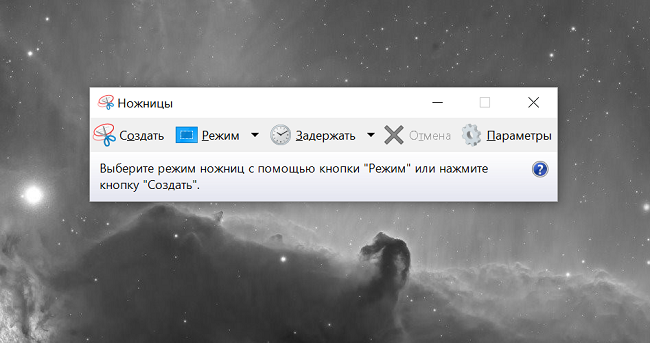
На экране появится небольшое окно, в котором есть подсказки. Все, что необходимо сделать пользователю – это выбрать тип выделения. Это может быть прямоугольная или овальная область, или же произвольная, тогда можно просто обвести необходимый кусок любого размера. После выделения области утилита автоматически отправит ее в указанную ранее пользователем папку, а если до этого место сохранения не было настроено, то при закрытии утилиты появится окно с предложением, в каком формате сохранить файл, и куда это сделать.
Как сделать скриншот на ноутбуке
1. Кнопка Print Screen на клавиатуре
Практически на любой клавиатуре на ноутбуках есть специальная кнопка — Print Screen, нажав на которую будет сделан снимок экрана. Находится она сверху справа от панели с кнопками F2-F12. На ней написано: «Print Screen» или это же словосочетание, но уже в сокращенном виде: «Prt Scr», «Prnt Scrn» или похожее.
Важно! Часто нажимать ее нужно с другой клавишей — Fn, причем, вначале нажимается именно она, а уже затем принтскрин. Если необходимо снять изображения только с активного в данный момент окна — нужно нажать еще и клавишу ALT
В некоторых моделях ноутбуков, нажимать Fn не обязательно. Запомните эти сочетания:
- FN + Print Screen — заснимет всю область
- FN + ALT + Print Screen — заснимет лишь активное в данный момент окно с его актуальным размером
- WIN + Print Screen — изображение сразу будет создано в разделе — «Изображения», в папке — «Снимки экрана», в формате PNG
Если у вас Windows 10, то нажмите разом клавиши «WIN + Print Screen», скриншот сразу будет сохранен в формате PNG по пути: «Изображения» — «Снимки экрана» . Открыть эту папку можно в проводнике — нажмите разом клавиши «WIN + E» и перейдите в нее в левом столбце.
Если хотите дополнительно отредактировать изображение и сохранить картинку в другом формате, к примеру, в JPG то:
1. Нажмите на клавиши Fn и Print Screen на клавиатуре одновременно, снимок экрана будет сделан и попадет в буфер обмена. Необходимо сохранить его в файл изображения.
2. Нажмите на клавиатуре клавишу WIN, чтобы открыть меню пуск и сразу начните печатать слово «PAINT». Из списка соответствия откройте соответствующую программу. Также можно использовать и любой другой графический редактор.
3. В программе нажмите разом кнопки «CTRL + V», снимок будет вставлен. Далее, в меню кликните по «Файл» — «Сохранить как», укажите тип файла, лучше JPG и укажите директорию для сохранения, или просто нажмите на значок дискеты. При желании перед сохранением можете отредактировать изображение.
Важно! Если у вас нет клавиши Print Screen на клавиатуре или она сломалась, то переходите к следующим главам, там описаны способы, как сделать это без ее использования
2. Возможности Windows 10 — Набросок на фрагменте экрана
Как сделать снимок экрана на ноутбуке? — В Windows 10 есть встроенная функциональная утилита для создания скриншотов, которая позволяет делать не только снимки всего экрана или активного окна, но и определенной формы.
1. Откройте меню ПУСК и начните печатать — «Набросок на фрагменте», откройте соответствующее приложение из списка предложенных.
2. Чтобы сделать скриншот нажмите на кнопку «Создать», откроется окно с четырьмя вариантами снимков:
- Прямоугольной формы
- Произвольной формы
- Активного окна — по нему нужно кликнуть, чтобы выбрать
- Всего экрана
3. После того как выберите вариант, можете сразу сохранить получившийся результат, кликнув по кнопке с изображением дискеты, указав тип файла и выбрав нужную директорию. Также в этом окне можно сразу немного отредактировать изображение: добавить пояснения, обрезать, использовать рукописный ввод.
Интересно! Можно и не открывать данное приложение, а просто нажать на клавиатуре «WIN + SHIFT + S», чтобы открыть окно с вариантами создания снимков. А затем просто сохранить их в любом графическом редакторе по аналогии с клавишей Print Screen из первой главы.
3. Windows 10 и 7 — инструмент Ножницы
Инструмент работает практически также, как и предыдущий и его стоит использовать в Windows 7 или 10, если тот не работает.
1. Откройте меню ПУСК и начните печатать — «Ножницы, откройте приложение из списка предложенных».
2. Выберите режим в соответствующем блоке и сделайте снимок. Чтобы сохранить его, нажмите на «Файл» — «Сохранить как» и укажите директорию. Также здесь можно выбрать тип файла, лучше укажите — JPG.
Специальные программы
Для создания скриншотов экрана в интернете можно найти много приложений. К ним относятся такие, как LightShot, Faststone Capture, Joxi. Они помогают быстро и без проблем создавать скриншоты с монитора.
LightShot
Это легкая в работе со скриншотами утилита. По функциям похожа на «Ножницы» из Виндоус. Программу отличают минимальные системные требования, простой интерфейс, а также бесплатное распространение в сети.
К положительным свойствам LightShot можно отнести:
- полностью русифицированную версию;
- захват определенных мест экрана;
- возможность отсылать рисунки прямо из утилиты в социальные сети Вконтакте, Фэйсбук или в облако.
FastStone Capture
Утилита FastStone Capture ранее часто использовалась юзерами операционной системы Виндоус 7. Затем на смену ей пришли более дешевые и простые аналоги. Но и сейчас она не уступает другим утилитам по качеству создания скриншотов.
Главным минусом является распространение демо-версии в интернете. Бесплатно приложение действует всего 30 дней.
К преимуществам утилиты можно отнести:
- поддерживает необходимые расширения для фотоизображений;
- доступный и понятный интерфейс;
- позволяет нанести собственный водяной знак;
- прямо из программы можно распечатать скриншот или отправить по почте;
- расширенные функции редактирования рисунка в отличие от аналогов.
Joxi
Joxi утилита имеет более расширенные функции, чем предыдущие приложения. Но чтобы пользоваться ими, необходимо платить 400 рублей в год. К платным функциям относятся:
- хранилище до 3 Гб в облаке;
- создание прямых ссылок;
- отсутствие рекламы;
- неограниченная продолжительность хранения в облаке.
К бесплатным функциям Joxi относятся:
- широкий функционал редактирования файла;
- выделение разных геометрических форм;
- подключение панорамы;
- выбор качества рисунка от низкого до высокого;
- выбор языка интерфейса.
Основные клавиши для работы с утилитой по созданию скриншотов:
- ctrl + PrtScr – снимок с монитора;
- ctrl + alt + T – отправка в Twitter;
- esc – отмена процедуры фотографирования экрана;
- ctrl + alt + v – создание и отправка скрина в соц.сеть Вконтакте.
Пользуясь вышеприведенной инструкцией по созданию скриншотов на ноутбуке, пользователь сможет работать со снимками экрана без приложения усилий на поиск нужных клавиш. Упомянутые программы помогут разнообразить редактирование фотоснимка и доработать его, а также сохранить в нужном формате.
Как сделать скрин на компе или ноуте в Windows XP, 7 и 8
Самым древним и проверенным способом делать снимки экрана на компьютере по-прежнему остается клавиша «Print Screen»
. Обычно она расположена в правой верхней части клавиатуры, как показано на приведенном рисунке:

Правда на разных типах клавиатур (в зависимости от ее размера и назначения) вместо «Print Screen» может быть написано: PrntScrn, PrtSc, PrtScn, PrtScr или еще что-то подобное.
На ноутбуках
же, чтобы сделать скрин может понадобиться нажать не на одну клавишу, а на их комбинацию: Fn + Print Screen
. Дело в том, что на ноутбуках (особенного маленького размера) используется усеченная клавиатура, часть клавиш которой доступна лишь при удержании дополнительной клавиши Fn, обычно расположенной в нижней части клавы (эти фиртуальные клавиши будут написаны тем же цветом, что и надпись Fn).
При нажатии на клавишу Print Screen (или Fn + PrtScn в случае ноута) скопируется скрин всего того, что в этот момент отображалось на экране вашего компа или ноутбука. Если же вам требуется сделать скриншот только активного в данный момент окна программы (на котором сейчас размещен фокус), то стоит воспользоваться комбинацией клавиш Alt + PrintScreen
.
Ладно, можно считать, что делать скрины мы научились. Теперь самое время научиться их использовать, т.е. сохранять их в виде графических файлов, которые потом можно будет, например, кому-то отправить, вставить на сайт (как это делаю я) или складировать их в укромном месте. Для этого скриншоты нужно будет из буфера обмена вашего компьютера вставить в любую имеющуюся у вас на компе или ноутбуке программу для работы с графикой (на вскидку могу привести в пример Фотошоп, IrfanView, и десятки других).
Если ничего подобного нет (не ставили, либо работаете на чужом компьютере), то в самой операционной системе Windows имеется встроенный бесплатный графический редактор Paint. Пусть он и не совершенен (скорее даже попросту убог), но для «проявления» сделанного скрина
вполне сгодится. Итак, чтобы выудить Поинт из дебрей встроенного в Виндовс софта вам нужно будет проделать следующие манипуляции: «Пуск» — «Программы» — «Стандартные» — «Paint».
Теперь в открытом графическом редакторе (Поинте или каком-либо другом) выбираете из верхнего меню «Файл» — «Создать» (или нажимаете комбинацию Ctrl+N), а затем набираете комбинацию клавиш Ctrl+V (либо из верхнего меню выбираете «Правка» — «Вставить»). Скопированный ранее в буфер обмена скриншот вставится в окно редактора, и вы сможете его при необходимости должным образом обработать (обрезать, добавить надписи, выделения и т.п.).

На данном этапе мы добились того, что наконец-то увидели воочию сделанный нами скрин и даже успели над ним поглумиться (обработать), но ведь этого мало. Его еще нужно будет сохранить в виде графического файла (чаще всего для этого используются ). Для этого можно использовать сочетание клавиш Ctrl+S, либо выбрать из верхнего меню «Файл» — «Сохранить как». Останется только выбрать нужный формат и дать файлу название. Все. Теперь вы можете делать с ним все, что вашей душе заблагорассудится.
Скриншот на устройствах Мас
На устройствах бренда Apple есть возможность захватить весь экран или его отдельную часть. В первом случае поочерёдно и не отпуская, зажимаем клавиши Shift +Command+ 3. Когда в одном из углов всплывёт миниатюра, то снимок можно отредактировать. В других случаях он остаётся на рабочем столе.
Снимок части экрана
Зажимаем на «Макбук» поочерёдно кнопки Shift +Command+ 4. В результате на экране
появится перекрестие. Выделяем желаемую область и при необходимости перетаскиваем её, удерживая кнопку пробела. Для создания скриншота отпускаем клавишу трекпада. При появлении миниатюры снимок можно отредактировать.
Снимок окна или интерфейса
Открываем нужную страницу или ветку меню и выполняем череду Shift +Command+ 4 + «Пробел». Привычная стрелочка мыши поменяет свою форму
на значок фотоаппарата. Кликаем на нужной зоне, и снимок экрана готов. В случае, когда скриншот не делается, при щелчке пробуем удерживать кнопку Option.
Где хранятся снимки
Если базовые настройки не менялись, то все снимки будут находиться на главном экране в виде: screenshot.png. На платформах Mojave и поздних версиях ОС есть возможность сохранить скриншот в выбранную пользователем папку, указав путь в «Настройки» -> «Снимок экрана» или же выполнив комбинацию Shift +Command+ 5. Аналогичным образом меняется папка миниатюры.
Проще простого: клавиша Print Screen
На клавиатуре любого ноутбука и настольного компьютера есть клавиша Print Screen, PrtScn или PrtSc, что дословно обозначает «напечатать экран». Чаще всего она находится рядом с функциональными клавишами F11–F12.
Изначально эта клавиша предназначалась для распечатки изображения с монитора на принтере. Функцию создания скриншотов она получила позднее, но название сохранила прежнее.
Чтобы сделать снимок экрана с помощью Print Screen, достаточно нажать на нее – и то, что в этот момент отображается на дисплее, будет сфотографировано и скопировано в буфер обмена. А из буфера обмена вы легко вставите снимок в графический или текстовой редактор, поддерживающий картинки.
На некоторых ноутбуках для получения скриншота вместе с Print Screen нужно нажимать клавишу Fn.
Клавиатура вашего ноутбука может выглядеть не так, как на картинке. У аппаратов различных фирм — Asus, Acer, HP, Самсунг и т. д., клавиша Fn может находиться в разных местах, например, в нижнем ряду. А Print Screen иногда соседствует в одной клавише не с SysRq, а с Insert или другой функцией.
Делаем скриншот без сохранения
Если вам нужно просто получить скриншот, не сохраняя его в файл, сделайте следующее:
- Выведите на экран нужное изображение.
- Нажмите Print Screen.
- После того как скриншот попадет в буфер обмена, откройте, например, документ Microsoft Word и нажатием Ctrl+V вставьте его на страницу.
Сохраняем снимок экрана в файл
Чтобы сохранить скриншот в файл, достаточно сделать то же самое — нажать «Принтскрин» и вставить изображение в программу. А затем нажать «Сохранить».
Рассмотрим, как сохранить скрин во встроенном в Windows графическом редакторе Paint:
- Откройте на экране изображение, которое хотите запечатлеть.
- Нажмите Print Screen.
- Запустите Paint из меню Пуск -> папка «Стандартные-Windows».
- Вставьте скрин, нажав Ctrl+V, или кликните по кнопке вставки на панели инструментов приложения.
- Сохраните картинку нажатием на значок «Дискета» в верхней панели окна редактора. Или войдите в меню «Файл», нажмите «Сохранить как» и выберите формат. Редактор Paint поддерживает форматы jpg, png, gif, bmp и некоторые другие.
Пользователям Windows 10 доступен и более простой способ сохранения скриншотов – с помощью горячих клавиш без вставки в редактор. Об этом будет рассказано в другой части статьи.
Как сделать скрин одного окна
Бывают случаи, когда нужно получить изображение только одного активного окна. Конечно, можно заскринить весь экран, а потом обрезать лишние поля в том же Paint, но есть способ проще:
- Выделите окно, вид которого хотите «сфотографировать».
- Нажмите вместе клавиши Alt + Print Screen + Fn или только Alt + Print Screen в зависимости от того, как эта функция реализована на клавиатуре вашего ноутбука.
- Сохраните изображение.
Создание снимка экрана в Windows 7
Стандартное создание экранного снимка любой ОС Виндовс практически одинаково. Windows 7 в этом не исключение.
Однако, эта операционная система имеет такой интересный инструмент, как «Ножницы». Давайте рассмотрим подробнее.

Превью программы «Ножницы»
Для начала необходимо открыть данную программу. Для этого зайдите в меню ПУСК и выберите пункт Все программы.
После этого перейдите на вкладку со стандартными программами.
Среди присутствующего списка выберите «Ножницы».
Когда вы запустите эту программу — на экране появится небольшого размера окно.
На нем расположены следующие кнопки меню:
- создать;
- отмена;
- параметры.
Остальная область экрана монитора становится слегка затуманенной.
Нажмите на кнопку Создать, которая содержит выпадающий список.
Здесь присутствуют следующие инструменты:
- произвольная форма;
- прямоугольник;
- окно;
- весь экран.
Варианты создания снимка
При выборе пункта «Произвольная форма» вы сможете указателем мыши нарисовать на экране любую замкнутую область. Из нее и будет создан скриншот.
Если выбрать вариант «Прямоугольник» — то при помощи мыши можно сделать прямоугольное выделение.
Меню «Окно» даст возможность сделать скрин того, что активно сейчас.
Чтобы скопировать все изображение — воспользуйтесь опцией — «Весь экран»
Итак, если выбран вариант с произвольной формой — то все, что от вас потребуется — это зажать левую кнопку мыши и начать рисовать. Курсор в это время примет вид натуральных ножниц.
Соединив начальную и последнюю точки произвольной фигуры, вы создадите область, подлежащую копированию.
Она сразу же отобразится в окне программы «Ножницы».

Программа «Ножницы»
Здесь вам будут доступны некоторые средства для начального редактирования созданного изображения.
Окно программы содержит следующие пункты меню:
- Создать —с помощью данной опции вы сможете создать новую область копирования
- Сохранить — выбрав эту кнопку, вы сможете сохранить созданный фрагмент на своем компьютере. Для этого в открывшемся окне укажите имя файла и предпочтительное расширение;
- Копировать — позволяет сохранить изображение в буфере обмена для последующей вставки в любую другую программу (например, Фотошоп);
- Отправить фрагмент. Существует возможность отправки скриншота по почте;
- Инструменты. Пункт содержит небольшой набор инструментов для рисования и редактирования. Также можно удалить ненужный фрагмент;
- Маркер — позволяет закрасить желтым цветом задний фон;
- Резинка. Позволяет удалить нарисованное вами изображение.

Меню программы
Проведя все необходимые изменения сохраните созданный скриншот в любое удобное место, в графический редактор Paint или Microsoft Word.
Метод 2: съемка скриншота на Zenfone с помощью специальной кнопки
Разрабатывая собственную панель уведомлений, можно добавить в неё немало полезных примочек. Именно это и сделали в Асус, добавив кнопку, позволяющую сделать скриншот в один клик.
Чтобы использовать этот метод, вам необходимо выставить параметры быстрой настройки. Сделать это нужно лишь однажды.
- Перейдите к параметрам быстрой настройки, проведя по экрану от верхней рамки устройства к нижней (свайп). Нажмите редактировать (2 иконка сверху справа).
- Затем в разделе “Выбрать инструменты для отображения на панели быстрых настроек” включите “скриншот/снимок экрана”.
- Поскольку можно выбрать только 4 необходимых инструмента для доступа, возможно, вам придется отключить что-то из ранее выбранных.
Теперь, когда вам только вздумается сделать скриншот, перейдите в панель быстрых настроек и нажмите соответствующую кнопку. Снимок будет сделан.
Назад
1 из 3
Далее
Почему PrintScreen не срабатывает
Когда кнопка скриншота на ноутбуке отказывается работать, а буфер обмена остаётся пустым, то стоит проверить активность дополнительных клавиш. Клавиатура может быть укомплектована
ключом FLock.
На некоторых моделях функциональные клавиши имеют несколько значений, где основное или, наоборот, вспомогательное действие выполняется
в тандеме с кнопкой Fn. Последняя встречается практически на всех ноутбуках: «Самсунг», «Тошиба», НР и т.д. То есть, в этом случае получается комбинация Fn + PrintScreen и далее по инструкции выше.
На моделях лэптопов прошлых поколений от Dell и VAIO скриншот можно сделать только по нажатию Ctrl + PrintScreen. Также стоит проверить активность
клавиши Fn в BIOS. Она может быть отключена или назначена на другую функцию. Когда не получается сделать скриншот посредством PrintScreen ни в одной из вышеописанных комбинаций, то, скорее всего, установлен сторонний софт, перекрывающий данный функционал.
Если в рабочей зоне отсутствует кнопка PrintScreen, то можно вызвать
цифровой аналог стандартной клавиатуры средствами платформы. Такая проблема актуальна для старых ноутбуков «Асус» и «Тошиба». Открываем поисковую строку платформы и вводим «Экранная клавиатура». Выбираем приложение, после чего кликаем по клавише PrintScreen уже на цифровом варианте. Утилита находится в разделе «Центр специальных возможностей».
Какие необходимо использовать кнопки
Сделать скриншот без стороннего софта реально на любой операционной системе Windows. В первую очередь стоит зафиксировать сам снимок. Выполнить эту операцию можно при помощи следующих сочетаний клавиш:
- «win» + «PrtSc» (на некоторых ноутбуках клавиша «win» оформлена в форме кнопки с нарисованным флажком, которая находится в нижнем ряду клавиатуры (на одном уровне с пробелом);
- «Print Screen/Sys Rq» (её можно найти рядом с клавишей F12, но автоматического сохранения тут нет, нужно обязательно сохранить скрин в каком-то редакторе);
Справка! Если необходима картинка лишь отдельного элемента, то вместе с клавишей Print Screen/Sys Rq стоит нажать Alt. Тогда вы получите скрин не целого экрана Asus, а только того окна, с которым на данный момент работаете.
«Print Screen/Sys Rq» + «Fn» (служит дополнительным методом, если вышеописанные схемы не работают или блокируются настройками сайта).
Далее нужно переходить к следующему этапу – искать подходящее место для сохранения, ведь пока скриншот по факту нигде не остался среди документов.
Как делать скрины в программе «Ножницы» из Виндовс 7 и 8
В описанном выше способе снятия скриншотов есть один явный недостаток — сам процесс протекает не в явной форме, и тем, кто столкнулся с этим впервые, может показаться, что после нажатия на кнопку «Print Screen» вообще ничего не произошло. Однако, в Windows Виста, 7 и 8 появился новый инструмент под названием «Ножницы», который позволяет делать скрины гораздо более понятным и наглядным образом. В этой же программе их можно будет обработать и сохранить в виде графического файла.
Живет программа «Ножницы» там же, где и рассмотренный чуть выше Поинт: «Пуск» — «Программы» — «Стандартные» — «Ножницы». В результате вы увидите малюсенькое окно программы, а весь остальной экран окажется как-бы засвеченным.

Предполагается, что вы уже готовы выделить нужную область экрана на вашем компе или ноуте, чтобы сделать ее скриншот. Если это так, то зажав левую кнопку выделите фрагмент. Если же открыто в данный момент не то, что вы хотели «заснять», то кликните по кнопке «Создать» в окне программы «Ножницы» (либо нажмите на Эскейп), чтобы она отжалась. После этого отройте то, что хотите отскриншотить, и опять нажмите на кнопку «Создать», после чего выделяйте требуемую область экрана.

По умолчанию используется выделение прямоугольной области
, но если вы кликните по стрелочке справа от кнопки «Создать», то сможете выбрать один из четырех вариантов:
- Произвольная форма — вы вольны обвести нужную область курсором мыши, либо графическим пером (если его используете)
- Прямоугольник — используется по умолчанию
- Окно — будет сделан скрин окна той программы, которая будет находиться под курсором мыши (для наглядности оно будет обведено красной рамкой)
- Весь экран — в этом случае программа делает скриншот всего того, что сейчас отображено на экране (за исключением курсора мыши)
Чем этот способ лучше того, когда используется кнопка «Print Screen», так это тем, что сделанный скрин вы тут же увидите в окне встроенного в «Ножницы» графического редактора, где можно будет что-то подрисовать с помощью трех имеющихся инструментов: пера, маркера и ластика.

Функционал редактора «Ножниц» не дотягивает даже до Поинта, но что-то быстро накалякать на скрине будет возможно (я то «зажрался» в этом плане, ибо пользуюсь для работы со скриншотами профессиональной программой, о которой речь пойдет чуть ниже). В общем, когда внесете нужные пометки, то можете смело жать на кнопку с дискеткой, чтобы сохранить скрин
в виде графического файла формата Gif, Png или Jpg, а также возможно это сделать и в виде отдельного Html файлика (не очень понятно, правда, для какой цели).
На панели программы есть еще и кнопка для отправки скриншота в качестве вложения по электронной почте, например, когда вы делали снимок экрана, чтобы его кому-то показать. Есть опять же варианты сторонних программ для компьютера и ноутбука, которые позволяют автоматически загружать сделанные скриншоты в сеть и давать к ним доступ всем желающим, но о них мы поговорим чуть ниже.
Ну и, наконец, выбрав из верхнего меню «Сервис» — «Параметры» вы получите доступ к небогатым настройкам этой программы.

На мой взгляд, разработчики Windows 7 и 8 могли бы уж добавить чуток функционала этой встроенной программулине, чтобы она не выглядела столь непрезентабельно в плане редактирования скриншотов. .
Да, забыл еще сказать, что «Ножницы» позволяют сделать скрин, например, выпадающего меню. Для этого нужно будет это меню открыть и нажать на комбинацию клавиш «Ctrl+Print Screen». Будет сделан снимок экрана с нужным меню, который потом можно будет обрезать и сохранить.
Создание скриншота на ноутбуке
Способ 1: с помощью клавиши Print Screen
И так, как сказал уже выше, практически на любой клавиатуре (классического типа) предусмотрена клавиша для создания скриншотов. Называется она, обычно, «Print Screen» .
Но на ноутбуках, чаще всего, можно встретить некоторые ее сокращения «Prnt Scrn» , «Prt Sc» и прочие производные! Возможно поэтому, многие начинающие просто не осознают, что «Prt Sc» — это и есть «Print Screen» .
И так, чтобы сделать скриншот — просто нажмите один раз по этой кнопке! Все, что было на экране, будет сохранено в буфер (т.е. в память компьютера). См. пример ниже.
Чтобы «увидеть» заснятый скриншот — откройте программу Paint или Word, и после нажмите сочетание кнопок Ctrl+V (это операция «вставить»).
Вставка скрина в документ.
Обратите внимание!
При работе на ноутбуке для помещения скриншота в буфер, далеко не всегда достаточно нажать одну кнопку «Prt Sc» (на некоторых устройствах работа этой клавиши ограничивается в настройках BIOS) .
Поэтому, если у вас не получилось сделать скрин первым способом, попробуйте одновременно нажать кнопки «Fn + Prt Sc» (прим.: без плюса и кавычек) . Пример ниже.
Нажмите Prt Sc и Fn
Далее аналогично запустите Word или Paint и попробуйте выполнить операцию «вставка» .
Кстати, также обратите внимание, что для того, чтобы не снимать весь экран, а только одно активное окно — можно использовать сочетание «Fn + Alt + Prt Sc». Пример ниже
Нажмите Prt Sc, Fn и Alt
Способ 2: инструмент ножницы (Windows)
В Windows 7, 8, 10 для работы со скринами есть удобный инструмент «Ножницы» . Чтобы запустить эту программу можно воспользоваться меню «ПУСК», или просто в поисковую строку ввести оное название (пример для Windows 10 ниже).
Запускаем ножницы (способ 1)
Кроме этого, можно воспользоваться универсальным способом для запуска «Ножниц»:
- сначала нужно нажать Win+R, чтобы появилось окно «Выполнить»;
- затем в строку «Открыть» вставить SnippingTool.exe
- и нажать OK.
SnippingTool.exe — запуск ножниц (способ 2)
Когда откроется окно программы, можно сразу же нажать на «Создать» . Пример ниже.
Далее с помощью мышки просто выделить ту область, которую хотите заскринить (пример ниже).
Обратите внимание, что после выделения нужной области, она у вас появится в окне программы «Ножницы». Теперь можно сохранить полученный скрин (сочетание кнопок «Ctrl+S»)
Полученный скрин уже можно сохранить
О скриншот можно отправить в Paint 3D (для Windows 10). При помощи Paint 3D, кстати, картинку можно дорисовать и изменить до неузнаваемости.
А можно передать скрин в Paint 3D и изменить его!
Способ 3: с помощью скриншотеров
Сейчас есть достаточно большое количество программ, предназначенных исключительно для работы с графикой: фото, картинками, скринами. Есть среди этого многообразия и спец. программы, которые облегчают и создание скринов, и их редактирование.
Обычно, подобный софт называют скриншотерами . Одни из самых известных продуктов этой категории, это: GreenShot, FastStoneCapture, Fraps, Snagit, Light Shot и др.
После установки подобного софта, как правило, достаточно нажать на кнопку Print Screen, затем выбрать нужную область на экране, и она отобразится в мини-редакторе скриншотера.
Графический редактор GreenShot (открывается сразу же после нажатия на Print Screen и захвата нужной области экрана)
Дальше останется только отредактировать скрин (например, добавить на него стрелочку) и сохранить. Удобно? Удобно!
Способ 4: спец. возможности Windows 10
Если у вас установлена современная ОС Windows 10 — то скрины можно создавать и альтернативным способом.
Нажмите сочетание кнопок «Win + Prt Sc» : экран должен потемнеть (на долю секунды), а затем снова вернуться в первоначальный лад.
Windows 10: для сохранения скрина экрана в папку «изображения» нажмите Win + Print Screen
Почему PrintScreen не срабатывает
Когда кнопка скриншота на ноутбуке отказывается работать, а буфер обмена остаётся пустым, то стоит проверить активность дополнительных клавиш. Клавиатура может быть укомплектована ключом FLock.
На некоторых моделях функциональные клавиши имеют несколько значений, где основное или, наоборот, вспомогательное действие выполняется в тандеме с кнопкой Fn. Последняя встречается практически на всех ноутбуках: «Самсунг», «Тошиба», НР и т.д. То есть, в этом случае получается комбинация Fn + PrintScreen и далее по инструкции выше.
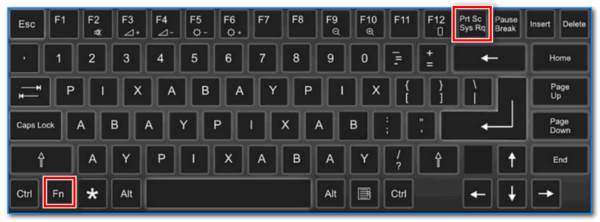
На моделях лэптопов прошлых поколений от Dell и VAIO скриншот можно сделать только по нажатию Ctrl + PrintScreen. Также стоит проверить активность клавиши Fn в BIOS. Она может быть отключена или назначена на другую функцию. Когда не получается сделать скриншот посредством PrintScreen ни в одной из вышеописанных комбинаций, то, скорее всего, установлен сторонний софт, перекрывающий данный функционал.
Если в рабочей зоне отсутствует кнопка PrintScreen, то можно вызвать цифровой аналог стандартной клавиатуры средствами платформы. Такая проблема актуальна для старых ноутбуков «Асус» и «Тошиба». Открываем поисковую строку платформы и вводим «Экранная клавиатура». Выбираем приложение, после чего кликаем по клавише PrintScreen уже на цифровом варианте. Утилита находится в разделе «Центр специальных возможностей».