Как убрать водяной знак с фото онлайн
Содержание:
- Как можно улучшить фигуру в программе
- Способ 1: PIXLR
- О Сайте
- Условия использования
- Ретушь в Фотошопе
- Как jpg перевести в word для редактирования онлайн
- Часть 3: Удалить водяной знак из видео, используя Удалить логотип сейчас
- Как ретушировать лицо и тело?
- Фото эффекты
- Как защитить замазанный текст, чтобы его точно нельзя было прочитать
- Как убрать со скриншота замазку на Андроиде
- Приложения и программы
- Способ 2: Fotor
- Сервис Retush.net — отбеливает зубы, устранит эффект красных глаз и тд.
- Способ №3: Apowersoft Video Watermark Remover
- Facelab — ретушируем фото лица на IOS
Как можно улучшить фигуру в программе
Редактор фигуры на фото позволяет внести изменения различными способами. Здесь можно выполнить как общее улучшение, например сделать человека стройнее, так и воспользоваться инструментами для гибкой точечной коррекции, чтобы устранить небольшие изъяны фигуры. Вам будут доступны опции:
- Стройность. Общая коррекция ширины тела.
- Объём. Увеличение отдельных участков.
- Ноги. Инструмент позволит удлинить ноги и сделать их стройнее.
- Формы. Точечная коррекция рельефа тела.
У вас будет полный контроль над процессом. Благодаря разнообразию функций фоторедактора, вы сможете изменить тело как нужно и довести снимок до совершенства.
До
После


Познакомьтесь с каждой возможностью подробно:
Стройность
Если вы хотите сделать силуэт более тонким и лёгким, воспользуйтесь данной опцией. Она реализована очень удобно. С одной стороны, процесс выполняется автоматически, то есть уменьшение будет выполняться равномерно и не придётся вручную корректировать контуры. С другой стороны, вы полностью контролируете процесс, устанавливая границы и центр инструмента, выставляя степень исправлений. Приложение для коррекции фигуры на фото также работает с руками, если они плотно прилегают к бокам.
Для придания стройности вам потребуется выставить область от шеи до колен и указать края по ширине. Теперь просто повышайте уровень бегунком, пока результат вас не устроит.
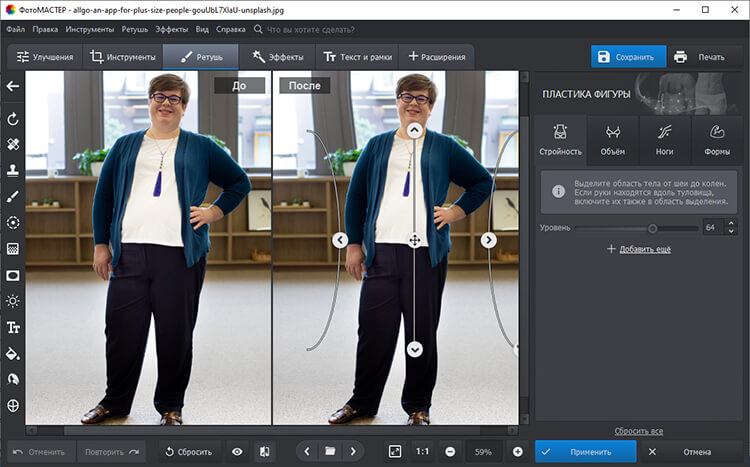
Отметьте границы тела и сделайте его стройнее
Объём
Данный инструмент позволит сделать больше отдельные части тела. Например, наиболее популярное применение данной функции – увеличение груди. Достаточно выбрать нужную область, настроить её радиус и силу увеличения. Вы можете подобным образом увеличить несколько участков.
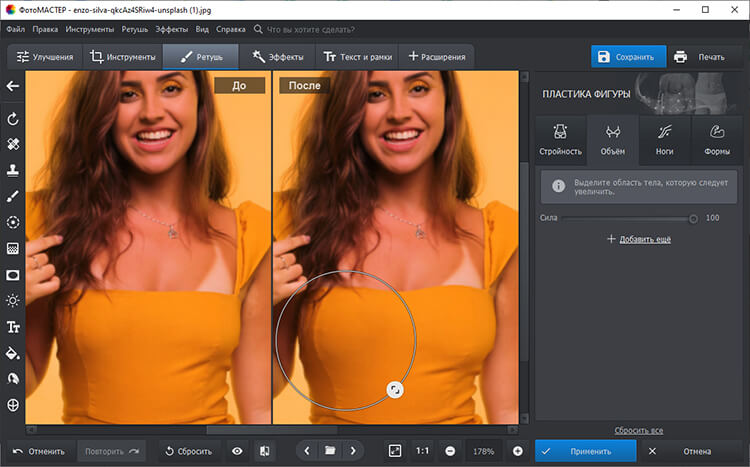
Легко увеличивайте грудь
Ноги
Сделать ноги ощутимо длиннее и стройнее? Легко! В соответствующей вкладке программы есть хороший вариант на этот случай. Нужно просто выставить границы ног и отрегулировать их высоту и/или ширину. Пострайтесь работать аккуратно, чтобы ретушь тела выглядела максимально естественно.
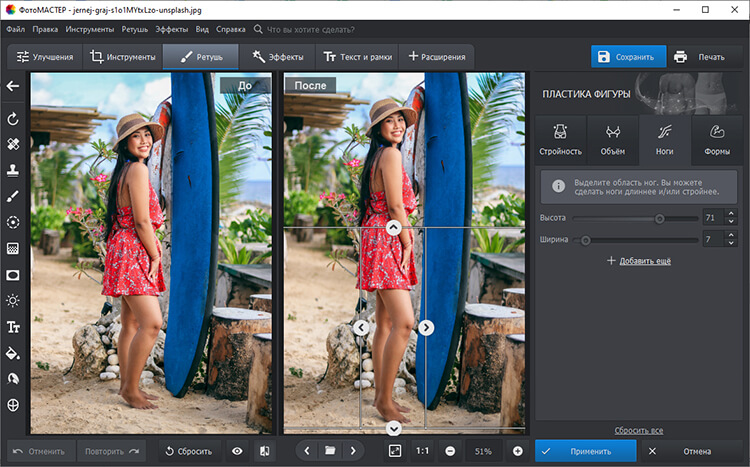
Стройные и длинные ноги – легко
Формы
В данном разделе находятся инструменты для гибкой работы над силуэтом. Они имеют различный принцип действия под определенные задачи. Здесь вы найдёте:
Способ 1: PIXLR
PIXLR — единственный полностью бесплатный онлайн-сервис, позволяющий справиться с уменьшением носа на фото при помощи специализированного инструмента. Это полноценный графический редактор, позволяющий выполнять комплексную обработку снимков, однако сейчас речь пойдет именно о поставленной задаче, которая решается так:
- Для перехода к редактору нажмите по кнопке «Продвинутый PIXLR E».

Начать проект следует с добавления фото, нажав на «Открыть».

Выберите файл через «Проводник», дважды кликнув по нему левой кнопкой мыши.

Сразу отмасштабируйте картинку, поместив необходимый участок лица в нормальное положение на рабочем пространстве.

После этого на панели слева найдите «Пластичность» со значком в виде волн.

Изначально область захвата будет большой, поэтому не начинайте обработку без предварительной настройки.

Используйте верхнюю панель для уменьшения или увеличения размера кисти, а также установите ее силу и плотность.

Обрабатывайте участки для уменьшения носа, перемещая части ближе к центру. При этом следите за тем, чтобы не образовывались различные дефекты.

Если дефекты все-таки появились и без них уменьшить нос не получается, при помощи инструмента «Штамп»задайте источник с нормальным качеством кожи и замажьте ненужные участки, клонируя область.

По завершении убедитесь, что все выполнено правильно, откройте меню «Файл» и выберите пункт «Сохранить».

Перед сохранением изображения ознакомьтесь с доступными настройками: можно поменять название, формат файла и качество. Когда все будет готово, нажмите на «Загрузить».

Учитывайте, что в PIXLR есть большое количество других вспомогательных инструментов и функций для обработки изображений. Поработайте и с ними, если это требуется. Чтобы узнать предназначение любого из них, просто наведите курсор, подождите несколько секунд и прочтите всплывающую подсказку.
О Сайте
Сайт picdefacer.com это онлайн-фоторедактор, который позволяет делать нераспознаваемыми любые части изображений формата PNG или JPG. Например, из собственных соображений или из-за правовых ограничений вам может понадобиться размыть или пикселизировать на какой-нибудь фотографии лица людей, номера автомобилей или таблички с названиями улиц и номерами домов. Используя данный фоторедактор (Приложение) вы также можете размыть или пикселизировать фотографии целиком.
Просто откройте в Приложении нужную фотографию, выделите области, которые вы хотите сделать нераспознаваемыми, настройте фильтр и сохраните полученное изображение! Exif-метаданные исходной фотографии всегда удаляются автоматически, так как они также могут содержать чувствительную информацию (например, GPS-координаты и адрес места съемки, время съемки или детальную информацию о телефоне или камере снимающего человека).
Приложение может автоматически обнаруживать лица различных размеров и ориентаций. Эту функцию удобно использовать, когда изображение содержит много лиц и вам нужно выделить их все, или большинство из них. Подсистема обнаружения лиц использует библиотеку машинного обучения TensorFlow.js. Когда вы нажимаете кнопку «Найти лица», Приложение начинает анализировать входное изображение используя модель нейронной сети, способную обнаруживать до 100 лиц. В современных браузерах долго выполняется только первая операция обнаружения лиц, а все последующие выполняются значительно быстрее. Анализ изображения и работа нейронной сети происходят в браузере посредством выполнения клиентского JavaScript-кода. Модель нейронной сети (~6 МБ) загружается с сайта picdefacer.com и сохраняется в кэше вашего браузера, когда вы в первый раз используете подсистему обнаружения лиц.
Обработка и анализ изображений происходят исключительно на клиентской стороне. Фотографии, которые вы открываете в Приложении, и любая относящаяся к ним информация никогда не покидают ваш браузер — Приложение не сохраняет и никуда не отсылает никакую информацию.
Приложение поддерживает большинство современных десктопных и мобильных браузеров. Если в каком-то браузере Приложение работает медленно или некорректно, то попробуйте повторить действия в другом браузере.
Приятного использования!

Условия использования
Редактор является бесплатным, причём регистрация для этого не требуется и невозможна в принципе. Все функции сразу становятся доступны без различных ограничений.
Впрочем, цена такой бесплатности также имеется — это рекламные объявления и они действительно мешают заниматься редактированием. При этом блокировщик рекламы также не помогает — если он включен, сервис просто не откроется.
Радует локализация русского языка. Вообще, здесь поддерживается 9 языков, так что освоиться с интерфейсом будет несложно пользователю из любой страны.
Наконец, если вам понравится онлайн-приложение, всегда есть возможность загрузить его мобильную версию. Она также доступна бесплатно, но содержит внутренние покупки.
Ретушь в Фотошопе
Несмотря на то, что Adobe Photoshop разрабатывался как профессиональный фоторедактор, им пользуются даже начинающие пользователи. Так происходит благодаря большому количеству обучающих материалов, посвященных этой программе. Среди многочисленных функций редактора имеется восстанавливающая кисть, которую можно использовать, чтобы убрать лишние предметы и надписи.
- Запустите Photoshop и кликните «Открыть» в левой части стартового окна, чтобы импортировать фото. если вы работаете в CS6 или ранее, импортируйте изображение через пункты «Файл» — «Открыть». Присвойте открытому файлу цветовой модуль или оставьте режим по умолчанию.
- Основной инструментарий программы находится в левом столбце. Найдите в списке «Точечная восстанавливающая кисть». Проследите, чтобы в верхней панели параметров был установлен режим «С учетом содержимого».Установите режим работы и размер кисти в верхней панели
- Аккуратно зарисуйте текст на снимке. Если надпись расположена на участках с разным фоном, обрабатывайте такие области отдельно.Закрашивайте надпись по частям, если она расположена на разнородной текстуре
- Вызовите окно сохранения через пункты меню «Файл» — «Экспортировать» — «Экспортировать как». Укажите формат картинки и нажмите «Экспорт».
Как во всех продуктах Adobe, основным минусом фотошопа является чрезмерная нагрузка на систему, что приводит к торможению ПК. Если вы работаете на ноутбуке или бюджетном компьютере, Photoshop станет не лучшим выбором.
- Инструменты на базе AI позволяют добиться качественного результата
- Поддержка всех форматов графики, в том числе векторной
- Проекты можно синхронизировать с облаком и продолжить работу на другом устройстве
Недостатки: Перегруженный интерфейс, в котором сложно разобраться новичку Для стабильной работы требуется мощный ПК Совместим только с Windows 10 с разрядностью 64 бит
Как jpg перевести в word для редактирования онлайн
Технология оптического распознования текста (сокр. OCR — Optical Character Recognition) позволяет распознавать текст, в том числе, на изображениях (файлах) с расширением jpg.
Более того, изобилие программ распознования текста очень велико и, подчас, выбрать и установить одну из них тоже представляет определенную техническую сложность, особенно, если вы не самый опытный пользователь компьютера и интернета. Кроме того, подобные задачи редактирования текста возникают довольно спонтанно и время на их решение зачастую не хватает.
Сегодня в интернете существует множество онлайн сервисов, которые могут переводить текст с изображений JPG в word-документы для редактирования. Существует как платные, так и бесплатные варианты. Вот примеры таких сервисов:
Convertio
Шаг 1 (ПОДГОТОВКА). Подготовьте jpeg-файл на компьютере. Также вы должны знать, где он находится, чтобы выбрать его во время загрузки.
Шаг 2 (ЗАГРУЗКА). В случае использования сервиса Convertio, вам необходимо:
- Перейти на указанный выше веб-сайт.
- Выбрать открыть диспетчер файлов на компьютере, найти файл и перетащить его в окно веб-браузера. В результате вы увидите следующее и вам необходимо будет нажать кнопку Конвертировать.
После завершения операции конвертации, вам будет предложено сохранить (с помощью кнопки Скачать) полеченный word-файл у себя на компьютере для дальнейшего редактирования.
У каждого из таких сервисов есть и платные тарифы, которые существенно расширяют ваши возможности по распознаванию текста. К числу таких возможностей относятся:
- увеличенная скорость распознавания;
- онлайн-хранилище файлов;
- возможность одновременного распознования файлов;
- загрузка больших изображения (более 100 МБайт) для распознавания;
- отсутствие рекламы;
- извещения на почту и т.д.
В конечном итоге, вам предстоит принять такое решение самостоятельно, исходя из своих потребностей.
Как показывает практика, конечно многие пользователи интернета обходятся бесплатными тарифами, по скольку их объемы и частоты задач по распознованию текста весьма малы.
Платные тарифи подходят, скорее, для профессиональной деятельности, когда потребность перевести файл jpeg в word возникает постоянно.
Часть 3: Удалить водяной знак из видео, используя Удалить логотип сейчас
Если вы начинающий пользователь, вряд ли вы будете использовать сложное программное обеспечение для редактирования видео. Вот почему вы должны использовать программное обеспечение для удаления логотипов, чтобы избавиться от логотипов. На самом деле, нет недостатка в вариантах, которые следует учитывать, когда вы ищете программное обеспечение для удаления логотипов. Однако, как мы полагаем, Удалить логотип сейчас является одним из лучших инструментов на рынке.
Удалить логотип Теперь поставляется с продвинутым алгоритмом для удаления таких элементов, как водяные знаки, логотипы и субтитры с видео. Однако у этого метода есть существенный недостаток. То есть качество выводимого видео может быть низким. Кроме того, функциональность этого программного обеспечения довольно впечатляет.
Многие пользователи считают Remove Logo Now одним из лучших средств для удаления логотипов. Хорошей новостью является то, что это программное обеспечение поставляется с бесплатной версией. Конечно, бесплатная версия имеет некоторые ограничения. Чтобы устранить эти ограничения, вам придется перейти на версию Pro. Эту версию можно приобрести за 139.99 долларов. Кроме того, вы должны знать, что это программное обеспечение поддерживает только операционную систему Windows.
Шаги, чтобы удалить водяной знак из видео
Ниже приведено пошаговое руководство по удалению водяных знаков из видео с помощью функции «Удалить логотип сейчас».
- Запустите Remove Logo Now на компьютере с Windows и нажмите кнопку «Добавить файлы».
- Перейдите к папке, в которой сохранено соответствующее видео, и выберите его для импорта.
- Нажмите «Найти логотип», чтобы программа автоматически искала водяные знаки.
- Если программа не может обнаружить логотип, перейдите в ручной режим.
- Теперь выделите область, где расположен водяной знак, с помощью инструмента «Маркер».
- Настройте радиус выделения с помощью ползунка. Затем нажмите кнопку Очистить раздел.
Это оно!
- Более высокая точность определения водяных знаков благодаря передовым алгоритмам
- Удобный пользовательский интерфейс
- Вы можете настроить параметры удаления водяных знаков
- Если вы перейдете на версию Pro, вам придется заплатить $ 139.99
- Для экспорта файлов требуется время
- Водяные знаки некоторых видео не будут удалены
По правде говоря, удаление водяного знака с видео даст вам несовершенный результат. Могут быть небольшие дефекты по сравнению с исходным файлом. Однако в большинстве случаев выходного файла достаточно для предполагаемого использования.
В этой статье мы раскрыли несколько вариантов, чтобы вы могли выбрать наиболее подходящий для вашей ситуации метод. Если вы не хотите устанавливать программное обеспечение на свой компьютер, вы можете воспользоваться опцией онлайн, чтобы удалить водяной знак с видео онлайн. Однако вы также должны знать, что онлайн-инструменты обычно менее стабильны. Если вы предпочитаете более стабильный и надежный способ, мы настоятельно рекомендуем Wondershare Filmora чтобы удалить водяной знак с видео. Помимо удаления водяного знака с видео, Filmora может выполнять множество других задач. Фактически, это универсальный инструмент для редактирования видео, который можно использовать для множества других целей. Так что это действительно хорошая цена в дополнение к цене, которую вы платите.
Также здесь вы разберетесь как добавить текст в Adobe Premiere и как создать Мем голубой кнопки без труда.
Как ретушировать лицо и тело?
Не идеальной кожа может быть не только на лице. Мобильное приложение Hotune на Андроид поможет исправить любые резко отличающиеся на теле оттенки и сделать ваше селфи неотразимым. Может быть вы заметили лишнее в области талии или в других местах — покажите их приложению для ретуши.
И оно исправить это. Эту функцию можно использовать и в обратном направлении — добавьте объём вашим плечам или бицепсам. С ним у вас есть возможность создать идеальную фигуру и быть похожей на фотомодель.
Видеоинструкция
Эти сервисы и приложения помогут сделать ретушь лица на фотографии. Чтобы добавиться идеальных результатов, нужно научиться работать с цветами в Фотошопе. Этому вас может научить мастер из видео.
Фото эффекты
Вкладка «Фото эффекты» содержит коллекцию из готовых шаблонов. Они поделены по категориям и представляют собой набор готовых эффектов для применения.
Если вы выберете один из них, появится предложение загрузить свою фотографию. Затем сервис автоматически применит эффекты из выбранного шаблона. Имейте в виду, что для большинства шаблонов загрузить можно портрет или фото человека. В противном случае появится сообщение, что лицо не найдено.
На выбор доступно несколько сотен шаблонов, так что при наличии времени и желания несложно подобрать себе наиболее подходящий. В целом, инструмент создан для тех, кому нужен моментальный результат.
Как защитить замазанный текст, чтобы его точно нельзя было прочитать
Даже начинающий хакер, умеющий обрабатывать фотографии, может просмотреть плохо скрытую информацию. Поэтому недостаточно просто заскринить экран планшета или ПК и замазать данные маркером, чтобы защитить их от кражи. Для обеспечения безопасности делайте следующее:
- Легче всего можно «вскрыть» изменения, внесенные инструментом «Маркер», даже если его применяли несколько раз. Поэтому лучше накладывайте прямоугольник со сплошной заливкой.
- Если ваш редактор поддерживает размытие, лучше всего применить именно его. Накладывайте его несколько раз, чтобы исказить очертания до полной неузнаваемости.
- Отличный способ скрыть надписи без возможности восстановления – закрасить его в цвет фона. То есть, если буквы напечатаны черным по белому, используйте белую заливку.
- Сохраняйте измененную картинку. Файлы PNG сохраняют все слои, наложенных на фото, тем самым их можно обработать отдельно друг от друга. JPG объединяет все изменения в один слой.
Самый «неуязвимый» тип защиты – применение сразу нескольких способов. Это отнимает не так много времени, зато вы будете уверены в том, что ваши личные данные не попадут в чужие руки.
Как убрать со скриншота замазку на Андроиде
Пользователи Android могут убрать замазку с фото, используя встроенные и сторонние средства.
Через системные функции
Телефон на базе Андроид имеет встроенный фоторедактор. Его мы и будем использовать далее.
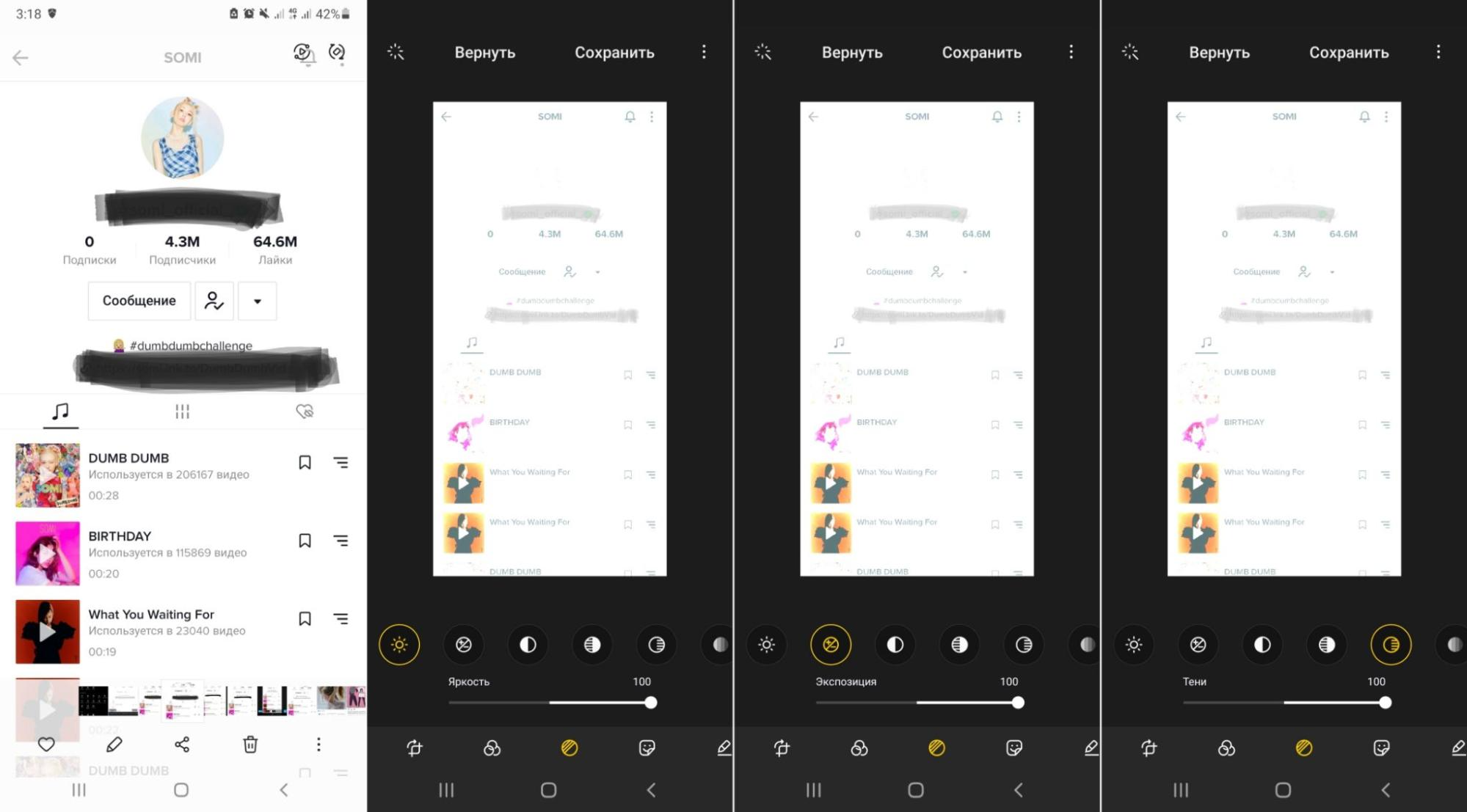
После обработки под замазкой можно будет разглядеть надпись
- Откройте рисунок для редактирования и перейдите в раздел коррекции. У каждой модели этот раздел может называться по-разному.
- Поставьте параметры яркости, экспозиции и теней на самый высокий показатель.
- Отыщите пункт контраста и уберите его до значения минус 100.
После этих манипуляций под закрашенным участком проступят буквы, которые можно прочитать.
Через сторонний софт
Разные модели телефонов оснащены разными фоторедакторами, и не все пользователи могут найти нужные настройки. Если системное средство вам не подошло, то поможет приложение Snapseed.
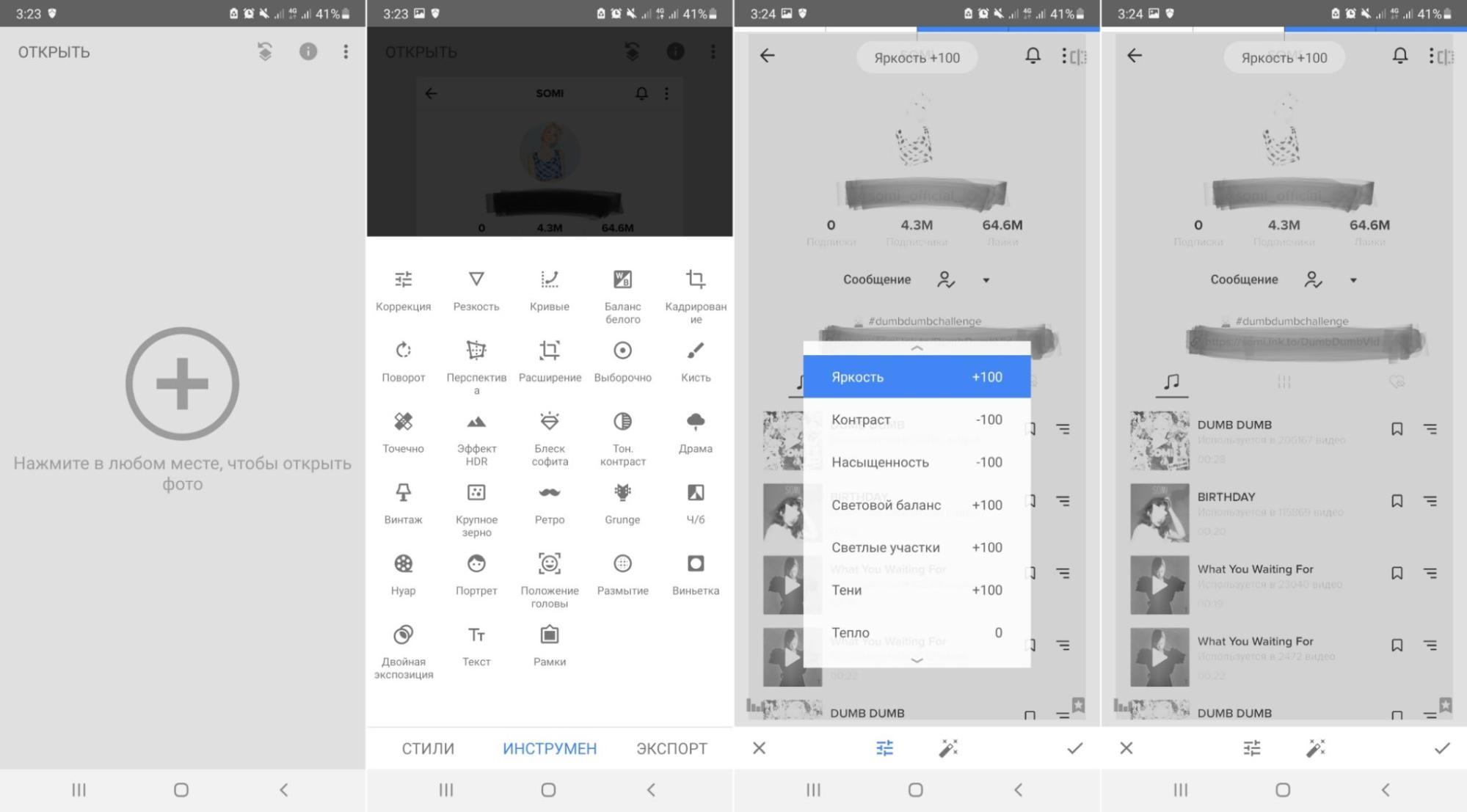
Для нужного результат в Snapseed отрегулируйте все показатели коррекции
- Скачайте редактор фото из магазина Google и добавьте фото, тапнув по иконке плюсика.
- Внизу отыщите кнопку «Инструменты», затем выберите функцию «Коррекция».
- По очереди выставляйте настройки «Яркость», «Насыщенность», «Световой баланс» на самый высокий показатель. Для этого выбирайте нужный пункт и проведите пальцем по экрану.
- Переключите «Контраст» на самый низкий уровень.
- Осталось настроить параметр «Тени». Этот пункт настраивается, исходя из результата, но обычно лучше всего работает самый высокий уровень.
В результате зарисованный участок должен стать полупрозрачным, и под слоем краски станет видна вся раннее закрашенная и скрытая информация.
Приложения и программы
В Сети можно найти массу утилит для редактирования графических файлов. Но наиболее эффективными именно по части удаления водяных знаков считаются три редактора: Photoshop, GIMP и расширенная версия Paint.net.
Фотошоп
Photoshop – это лучшее, что может предложить сегмент графических редакторов. Программа позволяет до неузнаваемости переработать фотографию, в том числе убрать водяные знаки. Единственный минус, который никак не относится к эффективности софта – высокий порог вхождения. Далеко не каждый новичок сможет осилить сотни страниц справочного материала.
Инструменты Photoshop:
- Запускаем программу и открываем изображение.
- Кликаем на иконке Magic Wand и выбираем область текста или изображения водяного знака. Для обозначения нескольких элементов необходимо удерживать клавишу Ctrl. Также можно взять на вооружение Pen или Lasso, если проблемная область не имеет чётких краёв.
- Для корректировки зон обводки есть инструмент Expand (Select -> Modify).
- Смещаем мышкой область выделения на пару пикселей вверх или вниз.
- Переходим в раздел «Правка» и выбираем «Заливка».
- В появившемся диалоговом окне кликаем на выпадающем списке содержания и выбираем Content-Aware. Здесь же снимаем галочку со строчки «Адаптация цвета».
- Жмём ОК и дожидаемся окончания процедуры обработки.
В ряде случаев могут наблюдаться остаточные элементы. Для их удаления следует взять на вооружение инструмент Clone Stamp. Площадь кисти нужно отрегулировать таким образом, что он превышал габариты удаляемого объекта не больше чем в 2 раза.
Удерживая кнопку Alt выделяем рабочую зону рядом с остатками водяного знака, обозначив тем самым образец для клонирования. По щелчку мыши произойдёт копирование области.
Любые действия в Photoshop отменяются комбинацией клавиш Ctrl + Z. В основном меню в разделе «Правка» расположена вся история изменений, где можно вернуться к любому шагу.
Годовой доступ по подписке к последней версии программы Adobe Photoshop.
GIMP
Это растровый графический редактор и в отличие от Photoshop распространяется совершенно бесплатно. Избавиться от ненужных элементов на снимке можно с помощью базовых инструментов, либо установив специальный плагин. Рассмотрим оба варианта.
Базовые инструменты GIMP:
- Запускаем редактор и кликаем на «Инструмент клонирования».
- Выделяем водяной знак мышкой, удерживая Ctrl.
- Обозначаем образец для клонирования.
- По двойному клику на водяном знаке изменения должны применится автоматически.
Процедура клонирования достаточно утомительна, поэтому для автоматизации процесса целесообразнее использовать плагины. Один из таких удачно эмулирует вышеупомянутый инструмент Photoshop – Content-Aware.
Плагин называется GIMP Resynthesizer и скачать его можно с репозитория GitHub: github.com/bootchk/resynthesizer/blob/master/README.md. Скачиваем, разархивируем и копируем файлы в папку с надстройками GIMP.
После установки плагина выполняем следующий порядок действий:
- Запускаем редактор и выбираем инструмент «Свободный выбор».
- Обводим водяной знак по периметру.
- Переходим в раздел «Фильтры».
- Выбираем пункт «Улучшение» -> «Выделение исцеления».
- В зависимости от разрешения графического файла и площади водяного знака определяемся с шириной выборки контекста.
- Жмём ОК и дожидаемся окончания процесса обработки.
Можно поэкспериментировать со значениями выборки контекста для большей эффективности.
Книга построена как самоучитель, и позволяет освоить инструменты GIMP с нуля. Книга адресована широкому кругу читателей, интересующихся обработкой растровой графики.
Paint.net
Удаление нежелательных элементов с фотографии посредством Paint.net – это далеко не самый быстрый способ, но по эффективности сравнимый с GIMP. Утилита лишена функционала Content-Aware, поэтому многие шаги приходится выполнять вручную.
Инструменты Paint.net:
- Запускаем программу и выбираем из списка функционал Clone Stamp.
- Удерживаем клавишу Ctrl и обозначаем донора для клонирования: как можно ближе к водяному знаку и сопоставимого по размерам.
- По клику на водяной знак область заполнится ранее выделенным образцом.
- При необходимости повторяем выборку.
Для сглаживания неровных краёв, шероховатостей и других нелицеприятных элементов, которые остались после затирки водяного знака следует использовать функционал Blur.
Рассмотрено более 150 самых популярных программ, распространяемых бесплатно с открытым исходным кодом и доступных на платформе Windows 7.
Способ 2: Fotor
Онлайн-сервис Fotor состоит как из платных инструментов, так и из бесплатных. К сожалению, необходимый сейчас находится в списке платных, однако его действие можно сначала попробовать, а потом уже решать, стоит ли приобретать подписку на данный сайт.
- Оказавшись в редакторе, перетащите фотографию в выделенную область или нажмите по ней для открытия «Проводника».

Отыщите снимок для дальнейшей обработки.

Используйте инструменты масштабирования, чтобы приблизить снимок для удобства редактирования.

Перейдите к разделу «Beauty».

Там вас интересует инструмент «Восстановить».

Сразу же настройте размер кисти и ее твердость.

Начните перемещать крылья и спинку носа к центру, тем самым уменьшая его размер.

Если результат вас устраивает, щелкните «Принять», чтобы все изменения вступили в силу.

По окончании обработки фотографии на панели сверху нажмите «Сохранить».

Выполните авторизацию на сайте или создайте профиль, после чего изображение можно будет загрузить на локальное хранилище.

Сервис Retush.net — отбеливает зубы, устранит эффект красных глаз и тд.
Другой сервис, позволяющий выполнить ретуширование лица – это Retush. Данный сервис позволяет работать со встроенным англоязычным фото-редактором «Photocat», обладающим довольно широкими возможностями по редактированию изображений.
Перейдите на данный ресурс, нажмите на «Upload» и загрузите на сайт нужное вам фото. Слева расположены базисные вкладки для работы с изображением: «Edit» (редактирование), «Effects» (эффекты), «Retouch» (ретушь), «Frames» (рамки), «Text» (текст), «Local retouch» (локальная ретушь).
Переключаясь между вкладками вы можете выбирать различные инструменты и применять их на вашем фото. К примеру, во вкладе «Ретушь» вы можете применять эффекты к фигуре (Figure), коже (Skin), глазам (Eyes), губам (Lip tint). Выбирая ширину покрытия (Brush size) и интенсивность эффекта (Intensity) вы можете добиться нужного качества вашего фото.
Для сохранения полученного результата служит клавиша «Save» справа сверху.
Способ №3: Apowersoft Video Watermark Remover
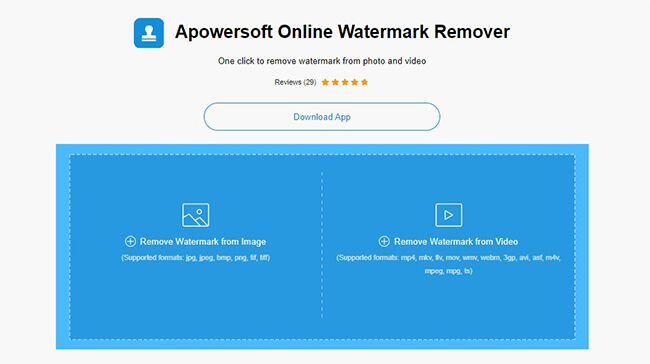
Загрузите файл для удаления надписи
Для начала необходимо загрузить исходник на сайт сервиса — для этого нажмите на «Add Files». После нужно подождать пару минут, пока он будет обрабатываться. По окончании загрузки выделите область, которую хотите скрыть и нажмите на кнопку «Erase». Как только ролик будет готов — появляется возможность скачать его на компьютер.
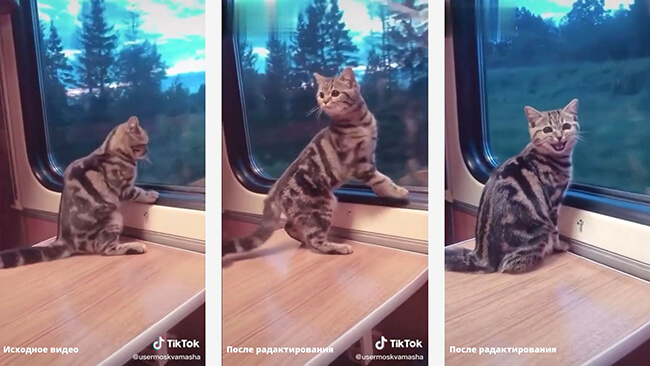
Логотип TikTok «скачет» по всему кадру, поэтому сервис не смог его корректно удалить
Преимущества:
- Поддерживает все популярные расширения видеофайлов.
- Пакетная обработка: сервис убирает символы и текст из нескольких клипов за раз.
Недостатки:
- Сервис не поддерживает русский язык.
- Не допускает к обработке файлы весом больше 50 МБ.
- Для снятия ограничений требуется приобрести PRO-версию.
- Плохо размывает логотипы на видео.
- Окно для удаления привязано только к одному месту в кадре, из-за чего невозможно удалить «прыгающий» знак ТикТока.
Facelab — ретушируем фото лица на IOS
Мобильное приложение Facelab — это полноценный профессиональный фоторедактор для ретуши фотографий, который поможет сделать ваше лицо и тело идеальными. Его создавали на основе искусственного интеллекта. При первом запуске приложение определите контуры лица, а также все детали — форму губ, бровей, глаз, текстуру и цвет кожи и прочее.
В нём вы сможете сгладить любые недостатки вашего лица. И сделать из фото — шедевр. Даже самые заметные изъяны на лице Facelab с лёгкостью сможет скрыть.
- Если на лице имеются немалые шрамы, используйте инструмент «Заплатка». Выделите идеальную область на лице и закрасьте ею изъяны.
- Любое действие, выполненное в редакторе, можно отменить при помощи стрелок.
- А для того, чтобы удалить применённое действие, нажмите на иконку с корзинкой в меню.
- Приложение умеет изменять размеры и форму губ, отбеливать зубы, изменять форму рта, носа, лица.
В нём можно использовать разнообразные фильтры и применять необычные эффекты. Обычные изображения можно превратить в 3D. Добавляйте в свою фотографию больше света, отблески, вспышки и другие элементы. Также в редакторе можно обрезать фото, изменить перспективу, применить окружающее размытие. В целом — создать полноценную ретушь лица в приложении.









