Как удалить водяной знак с фотографии и видео?
Содержание:
- Как убрать водяной знак онлайн
- Webinpaint всех лучше убирает ватермарки с изображений
- Онлайн-способы
- Программы и сервисы
- Часть 3: Удалить водяной знак из видео, используя Удалить логотип сейчас
- Приложения и программы
- Способ 2: Сторонние сервисы
- Бесплатные программы онлайн редакторы (аналоги фотошоп)
- Teorex Inpaint
- Удаление водяных знаков в Photoshop
- Опция «Восстанавливающая кисть»
- Как удалить водяной знак с изображения
- Как удалить водяной знак с фотографии: 3 инструмента на выбор
- Как убрать водяной знак с фото?
- Как удалить водяной знак в Photoshop
- Инструменты, которые нам понадобятся
- Подводя итог
Как убрать водяной знак онлайн
Сервис Webinpaint
Убирать водяные знаки онлайн, также как и другие нежелательные объекты на фото (например, предметы или посторонних людей) можно на сервисе https://www.webinpaint.com/ Сервис является платным, т.е. убрать водяной знак вы можете на нем бесплатно, а скачать готовый результат можно будет, лишь оформив подписку, но если вам не нужно фото высокого качества, то можно сделать скриншот результата.
Сервис webinpaint не дает отличных результатов, поэтому если вам важно качество, то лучше убрать водяной знак при помощи фотошоп. В статье разберем какими инструментами можно убрать водяные знаки с фото онлайн сервисами и приложениями
Проблема известная дизайнерам и художникам, где взять хорошие изображения, но что нравится почти всегда платно и защищено водяным лейблом, в статье разберем как удалить
В статье разберем какими инструментами можно убрать водяные знаки с фото онлайн сервисами и приложениями. Проблема известная дизайнерам и художникам, где взять хорошие изображения, но что нравится почти всегда платно и защищено водяным лейблом, в статье разберем как удалить.
Webinpaint всех лучше убирает ватермарки с изображений
Появился современный и надёжный сервис, который замаскировался под фоторедактор, но основной направленностью является удаление водяных знаков. Заходим на webinpaint и жмём загрузить. Есть два способа:
- Перетаскиваем из папок на компьютере
- Открываем проводник нажимая кнопку
 Далее находим маркер, либо другой из представленных. Настраиваем радиус, масштаб фото, и рисуем по тому месту где есть ватермарк. Чтобы убрать нажимаем “стереть”
Далее находим маркер, либо другой из представленных. Настраиваем радиус, масштаб фото, и рисуем по тому месту где есть ватермарк. Чтобы убрать нажимаем “стереть”
 Как видим удалилось, не совсем прямо, но это интеллектуальная система, которая определяет как совместить пиксели, для более лучшего результата, лучше пользоваться настольными программами.
Как видим удалилось, не совсем прямо, но это интеллектуальная система, которая определяет как совместить пиксели, для более лучшего результата, лучше пользоваться настольными программами.
Онлайн-способы
Для обработки изображений понадобится подключение к Сети и браузер, поддерживающий JavaScript. Характеристики персонального компьютера – процессора и видеокарты не критичны, потому как практически вся техническая часть ложится на плечи сервера.
Pixlr X
Доступ к онлайн-обработке предоставляется совершенно бесплатно. По сути сервис является рекламой более продвинутых решений разработчика. Установка каких-то дополнительных плагинов или надстроек не нужна. Веб-сервис располагается по адресу: pixlr.com/ru/x.
Удаление вотермарок:
- Переходим на сайт и кликаем по кнопке «Открыть изображение».
- В левой части интерфейса нажимаем на раздел Retouch.
- Выбираем инструмент Clone Stamp.
- Подгоняем размер маркера под габариты водяного знака.
- Удерживая клавишу Ctrl выбираем донорскую зону для клонирования.
- Кликаем на водяной знак замещая его выделенным ранее образцом.
Сервис может работать со сбоями или вовсе не открываться, если включены блокировщики рекламы. Поэтому сайт pixlr.com стоит внести в исключения.
Online Watermark Remover
Разработчиком сервиса является компания Apowersoft. Доступ к онлайн-инструментам предоставляется бесплатно, тогда как десктопная версия программы распространяется по платной лицензии. Сервис располагается по адресу: apowersoft.com/online-watermark-remover.
Удаление водяных знаков с картинок:
- Переходим на сайт и нажимаем на области Remove Watermark from image.
- Выбираем фото и жмём на ОК.
- Обозначаем прямоугольную область по периметру водяного знака.
- Кликаем по кнопке «Преобразовать».
- Дожидаемся окончания процедуры и сохраняем файл на ПК.
Во время работы с программой раздражают всплывающие рекламные блоки, поэтому для обработки большого количества фотографий лучше использовать другой софт.
Программы и сервисы
Inpaint — https://theinpaint.com/Программа и сервис платные. Вам уберут водяной знак или деталь на фото, но нужно будет оплатить скачивание обработанной фотографии. Выход есть — сделать готовое фото скриншотером. Для тех кто не знает, скриншот — это снимок экрана. Программ делающих снимки — много и в основном они бесплатные.
Greenshot
Joxi — программа для снятия скриншотов
PicPick
LightShot
Красным маркером обводим место, которое нужно удалить. Нажимаем кнопку стереть.

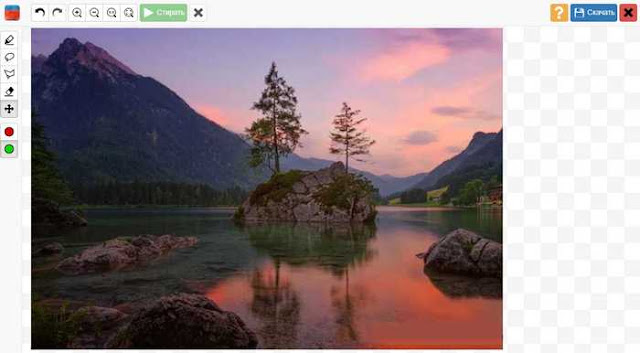
Photo Stamp Remover https://www.softorbits.ru/watermark-remover
На сайте можно скачать программу для компьютера. Она платная, но дают 10 дней бесплатного использования.
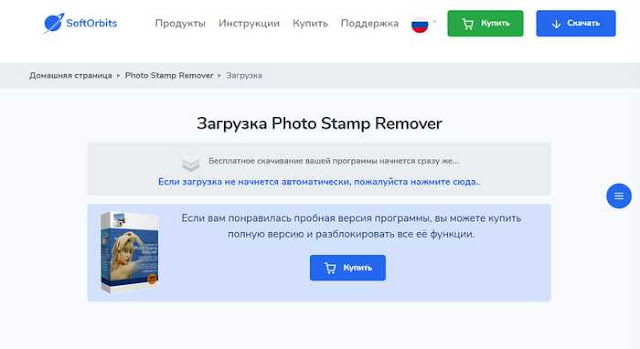 Удалить
Удалить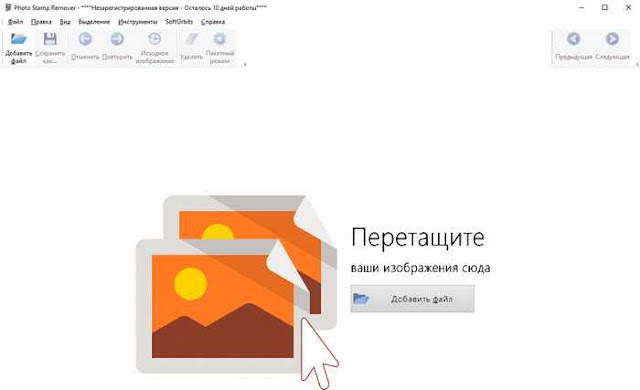
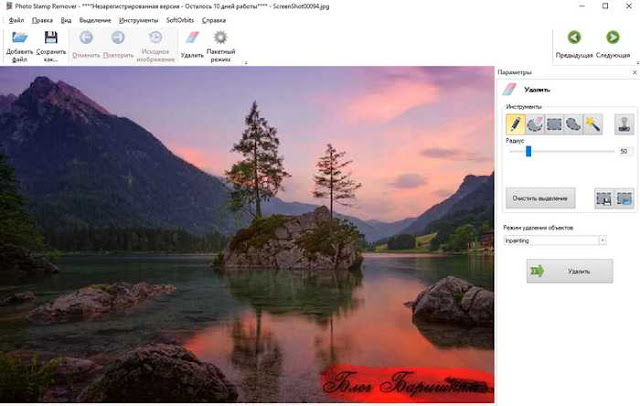
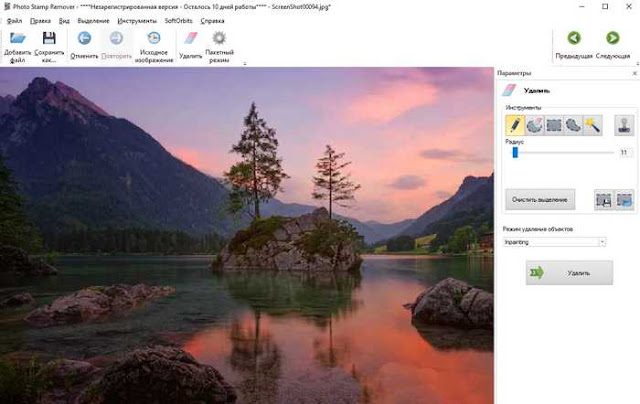
Онлайн-сервис Photopea https://www.photopea.com/
Добавляем фото, выбираем инструмент Точечная восстанавливающая кисть, Восстанавливающая кисть или Заплатка. Проводим кистью по надписи и она исчезает. У меня небольшой текст на фото, поэтому я легко удалила её без дополнительных инструментов, только кистью. Если водяной знак большой или стоит на фото в месте, где много разных деталей — то понадобится инструмент — штамп, удаляйте водяной знак регулярно меняя источник клонирования. Сохраняйте фото Файл — Экспортировать как и выбираете в каком формате сохранить картинку.
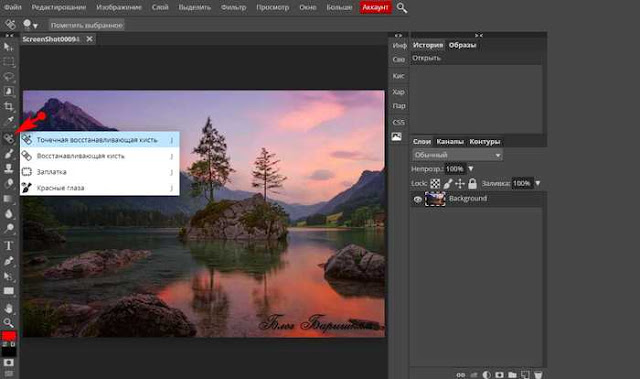
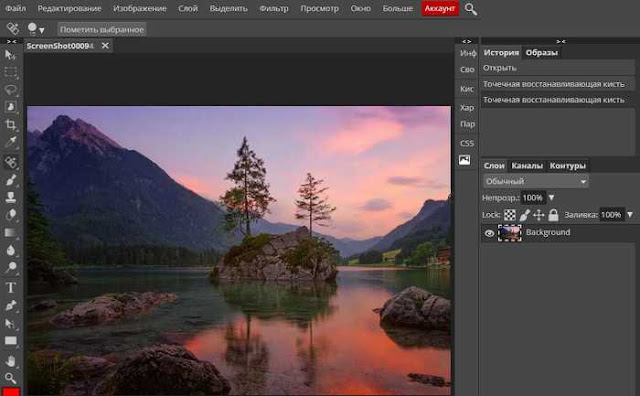

Pixlr Editor — https://pixlr.com/ru/editor/
Выбираем в каком редакторе работать — попроще или более профессиональном. Загружаем свою картинку, выбираем инструмент Ретушь. Пробуйте все инструменты — Восстановить, Штамп, Резкость-размытие, Осветлить-выжечь для вашей фотографии, какой-либо из них вам поможет убрать надпись. Я убирала надпись инструментом Штамп. Брала подходящий участок на фото, копировала его и штамповала на надпись. Можно делать кисти инструментов мягкими, прозрачными и так далее, менять её размер для удобства. Если что то не получилось — внизу есть кнопка Отменить. Там же имеется кнопка сохранения картинки.

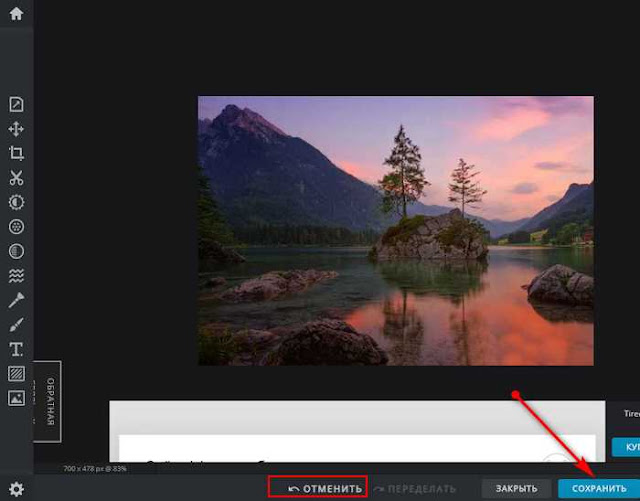 Movavi Фоторедактор — https://www.movavi.ru/photo-editor/
Movavi Фоторедактор — https://www.movavi.ru/photo-editor/
Ещё одна программа на ПК, которая хоть и платная, но даёт возможность воспользоваться пробным периодом. Мовави удаляет лишние объекты на картинке автоматически.
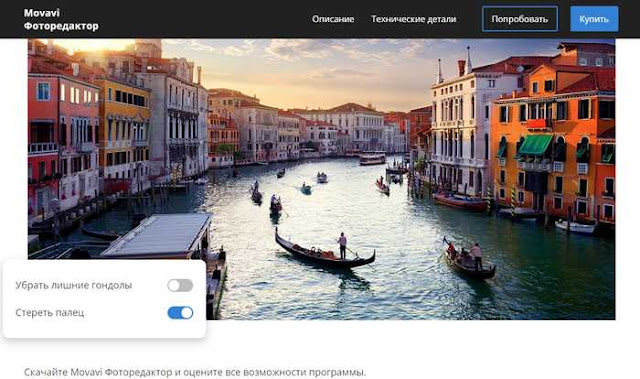
В Фотошопе есть много вариантов удаления надписей. Уроки можно найти в интернете.В любом редакторе есть подобные инструменты как в Фотошопе — Paint.net, Gimp и так далее. Если у вас установлены эти программы на компьютере, то можно удалять вотермарки в них.
Процесс удаления в редакторах более долгий, но и более качественный, чем автоматически в сервисах и программах.
Программы для телефона
Photoshop Fix
Touch Retouch
Snapseed есть и в AppStore, и в GooglePlay.
И многие другие приложения.
Часть 3: Удалить водяной знак из видео, используя Удалить логотип сейчас
Если вы начинающий пользователь, вряд ли вы будете использовать сложное программное обеспечение для редактирования видео. Вот почему вы должны использовать программное обеспечение для удаления логотипов, чтобы избавиться от логотипов. На самом деле, нет недостатка в вариантах, которые следует учитывать, когда вы ищете программное обеспечение для удаления логотипов. Однако, как мы полагаем, Удалить логотип сейчас является одним из лучших инструментов на рынке.
Удалить логотип Теперь поставляется с продвинутым алгоритмом для удаления таких элементов, как водяные знаки, логотипы и субтитры с видео. Однако у этого метода есть существенный недостаток. То есть качество выводимого видео может быть низким. Кроме того, функциональность этого программного обеспечения довольно впечатляет.
Многие пользователи считают Remove Logo Now одним из лучших средств для удаления логотипов. Хорошей новостью является то, что это программное обеспечение поставляется с бесплатной версией. Конечно, бесплатная версия имеет некоторые ограничения. Чтобы устранить эти ограничения, вам придется перейти на версию Pro. Эту версию можно приобрести за 139.99 долларов. Кроме того, вы должны знать, что это программное обеспечение поддерживает только операционную систему Windows.
Шаги, чтобы удалить водяной знак из видео
Ниже приведено пошаговое руководство по удалению водяных знаков из видео с помощью функции «Удалить логотип сейчас».
- Запустите Remove Logo Now на компьютере с Windows и нажмите кнопку «Добавить файлы».
- Перейдите к папке, в которой сохранено соответствующее видео, и выберите его для импорта.
- Нажмите «Найти логотип», чтобы программа автоматически искала водяные знаки.
- Если программа не может обнаружить логотип, перейдите в ручной режим.
- Теперь выделите область, где расположен водяной знак, с помощью инструмента «Маркер».
- Настройте радиус выделения с помощью ползунка. Затем нажмите кнопку Очистить раздел.
Это оно!
- Более высокая точность определения водяных знаков благодаря передовым алгоритмам
- Удобный пользовательский интерфейс
- Вы можете настроить параметры удаления водяных знаков
- Если вы перейдете на версию Pro, вам придется заплатить $ 139.99
- Для экспорта файлов требуется время
- Водяные знаки некоторых видео не будут удалены
По правде говоря, удаление водяного знака с видео даст вам несовершенный результат. Могут быть небольшие дефекты по сравнению с исходным файлом. Однако в большинстве случаев выходного файла достаточно для предполагаемого использования.
В этой статье мы раскрыли несколько вариантов, чтобы вы могли выбрать наиболее подходящий для вашей ситуации метод. Если вы не хотите устанавливать программное обеспечение на свой компьютер, вы можете воспользоваться опцией онлайн, чтобы удалить водяной знак с видео онлайн. Однако вы также должны знать, что онлайн-инструменты обычно менее стабильны. Если вы предпочитаете более стабильный и надежный способ, мы настоятельно рекомендуем Wondershare Filmora чтобы удалить водяной знак с видео. Помимо удаления водяного знака с видео, Filmora может выполнять множество других задач. Фактически, это универсальный инструмент для редактирования видео, который можно использовать для множества других целей. Так что это действительно хорошая цена в дополнение к цене, которую вы платите.
Также здесь вы разберетесь как добавить текст в Adobe Premiere и как создать Мем голубой кнопки без труда.
Приложения и программы
В Сети можно найти массу утилит для редактирования графических файлов. Но наиболее эффективными именно по части удаления водяных знаков считаются три редактора: Photoshop, GIMP и расширенная версия Paint.net.
Фотошоп
Photoshop – это лучшее, что может предложить сегмент графических редакторов. Программа позволяет до неузнаваемости переработать фотографию, в том числе убрать водяные знаки. Единственный минус, который никак не относится к эффективности софта – высокий порог вхождения. Далеко не каждый новичок сможет осилить сотни страниц справочного материала.
Инструменты Photoshop:
- Запускаем программу и открываем изображение.
- Кликаем на иконке Magic Wand и выбираем область текста или изображения водяного знака. Для обозначения нескольких элементов необходимо удерживать клавишу Ctrl. Также можно взять на вооружение Pen или Lasso, если проблемная область не имеет чётких краёв.
- Для корректировки зон обводки есть инструмент Expand (Select -> Modify).
- Смещаем мышкой область выделения на пару пикселей вверх или вниз.
- Переходим в раздел «Правка» и выбираем «Заливка».
- В появившемся диалоговом окне кликаем на выпадающем списке содержания и выбираем Content-Aware. Здесь же снимаем галочку со строчки «Адаптация цвета».
- Жмём ОК и дожидаемся окончания процедуры обработки.
В ряде случаев могут наблюдаться остаточные элементы. Для их удаления следует взять на вооружение инструмент Clone Stamp. Площадь кисти нужно отрегулировать таким образом, что он превышал габариты удаляемого объекта не больше чем в 2 раза.
Удерживая кнопку Alt выделяем рабочую зону рядом с остатками водяного знака, обозначив тем самым образец для клонирования. По щелчку мыши произойдёт копирование области.
Любые действия в Photoshop отменяются комбинацией клавиш Ctrl + Z. В основном меню в разделе «Правка» расположена вся история изменений, где можно вернуться к любому шагу.
Годовой доступ по подписке к последней версии программы Adobe Photoshop.
GIMP
Это растровый графический редактор и в отличие от Photoshop распространяется совершенно бесплатно. Избавиться от ненужных элементов на снимке можно с помощью базовых инструментов, либо установив специальный плагин. Рассмотрим оба варианта.
Базовые инструменты GIMP:
- Запускаем редактор и кликаем на «Инструмент клонирования».
- Выделяем водяной знак мышкой, удерживая Ctrl.
- Обозначаем образец для клонирования.
- По двойному клику на водяном знаке изменения должны применится автоматически.
Процедура клонирования достаточно утомительна, поэтому для автоматизации процесса целесообразнее использовать плагины. Один из таких удачно эмулирует вышеупомянутый инструмент Photoshop – Content-Aware.
Плагин называется GIMP Resynthesizer и скачать его можно с репозитория GitHub: github.com/bootchk/resynthesizer/blob/master/README.md. Скачиваем, разархивируем и копируем файлы в папку с надстройками GIMP.
После установки плагина выполняем следующий порядок действий:
- Запускаем редактор и выбираем инструмент «Свободный выбор».
- Обводим водяной знак по периметру.
- Переходим в раздел «Фильтры».
- Выбираем пункт «Улучшение» -> «Выделение исцеления».
- В зависимости от разрешения графического файла и площади водяного знака определяемся с шириной выборки контекста.
- Жмём ОК и дожидаемся окончания процесса обработки.
Можно поэкспериментировать со значениями выборки контекста для большей эффективности.
Книга построена как самоучитель, и позволяет освоить инструменты GIMP с нуля. Книга адресована широкому кругу читателей, интересующихся обработкой растровой графики.
Paint.net
Удаление нежелательных элементов с фотографии посредством Paint.net – это далеко не самый быстрый способ, но по эффективности сравнимый с GIMP. Утилита лишена функционала Content-Aware, поэтому многие шаги приходится выполнять вручную.
Инструменты Paint.net:
- Запускаем программу и выбираем из списка функционал Clone Stamp.
- Удерживаем клавишу Ctrl и обозначаем донора для клонирования: как можно ближе к водяному знаку и сопоставимого по размерам.
- По клику на водяной знак область заполнится ранее выделенным образцом.
- При необходимости повторяем выборку.
Для сглаживания неровных краёв, шероховатостей и других нелицеприятных элементов, которые остались после затирки водяного знака следует использовать функционал Blur.
Рассмотрено более 150 самых популярных программ, распространяемых бесплатно с открытым исходным кодом и доступных на платформе Windows 7.
Способ 2: Сторонние сервисы
Специальные сервисы дают возможность легко скачать любой ролик из социальной сети Тик Ток без знаков. Подобный вариант актуален для владельцев любых смартфонов, а также отлично работает на ПК. Единственный минус — в результате немного страдает качество видео. Рассмотрим два наиболее популярных сервиса на данный момент.
Вариант 1: SSSTikTok
Сервис SSSTikTok работает на любых устройствах и операционных системах
Важно учитывать, что для получения нужного ролика без дополнительных знаков вам скорее всего придется просмотреть несколько рекламных видео, однако результатом этого будет необходимый тик ток без критичного ухудшения качества
- Откройте приложение и выберите нужное видео.

Тапните на стрелочку в правой стороне.

Коснитесь кнопки «Ссылка», чтобы скопировать ее.

Откройте любой браузер на своем смартфоне.

В адресной строке введите «SSSTikTok» или сразу же перейдите по указанной в начале этой инструкции ссылке.

Коснитесь и удерживайте палец на строке для ввода до появления опции «Вставить».

Выберите кнопку «Скачать».

Дождитесь завершения конвертации видео.

На данном этапе необходимо решить, что именно вы хотите: ролик без водяного знака или звук из тик тока. Тапните один из двух вариантов «Без водяного знака».

Появится всплывающее окно. Коснитесь кнопки «Скачать».

В браузере Safari на iOS на данном шаге потребуется тапнуть по значку загрузки, расположенному справа от букв «аА», однако в других подобных приложениях алгоритм действий может немного отличаться.

Перейдите в раздел «Загрузки».

Выберите скачанный ролик из Тик Тока.

Для загрузки на смартфон коснитесь кнопки «Сохранить видео».

Вариант 2: SnapTik
SnapTik работает по тому же принципу, что и предыдущий вариант. Воспользоваться сервисом можно с любого смартфона и компьютера. Главным минусом является снижение качества видео после сохранения на телефон.
- Откройте Тик Ток и выберите необходимое видео.

Перейдите в дополнительные настройки, нажав на стрелочку.

Коснитесь кнопки «Ссылка».

Запустите любой браузер на смартфоне.

Наберите в адресной строке «Snaptik.app» или воспользуйтесь представленной выше ссылкой.

Коснитесь и удерживайте в течение нескольких секунд кнопку «Вставить».

После появления всплывающего элемента «Вставить» тапните по нему.

Коснитесь строки «Скачать».

Дождитесь завершения процесса.

Выберите одну из двух строк для сохранения ролика на телефоне. Особой разницы между ними нет, но если одна ссылка не сработает, попробуйте другую.

При появлении рекламы закройте ее стандартным методом.

Тапните «Скачать».

Перейдите в раздел «Меню» вашего браузера. В случае Safari для этого необходимо коснуться значка в виде круга со стрелкой внутри, справа от элемента «аА».

Выберите строку «Загрузки».

Откройте скачанное видео.

На iPhone тапните в левом нижнем углу кнопку, отмеченную на скриншоте ниже. Если же у вас смартфон на базе Android, нажать следует три горизонтальные точки в правом верхнем углу (в некоторым моделях интерфейс может отличаться).

Коснитесь строки «Сохранить видео».

Бесплатные программы онлайн редакторы (аналоги фотошоп)
Для более детальной обработки используем бесплатные онлайн редакторы, аналогичный фотошопу, имеющие штамп и восстанавливающая кисть. Остановился я на двух сайтах:
С помощью штампа
Разберу первый, потому что на русском языке, заходим на и загружаем.
Выбираем штамп, он заменяет участок на другой, который пользователь определил сам (кто знает фотошоп не обязательно читать). Назначаем область откуда берётся образец, возьму участок волос самый ближний к водяному знаку зажав при этом кнопку cntrl, появиться знак прицела отпускаем клавишу и онлайн программа запомнит положение откуда убрать образец, советую не слишком жёсткую кисть я выставил в 21, смотреть на скриншот ниже.
Так как у нас волосы то водить будем вверх и вниз, уже никаких клавиш не зажимаем, только левой кнопкой мыши. В итоге получаем так.
Точечная кисть
Похожа на предыдущий, только ему не надо задавать начальную точку, она берёт пикселы по краям и заносит их в середину, располагается здесь.
Инструмент хорош когда участок который нужно убрать однотонный, или со схожими цветами, на разноцветном полк покажет себя плохо, штамп поможет сделать качественнее.
Teorex Inpaint
Для того, чтобы убрать watermark или логотип в данном редакторе, понадобится выполнить всего несколько шагов. Если детали достаточно мелкие, то и убирать их нужно с особой аккуратностью. В Teorex Inpaint для избавления от надписи необходимо воспользоваться инструментом «маркер». Он находится в левой части экрана на панели инструментов.
Последовательность действий:
- Для начала следует открыть нужное изображение.
- Следующим шагом будет выбор нужного инструмента.
- Размер инструмента настраивается под размер самих букв.
- После выделения всех ненужных частей, нажимается кнопка «Стереть».
После выполнения всех пунктов плана, на фото не останется водяных знаков.
Удаление водяных знаков в Photoshop
Частенько такие надписи мешают нам пользоваться картинками, скачанными из интернета
Мы сейчас не говорим о пиратстве, это аморально и, что более важно, незаконно, мы про личное пользование, возможно, для составления коллажей. Убрать надпись с картинки в Фотошопе бывает достаточно сложно, но существует один универсальный способ, который в большинстве случаев работает
Есть у нас такая работа с подписью:

Сейчас попробуем эту подпись убрать. Способ очень простой сам по себе, но иногда, для того чтобы добиться приемлемого результата, необходимо совершить дополнительные действия.
-
Итак, изображение мы открыли, создаем копию слоя с картинкой, перетащив его на значок, показанный на скриншоте.
-
Далее выбираем инструмент «Прямоугольная область»
на панели слева. -
Теперь пора проанализировать надпись. Как видим, фон под надписью не однородный, присутствует как чисто черный цвет, так и различные детали других цветов. Попробуем применить прием в один проход. Выделяем надпись как можно ближе к границам текста.
-
Затем нажимаем правой кнопкой мыши внутри выделения и выбираем пункт «Выполнить заливку»
.В открывшемся окне выбираем из выпадающего списка «С учетом содержимого»
.Нажимаем «ОК»
. Снимаем выделение (CTRL+D
) и видим следующее: -
Налицо порча изображения. Если бы фон был без резких перепадов цвета, пусть даже не однотонный, а с текстурой, искусственно наложенными шумами, то нам бы удалось за один проход избавиться от подписи. Но в данном случае придется немного попотеть. Будем удалять надпись в несколько проходов. Выделяем небольшой участок надписи.
-
Выполняем заливку с учетом содержимого. Получаем нечто подобное:
-
Стрелками перемещаем выделение вправо.
-
Снова заливаем.
-
Еще раз перемещаем выделение и еще раз выполняем заливку.
-
Далее действуем поэтапно.
Главное – не захватывать выделением черный фон.
-
Теперь выбираем инструмент «Кисть»
.Форма «Жесткая круглая»
. -
Зажимаем клавишу ALT
и кликаем по черному фону рядом с надписью. Этим цветом закрашиваем остатки текста. -
Как видим, на капюшоне присутствуют остатки подписи. Их мы закрасим инструментом «Штамп»
. Размер регулируется квадратными скобками на клавиатуре. Он должен быть таким, чтобы в область штампа поместился кусочек текстуры.Зажимаем ALT
и кликом берем образец текстуры с изображения, а затем переносим его в нужное место и снова кликаем. Таким образом можно даже восстановить испорченную текстуру.«Почему же мы сразу так не сделали?» — спросите вы. «В образовательных целях», — ответим мы.
Мы с вами разобрали, возможно, самый сложный пример того, как убрать текст с картинки в Фотошопе. Овладев им, вы с легкость сможете удалять ненужные элементы, такие как логотипы, текст, мусор и прочее.
Как убрать водяные знаки с картинки, этим вопросом задаются все, кто хочет разместить качественные картинки на своем сайте, но не обладает нужной суммой, чтобы оплатить услуги платного фотохостинга, на котором они расположены.Ниже я привел целое руководство о том, как удалить водяные знаки с картинки или изображения при помощи фотошопа или без него.
Предположим, вам нужно подготовить презентацию в течение часа, а у вас не хватает некоторых изображений, для ее полного оформления. Вы отправляете свои хотелки в дизайнерский отдел и вправе полагать, что ваши пожелания ясны. Вам срочно нужно внести корректировки в полученные изображения, но по каким-то причинам, вы не можете получить доступ к оригиналам.
Как бы там ни было, причина по которой требуется удалить водяные знаки с фотографии бывает разной. Может быть у вас возникла необходимость срочно исправить презентацию, как уже упоминалось, а может вам просто жалко потратить небольшую сумму денег, чтобы купить уникальную картинку на фотохостинге. В этом случае, я конечно, не рекомендовал бы тратить свое время на удаление водяных знаков, а заплатить деньги, и заняться более серьезными вещами, так как ваше время тоже имеет определенную стоимость.
Опция «Восстанавливающая кисть»
Если вам до сих пор не понятно, как удалить водяной знак с фото, чтобы изображение выглядело более естественным образом, то нужно попробовать применить этот инструмент. Данная опция хорошо подходит для деликатной обработки.
Нам нужно точечно пройтись по частям изображения, не понравившихся нам после предыдущей работы, или по тем частям изображения, которые мы ещё не успели отредактировать. Софт сам начнёт анализировать, какую часть пикселей приложению нужно скопировать, чтобы заменить. Как и в предыдущем методе, нам нужно провести настройку размера кисти. Если вы хотите результат получше, то кисть желательно уменьшить, а изображение увеличить. При большой плотности растушевки, кисть сделается жестче. В моём варианте прозрачность менять не нужно. После обработки не забываем нажать «Применить».
Вот результат проделанной мной работы после восстанавливающийся кисти.
Как удалить водяной знак с изображения
Удаление водяного знака с изображения может быть реализовано несколькими способами:
- обрезка изображения;
- с помощью инструментов «Восстанавливающая кисть» (Healing Brush/J) или «Штамп» (Stamp/S);
- с помощью заливки и инструмента «Волшебная палочка» (Magic Wand/W).
Первый способ избавления от водяного знака самый простой и быстрый. Во втором случае злоумышленник вручную обрабатывает каждый пиксель изображения, на который был наложен водяной знак, что достаточно трудоемко и долго, однако вполне реализуемо.
Третий же вариант позволяет стереть водяной знак полностью, или хотя бы большую его часть буквально за считанные секунды (нажмите для просмотра):
Инструкция по удалению простых водяных знаков
- Открыть изображение.
- Выбрать инструмент «Волшебная палочка», установить значение опции «Допуск» в ~50, снять галочку с опции «Смежные пиксели».
- Если выделяется очень много лишних областей, то поставить галочку на опции «Смежные пиксели», поиграться с опцией «Допуск» (уменьшить значение) и выделять области с зажатой клавишей «Shift».
- После выделения необходимо увеличить размер выделенной области на 1 пиксель. Для этого необходимо перейти в пункт меню «Выделение» -> «Модификация» -> «Расширить».
- Установить значение в 1 или более пикселей, в зависимости от желаемого результата.
- Выполнить заливку выделенной области. Для этого перейти в пункт «Редактирование» -> «Выполнить заливку» или нажать на клавиатуре Shift+F5.
- Выбрать в открывшемся окне для опции «Использовать» значение «С учетом содержимого» и нажать «Ок».
- Убрать выделение.
Как удалить водяной знак с фотографии: 3 инструмента на выбор
Ищете приложения, удаляющие водяные знаки? Попробуйте ФотоМАСТЕР. Приложение поможет моментально не только избавиться от нежелательной отметки, но и качественно обработать снимок.
Для чего нужны водяные знаки
Подобные отметки — это гарант того, что ваши фотоработы не сможет присвоить себе кто-то другой. Очень часто их добавляют поверх изображений фотографы и дизайнеры. Однако при необходимости такие метки на изображениях можно достаточно быстро устранить. Далее мы разберемся, как удалить водяные знаки с картинки, используя инструменты «Заплатка», «Штамп» и «Восстанавливающая кисть» редактора ФотоМАСТЕР.
Как убрать отметку в ФотоМАСТЕРе
Сначала необходимо скачать фоторедактор. После распакуйте файл, следуя нехитрым подсказкам установщика. Откройте ПО и загрузите фото, с которого требуется удалить клеймо.
Избавьтесь от нежелательной отметки
Инструменты, необходимые для того чтобы провести удаление водяных знаков с фото, находятся в разделе «Ретушь».
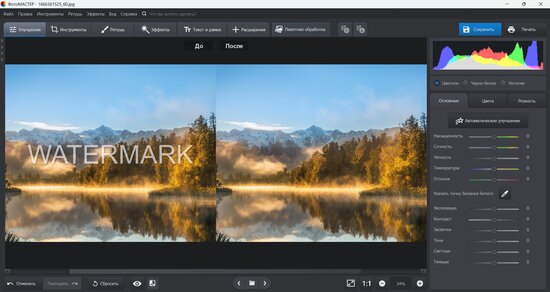
С помощью ретуширования можно устранить любые недостатки с фотографии
- «Заплатка».
Данная функция отлично подходит для очищения снимка от нежелательных объектов. Обведите участок, нуждающийся в удалении, а затем перетяните его на место, которым хотите заменить. Преображение произойдет мгновенно.
Чтобы работа выглядела аккуратно, не пытайтесь сразу целиком удалить всю надпись. Лучше стирайте каждую букву/символ по отдельности. Для удобства приблизьте снимок, пользуясь иконкой с изображением плюсика в нижней правой части экрана. Для сохранения результата нажмите «Применить».
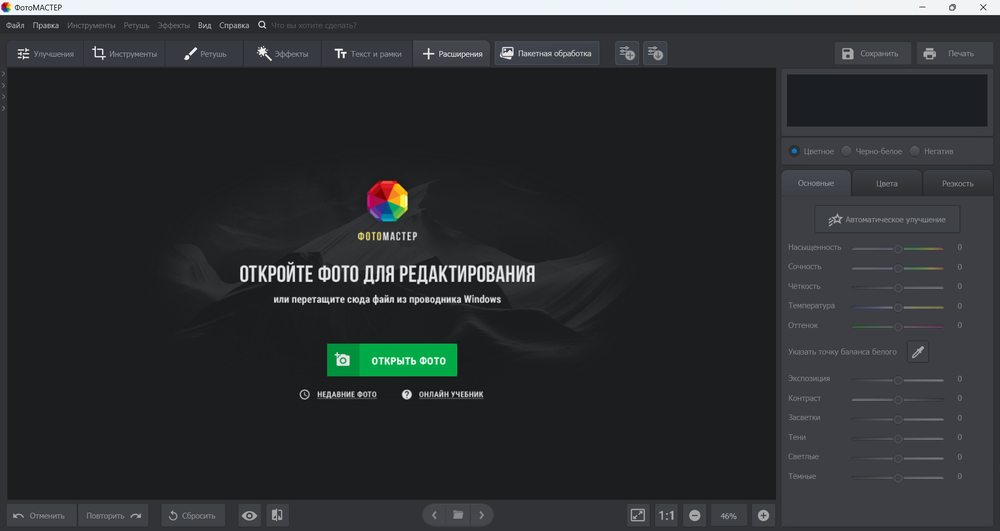
Заплатка полезна, когда нужно заменить какой-либо фрагмент изображения целиком
«Штамп».
Простой и быстрый способ удаления метки с фото. Годится для устранения крупных объектов, а также хорошо «подчищает» погрешности, появившиеся после «Заплатки». Работает по принципу клонирования, то есть переноса/дублирования пикселей с одной части фотографии на другую.
Настройте размер кисти и закрасьте небольшой участок надписи. Перед вами появятся два контейнера. Первый содержит дефект (в нашем случае — текст или логотип), второй нужен для копирования области, которой мы будем подменять надпись. Выделив необходимую область нажмите «Применить».
Со «Штампом» работать следует аккуратно: внимательно следите, чтобы клонируемые участки обязательно совпадали друг с другом по рисунку линий, цвету и фактуре. Особенно это правило касается всех случаев, когда в процесс вовлечены значимые части снимка: глаза, нос, губы, контур объекта.
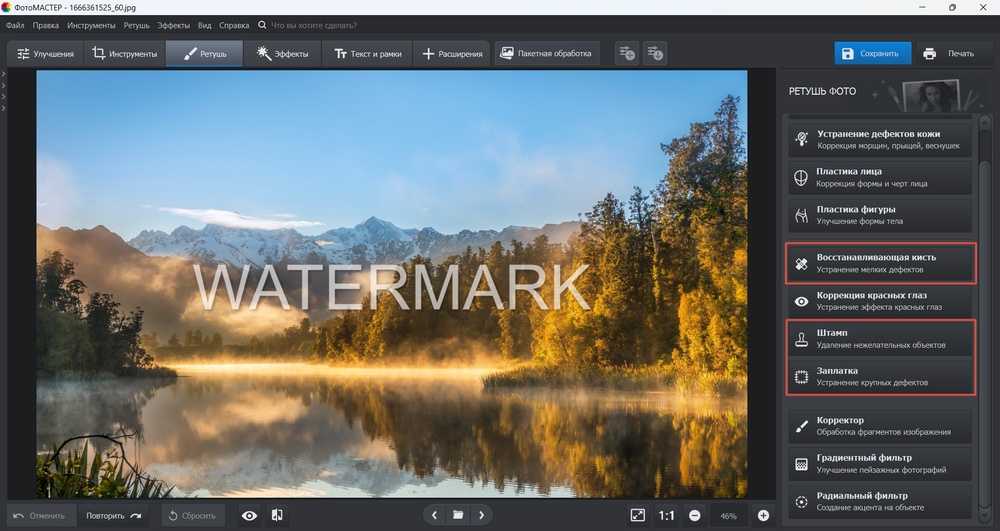
Инструмент «Штамп» копирует пиксели из одной части изображения в другую
«Восстанавливающая кисть».
Если все еще думаете как убрать водяной знак с фото, чтобы картинка смотрелась натурально, попробуйте воспользоваться этим способом. Он незаменим, когда требуется деликатная обработка.
Точечно пройдитесь по местам фотографии, которые вас не удовлетворяют. Программа сама проанализирует, какие пиксели ей необходимо скопировать для замены. Предварительно настройте размер кисти: лучше сделать ее поменьше. Если вы увеличите плотность растушевки, кисть станет более жесткой. Прозрачность в данном случае не стоит трогать.
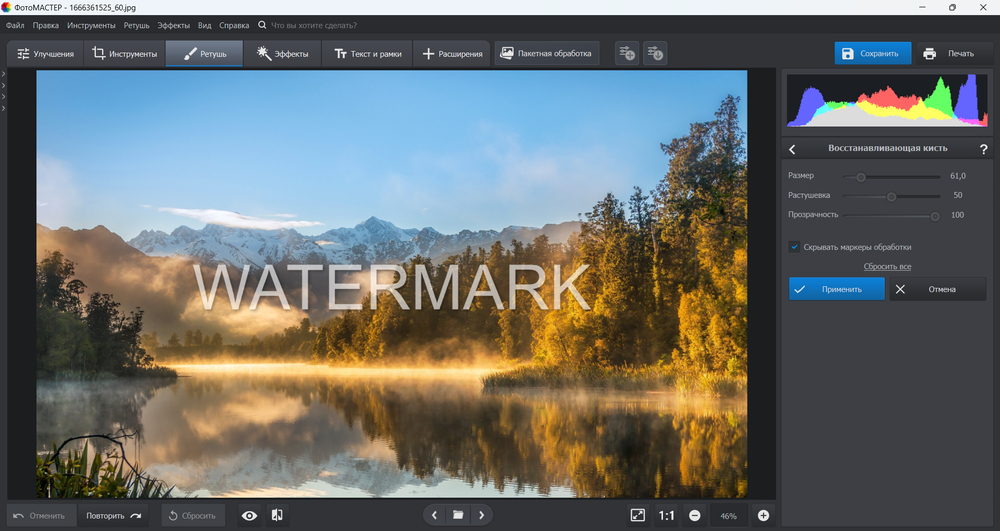
Благодаря этому инструменту можно убрать недостатки путем раскраски пикселей
Думаете как убрать водяные знаки быстро? Увы, этот процесс достаточно кропотлив. Но все приходит с опытом! Здесь не требуется каких-то особых технических навыков, каждая опция достаточно проста в освоении. С фоторедактором вы сможете убрать любую авторскую метку, будь то текст или полноценный логотип, а также удалить дату камеры или просто посторонние объекты в кадре, какого бы размера они ни были.
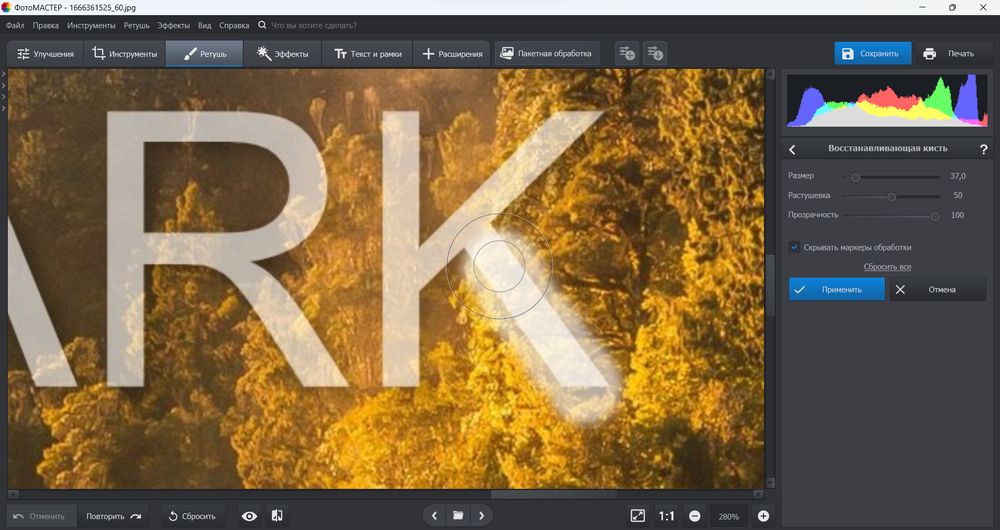
В программе ФотоМАСТЕР можно аккуратно и эффективно удалить любой водяной знак
Как убрать водяной знак с фото?
Вначале нужно скачать ФотоМастер с официального сайта. Программа условно платная с пробным периодом. Её полная цена всего 693 рубля (для справки, примерно столько же стоит использование Adobe Photoshop всего за месяц). Устанавливаем программу.
У нас откроется окно программы со своим оригинальным дизайном. Что является полезным в данной программе, так это то, что при выборе определённой функции, в правом окошке прокручивается видео, как данную опцию использовать. Новичкам эта опция действительно пригодится. Первым делом нам нужно кликнуть по зелёной кнопочке «Отрыть фото».
После этого, выбираем фотографию, которую мы приготовили для редактирования. Как видите, у меня это довольно симпатичный котик, внизу головы которого как раз «кстати» находится полупрозрачная надпись «Академия кошек». Её мы и будем убирать. Инструменты, с помощью которых мы будем убирать водяной знак, находятся во вкладке «Ретушь».
Как удалить водяной знак в Photoshop

Наведите курсор на каждую букву или изображение – не забудьте удерживать Ctrl (Windows) или Cmd (Mac) при щелчке, чтобы выбрать несколько элементов водяного знака.

Это не будет идеальный выбор. Чтобы исправить это, выберите Select> Modify> Expand . В диалоговом окне выберите, на сколько пикселей нужно расширить выделение.
Так как инструмент Magic Wand Tool в нашем примере находится близко к краю водяного знака, мы смещаем выделение только на 2 пикселя вверх, но ваше может отличаться. Щелкните ОК для подтверждения.

Щелкните Правка> Заливка . Откроется новое окно, и в раскрывающемся списке « выберите « Content-Aware» . Обязательно снимите флажок « Адаптация цвета» .
После нажатия ОК водяной знак должен почти полностью исчезнуть.

Если остались какие-то остатки, выберите инструмент Clone Stamp Tool . Обязательно измените размер инструмента так, чтобы вы «клонировали» достаточно области, но не слишком много.
Удерживая нажатой клавишу «Alt» или « Option», выберите область рядом с любой частью оставшегося водяного знака. Это будет образец этой области. Теперь, когда вы щелкаете (для естественного вида, не проводите пальцем и не перетаскивайте) по водяному знаку, инструмент «штампует» эту область, чтобы замаскировать контур водяного знака.

Инструменты, которые нам понадобятся
Для выполнения данных процедур нам понадобится редактор Фотошоп и его инструменты:
- ластик
- пипетка (цветопроба)
- кисть
- инструмент «Палец» (им можно будет «размазать» границы)
Удаляем водяные знаки и надпись с картинки в Photoshop
Итак, запускаем программу Photoshop и загружаем нужную картинку с помощью верхнего меню «Файл» — «Открыть..». Теперь смотрим на изображение и «вычленяем» цветовые зоны. Каждый отдельный цвет и его оттенок нужно будет дополнительно подбирать пипеткой.
Подборка зон выглядит так:
Каждый отдельный замкнутый красный элемент — это отдельный подбор цвета. В каждую подобную зону и далее на протяжении всей надписи нужно будет помещать пипетку для определения цвета.
Начнём удалять надпись. Нажимаем на изображение пипетки на левом боковом меню инструментов и выбираем «инструмент Пипетка», затем помещаем пипетку в любую цветовую зону, где мы будем удалять надпись:
Затем, после получения цвета выбираем «Инструмент Кисть» и настраиваем нужный размер кисти: если зона, на которой надпись небольшая — устанавливаем размер кисти 10-20, и так далее. Кисть можно взять обычную, то есть простой заполненный полностью круг:
Настройка прозрачности должна быть меньше 50%, иначе вы потеряется текстурную поверхность.
Далее, кистью стираем надпись в выбранной зоне и переходя в другую зону также пользуемся пипеткой, подбираем цвет, настраиваем кисть и продолжаем стирать надпись или водяной знак:
Подводя итог
Убрать ватермарк из видеофайла – не такая сложная задача, как кажется на первый взгляд. Все из вышерассмотренных способов достойно справляются с этой задачей,
но в каждом есть свои плюсы и минусы. Remove Logo Now прост в использовании, но в нем мало функций, а автоматическое распознавание практически не работает.
VSDC поможет бесплатно стереть ненужный объект из кадра, но, чтобы отыскать и установить оптимальные настройки фильтра, требуется углубиться в техническую
сторону программы. Онлайн сервисы зависят от скорости интернет-соединения, а на телефоне не всегда можно качественно и быстро удалить логотип.









