Как убрать лишнее с фото
Содержание:
- Photo Editor Online — удалите фон с фото бесплатно
- Как заменить лицо в Фотошопе онлайн
- Сорви овации
- Facetune 2 — бесплатный инструмент для удаления лишнего фона
- Сервис Retush.net — отбеливает зубы, устранит эффект красных глаз и тд.
- Улучшение фото лица с приложением Pixl
- Самый быстрый способ, как удалить людей с фотографии
- Как удалить фон на изображении
- ПЛАСТИКА
- Snapseed — удалить объект с фото
- Часто задаваемые вопросы
- Приложения и программы
- Способ 1. Штамп
- В каком приложении можно отредактировать сложные изображения
- Как убрать текст в Ворде: самые быстрые способы
Photo Editor Online — удалите фон с фото бесплатно
Photo Editor Online — графический онлайн редактор для выполнения различный операций с изображениями в Интернете. Здесь можно вырезать фон с фото онлайн. используя ручные настройки.
Предыдущие сервисы решали задачу автоматически без предварительных настроек. В данном приложении необходимо указать программе, что именно нужно удалить с фотографии.
Проделайте следующее:
- Зайдите на страницу редактора Photo Editor Online: https://editor.0lik.ru/Кcut-background.html.
- Нажмите на кнопку «Выбрать» или поместите изображение в соответствующее поле.
Чтобы удобнее было работать, используйте инструменты перемещения, увеличения или уменьшения масштаба.
- Выберите величину кисти (круглая кнопка желтого цвета).
- Чтобы вырезать объект из фотографии, обведите объект со всех сторон, так, чтобы кисть была посередине на границе между объектом и фоном.
Обратите внимание на два инструмента:
- Зеленая кисть.
- Красная кисть.
- Зеленой кистью мы сообщаем редактору, что именно нужно оставить на изображении. Проведите зеленой кистью линии внутри контура объекта. Красной кистью обозначьте удаляемое пространство.
- Нажмите на кнопку «Вырезать фон».
- Начнется процесс вырезания фона. Время, затраченное на эту операцию, зависит от размера изображения и мощности вашего компьютера. Чтобы не завис браузер, лучше не использовать изображения размером более 10 МБ.
- Вы можете скачать графический файл или продолжить редактирование.
- Чтобы выбрать формат PNG или JPG, нажмите на кнопку «Настройка выгрузки» (шестеренка).
При сохранении в PNG на изображении будет прозрачный фон. Потом туда можно вставить любой фон. Если сохранить в JPG, то цвет фона станет белым. Также вы можете выбрать любой цвет для фона из палитры.
С помощью инструмента «Тень» можно отрегулировать границы объекта, чтобы смягчить или увеличить резкость.
- Нажмите на кнопку «Скачать».
Как заменить лицо в Фотошопе онлайн
При наложении замены фрагмента на фотографии желательно, чтобы оба изображения были схожи по графическим характеристикам. Портреты желательно выбирать в фас, со схожими параметрами освещенности и размерами в пикселях. Чем больше схожих характеристик, тем более реалистичным получится фото.
Процесс замены лица будет состоять из нескольких последовательных шагов. Они включают в себя следующее:
- Подбор подходящих фотографий.
- Вырезка и вставка лица в нужную картинку.
- Цветокорректировка.
- Текстура и масштабирование.
Для начала выделите на выбранной фотографии лицо, и поместите его на вторую картинку. Вырезать из исходного файла можно инструментом «Контур», при этом не обязательно проводить точную линию, все можно откорректировать в дальнейшем.
Теперь на боковой панели возьмите инструмент «Перемещение», и перетащите его на вторую картинку, куда оно будет вставляться. Чтобы оно было установлено окончательно, нажмите «Enter».
Теперь следует подогнать его размер под конечный файл. Для этого используйте инструмент «Масштаб», Найти его можно на вкладке «Редактирование/Трансформация». Здесь же находятся опции по изменению наклона.
Обратите внимание! Чтобы получить идеальное изображение при замене лица в Фотошоп онлайн, используйте маски слоя, и накладывайте их поочередно
Сорви овации
Будьте самыми стильными! Используйте суперэффекты:
- Маски для инстаграма.
- Обложки для актуальных историй.
- Красивые шрифты.
- Топ-20 лучших фильтров VSCO.
- Анонимно смотреть истории.
- Видеоредакторы.
- Как убрать предмет с фото.
- Рамки (большая коллекция).
- Мемоджи.
- Акварельные мазки.
- Flat Lay раскладка.
- Надпись в круге на фото.
- Двойная экспозиция.
- Снимки в стиле Полароид.
- Красивый инстаграм в маленьком городе.
Еще куча лайфхаков, секретов обработки, лучших фильтров и необычных масок. А также о том, как сделать радугу на лице, наложить текст, правильно разложить раскладку на фото, описано в сборной большой статье. Кликайте на картинку!
Теперь вы знаете, как убрать ненужный предмет на фото с помощью приложений! Пользуйтесь нашими простыми лайфхаками создавайте собственные шедевры. Идеальный вариант для перфекционистов, которые обожают фотографии без лишних предметов.
Спасибо за ваше потраченное время
Facetune 2 — бесплатный инструмент для удаления лишнего фона
Эта версия оригинального приложения Facetune доступна бесплатно. Однако она поддерживает встроенные покупки. Скачать ее для iOS можно в маркете App Store. Если у вас устройство Android, спокойно отправляйтесь в Google Play.
Как с ней работать:
-
Запустите Facetune 2. Загрузите фото.
-
Внизу экрана находится панель инструментов. Тапните пальцем по кнопке с надписью «Заплатка».
-
Нажмите на лишний предмет, чтобы убрать его с фото. После этого на дисплее отобразится 2 кружка. Один будет описывать местонахождение ненужного вам объекта. Второй соотносится с той зоной, из которой вы будете заимствовать «заплатку». Каждый из кругов можно перемещать по поверхности фото, чтобы выбрать самый удачный вариант.
-
Обработайте фото, водя пальцем по экрану.
- Сохраните получившийся результат.
Сервис Retush.net — отбеливает зубы, устранит эффект красных глаз и тд.
Другой сервис, позволяющий выполнить ретуширование лица – это Retush. Данный сервис позволяет работать со встроенным англоязычным фото-редактором «Photocat», обладающим довольно широкими возможностями по редактированию изображений.
Перейдите на данный ресурс, нажмите на «Upload» и загрузите на сайт нужное вам фото. Слева расположены базисные вкладки для работы с изображением: «Edit» (редактирование), «Effects» (эффекты), «Retouch» (ретушь), «Frames» (рамки), «Text» (текст), «Local retouch» (локальная ретушь).
Переключаясь между вкладками вы можете выбирать различные инструменты и применять их на вашем фото. К примеру, во вкладе «Ретушь» вы можете применять эффекты к фигуре (Figure), коже (Skin), глазам (Eyes), губам (Lip tint). Выбирая ширину покрытия (Brush size) и интенсивность эффекта (Intensity) вы можете добиться нужного качества вашего фото.
Для сохранения полученного результата служит клавиша «Save» справа сверху.
Улучшение фото лица с приложением Pixl
Для создания идеального фото иногда недостаточно одной лишь программы для ретуши. Перед его созданием необходимо выполнить некоторую подготовку. К примеру, организовать хорошее освещение вашего лица и тела, использовать хорошую камеру или смартфон. Если с этим проблем нет и нужна незначительная обработка кожи человека на фото, скачайте приложение Pixl для Android или IOS.
Возможно, при создании снимка у вас был не лучший вид: мешки под глазами, небольшие морщины или складки. Попробуйте применить инструмент корректировки кожи на лице Pixl. В нём есть как ручная функция выделения областей для ретуши, так и автоматическое определение, и устранение их.
Ваши зубы не идеально белые на фото или зрачки глаз стали вдруг красными — примените корректирующие инструменты и исправьте это в несколько мазков по экрану смартфона. Кроме них в приложении есть дополнительные полезные функции:
- Редактор селфи;
- Редактор формы лица;
-
Изменение формы носа.
В приложении не нужно ничего выделять, алгоритм сам с этим справиться автоматически после того, как вы загрузите фотографию из галереи. Приложение также поможет убрать отблеск жирной кожи. При помощи кисти есть возможность выделить лишь участки, на которых она проявляется. Чтобы воспользоваться приложением без рекламы, необходимо приобрести платную подписку.
Самый быстрый способ, как удалить людей с фотографии
Отлично работает на Windows 10, 8, 7, Vista, XP
Программа весит мало, поэтому установка займет примерно 5 минут. Следуйте подсказкам на экране: изучите лицензионное соглашение, выберите папку для установки и создайте ярлык для быстрого доступа к программе в дальнейшем.
После вы сможете запустить редактор и удалить объект с фотографии. Откройте снимок: нажмите на соответствующую кнопку в стартовом меню или перетащите нужный файл прямо из проводника. Используйте изображение RAW, JPG, PNG или любое другое. С совместимостью не возникнет проблем — программа читает все современные графические форматы. Перейдите в раздел «Ретушь»
и активируйте функцию«Штамп» .
В разделе «Ретушь» выберите инструмент «Штамп»
Появится список возможных настроек:
- размер,
- растушевка,
- прозрачность.
В большинстве случаев нужно изменить только размер: кисть должна быть чуть больше области, которую требуется закрасить. Необходимо удалить несколько элементов разного размера? В будущем вы сможете скорректировать масштаб инструмента.
Теперь необходимо убрать лишнее с фотографии. Наведите курсор на ту область, которую нужно спрятать. Зажмите левую кнопку мыши и проведите по постороннему человеку. На обозначенном участке появится полупрозрачное белое выделение.
Отпустите кнопку мыши. Поверх фото появятся два контейнера. Один будет расположен в месте, которое вы обозначили. Второй необходимо перетащить в место, с которого нужно копировать пиксели для заполнения выделенной области.
Закрасьте постороннего человека на фотографии
Нажмите «Применить». Программа запомнит внесенные изменения. Продолжите работу над фото и улучшите его с помощью других инструментов или сохраните полученный результат, кликнув по соответствующей кнопке сверху.
По аналогии закрасьте все остальные ненужные элементы на фото и сохраните результат
Как удалить фон на изображении
Шаг 1. Нажимаем кнопку «Выбрать» в левой верхней части сервиса. Открываем изображение или фотографию из которой нам необходимо удалить фон или его часть.
После успешной загрузки в левой части сервиса вы увидите выбранное изображение.
Шаг 2. Выбираем размер «Режущей кисти», чтобы наиболее оптимально очертить контуры разделяемого изображения. Выбрав значение от 1 до 3, можно приступать к выделению контура.
Проводим кистью по границе разделяемых участков фото или картинки, определяя замкнутый контур и разделяя фон, который потребуется удалить и ту часть изображения, которую в дальнейшем мы хотим сохранить очищенной. Сервис не требует четкого указания или следования за каждым изгибом, в большинстве случаев необходимо просто наметить полосу разделения двух или более зон изображения. Да, вы можете указывать несколько замкнутых контуров, если требуется вырезать фон в нескольких раздельных местах.
Шаг 3. Указав сервису границу разделения, необходимо уточнить какие части изображения будут удаляться, а какую часть (или части) нам необходимо оставить. Используя инструменты «Переднего» и «Заднего» плана (зеленая и красная точки соответственно) — делаем пометки для скрипта сервиса, какой из элементов изображения чем является.
Достаточно прочертить полоски, чтобы сервис смог верно распознать эти элементы. Зеленую полоску там, где оставляем область, красная полоска — удаляем область.
Шаг 4. В случае необходимости, при ошибочном указании, мы можем воспользоваться ластиком, чтобы удалить часть проведенных линий и заново их очертить. Также, в случае сплошного фона, хорошо визуально отделяемого от остальной части изображения, для определения контура можно воспользоваться инструментом «Волшебная палочка», который позволяет автоматически выделить требуемые области на фото.
Шаг 5. Творим волшебство: нажимаем кнопку «Вырезать фон», немного ждем и вуаля!
В правой части сервиса мы получили наше изображение уже без заднего плана, который скрипт благополучно удалил
Обратите внимание, не стоит загружать слишком объемные и тяжелые изображения, ваш компьютер может не справиться и браузер повиснет. Также это может произойти, если вы неверно указали контур, передний или задний план и скрипт не смог правильно посчитать необходимые условия и переменные, что повлияет на его работоспособность
ПЛАСТИКА
Данная вкладка позволяет изменить пластику лица и других частей тела. При использовании инструмента «Пластика лица» можно изменить ширину лица, размер глаз, угол глаз и расстояние между ними. Также здесь можно изменить нос, губы, подбородок и брови. В последней опции вообще доступно изменение толщины, высоты, расстояние и изгиб бровей.
Помимо лица здесь можно уменьшить или увеличить талию, изменить форму тела (нарастить мышцы), удлинить/уменьшить ноги, а также здесь присутствует инструмент «Похудение», благодаря которому можно сбросить несколько килограмм, при этом не нужно ходить в спортзал, а просто лишь сделать пару кликов в программе PhotoDiva. Здесь вы можете произвести коррекцию фигуры, сделать сдвиг по фото, и еще можете как увеличь какие-то части тела, к примеру, грудь, так и уменьшить, к примеру, ту же талию или руки. После этого смело можно отправляться в Instagram или Badoo, чтобы похвастаться своими формами и телом в целом.
Snapseed — удалить объект с фото
Бесплатное приложение для удаления ненужных объектов с фото.
Вопреки распространенному мнению, далеко не все приложения с эффектом удаления предметов платные. Когда я впервые попробовал убрать лишний предмет с фотографии, использовал приложение Snapseed. Пользоваться им достаточно легко, так что разобраться сможет каждый.
Чтобы удалить ненужные предметы с фотографии на Android вам необходимо:
Как удалить объект с помощью Snapseed.
Понятно, что с первого раза сделать все идеально не получится. Поэтому предлагаю вам потренироваться несколько раз перед тем, как выкладывать готовый вариант в сеть.
Не стесняйтесь экспериментировать. Приближайте объект насколько это возможно, играйтесь с помощником увеличения картинки. Еще один совет. Рисуя пальцем по дисплею, старайтесь идти со стороны места, где картинка более четкая. Это поможет вам добиться лучшего результата.
Если же результат вам не очень нравится, Snapseed имеет еще несколько инструментов, которые могут помочь. Один из них — размытие. Чтобы размыть объект на фотографии следует:
- Открыть приложение Snapseed.
- Выбрать необходимое фото.
- Перейти в Инструменты, далее Размытие.
- В нижней вкладке выбрать Линейный или Эллиптический вид размытия.
- Навести курсор на необходимый объект.
Если с удалением объекта возникли проблемы — воспользуйтесь размытием.
Учтите, что для сохранения максимально качественного изображения, вам необходимо указать соответствующий параметр в Настройках. Для этого перейдите в Настройки, далее JPG 100%.
Часто задаваемые вопросы
Для однократной обработки или для неопределенного количества изображений оплата по кредитам за фактическое число изображений — отличный вариант.
Для более объемных и постоянных нужд в обработке изображений вы сможете сэкономить на каждом обработанном изображении с помощью подписки. Ежемесячные планы начинаются всего лишь от 40 изображений, а остаток неиспользованных кредитов (до 5×) переносится на следующий месяц, поэтому вы сможете отлично сэкономить без необходимости вкладывать большие средства.
Кредиты позволяют вам пользоваться remove.bg для вырезания изображений с полным расширением и в высоком качестве. Вы можете использовать кредиты на сайте remove.bg, через API remove.bg, в приложении на Windows / Mac / Linux или в расширении для Photoshop.
Удаление фона с 1 изображения требует 1 кредита. Изображения для предварительного просмотра бесплатны на remove.bg и стоят ¼ кредита при использовании приложений remove.bg и API.
Подписки включают в себя месячный бюджет кредитов, которые вы можете использовать в конкретном месяце (или перенести на следующий месяц, при условии сохранения подписки). Кредиты на фактическое количество изображений действительны в течение 2 лет после покупки.
Вы можете загрузить любое изображение в формате JPG или PNG размером до 12 мегабайт. На изображениях должен быть объект, который четко предназначен быть на первом плане, например, человек, животное, товар или автомобиль (подробнее об этом). Если разрешение изображения составляет более 25 мегапикселей (например, 6250 × 4000 пикселей или любо другое соотношение сторон), то его размер будет изменен до максимально допустимого.
Изображения для предварительного просмотра — это вырезанные изображения с низким разрешением до 0,25 мегапикселя (например, 625 × 400 пикселей).
Они БЕСПЛАТНЫ на remove.bg и значительно дешевле обычных изображений (¼ кредита вместо 1 кредита) при совершении запроса через API.
Да, вы можете отменить, обновить, расширить или снизить вашу подписку.
Примечание. Если вы отмените подписку, неиспользованные кредиты подписки можно будет использовать только до конца расчетного периода. Подробнее об этом
На данный момент remove.bg работает очень хорошо для фотографий людей, товаров и автомобилей, но некоторые изображения являются более сложными, чем другие. Мы рекомендуем загрузить несколько изображений в бесплатную версию, чтобы получить представление об уровне качества для ваших конкретных изображений. Вы также можете попробовать 1 изображение бесплатно после того, как зарегистрируетесь.
На все подписки распространяется 14-дневная гарантия возврата денег: вы получите полный возврат денег в течение 14 дней, если будете не удовлетворены результатом (ограничение на 50 загрузок). Взгляните на нашу Политику возврата средств.
Подписки на 7500 кредитов в месяц и более: вы платите только за те изображения, которые соответствуют требуемому уровню качества. Узнайте больше о Гарантии качества.
Если в конце месяца вы не использовали все кредиты подписки, то оставшиеся кредиты переходят на следующий месяц, так что вы все еще сможете ими воспользоваться.
Вы можете перенести кредиты на сумму, не превышающую 5-кратно ваш ежемесячный кредитный бюджет. Например, если вы подписаны на план на 500 кредитов/месяц, то вы получаете 500 кредитов каждый месяц, вдобавок к этому вы можете перевести до 2500 кредитов за предыдущие месяцы. Подробнее об этом.
Когда вы используете 80% ежемесячных кредитов по вашей подписке, то вы получите об этом уведомление по электронной почте. После того, как вы израсходуете все кредиты, вы не сможете удалять фон на изображениях до следующего месяца (за исключением изображений для предварительного просмотра на сайте remove.bg, которые всегда бесплатны). Если вам понадобится больше кредитов, то вы можете либо обновить свой тарифный план, либо приобрести пакет кредитов для оплаты фактического количества изображений.
Сборы за превышение лимита не взимаются. Если вы хотите быть уверенными, что у вас никогда не закончится количество кредитов, прочтите эту статью.
Мы поддерживаем все основные кредитные карты, PayPal и Apple Pay.
Вы можете использовать наш API для интеграции удаления фона на вашем сайте, в приложении или в рамках вашего конкретного рабочего процесса. Это простой HTTP-интерфейс с различными опциями. Вы можете найти документацию здесь.
Наши приложения для Windows / Mac / Linux и Photoshop построены на API.
Вы можете обрабатывать Если вам нужно обрабатывать большее количество, свяжитесь с нами.
Приложения и программы
В Сети можно найти массу утилит для редактирования графических файлов. Но наиболее эффективными именно по части удаления водяных знаков считаются три редактора: Photoshop, GIMP и расширенная версия Paint.net.
Фотошоп
Photoshop – это лучшее, что может предложить сегмент графических редакторов. Программа позволяет до неузнаваемости переработать фотографию, в том числе убрать водяные знаки. Единственный минус, который никак не относится к эффективности софта – высокий порог вхождения. Далеко не каждый новичок сможет осилить сотни страниц справочного материала.
Инструменты Photoshop:
- Запускаем программу и открываем изображение.
- Кликаем на иконке Magic Wand и выбираем область текста или изображения водяного знака. Для обозначения нескольких элементов необходимо удерживать клавишу Ctrl. Также можно взять на вооружение Pen или Lasso, если проблемная область не имеет чётких краёв.
- Для корректировки зон обводки есть инструмент Expand (Select -> Modify).
- Смещаем мышкой область выделения на пару пикселей вверх или вниз.
- Переходим в раздел «Правка» и выбираем «Заливка».
- В появившемся диалоговом окне кликаем на выпадающем списке содержания и выбираем Content-Aware. Здесь же снимаем галочку со строчки «Адаптация цвета».
- Жмём ОК и дожидаемся окончания процедуры обработки.
В ряде случаев могут наблюдаться остаточные элементы. Для их удаления следует взять на вооружение инструмент Clone Stamp. Площадь кисти нужно отрегулировать таким образом, что он превышал габариты удаляемого объекта не больше чем в 2 раза.
Удерживая кнопку Alt выделяем рабочую зону рядом с остатками водяного знака, обозначив тем самым образец для клонирования. По щелчку мыши произойдёт копирование области.
Любые действия в Photoshop отменяются комбинацией клавиш Ctrl + Z. В основном меню в разделе «Правка» расположена вся история изменений, где можно вернуться к любому шагу.
Годовой доступ по подписке к последней версии программы Adobe Photoshop.
GIMP
Это растровый графический редактор и в отличие от Photoshop распространяется совершенно бесплатно. Избавиться от ненужных элементов на снимке можно с помощью базовых инструментов, либо установив специальный плагин. Рассмотрим оба варианта.
Базовые инструменты GIMP:
- Запускаем редактор и кликаем на «Инструмент клонирования».
- Выделяем водяной знак мышкой, удерживая Ctrl.
- Обозначаем образец для клонирования.
- По двойному клику на водяном знаке изменения должны применится автоматически.
Процедура клонирования достаточно утомительна, поэтому для автоматизации процесса целесообразнее использовать плагины. Один из таких удачно эмулирует вышеупомянутый инструмент Photoshop – Content-Aware.
Плагин называется GIMP Resynthesizer и скачать его можно с репозитория GitHub: github.com/bootchk/resynthesizer/blob/master/README.md. Скачиваем, разархивируем и копируем файлы в папку с надстройками GIMP.
После установки плагина выполняем следующий порядок действий:
- Запускаем редактор и выбираем инструмент «Свободный выбор».
- Обводим водяной знак по периметру.
- Переходим в раздел «Фильтры».
- Выбираем пункт «Улучшение» -> «Выделение исцеления».
- В зависимости от разрешения графического файла и площади водяного знака определяемся с шириной выборки контекста.
- Жмём ОК и дожидаемся окончания процесса обработки.
Можно поэкспериментировать со значениями выборки контекста для большей эффективности.
Книга построена как самоучитель, и позволяет освоить инструменты GIMP с нуля. Книга адресована широкому кругу читателей, интересующихся обработкой растровой графики.
Paint.net
Удаление нежелательных элементов с фотографии посредством Paint.net – это далеко не самый быстрый способ, но по эффективности сравнимый с GIMP. Утилита лишена функционала Content-Aware, поэтому многие шаги приходится выполнять вручную.
Инструменты Paint.net:
- Запускаем программу и выбираем из списка функционал Clone Stamp.
- Удерживаем клавишу Ctrl и обозначаем донора для клонирования: как можно ближе к водяному знаку и сопоставимого по размерам.
- По клику на водяной знак область заполнится ранее выделенным образцом.
- При необходимости повторяем выборку.
Для сглаживания неровных краёв, шероховатостей и других нелицеприятных элементов, которые остались после затирки водяного знака следует использовать функционал Blur.
Рассмотрено более 150 самых популярных программ, распространяемых бесплатно с открытым исходным кодом и доступных на платформе Windows 7.
Способ 1. Штамп
На слайдере выше вы можете увидеть результат работы функции «Штамп». Она служит для устранения нежелательных объектов со снимка. С её помощью можно убрать людей или предметы любого размера и формы. Принцип действия инструмента заключается в следующем: вы закрашиваете объект, а потом выбираете «заплатку», которая займёт его место. Донорской текстурой становится часть самой фотографии, чаще всего это область рядом с объектом. Таким образом «заплатка» идеально вписывается в окружение и остаётся незаметной. Вам нужно выполнить несколько простых шагов:
Добавление фотографии
В главном окне программы кликните кнопку «Открыть фото». Из папки на персональном компьютере выберите снимок. Он откроется в рабочей области редактора.
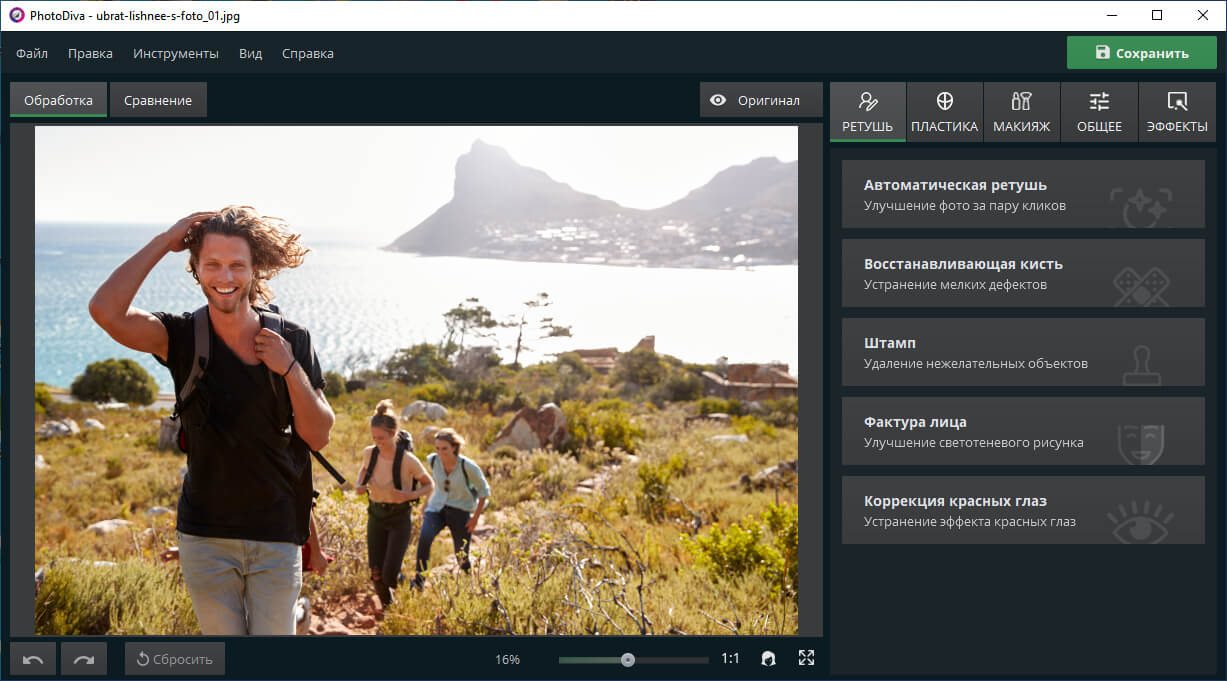
Откройте снимок в основном окне программы
Устранение посторонних объектов
Основным инструментом, позволяющим удалить объект с фото в редакторе PhotoDiva, является «Штамп». Он располагается во вкладке «Ретушь». Выберите его и выполните настройки:
- Размер. Параметр регулирует диаметр рабочей кисти. Выставьте значение в зависимости от размеров удаляемого объекта. Соответственно, чем меньше предмет, тем меньше должна быть кисть и наоборот.
- Растушевка. Отвечает за форму краёв кисти. В большинстве ситуаций лучше брать максимальное значение, так «заплатка» будет выглядеть органичнее. Отключать растушевку следует, если лишний объект подходит вплотную к важным частям фотографии. Так их границы не размоются.
- Прозрачность. Позволяет сделать «заплатку» полупрозрачной. Данная опция пригодится, если вам нужно не полностью убрать объект, а просто сделать менее приметным.
Кистью аккуратно закрасьте посторонний предмет или людей. Программа сразу же создаст второе пятно такого же размера и формы. Его нужно переставить на участок снимка, с которого будет браться донорская текстура. По мере перемещения вы будете видеть, как меняется вид «заплатки». Когда ненужный объект будет хорошо замаскирован, нажмите «Применить».
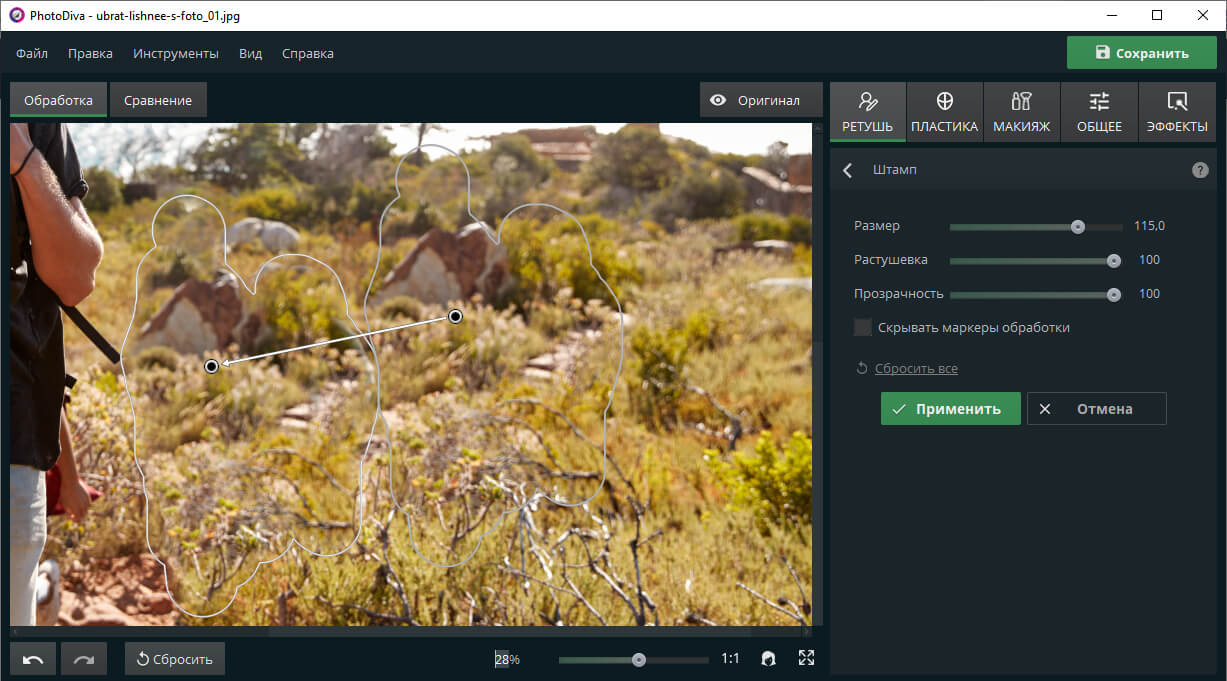
Аккуратно закрасьте кистью лишний объект
Сохранение изменений
В каком приложении можно отредактировать сложные изображения
Для работы с самыми сложными случаями используйте особый метод наложения нескольких изображений. Вам нужно будет совместить два слоя, выбрать зону с проблемным объектом, а затем стереть все лишние предметы или нежелательных людей.
Если фон слишком неоднородный, а получившееся фото вам очень нравится, то просто сделайте еще один дубль. Затем используйте любое приложение, способное совмещать 2 снимка. Например, PhotoshopMix. Загрузить его можно с Гугл Плэй или App Store.

Как им пользоваться, чтобы удалить с фотоснимка лишние предметы:
- Загрузите 2 фотографии в приложение. Сделайте это так, чтобы снимок без лишних предметов находился снизу.
-
Сделайте верхнее фото «активным» слоем.
-
Нажмите на кнопку «Вырезать».
-
Здесь есть режимы удаления «Смарт» и «Обычный». Второго будет вполне достаточно.
-
Удалите предметы, водя пальцем по экрану.
-
Сдвиньте положение одной картинки так, чтобы линии и формы точнее совпадали.
-
Удалите лишнюю часть активного слоя и сохраните результат.
Чтобы можно было доработать отснятый материал, старайтесь делать второе фото с того же ракурса и при аналогичном освещении. Если проявить аккуратность, небольшие огрехи не будут бросаться в глаза.
Как убрать текст в Ворде: самые быстрые способы
Текстовым редактором Ворд сегодня не умеет пользоваться только ребенок. Это самая известная программа для работы с текстом, сочетающая в себе десятки удобных функций для создания, редактирования и форматирования документов.
Несмотря на свою популярность, Word имеет массу возможностей, о которых знает далеко не каждый пользователь. Недавно мы говорили о том, как убрать фон в Ворде, а сегодня затронем схожую тему – как убрать лишний текст. Это может быть как водяной знак, так и просто фрагменты статьи, от которых нужно избавиться. В зависимости от самой задачи, методы решения могут отличаться. Но давайте обо всем по порядку.
Удаляем подложку в Word
Водяной знак в документе – это отличный способ сделать его уникальным. Так вы можете подчеркнуть секретность информации, указать свой бренд, отметить черновик или образец. Функция отличная и полезная, но бывает, что от текста на заднем фоне все-таки нужно избавиться.
Для начала откройте свой текстовый документ.
Возможен такой вариант, что подложка представляет собой объект WordArt. Это самый простой случай. Здесь достаточно просто щелкнуть по нему и нажать Delete.
Но обычно все немного сложнее, поэтому мы рассмотрим и другие способы решения проблемы. Итак, в верхней панели найдите вкладку «Разметка страницы».
Мы рассматриваем все на версии Ворд 2010, но тот же принцип сохраняется и в более ранних версиях программы: 2007 и 2003
В разделе «Фон страницы» выберите пункт «Подложка».
Нажимаем на кнопку «Удалить подложку»
Этот же метод всего за полминуты наглядно продемонстрирован в видео.
Задний фон должен удалиться на всех страницах вашего документа. Если это не произошло, попробуйте второй способ, который мы описываем ниже.
Водяные знаки на странице
Иногда подложка регулируется при помощи колонтитулов.
Колонтитулы в Ворде – это поля вверху и внизу страницы, которые отделяют текст от краев документа.
Чтобы отрегулировать их, щелкните дважды по верхнему колонтитулу.
У вас активируется режим работы с колонтитулами, который позволит управлять всеми подложками, связанными с ними
Здесь можно редактировать подложку – перемещать ее, менять размер или поворачивать. Чтобы удалить водяной знак, кликните на него и нажмите Delete.
Важно! Если в документе есть несколько разделов, то удалить подложку придется по очереди в каждом из них
Как убрать весь текст из документа
Удаление обычного текста в Word осуществляется с помощью клавиатуры – клавиш Delete или Backspace. Рассмотрим, чем они отличаются.
Для начала щелкните курсором в нужное место текстового документа. Delete позволяет стирать символы, которые находятся после курсора, как бы подтягивая весь текст, расположенный впереди. Backspace же наоборот – стирает знаки до курсора, укорачивая текстовый фрагмент
Удалять текст можно по одному символу или целыми кусками. Чтобы стереть заданный фрагмент, используйте левую кнопку мыши.
Выделяйте курсором всю часть, которую нужно стереть, после чего нажимайте Delete или Backspace
Удобно пользоваться различными сочетаниями клавиш или несколькими щелчками мыши, чтобы ускорить свою работу. Например, вы можете дважды щелкнуть по слову, чтобы выделить конкретно его, или трижды, чтобы выделить целый абзац. Зажатая кнопка Ctrl во время того, как вы кликаете на какую-либо часть текстового документа, поможет удалить сразу все предложение.
Совет: чтобы выделить весь текст на странице, используйте сочетание клавиш Ctrl + A. Это позволит автоматически выделить все страницы документа, даже если их очень много.
Если вам нужно не удалить текст, а переместить его, можете воспользоваться функциями «Копировать», «Вырезать» и «Вставить». Они доступны в разделе «Буфер обмена» вверху страницы или во всплывающей панели, которая появляется при выделении текстового фрагмента. Также функции активируются с помощью горячих клавиш:
- Ctrl + C – копировать;
- Ctrl + X – вырезать;
- Ctrl + V – вставить.
Если вам нужно выполнять множество операций, связанных с редактированием текстового файла, то использование сочетаний клавиш очень ускорит работу.
Подводим итоги
Итак, лишний текст в документе может появиться в таком виде:
- объект WordArt – тогда его достаточно выделить и нажать Delete;
- обычная подложка – удаляется в разделе «Разметка страницы»;
- подложка, привязанная к колонтитулам – можно убрать через редактор колонтитулов;
- простой текст – стирается клавишами Delete или Backspace.
Вот так просто вы сможете избавиться от лишних текстовых фрагментов. Попробуйте все предложенные варианты, чтобы закрепить принцип работы этих полезных инструментов. Следите за нашими гайдами по Word и осваивайте программу вместе с нами!









