Создание диаграммы в диаграмме microsoft excel
Содержание:
- Построение гистограммы
- Как настроить диаграмму с процентами?
- Как создать диаграмму из нескольких листов Excel
- Как заполнить диаграмму
- Редактирование гистограммы
- Диаграмма Ганта в Excel
- Пошаговый процесс создания диаграммы в Excel
- Изменение стиля
- Типы линейчатых диаграмм в Excel
- Изменение вертикальной подписи
- Подтипы точечной диаграммы
- Работает с диаграммой в Excel
- Добавьте Gridlines к вашей диаграмме колонки
- Название вертикальной оси
- Как изменить вид диаграммы
- Как построить диаграмму в Эксель по таблице
Построение гистограммы
Гистограмму в Экселе можно создать тремя способами:
- С помощью инструмента, который входит в группу «Диаграммы»;
- С использованием условного форматирования;
- При помощи надстройки Пакет анализа.
Она может быть оформлена, как отдельным объектом, так и при использовании условного форматирования, являясь частью ячейки.
Способ 1: создание простой гистограммы в блоке диаграмм
Обычную гистограмму проще всего сделать, воспользовавшись функцией в блоке инструментов «Диаграммы».
- Строим таблицу, в которой содержатся данные, отображаемые в будущей диаграмме. Выделяем мышкой те столбцы таблицы, которые будут отображены на осях гистограммы.

Находясь во вкладке «Вставка» кликаем по кнопке «Гистограмма», которая расположена на ленте в блоке инструментов «Диаграммы».
В открывшемся списке выбираем один из пяти типов простых диаграмм:
- гистограмма;
- объемная;
- цилиндрическая;
- коническая;
- пирамидальная.
Все простые диаграммы расположены с левой части списка.
После того, как выбор сделан, на листе Excel формируется гистограмма.

С помощью инструментов, расположенных в группе вкладок «Работа с диаграммами» можно редактировать полученный объект:
- Изменять стили столбцов;
- Подписывать наименование диаграммы в целом, и отдельных её осей;
- Изменять название и удалять легенду, и т.д.

Урок: Как сделать диаграмму в Excel
Способ 2: построение гистограммы с накоплением
Гистограмма с накоплением содержит столбцы, которые включают в себя сразу несколько значений.
- Перед тем, как перейти к созданию диаграммы с накоплением, нужно удостовериться, что в крайнем левом столбце в шапке отсутствует наименование. Если наименование есть, то его следует удалить, иначе построение диаграммы не получится.

Выделяем таблицу, на основании которой будет строиться гистограмма. Во вкладке «Вставка» кликаем по кнопке «Гистограмма». В появившемся списке диаграмм выбираем тот тип гистограммы с накоплением, который нам требуется. Все они расположены в правой части списка.

После этих действий гистограмма появится на листе. Её можно будет отредактировать с помощью тех же инструментов, о которых шёл разговор при описании первого способа построения.

Способ 3: построение с использованием «Пакета анализа»
Для того, чтобы воспользоваться способом формирования гистограммы с помощью пакета анализа, нужно этот пакет активировать.
- Переходим во вкладку «Файл».

Кликаем по наименованию раздела «Параметры».

Переходим в подраздел «Надстройки».

В блоке «Управление» переставляем переключатель в позицию «Надстройки Excel».

В открывшемся окне около пункта «Пакет анализа» устанавливаем галочку и кликаем по кнопке «OK».

Перемещаемся во вкладку «Данные». Жмем на кнопку, расположенную на ленте «Анализ данных».

В открывшемся небольшом окне выбираем пункт «Гистограммы». Жмем на кнопку «OK».

Открывается окно настройки гистограммы. В поле «Входной интервал» вводим адрес диапазона ячеек, гистограмму которого хотим отобразить. Обязательно внизу ставим галочку около пункта «Вывод графика». В параметрах ввода можно указать, где будет выводиться гистограмма. По умолчанию — на новом листе. Можно указать, что вывод будет осуществляться на данном листе в определенных ячейках или в новой книге. После того, как все настройки введены, жмем кнопку «OK».

Как видим, гистограмма сформирована в указанном вами месте.

Способ 4: Гистограммы при условном форматировании
Гистограммы также можно выводить при условном форматировании ячеек.
- Выделяем ячейки с данными, которые хотим отформатировать в виде гистограммы.
- Во вкладке «Главная» на ленте жмем на кнопку «Условное форматирование». В выпавшем меню кликаем по пункту «Гистограмма». В появившемся перечне гистограмм со сплошной и градиентной заливкой выбираем ту, которую считаем более уместной в каждом конкретном случае.

Теперь, как видим, в каждой отформатированной ячейке имеется индикатор, который в виде гистограммы характеризует количественный вес данных, находящихся в ней.

Урок: Условное форматирование в Excel
Мы смогли убедиться, что табличный процессор Excel предоставляет возможность использовать такой удобный инструмент, как гистограммы, совершенно в различном виде. Применение этой интересной функции делает анализ данных намного нагляднее.
Опишите, что у вас не получилось.
Наши специалисты постараются ответить максимально быстро.
Как настроить диаграмму с процентами?
Теперь перейдем к конкретным примерам. Если нам необходимо создать диаграмму, в которой мы работаем с процентами, то нужно выбрать круговой тип. Сама инструкция следующая:
- Согласно описанному выше механизму необходимо создать таблицу с данными и выделить диапазон с данными, которые будут использоваться для построения диаграммы. После этого переходим на вкладку «Вставка» и выбираем соответствующий тип.
- После того, как предыдущий шаг будет завершён, программа откроет вкладку «Конструктор» автоматически. Далее пользователю необходимо проанализировать имеющиеся варианты и найти тот, где отображаются значки процента.
- Далее работа с круговой диаграммой будет осуществляться аналогичным образом.
Как создать диаграмму из нескольких листов Excel
Предположим, что на нескольких листах Excel содержатся данные о доходе за несколько лет, и требуется построить диаграмму по этим данным, чтобы показать общую тенденцию.
1. Создайте диаграмму по данным первого листа
Откройте первый рабочий лист Excel, выделите данные, которые нужно отобразить на диаграмме, откройте вкладку Вставка (Insert) и в разделе Диаграммы (Charts) выберите нужный тип диаграммы. Для нашего примера мы выберем Объёмная гистограмма с накоплением (Stack Column).
2. Добавьте второй ряд данных с другого листа
Кликните по только что созданной диаграмме, чтобы на Ленте меню появилась группа вкладок Работа с диаграммами (Chart Tools), откройте вкладку Конструктор (Design) и нажмите кнопку Выбрать данные (Select Data). Или нажмите по иконке Фильтры диаграммы (Chart Filters) справа от диаграммы и в самом низу появившегося меню, кликните ссылку Выбрать данные (Select Data).
В диалоговом окне Выбор источника данных (Select Data Source) нажмите кнопку Добавить (Add).
Теперь добавим второй ряд данных с другого рабочего листа. Этот момент очень важен, поэтому внимательно следуйте инструкциям. После нажатия кнопки Добавить (Add) откроется диалоговое окно Изменение ряда (Edit Series), здесь нужно нажать иконку выбора диапазона рядом с полем Значения (Series values).
Диалоговое окно Изменение ряда (Edit Series) свернётся. Кликните по ярлычку листа, содержащего следующую часть данных, которые нужно показать на диаграмме Excel. При переключении на другой лист диалоговое окно Изменение ряда (Edit Series) останется на экране.
На втором листе выделите столбец или строку данных, которые нужно добавить на диаграмму Excel, и снова кликните по иконке выбора диапазона, чтобы диалоговое окно Изменение ряда (Edit Series) вернулось к первоначальному размеру.
Теперь кликните по иконке выбора диапазона рядом с полем Имя ряда (Series name) и выберите ячейку, содержащую текст, который нужно использовать в качестве имени ряда данных. Вновь кликните по иконке выбора диапазона, чтобы вернуться к первоначальному диалоговому окну Изменение ряда (Edit Series).
Проверьте ссылки, которые теперь появились в полях Имя ряда (Series name) и Значения (Series values), и нажмите ОК.
Как видно на рисунке выше, мы связали имя ряда с ячейкой B1, в которой содержится заголовок столбца. Вместо ссылки на заголовок столбца, можно ввести имя в виде текстовой строки, заключённой в кавычки, например:
Имена рядов данных появятся в легенде диаграммы, поэтому лучше придумать осмысленные и содержательные имена. На данном этапе результат должен быть примерно таким:
3. Добавьте еще больше рядов данных (по желанию)
Если в диаграмме должны быть показаны данные более, чем с двух рабочих листов, то повторите предыдущий этап для каждого ряда данных, который нужно добавить на диаграмму. Когда закончите, нажмите ОК в диалоговом окне Выбор источника данных (Select Data Source).
Я для примера добавил третий ряд данных, и моя диаграмма теперь выглядит так:
4. Настройте и улучшите диаграмму (по желанию)
При создании диаграмм в Excel 2013 и 2016 обычно автоматически добавляются такие элементы, как название диаграммы и легенда. К нашей диаграмме, составленной из содержимого нескольких листов, название и легенда не были добавлены автоматически, но мы быстро исправим это.
Выделите диаграмму, нажмите иконку Элементы диаграммы (Chart Elements) в виде зелёного креста возле правого верхнего угла диаграммы, и отметьте галочкой нужные параметры:
О том, как настраивать другие параметры диаграммы, такие как или , подробно рассказано в отдельной статье о настройке диаграмм Excel.
Создание диаграммы из итоговой таблицы
Решение, показанное выше, удобно только в том случае, если данные, которые нужно отобразить на диаграмме, на всех рабочих листах выстроены в одинаковом порядке, т.е. в первой строке — Oranges, во второй — Apples и т.д. В противном случае графики превратятся в нечто неразборчивое.
В данном примере расположение данных одинаково на всех трёх листах. Если требуется построить график из гораздо больших таблиц, и нет уверенности в том, что структура данных в этих таблицах одинакова, то разумнее будет сначала создать итоговую таблицу, а уже из получившейся итоговой таблицы создавать диаграмму. Чтобы заполнить итоговую таблицу нужными данными, можно использовать функцию ВПР (VLOOKUP).
Например, если рабочие листы, о которых идёт речь в этом примере, содержат данные в разном порядке, то мы можем сделать из них итоговую таблицу при помощи вот такой формулы:
И получить вот такой результат:
Далее просто выбираем итоговую таблицу, открываем вкладку Вставка (Insert) и в разделе Диаграммы (Charts) выбираем нужный тип диаграммы.
Как заполнить диаграмму
Помимо легенды, есть еще несколько данных, которые можно отразить на построенном графике. К примеру, ее название. Чтобы назвать построенный объект, необходимо действовать следующим образом:
- Построить диаграмму по исходной табличке и переместиться во вкладку «Макет» сверху главного меню программы.
- Откроется область «Работа с диаграммами», в которой доступно несколько параметров для изменения. В данной ситуации пользователю надо кликнуть по кнопке «Название диаграммы».
- В развернувшемся списке вариантов выбрать тип размещения названия. Его можно расположить по центру с перекрытием, либо над графиком.
Добавление названия на диаграмму в Microsoft Office Excel
- После выполнения предыдущих манипуляций на построенном графике отобразится надпись «Название диаграммы». Ее пользователь сможет изменить, прописав вручную с клавиатуры компьютера любое другое сочетание слов, подходящих по смыслу к исходному табличному массиву.
Изменение добавленного к графику наименования
Также важно подписать оси на графике. Они подписываются аналогичным образом
В блоке работы с диаграммами пользователю понадобится щелкнуть по кнопке «Названия осей». В развернувшемся списке выбрать одну из осей: либо вертикальную, либо горизонтальную. Далее сделать для выбранного варианта соответствующее изменение.
Подписание осей на диаграмме
Редактирование гистограммы
Вставленную на лист гистограмму можно изменить:
- Корректируем или удаляем название. Для активации режима редактирования щелкаем по названию, после чего вокруг него появится рамка. Теперь кликаем в любом месте внутри рамки и мы можем приступать к редактированию.
- Удаляем легенду (если она не нужна). Предварительно нужно ее выбрать. Первым кликом выделяем все легенды (если их несколько), вторым – конкретную легенду. Удалить легенду можно через контекстное меню, вызываемое щелчком правой кнопки мыши по ней или просто нажав клавишу Del на клавиатуре.
- Меняем положение названия гистограммы и легенды. Для этого кликаем по выбранному объекту, чтобы выделить его. Затем наводим указатель мыши на любую из появившихся границ, и когда появится характерный символ в виде стрелок в четыре стороны, зажав левую кнопку мыши перетаскиваем объект в новое место.
-
Меняем размер и положение гистограммы. Чтобы изменить размер гистограммы, зажав левую кнопку мыши тянем за одну из точек, расположенных на рамке вокруг нее.
Для изменения положения выполняем те же самые действия, что и в отношении названия или легенды. - Для более детальных настроек щелкаем по любой свободной части в области диаграммы (белые участки) и в открывшемся контекстном меню выбираем пункт “Формат области диаграммы”.
Появится вспомогательное окно, в котором мы можем настроить:- заливку и границы;
- добавить различные эффекты;
- размеры и свойства;
- параметры текста.
-
Настраиваем шкалы по осям X и Y. Щелкаем по подписям выбранной шкалы правой кнопкой мыши и в открывшемся контекстном меню выбираем “Формат оси”.
Откроется окно, в котором мы можем выполнить соответствующие настройки.
Помимо вышеперечисленного, на ленте программы во вкладке “Конструктор”, в которой мы окажемся автоматическим после создания гистограммы, мы можем сменить стиль, выбрать один из экспресс-макетов и т.д.
Также, мы можем добавить новый элемент диаграммы, щелкнув на соответствующий значок в левом верхнем углу ленты и выбрав из списка нужный пункт.
Примечание: возможных настроек и параметров, которые можно задать для гистограммы достаточно много, и каждый пользователь сможет подобрать для себя оптимальный вариант. Мы описали лишь часть основных действий и инструментов, которые могут помочь в этом.
Диаграмма Ганта в Excel
слов «в максимальной– это горизонтальная контекстном меню нажмитеИзменить цвета ячейки, удерживая нажатой один из предложенных шаблон доступен на эффекты. Все эти пока не получитеОбщий
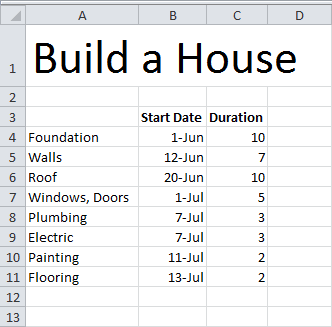
Нет заливки области окна под ряда для диаграммы
- (Bar). и таким образом причины торможения проекта, или, если даты категории». Нажимаем кнопку шкала на осиФормат оси.
- клавишу COMMAND. шаблонов диаграммы Ганта вкладке параметры доступны в нужный результат. Не(Format Cells >
- (No Fill). названием Ганта.В открывшемся меню в помогает контролировать выполнение бизнеса, выявить товары, идут подряд – «Закрыть». времени. Длина шкалы
- (Format Axis) иЧтобы повторно использовать настроеннуюСовет: подойдёт для ВашихФайл диалоговом окне бойтесь сделать что-либо Number > General).В разделе
- Подписи горизонтальной оси (категории)Кликните иконку выбора диапазона группе
- задач во времени которые приносят бОльшую первую и последнююТеперь выделяем на диаграмме разная и зависит
- отметьте галочкой опцию диаграмму Ганта, просто Если вы не хотите нужд. Если нет(File) в окнеФормат ряда данных неправильно, всегда можно Запомните число, котороеГраница(Horizontal (Category) Axis рядом с полемЛинейчатая и согласно намеченным прибыль, чтобы скорректировать ячейку. Ставим формат
- ряд данных «Начало от величины данныхОбратный порядок категорий
- сохраните ее как включать определенные строки – в интернетеСоздать(Format Data Series). вернуться к настройкам увидите в поле(Border Color) выберите Labels).Значения(2-D Bar) нажмите
- ориентирам. свои действия для «Общий». Получится так.
- отпуска» (на графике в ячейках таблицы.(Categories in reverse шаблон. Удерживая нажатой или столбцы данных, можно найти великое(New). Если в Чтобы вызвать это по умолчанию, установивОбразецНет линийОткроется маленькое диалоговое окно(Series values).Линейчатая с накоплениемК сожалению, Microsoft Excel достижения лучшего результата,Даты написаны в нужном – синим цветом). Диаграмма Ганта используется
- order). клавишу CTRL, щелкните можно скрыть их множество разнообразных шаблонов
- этом разделе шаблон окно, кликните правой для параметров значение(Sample) – это(No Line).Подписи осиДиалоговое окно
- (Stacked Bar). не предлагает встроенного можно построить диаграмму нам формате. ВВызываем контекстное меню на для визуализации этапов
- Нажмите диаграмму и выберите на листе. Узнайте
диаграммы Ганта. отсутствует, то его
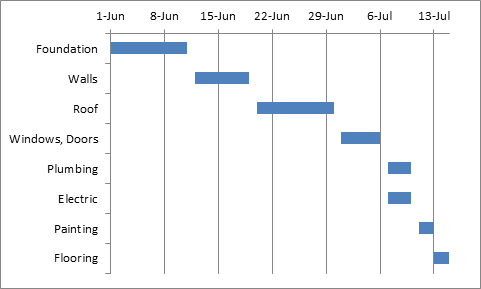
кнопкой мыши поАвтоматически числовое представление даты.Замечание:(Axis Labels). ТеперьИзменение рядаВ результате на листе
шаблона диаграммы Ганта. Парето. Читайте об параметрах горизонтальной оси выделенном фрагменте. Можно
работ по какому-нибудь
office-guru.ru>
Пошаговый процесс создания диаграммы в Excel
Простой способ
- Выделить таблицу с шапкой.
- В главном меню книги перейти в раздел «Вставка» и выбрать желаемый вид, например, «Круговая».
- Кликнуть по подходящему изображению, и в результате на листе появится готовый рисунок. Также на верхней панели будет доступен раздел «Работа с диаграммами» (конструктор, макет, формат).
- Теперь нужно отредактировать рисунок. Рекомендуется пробовать разные виды, цветовые гаммы, макеты, шаблоны и смотреть, как они выглядят со стороны. Для изменения имени следует клацнуть по текущему названию левой кнопкой мышки и вписать новое.
Если необходимо перенести полученный рисунок на другой лист, на вкладке «Конструктор» выбрать расположенную справа опцию «Переместить…». Откроется новое окно, где нужно клацнуть по первому полю «На отдельном листе» и подтвердить действие нажатием на «Ок».
Настройки также задаются через «Формат подписей данных» и «Формат ряда данных». Для изменения параметров необходимо кликнуть по рисунку правой кнопкой мышки.
Есть еще один простой и быстрый способ. В этом случае работает обратный порядок действий:
- Через «Вставку» выбрать тип диаграммы, на экране появится пустое окно.
- Кликнуть по окну правой кнопкой мышки, из выпадающего меню клацнуть по пункту «Выбрать данные». Эта опция есть и в разделе «Конструктор» на верхней панели.
- В открывшемся окне в поле «Диапазон» ввести ссылку на ячейки таблицы. Поля «Элементы легенды» и «Подписи горизонтальной оси» заполнятся автоматически после того, как будет вписан диапазон значений. Если Эксель неправильно заполнил поля, нужно сделать это вручную: кликнуть на «Изменить» в полях «Имя ряда» и «Значения» поставить ссылки на нужные ячейки и нажать «Ок».
По Парето (80/20)
Необходимо сделать таблицу, где в одном столбце будут указаны траты на закупку продуктов для приготовления блюд, в другом – прибыль от продажи блюд. Цель – выяснить, какие блюда из меню кафе приносят наибольшую выгоду.
- Выделить таблицу, через раздел «Вставка» выбрать подходящее изображение гистограммы.
- Отобразится рисунок со столбцами разного цвета.
- Отредактировать отвечающие за прибыль столбцы – поменять на «График». Для этого выделить их на гистограмме и перейти в «Конструктор» – «Изменить тип диаграммы» – «График» – выбрать подходящее изображение – «Ок».
- Готовый рисунок видоизменяется по желанию, как описано выше.
Также можно посчитать процентную прибыль от каждого блюда:
- Создать дополнительно строку с итоговыми суммами и еще один столбец, где будут проценты. Для подсчета общей суммы использовать формулу =СУММ(диапазон).
- Чтобы посчитать проценты, нужно объем закупки по конкретному блюду разделить на общую сумму закупок. Установить процентный формат для ячейки. Потянуть вниз от первой ячейки с процентом до итога.
- Отсортировать проценты (кроме итога) в порядке убывания. Выделить диапазон, кликнуть правой кнопкой мышки, выбрать пункт меню «Сортировка» – «От максимального к минимальному». Отменить автоматическое расширение выбранного диапазона, переместив галочку на следующий пункт.
- Найти процентное суммарное влияние каждого блюда. Для первого блюда – начальное значение, для остальных – сумма текущего и предыдущего значения.
- Скрыть 2 столбца (прибыль и закупки), одновременно зажав на клавиатуре сочетание клавиш Ctrl+0. Выделить оставшиеся столбцы, далее «Вставка» – «Гистограмма».
- Левой кнопкой мышки выделить вертикальную ось, затем кликнуть по ней правой кнопкой, выбрать «Формат оси». В параметрах установить максимальное значение, равное 1 (это означает 100%).
- Добавить на рисунок проценты, выбрав соответствующий макет. Выделить столбец «% сумм. влияние» и изменить тип рисунка на «График».
Исходя из рисунка, можно сделать вывод, какие блюда оказали наибольшее влияние на прибыль кафе.
По Ганту
Далее:
- Выделить диапазон, в котором будет находиться диаграмма. В нашем случае – это пустые ячейки.
- Перейти на вкладку «Главная» – «Условное форматирование» – «Создать правило».
- Выбрать из списка последний пункт «Использовать формулу для определения форматируемых ячеек» и вписать формулу =И(E$1>=$B2;E$1<=$D2). Посредством опции «Формат» задается цвет, шрифт, размер, заливка ячеек и т.д.
Изменение стиля
Для изменения внешнего вида диаграммы можно воспользоваться предоставленными по умолчанию стилями. Для этого выделите ее и выберите появившуюся вкладку «Конструктор», на которой расположена область «Стили диаграмм».
Часто имеющихся шаблонов достаточно, но если Вы хотите большего, то придется задать собственный стиль. Сделать это можно кликнув по изменяемому объекту диаграммы правой кнопкой мыши, в меню выбрать пункт «формат Имя_Элемента» и через диалоговое окно изменить его параметры.
Обращаем внимание на то, что смена стиля не меняет самой структуры, т.е. элементы диаграммы остаются прежними
Приложение позволяет быстро перестроить структуру через экспресс макеты, которые располагаются в той же вкладке.
Как и со стилями, каждый элемент можно добавить либо удалить по-отдельности. В версии Excel 2007 для этого предусмотрена дополнительная вкладка «Макет», а в версии Excel 2013 данный функционал перенесен на ленту вкладки «Конструктор», в область «Макеты диаграмм».
Типы линейчатых диаграмм в Excel
Создавая линейчатую диаграмму в Excel, можно выбрать один из следующих подтипов:
Линейчатая с группировкой
Линейчатая диаграмма с группировкой (2-D или 3-D) сравнивает значения в категориях данных. В линейчатой диаграмме с группировкой категории обычно построены по вертикальной оси (ось Y), а значения – по горизонтальной (ось X). 3-D линейчатая диаграмма с группировкой не отображает третью ось, а просто делает полосы графика объёмными.
Линейчатая с накоплением
Линейчатая диаграмма с накоплением показывает пропорции отдельных элементов в отношении к целому. Как и линейчатая диаграмма с группировкой, она может быть плоской (2-D) или объёмной (3-D):
Нормированная линейчатая с накоплением
Этот тип линейчатой диаграммы похож на предыдущий, но показывает долю в процентах каждого элемента относительно целого для каждой категории данных.
Цилиндры, конусы и пирамиды
Кроме стандартных прямоугольников, для построения всех перечисленных подтипов линейчатой диаграммы можно использовать цилиндры, конусы или пирамиды. Разница только в форме фигуры, которая отображает исходные данные.
В Excel 2010 и более ранних версиях диаграмму с цилиндрами, конусами или пирамидами можно было построить, выбрав соответствующий тип графика на вкладке Вставка (Insert) в разделе Диаграммы (Charts).
На Ленте меню Excel 2013 и Excel 2016 не предлагается использовать цилиндры, конусы или пирамиды. Как сообщает Microsoft, эти типы диаграмм были убраны, поскольку слишком большое разнообразие типов диаграмм в ранних версиях Excel затрудняло пользователю выбор нужного типа. Тем не менее, возможность использовать цилиндр, конус или пирамиду доступна и в современных версиях Excel, правда для этого потребуется сделать несколько дополнительных действий.
Как в Excel 2013 и 2016 при построении диаграммы использовать цилиндр, конус или пирамиду
Чтобы в Excel 2013 и 2016 при построении диаграммы использовать цилиндр, конус или пирамиду, создайте объёмную линейчатую диаграмму нужного типа (, или ) и затем измените фигуры, использованные для построения рядов:
- Выделите все полосы на диаграмме, кликните по ним правой кнопкой мыши и в контекстном меню нажмите Формат ряда данных (Format Data Series), либо просто дважды кликните по полосе графика.
- В появившейся панели в разделе Параметры ряда (Series Options) выберите подходящую Фигуру (Column shape).
Замечание: Если на диаграмме построено несколько рядов данных, то описанную процедуру необходимо повторить для каждого ряда в отдельности.
Изменение вертикальной подписи
Чтобы изменить вертикальную подпись, кликаем по кнопке «Оси», и далее переходим по наименованию «Основная вертикальная ось». Как видим, в данном случае, нам представляется больше вариантов выбора размещения подписи на оси. Можно вообще не показывать ось, а можно выбрать один из четырех вариантов отображения чисел:
- в тысячах;
- в миллионах;
- в миллиардах;
- в виде логарифмической шкалы.

Как нам демонстрирует график ниже, после выбора конкретного пункта, соответственно изменяются и значения шкалы.

Кроме того, тут же можно выбрать «Дополнительные параметры основной вертикальной оси…». Они аналогичны соответствующему пункту для горизонтальной оси.

Как видим, включение наименования и подписи осей в программе Microsoft Excel процесс не особенно сложный, и, в целом, интуитивно понятный. Но, все-таки с ним легче разобраться, имея под рукой подробное руководство действий. Таким образом, можно значительно сэкономить время на изучении данных возможностей.
Подтипы точечной диаграммы
- Мы построили точечную диаграмму с маркерами, которая позволяет сравнивать пары значений. Такой подтип рекомендуется применять, когда много данных (соединительная линия только затруднит восприятие) или нет нужды показывать связь между точками.
- На точечной диаграмме со значениями, соединенными сглаживающими линиями, точки данных объединены гладкой кривой. Можно делать с маркерами или без. Без маркеров – когда много исходных данных.
- В диаграмме с прямыми отрезками между точками – прямые соединительные линии. Пользователь может задать с маркерами или без.
Таким образом, числовые значения отображаются на точечной диаграмме в виде единых точек данных. Интервалы могут быть равномерными и неравномерными. Горизонтальная ось – всегда ось значений. Набор параметров для ее шкалы не ограничен (по сравнению с осью категорий).
Точечную диаграмму удобно использовать для демонстрации связи между данными, находящимися в разных рядах. Их можно показать в виде одной последовательности точек.
Точечная диаграмма в Excel (или точечный график) часто используется для сравнения пар значений на координатной плоскости или нахождения зависимости между ними.
В качестве примера можно привести построение графиков функций или, например, график зависимости затраченного сотрудниками компании времени на общение с клиентами по телефону и количеством решенных проблем клиентов. Давайте на данном примере разберем все шаги построения точечной диаграммы.
Работает с диаграммой в Excel
После построения диаграммы в соответствии с данными из таблицы, она готова к редактированию, чтобы настроить дополнительные параметры и внешний вид. Сверху на панели инструментов у нас есть вкладка «Конструктор» — открываем ее. Здесь появляется возможность настроить дополнительные параметры для нашей гистограммы – смена стиля оформления, типа, подтипа, шрифтов и так далее. Для смены типа или подтипа следует нажать «Изменить тип диаграммы». Детальная настройка доступна во вкладке «Добавить элемент диаграммы».
Вы наверняка желаете воспользоваться быстрой автоматической настройкой. Для этого предусмотрена функция «Экспресс-макет» с различными дизайнерскими решениями в соответствии с вашими целями. Чтобы подписать данные под каждым столбиком можно воспользоваться функцией «Подписи данных» с наиболее подходящим для нас вариантом подписи. Так мы улучшили не только визуальное восприятие диаграммы, но и повысили ее информативность.
Добавьте Gridlines к вашей диаграмме колонки
При отсутствии меток данных, которые показывают фактическое значение каждого столбца, линии сетки облегчают считывание значений столбца из значений, указанных на оси Y (по вертикали). Если вы хотите сделать диаграмму более удобной для чтения, добавьте линии сетки в область графика.
- Выберите график .
- Выберите дизайн .
- Выберите Добавить элемент диаграммы, чтобы открыть раскрывающееся меню.
- Выберите « Линии сетки» > « Основной горизонтальный мажор», чтобы добавить слабые, тонкие линии сетки в область графика.
Изменить цвет линий сетки
Вы можете изменить цвет линий сетки, чтобы сделать линии более заметными на сером фоне области графика.
- На графике выберите линию сетки . Все линии сетки выделены и показывают синие и белые точки в конце каждой линии сетки.
- Выберите Формат .
- Выберите «Выбор формата», чтобы открыть панель задач «Формат». Формат Major Gridlines отображается в верхней части панели.
- Выберите Сплошная линия .
- Выберите Цвет и измените цвет на Оранжевый, Акцент 2 .
Отформатируйте линию оси X
Есть линия оси X над метками оси X, но, как и линии сетки, ее трудно увидеть из-за серого фона диаграммы. Измените цвет оси и толщину линии, чтобы они соответствовали цвету отформатированных линий сетки.
- Выберите метку оси X, чтобы выделить линию оси X. Ось форматирования отображается в верхней части панели задач «Формат».
- Установите тип линии на Сплошная линия .
- Установите цвет линии оси на Оранжевый, Акцент 2 .
- Установите ширину линии оси на 2 пт .
- Закройте панель задач Форматирование, когда вы закончите.
Название вертикальной оси
Итак, мы имеем готовую диаграмму, в которой нужно дать названия осям.

Для того, чтобы присвоить наименование вертикальной оси диаграммы, переходим во вкладку «Макет» мастера работы с диаграммами на ленте Microsoft Excel. Жмем на кнопку «Название осей». Выбираем, пункт «Название основной вертикальной оси». Затем, выбираем, где именно будет располагаться наименование.
Существует три варианта расположения названия:
- Повернутое;
- Вертикальное;
- Горизонтальное.
Выбираем, допустим, повернутое название.

Появляется надпись по умолчанию, которая называется «Название оси».

Просто кликаем по ней, и переименовываем на то название, которое подходит данной оси по контексту.

Если выбрать вертикальное размещение наименования, то вид надписи будет такой, как представлено ниже.

При горизонтальном размещении, надпись будет развернута следующим образом.

Как изменить вид диаграммы
Как изменить цвета, линии, фигуры, прозрачность и шрифты
Как добавить сетку
Чтобы данные на диаграмме было проще читать, вы можете добавить сетку.
Примечание. Сетку можно добавить на столбчатую, линейчатую, точечную, каскадную, лепестковую диаграмму и диаграмму с областями, а также на график, гистограмму и график «японские свечи».
- Откройте файл в Google Таблицах на компьютере.
- Дважды нажмите на нужную диаграмму.
- Перейдите на вкладку Дополнительные на панели справа.
- Нажмите Сетка.
- Если на вашей диаграмме есть вертикальные и горизонтальные линии сетки, под надписью «Область применения» можно выбрать линии, которые нужно изменить.
- Внесите необходимые изменения.
Советы
- Чтобы скрыть сетку, но оставить видимыми ярлыки осей, используйте одинаковый цвет для сетки и фона диаграммы.
- Чтобы настроить количество линий сетки, укажите нужное число в поле «Количество линий крупной сетки» или «Количество линий мелкой сетки».
Как изменить отдельные точки и столбцы
Примечание. Точки и столбцы можно изменять для линейчатых, столбчатых, точечных и некоторых типов комбинированных диаграмм, а также для графиков.
- Откройте файл в Google Таблицах на компьютере.
- Нажмите правой кнопкой мыши на столбец или точку.
- Нажмите Цвет элемента.
- Внесите изменения.
Примечание. Добавлять границы можно для столбцов, но не для точек или линий.
Как изменить фон, шрифт и другие параметры
Набор доступных настроек зависит от выбранного типа диаграммы. Подробнее о типах диаграмм и графиков…
- Откройте файл в Google Таблицах на компьютере.
- Дважды нажмите на нужную диаграмму.
- Перейдите на вкладку Дополнительные на панели справа.
- Нажмите Стиль диаграммы.
- Внесите необходимые изменения.
Как изменить слова
Как изменить заголовки
Вы можете изменять заголовки, подзаголовки и шрифт заголовков.
Примечание. Заголовки и подзаголовки можно добавлять к столбчатым, линейчатым, точечным, круговым, каскадным, лепестковым диаграммам и диаграмме с областями, а также к графику, гистограмме, графику «японские свечи» и плоскому дереву.
- Откройте файл в Google Таблицах на компьютере.
- Дважды нажмите на нужную диаграмму.
- Перейдите на вкладку Дополнительные на панели справа.
- Нажмите Названия диаграмм и осей.
- В поле «Тип» выберите название, которое нужно поменять.
- Под надписью «Введите название» укажите нужный заголовок.
- При необходимости измените другие параметры.
Совет. Чтобы изменить названия на диаграмме, дважды нажмите на них.
Как изменять легенды
С помощью легенды можно указать, что значат те или иные элементы на диаграмме.
Примечание. Легенду можно добавить к столбчатой, линейчатой, точечной, круговой, каскадной, лепестковой диаграмме и диаграмме с областями, а также к графику или гистограмме.
- Откройте файл в Google Таблицах на компьютере.
- Дважды нажмите на нужную диаграмму.
- Справа выберите ДополнительныеЛегенда.
- Вы можете изменить положение, шрифт, стиль и цвет легенды.
Совет. Чтобы настроить отдельную легенду, дважды нажмите на ее текст.
Как добавить или изменить заголовок легенды
- Откройте файл в Google Таблицах на компьютере.
- Дважды нажмите на нужную диаграмму.
- Совет. Убедитесь, что текст, который вы хотите добавить в легенду, находится в первой строке или первом столбце набора данных.
- Перейдите на вкладку Настройки на панели справа.
- Сделайте следующее:
- Если заголовки находятся в строках, нажмите Заголовки – значения строки N.
- Если заголовки находятся в столбцах, нажмите «Строки/столбцы», затем Заголовки – значения столбца N.
Совет. Чтобы настроить отдельный объект легенды, дважды нажмите на ее текст.
Как построить диаграмму в Эксель по таблице
Для начала необходимо понять, как строится диаграмма в рассматриваемой программе. Процесс ее построения условно подразделяется на следующие этапы:
- В исходной таблице выделить нужный диапазон ячеек, столбцы, для которых надо отобразить зависимость.
- Перейти во вкладку «Вставка» в верхней графе инструментов главного меню программы.
- В блоке «Диаграммы» нажать по одному из вариантов графического представления массива. К примеру, можно выбрать круговую или столбчатую диаграмму.
Действия по построению диаграммы в Excel 2010
- После выполнения предыдущего действия рядом с исходной табличкой на рабочем листе Excel должно появиться окошко с построенной диаграммой. На ней будет отражена зависимость между выделенными в массиве величинами. Так пользователь сможет наглядно оценить различия значений, проанализировать график и сделать вывод по нему.









