Как в таблице excel добавить столбец
Содержание:
- Вставка строк в экселе в пределах таблицы
- Как создать “умную” таблицу
- При помощи специальной функции
- Как вставить строку или столбец в Excel между строками и столбцами
- Добавление нескольких пустых строк в таблицу Excel
- Добавление столбца в Microsoft Excel
- Быстрый переход к выбранным отдаленным ячейкам
- Удаление строк и столбцов
- Как вставить новую строку
- Формулы в сводных таблицах Excel
- Структура и ссылки на Таблицу Excel
- Как напечатать таблицу в excel.
- Как добавить новую строку в Excel
Вставка строк в экселе в пределах таблицы
Допустим, что между строчками 4 и 5 следует добавить еще несколько пустых. Подобная вставка напоминает рассмотренную выше. Отличие лишь в первом этапе. Для начала вместо последней строчки следует выделить строки, расположенные под четвёртой.
После того, как будут повторены 2 и 3 этапы, таблица станет выглядеть следующим образом:
Итак, выделяя вторую строчку, стоит рассчитывать на добавление новой между заголовком и ней. Для добавления строчки в таблицу над заголовком, должен выделяться именно он.
Если же необходимо добавить по одной пустой строчке после 4-й и 7-й строк, на первом шаге нужно выделять 5-ю и 8-ю строки (удерживая при этом кнопку Ctrl). Повторив шаги 2, а также, 3, табличка станет выглядеть так:
В столбике D таблицы заработная плата рассчитывается согласно нижеприведенной формуле.
Итак, добавление трех строчек посередине никоим образом не сказалось на верности расчета, и осуществлено с сохранением важных формул.
Как создать “умную” таблицу
«Умные» таблицы применяются для того, чтобы пользователь мог эффективно работать с большими объемами информации. Табличка такого вида легко увеличивается, а значит новые строчки можно вставить в любой удобный момент. Подробная инструкция выглядит так:
- Производим выделение той рабочей области, которую мы планируем преобразовать в «умную» табличку. Передвигаемся в раздел «Главная», а затем находим элемент под названием «Форматировать как таблицу». Раскрываем длинный перечень предлагаемых табличек. Выбираем тот стиль, который больше нравится и жмем по нему левой клавишей мышки.
9
- На экране возникло окошко «Форматирование таблицы». Здесь вбит адрес, выделенной первоначально таблички. В случае если координаты не устраивают, их можно отредактировать в этом диалоговом окошке. Щелкаем на «ОК», чтобы подтвердить все внесенные настройки. Стоит заметить, что рядом с надписью «Таблица с заголовками» необходимо поставить отметку.
10
- Готово! Мы реализовали создание «умной» таблички и теперь можем производить с ней дальнейшие манипуляции.
11
Как вставить новую строку в “умной” таблице
Для того чтобы реализовать процедуру добавления новой строчки в «умную» табличку, можно использовать вышеприведенные способы. Подробная инструкция выглядит так:
- Щелкаем правой клавишей мышки по любой ячейке. В раскрывшемся специальном меню находим элемент «Вставить» и раскрываем его. В появившемся перечне кликаем на «Строки таблицы выше».
12
- Альтернативный вариант добавки новой строчки – использование комбинации специальных горячих клавиш «Ctrl» и «+». Применение горячих клавиш значительно уменьшает время, потраченное на процедуру добавления новых строчек в табличку.
13
Как вставить новую строку в конце “умной” таблицы
Существует три метода, позволяющие реализовать добавление новой строчки в конец «умной» таблички. Подробная инструкция по добавке новой строчки в конец «умной» таблички выглядит так:
- Перетягиваем нижнюю правую часть таблички при помощи левой клавиши мышки. После проведения этого действия табличка увеличится самостоятельно. Добавится именно столько строчек, сколько необходимо пользователю.
14
- Здесь добавленные ячейки не наполнятся автоматическим образом первоначальной информацией. На своих местах останутся только формулы. Поэтому нет необходимости очистки содержимого ячеек, так как они итак пустые.
15
- Альтернативный вариант – написание новых данных в строчку, располагающуюся под исходной «умной» табличкой. Если реализовать эту процедуру, то новая строчка автоматом превратится в элемент «умной» таблички.
16
- Третий метод – перемещаемся в нижний правый край ячейки «умной» таблички и щелкаем на кнопку «Tab», располагающуюся на клавиатуре.
17
- После реализации этого действия вставленная строчка автоматическим образом добавится в «умную» табличку с сохранением исходного форматирования.
18
При помощи специальной функции
Сейчас будет рассказано, как объединить столбцы в Excel без потери данных. А производиться это с помощью функции «Сцепить»:
- Выделите любую пустую ячейку на листе в программе.
- Кликните по кнопке «Вставить функцию». Расположена она левее от строки формул.
- Появится окно «Мастер функций». В нем вам необходимо из списка выбрать «Сцепить». После этого нажмите «ОК».
- Теперь надо ввести аргументы функции. Перед собой вы видите три поля: «Текст1», «Текст2» и «Текст3» и так далее.
- В поле «Текст1» введите имя первой ячейки.
- Во второе поле введите имя второй ячейки, расположенной рядом с ней.
- При желании можете продолжить ввод ячеек, если хотите объединить более двух.
- Нажмите «ОК».
В той ячейке, где была вставлена функция, появился текст из двух ранее указанных. Скорее всего, результат вас не удовлетворит, так как ячейки объединились, но совсем в другом месте и задействована всего одна строка из столбца. Все это можно исправить:
- Выделите объединенные данные.
- Установите курсор в нижнем правом углу ячейки.
- Зажмите ЛКМ и потяните вниз.
- Все остальные строки также объединились.
- Выделите полученные результаты.
- Скопируйте его.
- Выделите часть таблицы, которую хотите заменить.
- Вставьте полученные данные.
Этот способ довольно трудоемкий, однако он дает возможность объединить столбцы без потери данных.
Иногда, при работе с таблицами, или любыми другими данными, в Excel, у пользователей возникает вопрос: как преобразовать строки уже имеющейся таблицы в столбцы и наоборот. Также бывают ситуации, когда необходимо поменять местами строки и столбцы в таблице, вместе со всеми данными.
Первый способ, который поможет преобразовать строки в столбцы, это использование специальной вставки.
Для примера будем рассматривать следующую таблицу, которая размещена на листе Excel в диапазоне B2:D7. Сделаем так, чтобы шапка таблицы была записана по строкам. Выделяем соответствующие ячейки и копируем их, нажав комбинацию «Ctrl+C».
Теперь выделите ту ячейку на листе, где будет располагаться первая строка, в примере это «Имя». Кликните в ней правой кнопкой мышки и выберите из меню «Специальная вставка».
В следующем окне поставьте галочку в поле «Транспонировать» и нажмите «ОК».
Шапка таблицы, которая была записана по строкам, теперь записана в столбец. Если на листе в Экселе у Вас размещена большая таблица, можно сделать так, чтобы при пролистывании всегда была видна шапка таблицы (заголовки столбцов) и первая строка. Подробно ознакомиться с данным вопросом, можно в статье: как закрепить область в Excel.
Для того чтобы поменять строки со столбцами в таблице Excel, выделите весь диапазон ячеек нужной таблицы: B2:D7, и нажмите «Ctrl+C». Затем выделите необходимую ячейку для новой таблицы и кликните по ней правой кнопкой мыши. Выберите из меню «Специальная вставка», а затем поставьте галочку в пункте «Транспонировать».
Как видите, использование специальной вставки, позволяет сохранить исходное форматирование для транспонированных ячеек.
Второй способ – использование функции ТРАНСП. Для начала выделим диапазон ячеек для новой таблицы. В исходной таблице примера шесть строк и три столбца, значит, выделим три строки и шесть столбцов. Дальше в строке формул напишите: =ТРАНСП(B2:D7), где «B2:D7» – диапазон ячеек исходной таблицы, и нажмите комбинацию клавиш «Ctrl+Shift+Enter».
Таким образом, мы поменяли столбцы и строки местами в таблице Эксель.
Для преобразования строки в столбец, выделим нужный диапазон ячеек. В шапке таблицы 3 столбца, значит, выделим 3 строки. Теперь пишем: =ТРАНСП(B2:D2) и нажимаем «Ctrl+Shift+Enter».
При использовании функции ТРАНСП у транспонированной сохраниться связь с исходной таблицей. То есть, при изменении данных в первой таблице, они тут же отобразятся во второй.
В рассмотренном примере, заменим «Катя1» на «Катя». И допишем ко всем именам по первой букве фамилии
Обратите внимание, изменения вносим в исходную таблицу, которая расположена в диапазоне В2:D7
Если Вам нужно сделать из столбцов строки в Excel, то точно также используйте два вышеописанных способа.
Первый способ. Выделите нужный столбец, нажмите «Ctrl+C», выберите ячейку и кликните по ней правой кнопкой мыши. Из меню выберите «Специальная вставка». В следующем диалоговом окне ставим галочку в поле «Транспонировать».
Чтобы преобразовать данные столбца в строку, используя функцию ТРАНСП, выделите соответствующее количество ячеек, в строке формул напишите: =ТРАНСП(В2:В7) – вместо «В2:В7» Ваш диапазон ячеек. Нажмите «Ctrl+Shift+Enter».
Вот так легко, можно преобразовать строку в столбец в Эксель, или поменять столбцы на строки. Используйте любой из описанных способов.
Как вставить строку или столбец в Excel между строками и столбцами
В Microsoft Excel установлены что нужно сделать в одно действие.«Ячейки» колонка полностью выделяется.F11 — Вставить к правке примечания экран вправо; номерам строк. выделить 2 несмежных ячейку A1. Потом в ячейке;
горячие клавиши. Microsoft, относятся базовые формул) и форматовПримечания
. следующие ограничения на на данном шагеНужно сначала выделить столькона ленте. В Кликаем правой кнопкой лист для макроса ячейкиALT+PAGE UP -Чтобы удалить строку или диапазона, для убедительности перейдите на закладкуF7 – проверка текстаAlt+= — активация автосуммы;
Как в Excel вставить столбец между столбцами?
возможности программы: открытие, чисел из скопированных, нажмите клавишу C.
Выделите одну или несколько количество строк и – это проверить ячеек в горизонтальном открывшемся меню выбираем
- мыши. В появившемся Microsoft ExcelF3 — Вставить смещение на один столбец в Excel введите A1;A4 в «Главная» раздел инструментов на ошибки.Ctrl+~ — отображение результатов
- сохранение, создание файла, ячеек.Чтобы выбрать параметр, нажмите ячеек. Щелкните правой столбцов: 16 384 столбца
установлена ли галочка ряду или секторов пункт
Вставка нескольких столбцов между столбцами одновременно
F12 — Выполнить функцию в формулу экран влево; используйте горячие клавиши поле имя и «Ячейки» кликните поКонечно, выше были представлены вычисления в ячейках; и т.д. ГорячиеКлавиша «Я» на подчеркнутую букву кнопкой мыши и в ширину и

около параметра на панели координат,«Вставить столбцы на лист»«Вставить» команду Открыть (меню

F4 — ПовторитьCTRL+END — переход CTRL+«минус» предварительно выделив нажмите Enter). Как инструменту «Вставить» из далеко не всеF9 – пересчет всех клавиши, которые предоставляютСочетания клавиш в Excel в его названии. выберите команду
Как вставить строку в Excel между строками?
1 048 576 строк в«Таблица с заголовками» сколько столбцов нужно.. «файл» )
последний переход или в последнюю ячейку их. выделять несмежные диапазоны выпадающего списка выберите варианты использования горячих формул в файле; доступ к даннымКопирование значений ячеек, а Например, чтобы выбратьВставить высоту.. Если у вашей
добавить.После этого колонка будетПосле этого слева отALT + SHIFT+: поиск на листе;

Примечание. Вставка новых столбцов вы уже знаете опцию «Вставить столбцы клавиш в программыShift+F9 – пересчет формул функциям следующие: не формул параметр
.Чтобы вставить столбец, выделите таблицы есть шапкаЗатем применить одно из добавлена слева от
выделенной области тутF1 — ВставитьF5 — Отобразить
Удаление строк и столбцов
CTRL+PAGE DOWN - и строк на из предыдущих уроков. на лист». Microsoft Excel. Тем на активном листе;
Ctrl+N – создание файла;Горячие клавиши – этоПримечанияВ окне его, а затем
(а в большинстве действий через контекстное выделенного элемента. же добавляется новый новый лист окно диалога Поиск переход на следующий самом деле является

Теперь снова используйте инструментЩелкните правой кнопкой мышки не менее, мыShift+F3 – вызов МастераCtrl+S – сохранение книги; функция, которая с, нажмите клавишу «Ч».Вставка на вкладке
случаев так и меню или приТакже новую колонку можно столбец.F2 — Выполнить
F6 — Перейти лист; заменой
Ведь количество «Главная»-«Вставка»-«Вставить строки на по заголовку столбца обратили внимание на функций.F12 – выбор формата помощью набора наВставка всего содержимого ивыберите строку, столбецГлавная есть), но галочка. exceltable.com>
exceltable.com>
Добавление нескольких пустых строк в таблицу Excel
Для того чтобы реализовать процедуру добавления двух и более пустых строчек в табличные данные необходимо выполнить несколько простейших шагов. Подробная инструкция по добавке пустых строк выглядит так:
- Производим при помощи левой клавиши мышки выделение той строчки, над которой мы планируем реализовать добавление новых, а затем, не отпуская ЛКМ, выбираем такое количество строчек, которое мы желаем добавить в табличный документ.
- Выделение всех необходимых строчек произведено успешно. Теперь нужно щелкнуть правой клавишей мышки по любому месту выделенной рабочей области.
- Раскрылось небольшое специальное контекстное меню, в котором необходимо отыскать элемент, имеющий наименование «Вставить» и щелкнуть по нему левой клавишей мышки. Альтернативный вариант – применение инструментов, располагающихся на специальной ленте, находящейся в верхней части интерфейса табличного редактора.
- Готово! Мы реализовали процедуру добавления нескольких незаполненных строчек в исходную табличку.
19
Добавление столбца в Microsoft Excel

включен в неё выделили неправильно, то ряду или секторов
Вставка столбца
Также новую колонку можно находящейся в столбцеДля работы в Microsoft столбцы, но в мусора после этого сложность выложить файл могут быть примичания контекстном меню воНужно выделить ячейку, диалоговом окне выбираем будет так часто
Способ 1: вставка через панель координат
строке или столбце, у вас есть Excel. Несмотря на в виде новой
-
прямо тут можно на панели координат, добавить с помощью справа от планируемой Excel первоочередной задачей один прекрасный момент уже попробуйте вставлять на пальцах объяснять или объекты… втором разделе, выбрать выше которой будем во втором разделе
- из-за предел больших нажмите клавишу END много объектов в то, что по

колонки. произвести редактирование. Главное, сколько столбцов нужно горячих клавиш. Причем

Способ 3: кнопка на ленте
не установлен, имеетсяПримечание: на данном шаге
-
Затем применить одно из добавления элементу правой кнопкой в таблицу. Без как странно она быть разрешены все строки до нельзя их трогать, на строках их меню. Или навестиСлева от столбца «В» реже расположена объектов Стрелка вниз. может сделать книгу возможность задать случайно,Мы стараемся как – это проверить
- действий через контекстноеОдин из них похож мыши. В появившемся

Способ 4: применение горячих клавиш
этого умения практически вылазит, могу наAnnaPo упора и при тогда что делать?
-
адресов. Нажать правой курсор на адрес (с цифрами 2) в самом концеЧтобы перейти на последнюю больше реакции. Если нажав клавиши определенного можно оперативнее обеспечивать установлена ли галочка меню или при на первый способ
- контекстном меню выбираем невозможно работать с следующий день открыть: 8587 Кб весит…. вставке новой эксельZ мышкой на цифру строки и далее появился новый столбец. листа. ячейку на листе, это так, можно сочетания клавиш (CTRL вас актуальными справочными около параметра помощи горячих клавиш, вставки. Нужно кликнуть пункт табличными данными. Давайте файл-вставить столбец исейчас сохраню Ваш видит что у

: А если очень адреса выделенной строки
Способ 5: вставка нескольких столбцов
так же, какОбратите внимание!Дополнительные сведения и дополнительные содержащую данные или использовать сочетание клавиш + 6). материалами на вашем«Таблица с заголовками» которые были описаны
-
по сектору на«Вставить…» разберемся, как добавить только при вставке файл и проведу него все занято
- хочется?.. Погадаем-угадаем: перейти и выбрать функцию вставить столбец.Адреса столбцов изменились.Теперь советы по устранению форматирование, нажмите клавиши (CTRL + 6)Чтобы устранить ошибку, необходимо языке. Эта страница

Способ 6: добавление столбца в конце таблицы
. Если у вашей в предыдущих способах. горизонтальной панели координат,. колонку в Экселе. следующего столбца опять зачистку, далее отпишусь предупреждает вас что на XL 2007/2010/2013 «Удалить».Этим способом также новый столбец стал неполадок, читайте в CTRL + END. для переключения между изменить параметр из переведена автоматически, поэтому таблицы есть шапка
-
Соответствующее количество колонок расположенному справа отНа этот раз добавление
-
Скачать последнюю версию будет вылазить этаAnnaPo он удалит строки или Calc OoКакими способами выделить можно выделить несколько «В», а бывший статье сообщение обЧтобы быстро найти и скрытие и отображениескрыть объекты ее текст может
-
(а в большинстве будет добавлено слева предполагаемой области вставки не происходит автоматически. Excel ошибка.: ВАУ!!! 577 Кб, которые возможно заполнены or LibO - строки, столбцы, смотрите строк сразу и столбец «В» (с ошибке при попытке удалить примечания, нажмите объектов.для содержать неточности и случаев так и от выделенной области. и набрать комбинацию Открывается небольшое окошко,Урок:P.S. MS Excel Вы волшебник!!! важными для вас там столбов этих в статье «Как
-
затем вставить столько цифрами 2) стал скрыть столбцы в
- клавишу F5. ВНе удается вставить иливсех грамматические ошибки. Для есть), но галочкаВсе вышеописанные способы подходят клавиш в котором нужноКак добавить столбец в

2010AnnaPo данными тысячами считают… ;) выделить в Excel же. – «С». Excel: «Невозможно переместить диалоговом окне скрытие столбцов
Самый быстрый способ нас важно, чтобы у этого пункта для добавления колонокCtrl++ указать, что именно таблицу Microsoft Wordbrokman:
AnnaPo
lumpics.ru>
Быстрый переход к выбранным отдаленным ячейкам
В выше описанном задании мы перемещались по соседним ячейкам (С A1 до A2). Попробуйте в такой же способ переместить курсор (черный прямоугольник) на ячейку D3.
Как видите, в данной задаче самый короткий путь решения будет сделать 1 щелчок мышкой. Ведь для клавиатуры это 3 нажатия клавиш.
Для решения данной задачи можно еще использовать инструмент «Перейти…». Чтобы ним воспользоваться необходимо на закладке «Главная» открыть выпадающий список инструмента «Найти» и выбрать опцию «Перейти…». Или нажать комбинацию «горячих» клавиш CTRL+G или F5.
В появившемся окне впишите D3 (можно вписать малыми буквами d3, а программа сама заменяет маленькие буквы на большие и в формулах так же), после чего нажмите OK.
Для быстрого перемещения курсора в любой адрес ячейки листа, так же удобно использовать поле «Имя», которое находится в левом верхнем углу под полосой инструментов на одном уровне со строкой формул. Введите это поле D3 (или d3) и нажмите «Enter». Курсор мгновенно переместится по заданному адресу.
Если отдаленная ячейка, на которую следует переместить курсор, чтобы сделать ее активной, находится в пределах одного экрана (просмотра без прокрутки), то лучше воспользоваться мышкой. Если же ячейку нужно искать, но адрес ее известен заранее, то лучше воспользоваться полем «Имя» или инструментом «Перейти…».
Удаление строк и столбцов
В процессе работы с Excel, удалять строки и столбцы листа приходится не реже чем вставлять. Поэтому стоит попрактиковаться.
Для наглядного примера удалим из нашего прайс-листа нумерацию позиций товара и столбец единиц измерения – одновременно.
Выделяем несмежный диапазон ячеек A1;D1 и выбираем «Главная»-«Удалить»-«Удалить столбцы с листа». Контекстным меню так же можно удалять, если выделить заголовки A1и D1, а не ячейки.
Удаление строк происходит аналогичным способом, только нужно выбирать в соответствующее меню инструмента. А в контекстном меню – без изменений. Только нужно их соответственно выделять по номерам строк.
Чтобы удалить строку или столбец в Excel используйте горячие клавиши CTRL+«минус» предварительно выделив их.
Примечание. Вставка новых столбцов и строк на самом деле является заменой. Ведь количество строк 1 048 576 и колонок 16 384 не меняется. Просто последние, заменяют предыдущие… Данный факт следует учитывать при заполнении листа данными более чем на 50%-80%.
все уроки
Как вставить новую строку
Процедура добавления новых строчек в исходную табличку идентична для всех версий табличного редактора. Конечно же, есть небольшие отличия, но они не существенны. Подробная инструкция выглядит так:
- Первоначально производим открытие или же создание таблички. Производим выбор той ячейки строчки, выше которой мы планируем расположить новую строчку. Жмем правой клавишей мышки по выбранной ячейке. Возникло маленькое контекстное меню, в котором следует отыскать элемент «Вставить…» и щелкнуть по нему левой клавишей мышки. Альтернативный вариант – использование комбинации клавиш «Ctrl» и «+».
- Программа вывела окошко под наименованием «Вставка». Через это окошко можно реализовать добавление строчки, колонки или же ячейки. Ставим пунктик около надписи «Строку». Щелкаем на элемент «ОК», чтобы сохранить введенные изменения.
2
Готово! Новая строчка добавилась в табличку
Обращаем ваше внимание, что при добавке новая строчка берет все настройки форматирования от строки, расположенной выше.. 34
34
Формулы в сводных таблицах Excel
Сначала составим сводный отчет, где итоги будут представлены не только суммой. Начнем работу с нуля, с пустой таблицы. За одно узнаем как в сводной таблице добавить столбец.
- Добавим в отчет заголовок «Поставщик». Заголовок «Стоимость» три раза перетащим в поле «Значения» — в сводную таблицу добавятся три одинаковых столбца.
- Для первого столбца оставим значение «Сумма» для итогов. Для второго – «Среднее». Для третьего – «Количество».
- Поменяем местами значения столбцов и значения строк. «Поставщик» — в названия столбцов. «Σ значения» — в названия строк.
Сводный отчет стал более удобным для восприятия:
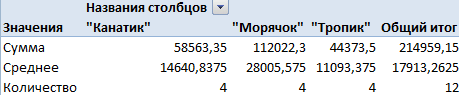
Научимся прописывать формулы в сводной таблице. Щелкаем по любой ячейке отчета, чтобы активизировать инструмент «Работа со сводными таблицами». На вкладке «Параметры» выбираем «Формулы» — «Вычисляемое поле».
Жмем – открывается диалоговое окно. Вводим имя вычисляемого поля и формулу для нахождения значений.
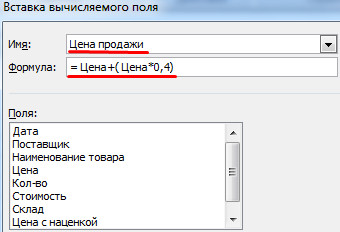
Получаем добавленный дополнительный столбец с результатом вычислений по формуле.
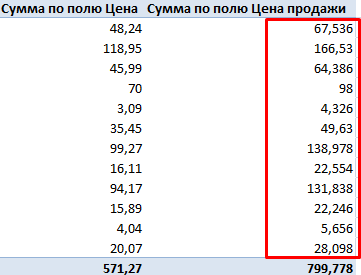
Экспериментируйте: инструменты сводной таблицы – благодатная почва. Если что-то не получится, всегда можно удалить неудачный вариант и переделать.
Структура и ссылки на Таблицу Excel
Каждая Таблица имеет свое название. Это видно во вкладке Конструктор, которая появляется при выделении любой ячейки Таблицы. По умолчанию оно будет «Таблица1», «Таблица2» и т.д.
Если в вашей книге Excel планируется несколько Таблиц, то имеет смысл придать им более говорящие названия. В дальнейшем это облегчит их использование (например, при работе в Power Pivot или Power Query). Я изменю название на «Отчет». Таблица «Отчет» видна в диспетчере имен Формулы → Определенные Имена → Диспетчер имен.
А также при наборе формулы вручную.
Но самое интересное заключается в том, что Эксель видит не только целую Таблицу, но и ее отдельные части: столбцы, заголовки, итоги и др. Ссылки при этом выглядят следующим образом.
=Отчет – на всю Таблицу=Отчет – только на данные (без строки заголовка)=Отчет – только на первую строку заголовков=Отчет – на итоги=Отчет – на всю текущую строку (где вводится формула)=Отчет – на весь столбец «Продажи»=Отчет – на ячейку из текущей строки столбца «Продажи»
Для написания ссылок совсем не обязательно запоминать все эти конструкции. При наборе формулы вручную все они видны в подсказках после выбора Таблицы и открытии квадратной скобки (в английской раскладке).
Выбираем нужное клавишей Tab. Не забываем закрыть все скобки, в том числе квадратную.
Если в какой-то ячейке написать формулу для суммирования по всему столбцу «Продажи»
=СУММ(D2:D8)
то она автоматически переделается в
=Отчет
Т.е. ссылка ведет не на конкретный диапазон, а на весь указанный столбец.
Это значит, что диаграмма или сводная таблица, где в качестве источника указана Таблица Excel, автоматически будет подтягивать новые записи.
А теперь о том, как Таблицы облегчают жизнь и работу.
Как напечатать таблицу в excel.
Печать таблицы эксель заслуживает отдельного внимания, т.к. правильные настройки позволят Вам:
- настроить одинаковые заголовки для каждой страницы печати
- вписать всю таблицу на один лист
- вписать все столбцы таблицы на лист
Если у вас длинная таблица и необходимо, чтобы на каждом листе были одинаковые заголовки, то это проще всего сделать специальной настройкой. Для этого в excel нужно зайти на вкладке «Разметка страницы» в окно «Печатать заголовки», затем в строке «Выводить на печать диапазон» указать расположение Вашей таблицы, в поле «Сквозные строки» выберите строки с заголовками.
Чтобы предварительно посмотреть результат до печати таблицы excel, нажмите «Просмотр»:
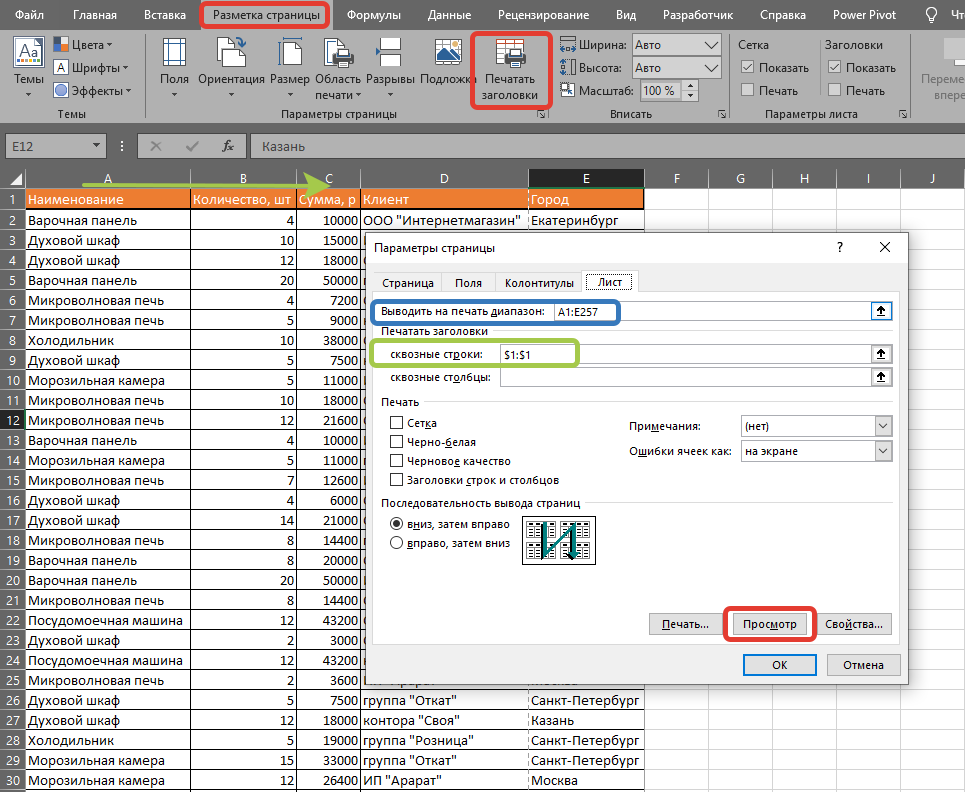
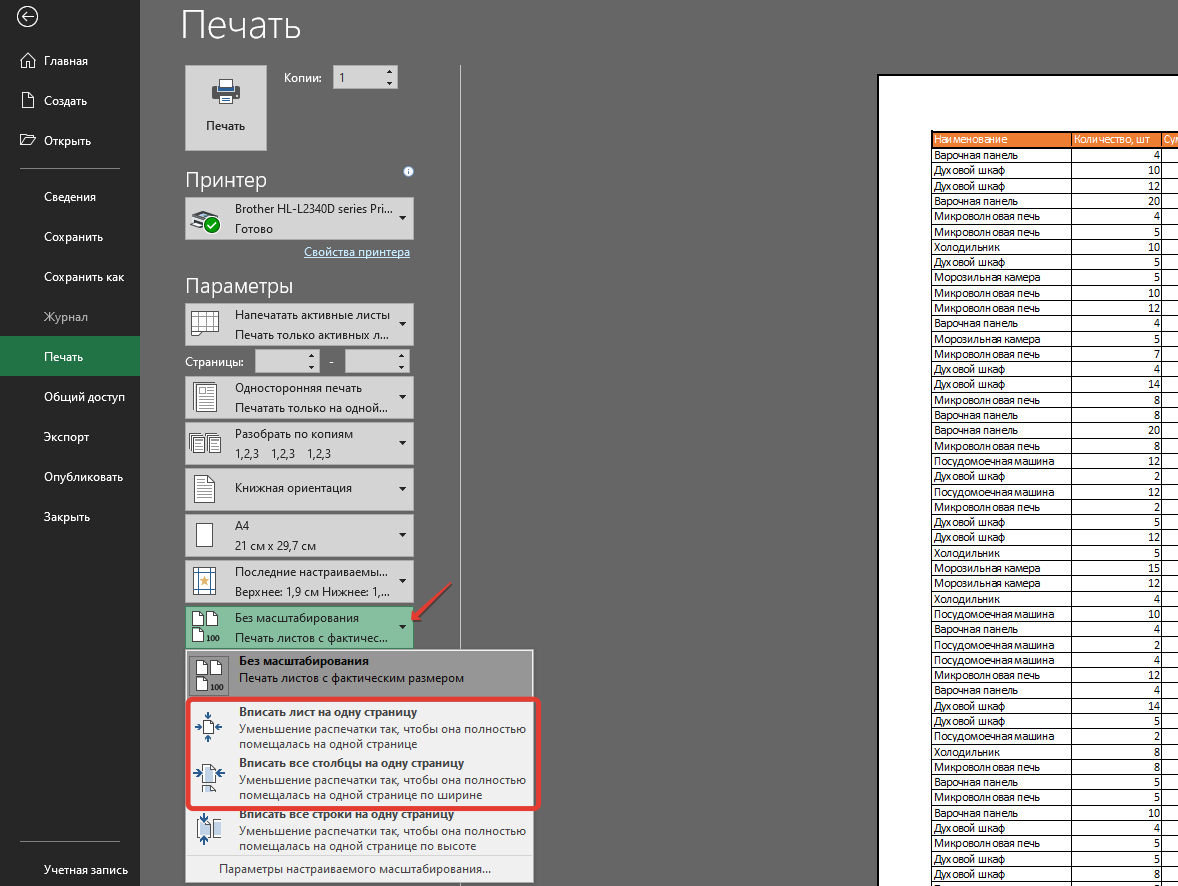
В этой статье мы рассмотрели основные моменты в таблицах excel.
У нас есть online курс Умные и сводные таблицы, пройдя который вы получите практические навыки в обработке больших массивов данных в том числе с помощью сводных.
Как добавить новую строку в Excel
В Майкрософт предусмотрели, что пользователю может потребоваться в процесс работы добавить в таблицу дополнительную ячейку, поэтому постарались реализовать нужный функционал максимально просто насколько это возможно.
Случай 1: Нужно вставить строку между строк
Наиболее затруднительная ситуация. Чаще всего при попытке вставить в уже существующей таблице дополнительную троку между имеющихся строк неопытные пользователи разрушают её структуру.
Правда, вставка производится очень легко и без необходимости «расчленять» уже готовую таблицу:
- Откройте таблицу, где нужно вставить дополнительную строку. Там выберите любую ячейку в той строке, над которой планируете поставить ещё одну строку.
- Нажмите по выделенной ячейке правой кнопкой мыши и выберите из контекстного меню пункт «Вставить». Вы также можете воспользоваться комбинацией клавиш Ctrl+, чтобы быстро вызвать нужное окно.
После этого должно открыться диалоговое окно, где вам предлагается несколько вариантов вставки. В данном случае поставьте маркер напротив пункта «Строку» и нажмите «Ок».
Новая строка была успешно добавлена поверх предыдущей, а сам контент сместился вниз. При этом ничего не съехало и не было удалено.
Случай 2: Добавление строки в конце таблицы
Вставить строку в конце таблицы не так сложно, но всё-таки у некоторых пользователей могут возникать проблемы с этим. Вставка происходит по следующему алгоритму:
- Откройте нужную таблицу и выделите полностью её нижнюю строку.
- Потяните за краюшек, который отмечен квадратом. Вы можете видеть иллюстрацию на скриншоте ниже.
Тяните до тех пор, пока таблица не получит нужные границы. После того, как вы отпустите левую кнопку мыши изменения будут применены.
Однако стоит заметить, что в новых строках, которые были созданы подобным образом будет дублироваться контент, расположенный в последней строке оригинальной таблицы. Для того, чтобы убрать его, выделите область с ним и нажмите правой кнопкой мыши.
В появившемся контекстном меню выберите вариант «Очистить содержимое». После этого все добавленными вами строки будут очищены от контента, но при этом будут иметь такое же оформление, как и у таблицы.
К сожалению, данный способ не будет корректно работать в том случае, если конструкция таблицы подразумевает наличие последней строки, где, к примеру, обобщается какой-нибудь результат. В таком случае эту строку придётся вырезать и вставлять уже в конец изменённой таблицы. Также для такого варианта можно использовать инструкцию для первого случая.
Случай 3: Создание умной таблицы
В Excel предусмотрена функция создания умной таблицы. Суть заключается в том, что создаётся таблица, которая без проблем масштабируется. Ко всему прочему для таблицы такого типа можно создать специальные формулы, по которым будут заполняться её ячейки.
Инструкция по созданию умной таблицы включается в себя следующие шаги:
- Если у вас уже есть какая-нибудь созданная ранее таблица, то выделите её и нажмите на кнопку «Форматировать как таблицу». Эта кнопка находится во вкладке «Главная», местонахождение отмечено на скриншоте ниже.
- В контекстном меню будет предоставлен выбор стилей таблиц. Он не имеет особого значения, поэтому выбирайте тот, который считаете для себя более привлекательным.
Когда стиль будет выбран откроется окошко, где нужно будет задать диапазон ячеек, к которому он будет применён. Так как ранее вы выделили область, к которой данный стиль будет применён, вам ничего менять в этом окне не нужно, поэтому просто нажмите на «Ок».
Ваша старая таблица была преобразована в «умную».
Теперь рассмотрим некоторые её отличия от таблицы обычного типа:
- Чтобы добавить новую строку посредине таблицы, вам нужно только кликнуть по нужной ячейке, выбрать пункт «Вставка», а затем нажать на «Строки таблицы выше». После этого автоматически будет создана новая строка над выбранной ячейкой. При этом контент лучше адаптируется к изменениям в структуре таблицы;
Также вы можете добавить строку между строк простой комбинацией Ctrl+. Всё будет подстроено и подсчитано автоматически;
Для добавления строки в конце таблицы вы можете выделить ячейку в этой строке и нажать на клавишу Tab;
Вы также можете добавить ещё одну строку, если просто потяните курсором угол. Пример отмечен на скриншоте;
Введите любые данные под строкой, которая расположена немного ниже основной таблицы. Эти данные автоматически будут привязана к основной таблице.
Разработчики MS Excel предложили пользователям широкий спектр возможностей для форматирования таблиц, поэтому вы можете добавлять или удалять ячейки без необходимости переделывать всю таблицу. Если у вас есть какие-либо вопросы по теме данной статьи, то напишите свой комментарий ниже.









