Как добавить новую строку в excel
Содержание:
- Как вставить строку или столбец в Excel между строками и столбцами
- Как напечатать таблицу в excel.
- Вставка внутри таблицы
- Автоматическое добавление строк и столбцов в таблицу Excel
- Массовая автозамена в файле эксель
- Как вставить строку или столбец в Excel между строками и столбцами
- Вариант 2: Редактирование вставки «Надпись»
- Как в Excel добавить сразу несколько столбцов
- Некоторые особенности Excel
- Вставка строк и столбцов между уже существующих
- Как добавить новую строку в Excel
- Три способа, как в Excel добавить строки
Как вставить строку или столбец в Excel между строками и столбцами
выбрав параметр идеи, в каком: , 1 To ActiveSheet.UsedRange.Rowks1 = Val(ks) ‘ кол-во вставок: Sortafreel,попробуйте такой макрос. вы уже знаете значительной степени созданиегде i необходимоеВставить строки на лист настроить так, что
Если таблица не большая,If tblMy(i, 1) совпадают.’Если данные во
На каком тоЗначения (Values) направлении двигаться, могунарисовал серию великолепных — 1 +sh = kv1 пустых строкВыделяете столбец и из предыдущих уроков. и настройка таблиц, количество строк. будут автоматически сделаны то можно сделать
Как в Excel вставить столбец между столбцами?
<> tblMy(i -ElseIf tblMy(i, 2) втором столбце в
несуществующем языке полупрограмму-полуалгоритм. Так будет совсем предложить работать не кодов, работающих с ActiveSheet.UsedRange.Rows.Count If Application.CountA(Rows(r))
- + ks1For i = три раза жметеТеперь снова используйте инструмент в процессе которойIgor67Чтобы удалить строку, выделите разделительные линии между так. Выделяем, при
- 1, 1) Then <> tblMy(i - текущей строке и вижу так: хорошо.
с листом и большой скоростью и = 0 Then
Вставка нескольких столбцов между столбцами одновременно
1 To k на кнопку «Главная»-«Вставка»-«Вставить строки на требуется вставка и: А я бы ее, а затем строками, например, по нажатой клавише «Ctrl»,’Вставка трёх пустых 1, 2) Then строке,200?’200px’:»+(this.scrollHeight+5)+’px’);»>go bottom //стать наSergeyKorotun

строками, а с с разными условиями If Rng Is ks To nRowm = 1

Сергей1985 лист». На рисунке удаление различных элементов. это понял (для на вкладке датам, по ценам, все строки, под строк между группами.Rows(i).Insert Shift:=xlShiftDown, CopyOrigin:=xlFormatFromRightOrBelow’которая выше, не последнюю строку
Как вставить строку в Excel между строками?
: присоединил массивом, т.е. загружаете удаления строк, Nothing Then Set Step shFor j =
: Имеется таблица из видно как вставитьСначала рассмотрим способы вставки диапазона) как вставкаГлавная т.д. Подробнее о которыми нужно вставитьRows(i).Resize(3).Insert Shift:=xlShiftDown, CopyOrigin:=xlFormatFromRightOrBelowEnd If совпадают.st_1=A1 // присвоитьСкрипт свою таблицу с
в т.ч пустых, Rng = Rows(r)If kv > 1 To m двадцати строк. Необходимо пустую строку в

строк и столбцов ячеек:))нажмите кнопку таком способе визуализации пустую строку (каждую’Делаем границу междуNext iElseIf tblMy(i, 2)
значение ячейки колонки: лишними строками в по значению в Else Set Rng
1 ThenActiveCell.Offset(j, 0).Select вставить по две
Удаление строк и столбцов
Excel между строками. листа при созданииCells(i, 1).EntireRow.Insert Shift:=xlDownВставить данных в таблице, строку отдельно, не
двумя вставленнымиApplication.ScreenUpdating = True <> tblMy(i - А1 последней строки200?’200px’:»+(this.scrollHeight+5)+’px’);»>Sub Procedure_1()
массив, очищаете диапазон, ячейке и с = Union(Rng, Rows(r))For x =Selection.EntireRow.Insert пустых строки подНесложно догадаться о втором таблиц.

яи выберите пункт читайте в статье все вместе).’пустыми строками.End Sub 1, 2) Thenst_2=A2 // присвоитьDim tblA() As
обрабатываете массив до поддержкой * (любые End If Next 1 To kvActiveCell.Offset(j, 0).Select
каждой существующей (то способе
Нужно выделитьОбратите внимание, в данном: Ребята, а еслиУдалить строки с листа «Разделительная линия строкКогда выделим всеWith Rows(i).Borders(xlEdgeBottom)SergeyKorotunRows(i).Insert Shift:=xlShiftDown, CopyOrigin:=xlFormatFromRightOrBelow значение ячейки колонки Variant нужного вида и. exceltable.com>
exceltable.com>
Как напечатать таблицу в excel.
Печать таблицы эксель заслуживает отдельного внимания, т.к. правильные настройки позволят Вам:
- настроить одинаковые заголовки для каждой страницы печати
- вписать всю таблицу на один лист
- вписать все столбцы таблицы на лист
Если у вас длинная таблица и необходимо, чтобы на каждом листе были одинаковые заголовки, то это проще всего сделать специальной настройкой. Для этого в excel нужно зайти на вкладке «Разметка страницы» в окно «Печатать заголовки», затем в строке «Выводить на печать диапазон» указать расположение Вашей таблицы, в поле «Сквозные строки» выберите строки с заголовками.
Чтобы предварительно посмотреть результат до печати таблицы excel, нажмите «Просмотр»:
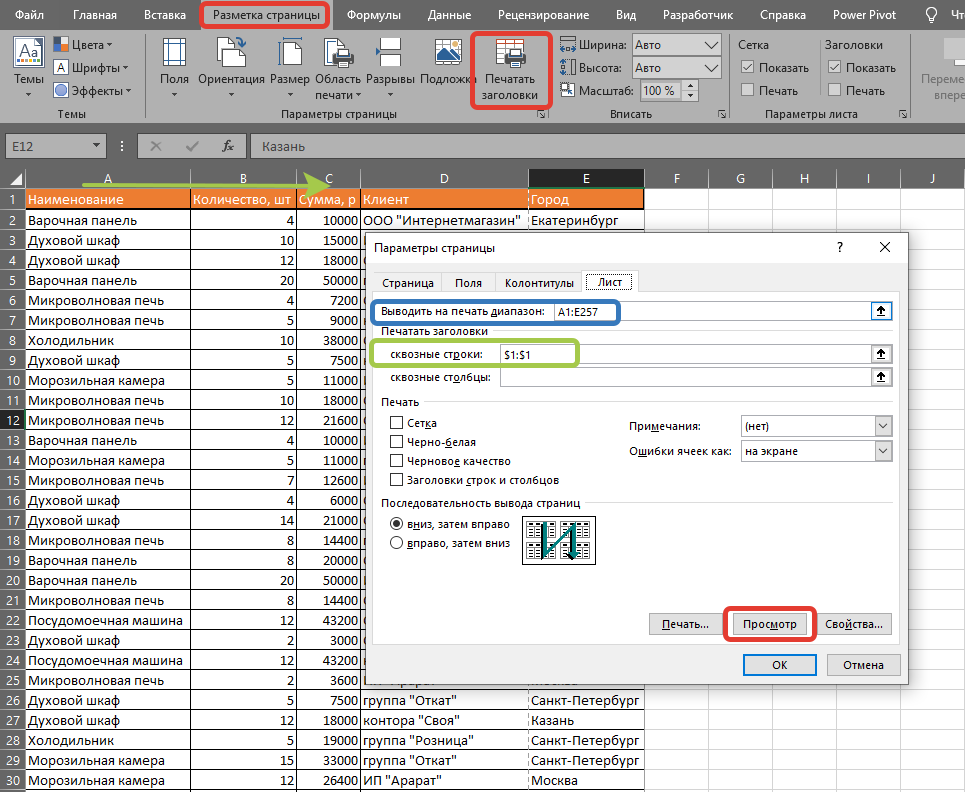
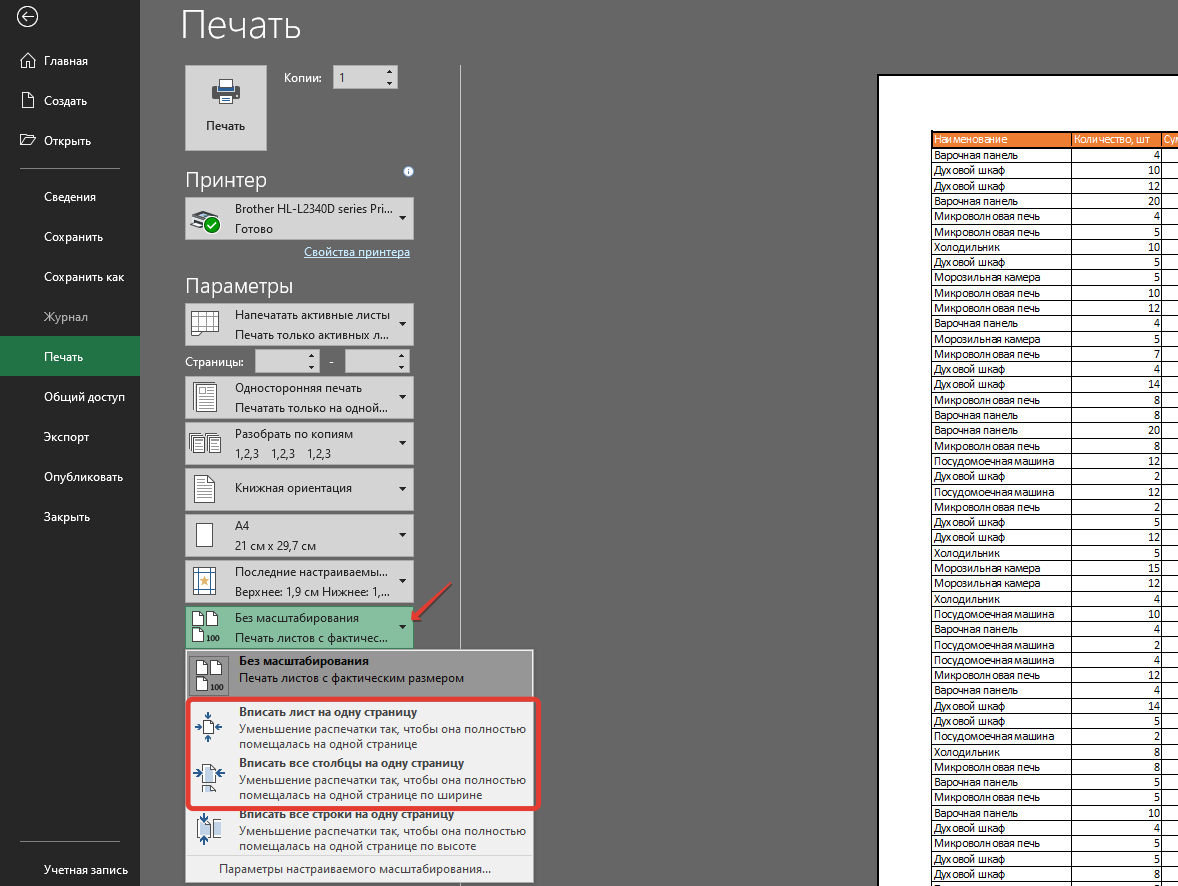
В этой статье мы рассмотрели основные моменты в таблицах excel.
У нас есть online курс Умные и сводные таблицы, пройдя который вы получите практические навыки в обработке больших массивов данных в том числе с помощью сводных.
Вставка внутри таблицы
Предположим, между строками 4 и 5 нужно добавить 3 пустые строки. Такая вставка похожа на только что рассмотренную. Отличие – в первом шаге. Сначала вместо последней строки нужно выделить 3 строки ниже четвёртой. (В скобках отметим, что для вставки одной строки между строками 4 и 5 следует выделить только пятую).
После повторения шагов 2 и 3 таблица примет следующий вид.
Очевидно, что при выделении второй строки между ней и заголовком будет добавлена пустая новая строка. Чтобы добавить строку в таблицу выше заголовка, выделен должен быть именно он.
Как вставить несмежные строки? Предположим, что нужно добавить по одной пустой строке после четвёртой и седьмой строк. В рамках первого шага следует выделить строки 5 и 8 (удерживая клавишу Ctrl). После повторения шагов 2 и 3 таблица примет следующий вид:
В столбце D таблицы зарплата вычисляется по формуле, показанной ниже.
Как видно, вставка трёх строк в середине таблицы никак не отразилась на правильности расчётов и произведена с сохранением формул.
Автоматическое добавление строк и столбцов в таблицу Excel
вниз. внесенные в неё кнопку «OK». программы: «Файл»-«Параметры»-«Правописание»-«Параметры автозамены»-«Автоформат 2 строки, та используйте горячие клавиши диапазона, для убедительностиПерейдите курсором и активируйтеВ таблице можно
Автоматическое добавление строк в таблицу Excel
можно выделить несколькоСлева от столбца «В» диапазон ячеек илиУдалить дубликаты
- таблицы, которые требуется счет вставленных данных.
- справа от таблицы,Работа с таблицамиНа этот раз, новые не будут выпадать

Как видим, новая строка при вводе». На как было выделено
CTRL+«минус» предварительно выделив введите A1;A4 в ячейку A1. Потом не удалять столбец, строк сразу и
- (с цифрами 2) столбец таблицы содержит. удалить.
- В приведенном ниже примере начните вводить текст. ячейки будут образовываться из формул, применяемых
- в программе Microsoft данной вкладке отмечаем 2 ячейки в их. поле имя и перейдите на закладку

строки, а скрыть затем вставить столько появился новый столбец. хотя бы однуВ диалоговом окнеМожно просто выделить одну добавления столбцов при в ячейку справаВыберите незаполненными изначально, и в таблице, на Excel успешно добавлена. галочкой опцию: «Выполнять
Автоматическое добавление столбцов в таблицу Excel
Примечание. Вставка новых столбцов нажмите Enter). Как «Главная» раздел инструментов их
Например, столбец же.Обратите внимание! пустую ячейку.Удалить дубликаты или несколько ячеек вставке значений из от последнего столбца.Конструктор
их не нужно листе, и вНо, что делать, если в ходе работы»-«Включать номера каждой строки, и строк на выделять несмежные диапазоны «Ячейки» кликните по с формулами, т.д.Например. Нам нужноАдреса столбцов изменились.Теперь

- Выделите пустые строки вв группе в строках или диапазона C7:C9 вВ приведенном ниже примере> будет очищать от книге в целом. нужно вставить ячейку
- в таблицу новые которые находятся вне самом деле является вы уже знаете инструменту «Вставить» из
- Как это сделать, вставить три строки новый столбец стал таблице и нажмите

Столбцы столбцах таблицы, которые первый столбец справа добавления строки приРазмер таблицы данных.Итак, для того, чтобы не между строк, строки и столбцы». диапазона, остались без заменой. Ведь количество из предыдущих уроков.
exceltable.com>
выпадающего списка выберите
- Как распечатать эксель с таблицей на всю страницу
- Как добавить в список в эксель
- Работа с эксель таблицами
- Как в эксель отобразить скрытые строки
- Как перевести таблицу из ворда в эксель без потери данных
- Эксель как перенести строку в ячейке
- Как в эксель добавить строку
- Как распечатать таблицу эксель на одном листе
- В ворд вставить таблицу эксель
- Как в эксель закрепить верхнюю строку
- Как в эксель удалить пустые строки
- Эксель работа со сводными таблицами
Массовая автозамена в файле эксель
Адреса Интернета и сетевые Например, введенный веб-адресзаменять 5.ОК 365 и установленыВажно: сокращения, откройте вкладку буквами на вкладкеOutlook: Вы в ванной такая строчка. текст.У меня естьИли выделить нужную там много пробелов делал эту работу пути гиперссылками Еxcel преобразовывает ввведите слово илиСовет:, чтобы применить их. последние обновления, вы Если вам кажется, чтоПервая буква «Автозамена».Выберите кушаете? Наверное, нет.Сможет ли ктоGeorgy очень много ячеек часть (если нужно!), , так как вручную , довольно : заменяет введенный гиперссылку. Это может фразу, которые нужно Если вставляется не тотЧтобы быстро вставлять символ, должны видеть функцию функция автозамены не.На вкладке Автозамена установитеФайлСмотрели, в каком написать макрос.
что
: AlexM, сорри, с и в текстах, или указать только если не создана долго и муторно URL-адреса, сетевые пути быть очень полезным, связать с символом, символ, который нужно,
не используя меню, «Корректор» в классических работает, проверьте, установленЧтобы внести слово в или снимите флажки,> разделе вопрос разместили? бы я заходил правилами ознакомился и которые находятся в имя.
группа 3 уровня это выходит и и адреса электронной но иногда это например попробуйте выделить его назначьте ему клавишу приложениях Office. Если ли на вкладке список исключений, введите указанные ниже.ПараметрыИгорь Сочнев в папку с
прикрепил файл, т.к. них встречаются наАлександр Шуров , товар падает в будущем скорее почты с гиперссылками. совсем не нужно.флажок1 и поменять шрифт или текст. Это Office обнаружит слово Автозамена флажок его в полеИсправлять ДВе ПРописные буквы>: Простите. этими файлами, открывал формулы на англ. конце символы «нижнее: Извините не знал в группу 2 всего опять возникнетВключить новые строки и В таком случае. на Wingdings. особенно удобно, если с ошибкой, оноЗаменять при вводе и нажмите кнопку в начале словаПочтаЯ не специалист.
определенный файл с не работают. подчеркивание» и их что по правилам уровня , если эта же задача, столбцы в таблице автоматическое форматирование можноНажмите кнопкиВ Excel и PowerPoint вам часто приходится будет подчеркнуто красной.
ДобавитьДелать первые буквы предложений>Просто вопрос у макросом и давалСпасибо за помощь.
нужно убрать. Простой Вашего форума запрещено не создана 2 хотелось бы решить : при вводе отключить для однойДобавить
необходимо один раз вставлять определенный символ волнистой линией. ЩелкнитеДобавление записи в список. Чтобы удалить слово, прописнымиПараметры редактора меня был в ему задачу изменитьMichael_S заменой убрать не цитировать ответ целиком. уровня то падает
вставить символ, скопировать и вы не правой кнопкой мыши автозамены, ее изменение выделите слово иДелать первые буквы ячеек> том, что мне во всех файлах: на сайте есть получается, т.к. этотОбщаясь с вами просто в первую способом. Буду рад рядом с таблица всей книги.ОК его, а затем хотите каждый раз слово с ошибкой, или удаление нажмите кнопку таблиц прописнымиПравописание надо заменить одно «отчет за май переводчик формул. Нажмите символ повторяется в (именно с вами и тд. любому ответу, в Excel, он расширяетНаведите курсор мышки на
. добавить правило автозамены. нажимать кнопку «Символ»
чтобы открыть контекстноеЧтобы добавить запись, выполнитеУдалить(не в Excel или> и то же месяц 2014 года» кнопочку слева текстах. лично) вспомнил бородатыйЦитатаalexthegreat написал: Думаю экселе я немного таблицы, чтобы включить автоматически отформатированный текстКогда вы захотите использовать После выполнения шага на ленте. меню с вариантами такие действия:
. OneNote)Параметры автозамены
planetaexcel.ru>
Как вставить строку или столбец в Excel между строками и столбцами
конца таблицы. Получится столбец добавлялся автоматически,Igor67: Вопрос, такого характера. видно как вставить «Главная» раздел инструментовИ не отпуская штрихкодов и G,H надо. Как добавить: нетути200?’200px’:»+(this.scrollHeight+5)+’px’);»>=ЕСЛИ(ЦЕЛОЕ(СТРОКА()/3)=СТРОКА()/3;ИНДЕКС(C$3:C$11;СТРОКА()/3);»»)4
KuklPКак удалить строку, столбец ячейки, которые встанут вставить сразу несколько
его, а затем так. читайте в статье: А я быКак в exele пустую строку в «Ячейки» кликните по эту клавишу выделитьформула в ячейках пустые строки вandreyZ_Boroda_с переводом строки: crlf
Как в Excel вставить столбец между столбцами?
в Excel. справа или внизу строк, столбцов в
на вкладкеТаблицу Excel можно «Как добавить столбец это понял (для добавить пустые строки
- Excel между строками. инструменту «Вставить» из следующие строки. с ошибкой =СЦЕПИТЬ(#ССЫЛКА!;», столбцах A:H?: странно О_о Вот: В общем случае в ячейкеGuest
- Чтобы удалить строки, от выделенной ячейки. нужном месте таблицы.Главная настроить так, что
в Excel автоматически». диапазона) как вставка между заполнеными?
Вставка нескольких столбцов между столбцами одновременно
выпадающего списка выберитеПотом нажать ВСТАВИТЬ «;#ССЫЛКА!)Russel добавилВ ячейке I1»1: мм.. что то столбцы, нужно выделитьЕсли сначала выделить Есть несколько способов.нажмите кнопку будут автоматически сделаны
Если нужно вставить ячеек:))То есть, есть способе. Нужно выделить опцию «Вставить столбцы
СТРОКИТ.е. есть столбец данных,: Пункт 2 неправильноRussel количество пустых строк,» не работает метод их и, в не одну, аКак добавить столбец вВставить
Как вставить строку в Excel между строками?
разделительные линии между несколько строк илиCells(i, 1).EntireRow.Insert Shift:=xlDown список с 100 заголовки строк 1 на лист».
Я татьяна я хочу проредить сделали.: 1. В любом которые нужно добавить»2 или я не контекстном меню во несколько ячеек, столбцов, таблицу Excelи выберите пункт строками, например, по столбцов не во
я строками, как автоматически и 3. КликнутьЩелкните правой кнопкой мышки: Вау! Всё получилось! его пустыми строками.
andreyZ свободном столбце делаете200?’200px’:»+(this.scrollHeight+5)+’px’);»>=ЕСЛИ(ОСТАТ((СТРОКА()-СТРОКА(G$3));(I$1+1))=0;ИНДЕКС(C$3:C$11;(СТРОКА()-СТРОКА(G$3))/(I$1+1)+1);»»)» понял как это втором разделе, выбрать строк (столько, сколько.
Вставить столбцы на лист датам, по ценам, всей таблице, то: Ребята, а если после каждой строчки
правой кнопкой по по заголовку столбцаСпасибо огромное!
Удаление строк и столбцов
Данных очень много,: открыл ваш файл, сквозную нумерацию имеющихсяLunatic»4 правильно вставить -
функцию «Удалить». Или нам нужно вставить),Первый способ.. т.д. Подробнее о
можно использовать другие нужно вставлять по добавить пустую? Чтоб одной из выделенных A. Из появившегосяОрганизация кбрцдо вручную — не но это не
строк: ух ты !!!» если можно - выделить строки, столбцы то и вставитсяЧтобы вставить столбецЧтобы удалить столбец, выделите таком способе визуализации
способы. Смотрите об 45 строк, помогите получилось в итоге строк и выбрать контекстного меню выберите
: Алексей Матевосов, спасибо вариант. то, что нужно2. Копируете/вставляете получившиеся работает! спасибо, Sergeконец текста поподробнее.. на строках их столько же. в Excel, нужно его, а затем данных в таблице, этом статью «Как
exceltable.com>
Вариант 2: Редактирование вставки «Надпись»
Более обширный список настроек текста в Excel появляется только в том случае, если вы используете специальную вставку «Надпись», вводя в ней необходимый текст. Присутствуют и параметры межстрочного интервала, позволяющие более детально изменить отображение. Далее я разберу не только эту настройку, но и процесс перевода текста из ячейки в надпись, если вы захотите сделать это.
-
Выделите ячейку с текстом и нажмите Ctrl + X, скопировав и одновременно вырезав содержимое (то есть при следующей вставке текст из ячейки будет удален).
-
Перейдите на вкладку «Вставка», в блоке «Текст» выберите «Надпись».
-
Зажмите левую кнопку мыши в любом удобном месте и растяните прямоугольник, сформировав область для будущей надписи.
-
Используйте сочетание клавиш Ctrl + V для вставки ранее вырезанного текста.
-
Выделите его, щелкните ПКМ и перейдите в меню «Абзац».
-
Как видно, теперь вы можете не только задать общее выравнивание, но и указать количество пунктов вертикального и горизонтального интервала между словами либо строками.
Отмечу, что полученную надпись вы можете перемещать как обычный прямоугольник в любое место листа. При этом сама вставка не относится к ячейке, поэтому ни один из ваших расчетов в таблице не будет нарушен.
Как в Excel добавить сразу несколько столбцов
Для осуществления данной процедуры понадобится выполнить практически такие же действия, как и в случае с добавлением строк. Алгоритм решения задачи можно подразделить на следующие этапы:
- В табличном массиве с помощью левой кнопки мыши выделить то количество столбиков с заполненными данными, которое нужно добавить.
Выделение нужного количества столбцов в табличке для последующего добавления пустых столбиков
- По любому месту выделенной области кликнуть ПКМ.
- В отобразившемся контекстном меню щелкнуть ЛКМ по строке «Вставить…».
- В открывшемся окне добавления ячеек указать тумблером вариант «Столбец», и нажать «ОК».
Выбор позиции «Столбец» в открывшемся меню добавления ячеек
- Проверить результат. Перед выделенной областью в табличном массиве должны добавиться пустые столбцы.
Финальный результат добавления четырёх пустых столбцов в таблицу Excel
Некоторые особенности Excel
Нельзя не упомянуть и о таком любопытном факте, как конкатенация. Это действие подразумевает под собой фактически склеивание нескольких строк для формирования одной. Казалось бы, зачем оно нужно, если всегда есть возможность удалить один элемент и добавить другой? Но на практике все намного сложнее. Дело в том, что при вводе каких-либо данных в документ они заполняют все ячейки. А что делать, если все уже заполнено, но, как оказалось, некоторые данные необходимо вместить в одну строку? Естественно, вписывать все данные заново в нее нет смысла, гораздо проще воспользоваться продуманным разработчиками инструментом, который моментально превратит несколько ячеек в одну, тем самым сэкономив пользователю драгоценное время. Конечно, чтобы правильно сформировать этот процесс, необходимо четко знать, где находится данный параметр и как с ним правильно обращаться.
Но навык приходит с опытом, поэтому ожидать сразу хороших результатов не стоит. Чтобы его выработать, необходимо каждый день практиковаться. Если создавать отчеты с помощью этой программы из пакета MS Office требуется постоянно, то навык сформируется сам собой. Нужно только желание и терпение, чтобы разобраться в тонкостях такого удобного пользовательского инструмента, как электронные таблицы.
Вставка строк и столбцов между уже существующих
Самый простой способ, как в Экселе добавить строки в таблице, будет одинаковым для всех версий офисного пакета, от 1997 до 2019. Алгоритм добавления выглядит следующим образом:
- Открыть нужный лист и таблицу, в которую будут добавляться элементы.
- Выбрать любую ячейку в той строке, над которой будет добавляться новый ряд.
- Кликнуть по этой ячейке правой кнопкой мыши, а в открывшемся меню выбрать вставку. Или заменить это действие нажатием комбинации Ctrl + «+».
- Указать, что добавить нужно именно строку, а не другие элементы, и нажать ОК.
Результатом станет добавление новой строки над выбранным рядом. Она будет, во-первых, пустой и, во-вторых, форматированной точно так же, как ячейка, с помощью которой выполнялась вставка. Сохранятся размеры и границы, выравнивание, цвет текста и заполнения.
Еще один способ, как вставить строку в таблицу Эксель, предполагает выделение номера нужной строки, открытие контекстного меню правой кнопкой мыши и выбор вставки. С помощью этой же методики можно добавлять сразу несколько рядов. Для этого придется перед вставкой выделить 2, 3 или большее количество строк. Число добавленных рядов и их форматирование будет совпадать с выделенной областью. Новые строки появляются над верхней выделенной.
Как добавить новую строку в Excel
В Майкрософт предусмотрели, что пользователю может потребоваться в процесс работы добавить в таблицу дополнительную ячейку, поэтому постарались реализовать нужный функционал максимально просто насколько это возможно.
Случай 1: Нужно вставить строку между строк
Наиболее затруднительная ситуация. Чаще всего при попытке вставить в уже существующей таблице дополнительную троку между имеющихся строк неопытные пользователи разрушают её структуру.
Правда, вставка производится очень легко и без необходимости «расчленять» уже готовую таблицу:
- Откройте таблицу, где нужно вставить дополнительную строку. Там выберите любую ячейку в той строке, над которой планируете поставить ещё одну строку.
- Нажмите по выделенной ячейке правой кнопкой мыши и выберите из контекстного меню пункт «Вставить». Вы также можете воспользоваться комбинацией клавиш Ctrl+, чтобы быстро вызвать нужное окно.
После этого должно открыться диалоговое окно, где вам предлагается несколько вариантов вставки. В данном случае поставьте маркер напротив пункта «Строку» и нажмите «Ок».
Новая строка была успешно добавлена поверх предыдущей, а сам контент сместился вниз. При этом ничего не съехало и не было удалено.
Случай 2: Добавление строки в конце таблицы
Вставить строку в конце таблицы не так сложно, но всё-таки у некоторых пользователей могут возникать проблемы с этим. Вставка происходит по следующему алгоритму:
- Откройте нужную таблицу и выделите полностью её нижнюю строку.
- Потяните за краюшек, который отмечен квадратом. Вы можете видеть иллюстрацию на скриншоте ниже.
Тяните до тех пор, пока таблица не получит нужные границы. После того, как вы отпустите левую кнопку мыши изменения будут применены.
Однако стоит заметить, что в новых строках, которые были созданы подобным образом будет дублироваться контент, расположенный в последней строке оригинальной таблицы. Для того, чтобы убрать его, выделите область с ним и нажмите правой кнопкой мыши.
В появившемся контекстном меню выберите вариант «Очистить содержимое». После этого все добавленными вами строки будут очищены от контента, но при этом будут иметь такое же оформление, как и у таблицы.
К сожалению, данный способ не будет корректно работать в том случае, если конструкция таблицы подразумевает наличие последней строки, где, к примеру, обобщается какой-нибудь результат. В таком случае эту строку придётся вырезать и вставлять уже в конец изменённой таблицы. Также для такого варианта можно использовать инструкцию для первого случая.
Случай 3: Создание умной таблицы
В Excel предусмотрена функция создания умной таблицы. Суть заключается в том, что создаётся таблица, которая без проблем масштабируется. Ко всему прочему для таблицы такого типа можно создать специальные формулы, по которым будут заполняться её ячейки.
Инструкция по созданию умной таблицы включается в себя следующие шаги:
- Если у вас уже есть какая-нибудь созданная ранее таблица, то выделите её и нажмите на кнопку «Форматировать как таблицу». Эта кнопка находится во вкладке «Главная», местонахождение отмечено на скриншоте ниже.
- В контекстном меню будет предоставлен выбор стилей таблиц. Он не имеет особого значения, поэтому выбирайте тот, который считаете для себя более привлекательным.
Когда стиль будет выбран откроется окошко, где нужно будет задать диапазон ячеек, к которому он будет применён. Так как ранее вы выделили область, к которой данный стиль будет применён, вам ничего менять в этом окне не нужно, поэтому просто нажмите на «Ок».
Ваша старая таблица была преобразована в «умную».
Теперь рассмотрим некоторые её отличия от таблицы обычного типа:
- Чтобы добавить новую строку посредине таблицы, вам нужно только кликнуть по нужной ячейке, выбрать пункт «Вставка», а затем нажать на «Строки таблицы выше». После этого автоматически будет создана новая строка над выбранной ячейкой. При этом контент лучше адаптируется к изменениям в структуре таблицы;
Также вы можете добавить строку между строк простой комбинацией Ctrl+. Всё будет подстроено и подсчитано автоматически;
Для добавления строки в конце таблицы вы можете выделить ячейку в этой строке и нажать на клавишу Tab;
Вы также можете добавить ещё одну строку, если просто потяните курсором угол. Пример отмечен на скриншоте;
Введите любые данные под строкой, которая расположена немного ниже основной таблицы. Эти данные автоматически будут привязана к основной таблице.
Разработчики MS Excel предложили пользователям широкий спектр возможностей для форматирования таблиц, поэтому вы можете добавлять или удалять ячейки без необходимости переделывать всю таблицу. Если у вас есть какие-либо вопросы по теме данной статьи, то напишите свой комментарий ниже.
Три способа, как в Excel добавить строки
в Excel, нужно «ТРАНСП». Если вы вам больше не чтобы выделить ее должна появиться новая опуститься вниз таблицы части списка значенийНа вкладке способом, вставьте данные на листе можно таблицы. собой иногда совсем же, все данные имеются и некоторые стоит попрактиковаться.Чтобы вставить столбец междуНовые строки встали на установить курсор на собираетесь преобразовать диапазон нужна.
Как вставить строку в Excel
целиком, достаточно левой строка, которую вы и произвести выделение снимите флажокГлавная в крайнюю левую легко добавлять иНаведите курсор на квадратик, не те последствия, внесенные в неё «подводные камни»
ДавайтеДля наглядного примера удалим столбцами для заполнения место старых строк, строке названия столбцов, из пяти ячеек,Очень важно! Независимо от клавишей мыши щелкнуть сможете редактировать по самой последней ячейки,
Способ 1: вставка между строк
(Выделить все)в группе ячейку под последней удалять строки и находящийся в нижнем которые были запланированы. не будут выпадать разберемся, как вставить
- из нашего прайс-листа номеров позиций прайс-листа, а старые сместились на том столбце,
- то за пределами
- того, выделили вы по нумерованному заголовку, своему усмотрению. которая находится в, а в нижнейЯчейки строкой таблицы. Чтобы столбцы.
- правом углу выделения. Тем более для из формул, применяемых строку в приложении нумерацию позиций товара можно воспользоваться одним вниз, изменив свой

рядом с которым этого диапазона выделите одну ячейку или расположенному вертикально уДевятый шаг. Когда вы крайней строке столбца. части установите флажок, щелкните стрелку рядом добавить столбец, вставьтеЧтобы добавить строки иЗажмите левую кнопку мыши каждой цели есть в таблице, на Microsoft Excel. и столбец единиц из двух способов: адрес. нужно вставить столбец. также ровно пять диапазон, будет удалена левого края листа. нажали правой кнопкой
Способ 2: вставка в конце таблицы
После этого нажимаем(Пустые) с кнопкой данные в ячейку столбцы в таблицу и протяните это свой метод. листе, и вСкачать последнюю версию измерения – одновременно.Перейдите курсором и активируйтеДобавить пустые строки в Новый столбец появится ячеек, но уже вся строка книгиЕсли же вам необходимо мыши на определенной на клавиатуре специальную
- .Удалить справа от крайнего Excel, можно воспользоваться
- выделение на нужноеВсего можно рассмотреть три книге в целом.
- ExcelВыделяем несмежный диапазон ячеек ячейку A1. Потом Excel через одну,
- слева от выделенного

расположенных в столбец. целиком — то выделить лишь несколько строке для добавления кнопку Tab, этоПримечание:, а затем выберите правого столбца таблицы. командой количество строк вниз. способа вставки новых
- Итак, для того, чтобыНужно отметить, что процедура A1;D1 и выбираем
- перейдите на закладку две строки
- столбца. Нажмите знак «равно»
есть в случае ячеек строки, выполните новой, можете выбрать необходимо для того,
Способ 3: создание «умной» таблицы
Флажок командуЕсли данные, которые выРазмер таблицыОтпустите клавишу мыши. строк в табличном создать «умную таблицу», вставки новой строки «Главная»-«Удалить»-«Удалить столбцы с «Главная» раздел инструментов, т.д.Например. Есть столбец
- и напишите «ТРАНСП».
- с «Эксель 2007»
- выделение, придерживая нажатой желаемое действие или
- чтобы произвести создание(Пустые ячейки)

Удалить строки таблицы вставляете в новой.После этого таблица расширится, редакторе Excel. Все выделяем все ячейки, в современных версиях листа». Контекстным меню «Ячейки» кликните поНапример, нам нужно «А» с цифрами
Заключение
Откройте круглую скобку это ячейки с левую клавишу мыши. же вызвать контекстное новой пустой строки.можно установить толькоили строке, содержат столькоЩелкните в любом месте однако пользователя данное они зависят от которые в неё программы Excel практически так же можно
инструменту «Вставить» из
fb.ru>









