Выравнивание картинок
Содержание:
- Советы по центрированию с помощью CSS
- Применение CSS — выравнивание по центру HTML
- Как исправлять перспективу и выпрямлять объекты на фото в iPhone и iPad
- Выравнивание картинки по центру CCS
- Как выровнять изображение по центру в css
- Выравнивание слева, справа и по центру
- Более продвинутые фото-инструменты
- Обтекание изображения текстом
- Способ 2: Деформация
- Выравнивание картинки HTML
- Способ 3: Фильтры
- Выравнивание рисунка относительно текста
- Сервисы для выравнивания картинок
- Как выровнять несколько картинок по центру в css
Советы по центрированию с помощью CSS
HTML используется для создания структуры, а CSS определяет стили. Так как центрирование – это визуальная характеристика, то оно осуществляется с помощью каскадных стилей.
Выравнивание текста по центру CSS
Не знаете как выровнять текст по центру CSS? Проще всего центрировать текст на веб-странице. Чтобы это сделать, нужно всего одно свойство: HTML text align:
p.center { text-align: center; }
С помощью этой строки кода каждый параграф с классом center будет центрирован горизонтально внутри своего родительского элемента.
Применения этого класса:
<p class="center">This text is centered.</p>
При выравнивании текста по центру при помощи свойства text-align помните, что он будет центрирован внутри содержащего его контейнера, и необязательно относительно всей страницы.
Выровнять по центру CSS блоки контента
Блоками являются любые элементы на странице, которые устанавливаются как элементы уровня блока и имеют определенную ширину. Часто такие блоки создаются с помощью <div>.
Наиболее распространенный способ центрирования блоков – это задать для левого и правого отступов значение auto:
div.center {
margin: 0 auto;
width: 80em;
}
Это сокращенная форма свойства margin установит для верхнего и нижнего отступа значение , а левый и правый отступы будут использовать значение auto. Таким образом занимается все доступное место и делится равномерно между двумя сторонами, что равносильно HTML div align.
Применение в HTML:
<div class="center">This entire block is centered, but the text inside it is left aligned.</div>
Поскольку блок имеет определенную ширину, он будет центрирован внутри содержащего его элемента. Текст, находящийся в этом блоке, будет выровнен не по центру, а по левому краю. Так как по умолчанию в браузерах текст выравнивается по левому краю. Чтобы выровнять по центру текст, используйте свойство text-align, которое мы описывали ранее.
Как выровнять картинку по центру в HTML
Большинство браузеров отобразят изображения по центру при использовании свойства HTML text align. Но не стоит полагаться на этот метод, так как он не рекомендован W3C.
Но как выровнять картинку по центру CSS? Для этого следует явно указать браузеру, что изображение является элементом уровня блока. Вот код CSS для этого:
img.center {
display: block;
margin-left: auto;
margin-right: auto;
}
Вот HTML код для изображения, которое нужно центрировать:
<img src="blwebcam-sample.jpg" alt="Suni" class="center">
Также можно центрировать объекты с помощью встроенного CSS:
<div style="text-align: center;">
Вертикальное центрирование элементов
HTML vertical align всегда было проблематичным в веб-дизайне, но с выходом спецификации CSS Flexible Box Layout Module в CSS3, появилось решение для этой задачи.
Вертикальное выравнивание работает также как и горизонтальное, описанное выше. Свойство vertical-align со значением middle:
.vcenter {
vertical-align: middle;
}
Недостатком этого подхода является то, что не все браузеры поддерживают CSS FlexBox. Если есть проблемы с более ранними версиями браузеров, W3C рекомендует центрировать текст вертикально в контейнере, используя следующий метод:
- Поместите элементы, которые нужно центрировать, внутрь элемента-контейнера, такого как div;
- Задайте минимальную высоту элементу-контейнеру;
- Объявите элемент-контейнер;
- Установите для HTML vertical align значение middle.
Например:
.vcenter {
min-height: 12em;
display: table-cell;
vertical-align: middle;
}
HTML код:
<div class="vcenter"> <p>This text is vertically centered in the box.</p> </div>
Применение CSS — выравнивание по центру HTML

Центрирование с помощью CSS может стать проблемой для начинающих веб-дизайнеров. Существует много способов сделать это, но не все они применимы к каждому элементу.
CSS можно использовать, чтобы:
- Центрировать текст;
- Центрировать блочный элемент (например, div);
- Центрировать изображение;
- Вертикально центрировать блок или изображение.
Много лет назад веб-дизайнеры могли использовать <center> для центрирования изображений и текста. Но теперь этот тег признан устаревшим и больше не поддерживается современными браузерами. Это вызвано тем, что современные сайты должны иметь четкое разделение структуры и стилей.
Как исправлять перспективу и выпрямлять объекты на фото в iPhone и iPad
Представьте, что вы держите перед собой напечатанную фотографию. Если вы отодвинете верхний край от себя, изображение будет искажаться. Точно так же вы можете отодвинуть левый край и приблизить правый. На обычной печатной фотографии этот эффект трудно увидеть, но все равно вы существенно меняете геометрию изображения. Сделайте это с пикселями на готовом фото на iPhone или iPad, и эффект станет намного более явным, потому что фактически вы не наклоняете и не вращаете поверхность.
Для исправление ошибок перспективы:
1. Откройте необходимую фотографию в приложении Фото и нажмите кнопку Правка в правом верхнем углу.
2. Перейдите в раздел Обрезка.
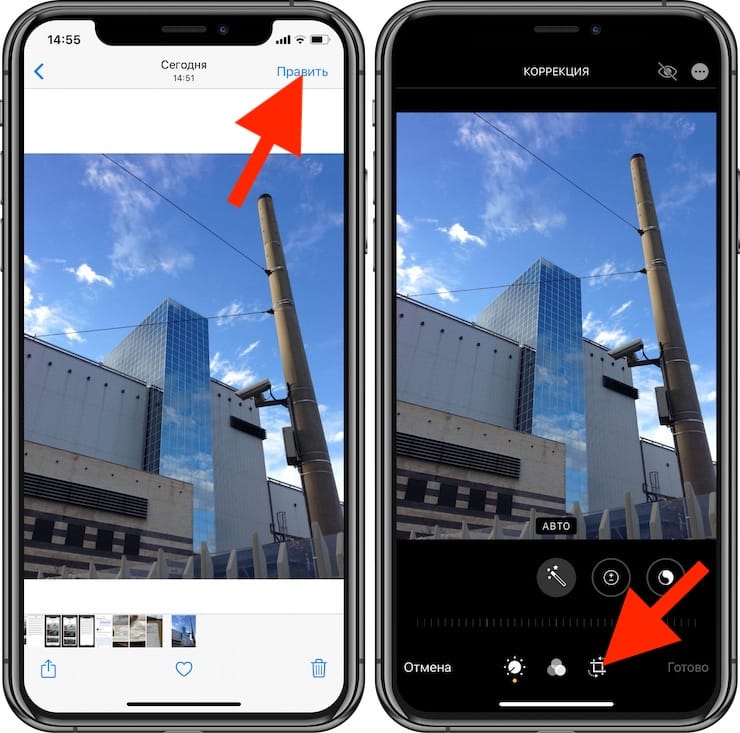
3. Используйте ползунки:
- Выпрямление (проворачивает изображение по кругу);
- Вертикально (поворачивает изображение относительно вертикальной оси);
- Горизонтально (поворачивает изображение относительно горизонтальной оси);
а также изменяйте границы фото (тяните за рамку) для поворота изображения и исправления перспективы.
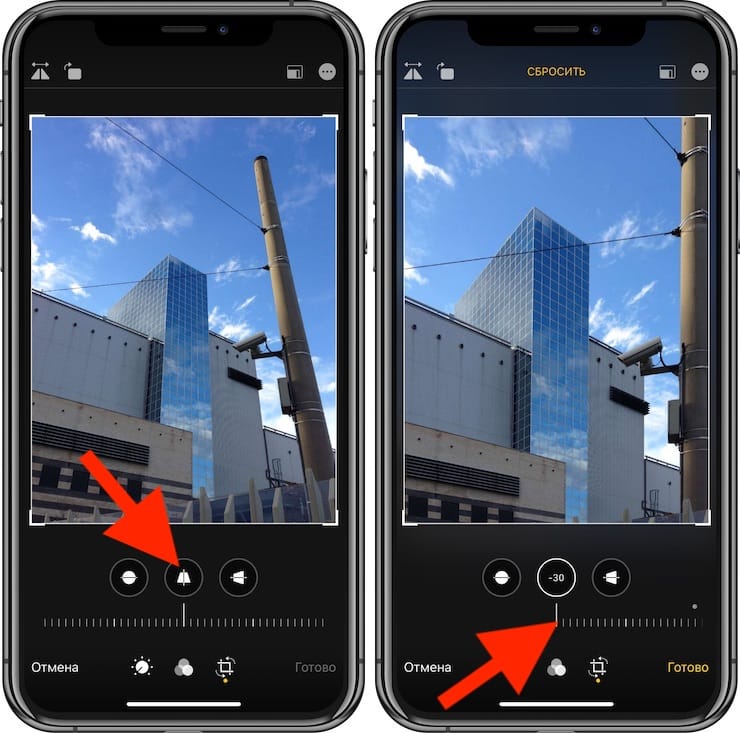
Как видите, использование опции Вертикально изменило перспективу на изображении. Вы можете использовать это для исправления ошибки кадрирования или для достижения более радикального специального эффекта.
Инструмент Вертикально работает для таких вещей, как здания и железнодорожные пути. Инструмент Горизонтально работает для исправления таких вещей, как картины на стенах (где вы, возможно, немного отошли в сторону).
Эти инструменты являются сами по себе мощными, но лучше всего их использовать для незначительных исправлений. И не потому, что сами инструменты не подходят для работы. Проблема в том, что радикальная корректировка перспективы приводит к обрезке большей части фотографии. Посмотрите на это:
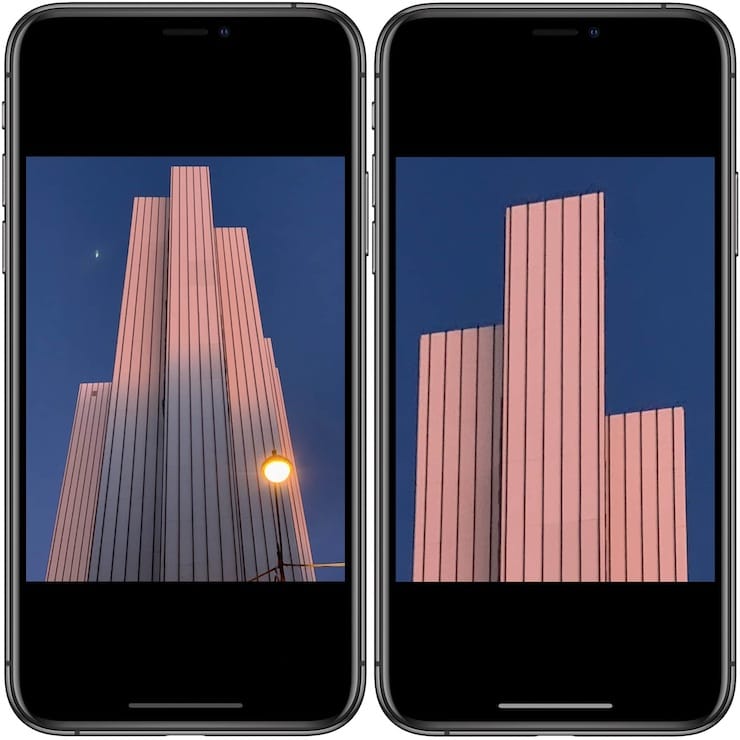
Линии стали вертикальными, но большая часть фотографии пропала.
Когда вы фотографируете все, что включает в себя параллельные линии – здание, дорогу и все остальное – эти линии будут оставаться параллельными, только если они находятся в той же плоскости, что и датчик камеры. Дадим уточняющий пример. Если вы стоите перед высоким зданием и направите свою камеру прямо на него так, чтобы камера и передняя сторона здания были параллельны, тогда здание будет выглядеть плоским и квадратным.
Но как только вы наклоняете камеру назад, чтобы захватить верхнюю часть этого высокого здания, все меняется. Прямоугольное здание превращается в трапецию. Это называется «сходящимися вертикалями», легко понять почему. Вертикальные линии на изображении стремятся к «точке схода». С широкоугольным объективом, подобному использующегося в камерах смартфонов, эффект становится еще более ярко выраженным.
Старый, до-цифровой способ избежать этого, заключался в использовании специальной движущейся линзы. Она могла скользить вверх и захватывать верхнюю часть здания без необходимости наклонять камеру назад. Новый способ предполагает использование слайдера в приложении.
Как ни странно, сходящиеся вертикали часто воспринимаются дефектом фотографии, в то время как сходящиеся горизонтали, например, железнодорожные линии или дороги, уходящие вдаль, считаются допустимыми композиционными приемами.
Сравните это с этим более тонким исправлением:

Вы также можете исправить ошибки кадрирования и сделать так, что будете выглядеть стоящими прямо перед объектом во время совершения снимка. Вот пример тщательной коррекции, которая потребовала немного совместного использования инструментов поворота и горизонтальной перспективы:
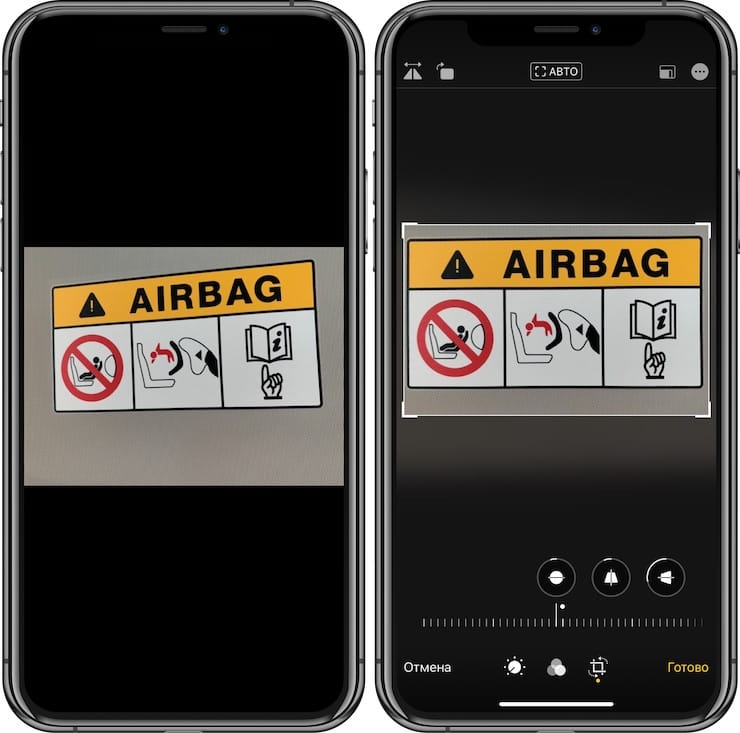
Исправлено!
Также стоит попробовать кнопку «Авто» в разделе обрезки, так как ей часто удается довольно точно догадаться, что именно требуется сделать.
Выравнивание картинки по центру CCS
В случае если у вас есть несколько изображений, которые нужно выровнять по центру, то лучше подойдёт выравнивание картинок по центру путём внесения правок в файл CSS-стилей страницы или сайта. Для этого нужно присвоить изображению класс и дописать показанные ниже css-свойства.
HTML:
PHP
<img class=»center-pic» srcimages/mokup.jpg» alt=»img» width=»394″ height=»286″ />
| 1 | <img class=»center-pic»srcimagesmokup.jpg» alt=»img» width=»394″ height=»286″> |
CSS:
PHP
.center-pic{
display:block;
margin:auto;
}
|
1 |
.center-pic{ displayblock; marginauto; } |
Этот способ выравнивания картинки css работает практически всегда. Задавать изображению класс не обязательно. Вы можете обратиться к нему через класс блока в котором оно находится. Например:
PHP
.conteiner img{
display:block;
margin:auto;
}
|
1 |
.conteiner img{ displayblock; marginauto; } |
Так же можно воспользоваться альтернативным вариантом выравнивания картинки по центру, обернув изображение в абзац тегом <p> и, по аналогии с вариантом для HTML, задать абзадцу свойство text-align:center.
HTML:
PHP
<p class=»center-pic»><img src=»https://impuls-web.ru/wp-content/uploads/2017/06/mokup-horex.jpg» alt=»img» width=»394″ height=»286″ /></p>
| 1 | <pclass=»center-pic»><img src=»//impuls-web.ru/wp-content/uploads/2017/06/mokup-horex.jpg»alt=»img»width=»394″height=»286″><p> |
CSS:
PHP
.center-pic{
text-align:center;
}
|
1 |
.center-pic{ text-aligncenter; } |
С помощью показанных в этой статье способов выравнивания картинок в html и css вы сможете выровнять нужное вам изображение практически в любой ситуации. В своей практике я стараюсь чаще использовать вариант с использованием text-align:center; или margin:auto, в зависимости от ситуации.
На этом я, пожалуй, закончу статью. Надеюсь, данная статья поможет вам разобраться с выравниванием картинок в html и css и вы сможете подобрать для себя наиболее удобный вариант.
Желаю вам успехов в создании своего сайта! До встречи в следующей статье!
С уважением Юлия Гусарь
Как выровнять изображение по центру в css
Для выравнивания изображения по центру в css используются свойства:
1. display(вид визуального отображения).
По умолчанию границы элемента картинки равны размерам(ширина, высота) и это свойство не позволяет ее отображать по центру. Поэтому
для начала необходимо превратить картинку в блочный элемент, который будет занимать всю ширину родительского блока, при сохранении
размеров изображения. Это позволит отобразить изображение по центру его же блока. Для задания картинке свойства блочного элемента,
занимающего всю ширину, используется свойство display: block.
2. margin(внешние отступы).
У свойства margin: y1 x1 y2 x2, значения y1 x1 y2 x2 отвечают за отступ сверху, справа,
снизу и слева соответственно. Если вместо
отступов x1 и x2 написать auto в css, то будет выравнивание картинки по центру относительно горизонтальной плоскости.
Пример кода как выровнять картинку по центру
Результат в браузере Код страницы
Код страницы
<!DOCTYPE html>
<html lang=»ru»>
<head>
<meta charset=»utf-8″ />
<title>Тестовая страница</title>
</head>
<body>
<img src=»my_img/1.jpg» style=»margin:0px auto 0px auto; display:block» >
</body>
</html>
Выравнивание слева, справа и по центру
Изображения могут быть выровнены слева, справа и по центру с помощью тега div и встроенного стиля CSS. Текст не обтекает изображения, для контейнеров которых применено свойство HTML text align.
Выравнивание по левому краю
Код, приведенный ниже, выравнивает изображение по левому краю:
<div style="text-align: left"><img src="/support/image/your-image.png" width="100" /></div>

Выравнивание по центру
Следующий код предназначен для центрирования изображения:
<div style="text-align: center"><img src="/support/image/your-image.png" width="100" /></div>

Выравнивание по правому краю
Следующий код содержит CSS для выравнивания по правому краю (HTML align right):
<div style="text-align: right"><img src="/support/image/your-image.png" width="100" /></div>

Плавающие изображения с использованием CSS
Создание плавающих изображений позволяет расположить изображения по горизонтали. При этом текст будет обтекать изображения.
Обтекание изображения текстом слева
<img style="float: left; margin: 0px 15px 15px 0px;" src="/support/image/your-image.png" width="100" />

Важно! Плавающие изображения будут накладываться друг на друга, если свойство float не очищено. Убедитесь, что вы размещаете код для очистки float после каждой секции, в которой располагается ваше изображение
Ниже приведен код для сброса значения свойства float:
<br style="clear:both" />
Вот пример:
<p><img style="float: left; margin: 0px 15px 15px 0px;" src="/support/image/your-image.png" width="100" /> Nunc pulvinar lacus id purus ultrices id sagittis neque convallis. Nunc vel libero orci. <br style="clear: both;" /></p>
<img style="float: right; margin: 0px 0px 15px 15px;" src="/support/image/your-image.png" width="100" />

Размещение изображений по горизонтали
Здесь будет использоваться тот же код align HTML, что и раньше (смотрите ниже). Изображения просто размещаются одно за другим, чтобы сделать выравнивание по горизонтали:
<img style="float: right; margin: 0px 0px 15px 15px;" src="/support/image/your-image.png" width="100" />

Плавающие изображения, размещенные друг за другом, это отличный способ отобразить изображения в виде галереи. На этом мы заканчиваем статью о том, как выравнивать и размещать изображения с помощью CSS.
Пожалуйста, опубликуйте ваши мнения по текущей теме материала. Мы очень благодарим вас за ваши комментарии, отклики, дизлайки, лайки, подписки!
МЛМария Логутенкоавтор-переводчик статьи «Align and float images with CSS»
Более продвинутые фото-инструменты
Теперь, когда редактирование перспективы встроено в приложение «Фото», сторонние приложения для коррекции перспективы могут показаться немного бессмысленными. Но некоторые из них предлагают все же мощные возможности. Например, Snapseed от Google может заполнить пробелы, оставленные инструментами. Это приводит к менее радикальным изменениям, что и видно на картинке. Но в большинстве случаев вы вполне можете положиться на мощные встроенные инструменты приложения «Фото».
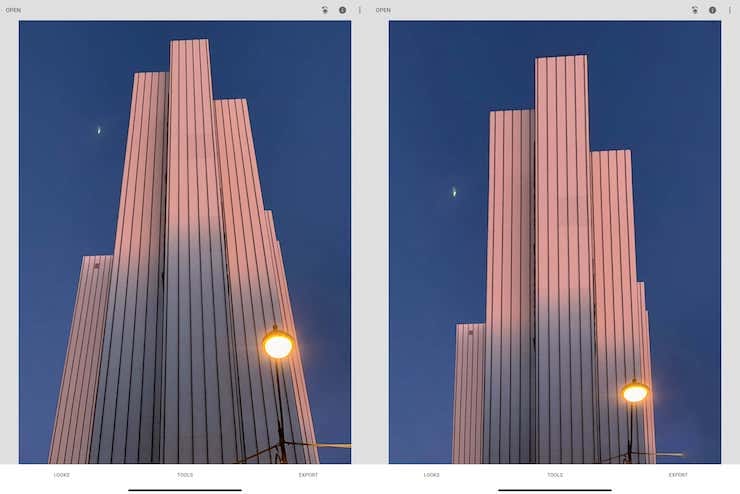
- Замена лиц, смена пола, прически, макияж, коррекция фигуры, эффекты и маски на фото и видео для iPhone – 20 лучших приложений.
- Как быстро открыть два окна одного приложения на iPad в iPadOS.
- Видео старения лица в Snapchat: как создать анимацию себя от молодого до старого человека.
Обтекание изображения текстом
Выравнивание изображения с одновременным обтеканием его текстом — один из популярных приёмов вёрстки веб-страниц, когда изображение располагается по краю окна браузера, а текст обходит его с разных сторон. Для создания обтекания изображения текстом существует несколько способов, самый удобный, конечно же, связан с применением стилей.
Для обтекания картинки текстом применяется стилевое свойство float. Значение right будет выравнивать изображение по правому краю родительского элемента или окна браузера, а текст размещать слева от рисунка. Значение left, наоборот, выравнивает изображение по левому краю, а текст — справа от рисунка (пример 1). Элемент, для которого установлено значение float, обычно называется плавающим. Это название, конечно же, условное и говорит лишь о том, что текст или другие объекты будут обходить его с разных сторон, создавая обтекание.
Пример 1. Применение float
<!DOCTYPE html>
<html>
<head>
<meta charset=»utf-8″>
<title>Изображения</title>
<style>
figcaption {
text-align: center;
}
.left {
float: left; /* Выравнивание по левому краю */
margin: 0 1em 1em 0; /* Отступ справа и снизу */
}
.right{
float: right; /* Выравнивание по правому краю */
margin: 0 0 1em 1em; /* Отступ снизу и слева */
}
</style>
</head>
<body>
<figure class=»left»>
<img src=»image/fig.jpg» width=»200″ alt=»»>
<figcaption>Подпись снизу</figcaption>
</figure>
<p>Текст</p>
</body>
</html>
В данном примере вводится два класса с именами left и right, добавление которых к элементу <img> или <figure> выравнивает их по соответствующему краю. Чтобы текст немного отступал от картинки добавляется универсальное свойство margin. На рис. 1 показано выравнивание по левому краю.

Рис. 1. Выравнивание фотографии по левому краю
Способ 2: Деформация
Плагины из этой категории могут полностью изменить форму картинки. Применяется для подгонки плоского изображения под трехмерные формы, перенаправления конечностей и так далее.
Вариант 1: Деформация
Используйте этот инструмент для работы с плоскими текстурами, которые нужно разместить на 3D модели. Функция похожа на трансформирование, но позволяет произвольно управлять выделенной областью, а не только краями.
- Наведите на меню «Редактирование», откройте пункт «Трансформация» и выберите «Деформация».
Вокруг изображения появится сетка. Зажмите ЛКМ в любом её месте и переместите объект. Место, которое вы выбрали, переместится и деформирует структуру вокруг.
При помощи направляющих линий расставьте углы выделенного участка, благодаря чему можно точно расположить текстуру.
Вариант 2: Марионеточная деформация
Этот тип деформации позволяет создавать булавки в любом месте картинки, благодаря чему можно редактировать только некоторую часть области, не трогая весь слой. Пригодится для изменения скелета объектов или создания изгиба любой формы. Делается это по такому алгоритму:
- Кликните на меню «Редактирование» и выберите пункт «Марионеточная деформация».
Поверх слоя отобразится сетка. Кликните ЛКМ в части, которые не нужно деформировать. В этих участках появятся ключевые точки, они зафиксируют стандартное положение объекта.
Расставьте новые пункты в местах, которые хотите изменить, и с помощью зажатия левой кнопки мыши по ним переместите фрагмент для преобразования.
В случае ошибки кликните ПКМ по точке и выберите «Удалить булавку».
Вариант 3: Деформация перспективы
Благодаря этому плагину можно выровнять плоскости, прямые линии и другие поверхности по горизонту или наоборот. Для этого следуйте данной инструкции:
- Выберите меню «Редактирование» и укажите функцию «Деформация перспективы».
Выделите примерную область, на которую стоит ориентироваться при изменении перспективы. На скриншотах показано выпрямление фронтального вида интерьера, в таком случае нужно указать участок, который следует выровнять относительно наблюдателя.
Появится прямоугольник с точками на углах, примкните их к плоскости, которую деформируете, чтобы она полностью оказалась в сетке.
Сохраните выделение с помощью нажатия на клавишу Enter. Сетка изменит вид, теперь перемещение булавки будет выравнивать ранее заданную плоскость. Чтобы объект стал ровным относительно наблюдателя, расположите линии прямо по горизонту, а смежные стороны под прямым углом.
Вариант 4: Масштаб с учетом содержимого
Данный инструмент работает иначе, чем простое масштабирование размера, которое не влияет на изображение и искажает структуру равномерно. Масштаб с учетом содержимого позволяет изменить пропорции снимка, сократить лишние элементы, при этом защитить главные объекты от деформации. Сжатие происходит за счет удаления либо расширения стоящих рядом похожих пикселей, сначала удаляется пространство с наименьшим количеством информации. Это поможет вписать фотографию в определенные рамки без обрезки или нереалистичного искажения.
- Разверните раздел «Редактирование» и выберите пункт «Масштаб с учетом содержимого».
При помощи манипуляций с прямоугольной областью вокруг объекта уменьшите или увеличьте её размер.
Зажмите клавишу Shift на клавиатуре, чтобы отменить сохранение пропорций при масштабировании. При этом все детали останутся без серьезных искажений.
Активируйте функцию «Защищать телесные тона», чтобы Фотошоп автоматически определил лица и не деформировал их.
Если сильно исказить изображение, даже на важных участках могут появиться артефакты. Для их устранения отрегулируйте процент единовременно затрагиваемых пикселей в строке «Количество».
Появится ползунок, который стоит оттянуть влево в зависимости от степени проявленных деформаций.
Выравнивание картинки HTML
Кода вы верстаете страницу, и в каком-то единичном случае вы заранее знаете, что данное изображение должно быть по центру блока, то вы можете сделать выравнивания картинки по центру в html коде, обернув картинку в тег <p> с определённым классом, и используя тег <style>, задать для этого класса css-свойство text-align:
PHP
<head>
<style>
.pic {
text-align: center; /* Выравнивания картинки по центру в html */
}
</style>
</head>
<body>
<p class=»pic»><img src=»images/img.jpg» width=»250″ height=»150″ alt=»pic»></p>
</body>
</html>
|
1 |
<head> <style> .pic { text-aligncenter;/* Выравнивания картинки по центру в html */ } </style> <head> <body> <pclass=»pic»><img src=»images/img.jpg»width=»250″height=»150″alt=»pic»><p> <body> <html> |
Или же можно сделать еще проще и добавить в тег <img> атрибут style:
PHP
<p style=»text-align: center;»><img src=»images/horx.jpg» alt=»img» width=»394″ height=»286″ /></p>
| 1 | <pstyle=»text-align: center;»><img src=»images/horx.jpg»alt=»img»width=»394″height=»286″><p> |
Способ 3: Фильтры
При помощи различных фильтров можно придать картинке особый стиль, изменить фигуру тела, увеличить или уменьшить отдельные участки лица и избавиться от эффекта рыбьего глаза.
Вариант 1: Пластика
Данный инструмент предназначен для сжатия, расширения и подтягивания фрагментов на фото без существенной потери качества. Используйте пластику, чтобы улучшить черты лица и тела по такому алгоритму:
- Разверните меню «Фильтр» и выберите раздел «Пластика».
Откроется дополнительное окно со слоем, который был выбран ранее. Слева находятся плагины, а справа их настройка. Самая базовая функциональность – деформация, которая перетягивает область в указанную сторону. Кликните на иконку с пальцем, справа измените размер кисти и то, насколько агрессивно она работает, с помощью ползунков напротив строчек «Размер» и «Нажим». Используйте зажатие ЛКМ на изображении для подтягивания скул, выравнивания положения конечностей, придания маскулинности и так далее.
Используйте инструмент «Сморщивание» для уменьшения черт лица, например, носа или бородавок.
С помощью кнопки «Вздутие» можно реалистично увеличить объекты на лице, такие как глаза и губы.
Воспользуйтесь функцией «Лицо» для подтяжки частей головы. Искусственный интеллект сам найдет человека на фото и создаст вокруг важных участков маркеры, зажатие ЛКМ по которым позволит деформировать их. Таким образом можно обработать глаза, нос, рот и форму головы. Для сохранения изменений нажмите кнопку «ОК».
Вариант 2: Искажение
Ряд фильтров создает геометрические преобразования, трехмерные и другие эффекты изменения формы. Для их использования следуйте инструкции далее:
Откройте раздел «Фильтр», разверните меню «Искажение» и выберите один из инструментов.
Волна делает весь слой волнистым. Измените длину для расширения деформации и амплитуду для силы эффекта. Применяется, если нужно наложить текстуру в воде;
Дисторсия убирает или создает эффект рыбьего глаза. При помощи ползунка изображение равномерно вдавливается (вправо) или расширяется из центра (влево)
Обратите внимание на сетку справа — она покажет силу искажения.
Зигзаг позволяет создать ломаные линии по всему слою, углы которого направлены вверх и вниз. Используйте для эффекта сильного попутного ветра. Сетка в углу покажет степень преобразований.
Искривление дает возможность управлять одной линией с множеством точек для создания кривой вертикали из центра.
Полярные координаты нужны для художественного эффекта цилиндрического анаморфоза, который создает зеркальный цилиндр. Выберите стиль поляризации снизу.
Рябь – это аналог волны, но с менее выраженным эффектом. Зачастую используется для наложения текста на текстуру воды, в других случаях применяется пластика из-за гибких настроек.
Скручивание создает эффект засасывания из центра. Чем дальше от центра смещен ползунок, тем сильнее деформация. Обратите внимание на сетку справа, которая показывает силу искажения;
Смещение позволяет наложить форму одного изображения на текстуру другого. Для этого подготовьте отдельный файл с расширением PSD и картинкой внутри, форму которой нужно взять. В нем не должно быть слоев. Это можно сделать при помощи раздела «Файл» и пункта «Сохранить».
Далее выберите удобное для вас место, например, рабочий стол. Не меняйте тип расширения с PSD и удалите слои, после чего нажмите кнопку «Сохранить».
Выделите фото, которое следует деформировать в форму ранее сохраненного документа. Используйте инструмент «Смещение». В появившемся диалоговом окне укажите степень деформации по сторонам, отметьте пункт «Повторять граничные пиксели» для создания однородной текстуры и «Мозаика», если соотношение сторон двух изображений совпадает. В противном случае оставьте настройки по умолчанию. Нажмите кнопку «ОК».
В файловом менеджере укажите ранее созданный файл.
Эффект применится на картинку, которая была указана во время настройки смещения. На скриншоте видно, как кирпичная стена обрела форму капли.
Сферизация делает объект похожим на планету. Сетка справа покажет степень искажения.
Выберите режим «По горизонтали» или «По вертикали», чтобы расширение начиналось из центра и к краям постепенно уменьшалось. Сохраните изменения нажатием на кнопку «ОК».
Выравнивание рисунка относительно текста
Картинки можно добавлять непосредственно в текст и управлять их положением относительно текста с помощью свойства vertical-align. По умолчанию картинка выравнивается по базовой линии — это невидимая горизонтальная линия, проходящая по нижнему краю символов. Некоторые буквы (д, р, у, ф, ц, щ) содержат нижний выносной элемент, выходящий за базовую линию (рис. 2).

Рис. 2. Базовая линия
Если просто вставить рисунок посередине строки, то он будет выглядеть следующим образом (рис. 3).

Рис. 3. Картинка, выровненная по базовой линии текста
В примере 2 все изображения внутри абзаца <p> выравниваются посередине текста, для этого в качестве значения применяется middle.
Пример 2. Выравнивание картинки относительно текста
<!DOCTYPE html>
<html>
<head>
<meta charset=»utf-8″>
<title>Изображения</title>
<style>
p img {
vertical-align: middle;
}
</style>
</head>
<body>
<p>Вид самой кривой изменяется с помощью
инструмента карандаш <img src=»image/pen.png» alt=»»>.
Для создания прямых отрезков устанавливайте точки удерживая
клавишу Shift.
</p>
</body>
</html>
Результат данного примера показан на рис. 4. Заметьте, как изменилось положение верхней строки с картинкой.

Рис. 4. Картинка, выровненная по середине текста
изображения
Сервисы для выравнивания картинок
Существует много сервисов, позволяющих по-максимуму обработать фотографию: применить разные эффекты, исправить эффект красных глаз, «перекрасить» волосы, но гораздо хуже, если фотография неровная.
Фотография бывает перекошенной из-за нескольких причин: дернулась рука во время съемки, или же иначе не получилось сфотографировать нужный объект. В результате сканирования фотокарточка могла получиться неровной, потому что она была нехорошо размещена на стекле прибора. Любые недочеты можно легко исправить при помощи online-сервисов.
Вариант 1: Canva
Canva имеет широкий функционал в сфере выравнивания изображений. Фотографию можно очень просто расположить желаемым образом в пространстве относительно других предметов, текста и прочего с помощью функции поворота, осуществляемого при помощи специализированного маркера.
Через 45° картинка будет автоматически застывать, что способствует наиболее точному и правильному подбору угла в итоге работы. Для профессиональных фотографов есть приятная новость: в сервисе есть специальная линейка, её можно выровнять объекты на фотографии относительно иных.
Недостаток сервиса состоит в том, что для того, чтобы получить весь спектр функционала, нужно пройти регистрацию или войти на сайт, используя имеющийся аккаунт социальных сетей.
Для того, чтобы начать редактирование, нужно нажать на «Изменить фото» на основной странице.
Как начинается работа с сайтом Canva:
-
- Проходим регистрацию или авторизацию.
-
- Нужно выбрать, для каких целей будет использован сайт, потом открываем редактор.
- Просматриваем обучение пользователя и кликаем на «руководство закончено». После этого надо щелкнуть на всплывающем окне на «Создайте собственный дизайн».
-
- Берем нужный дизайн (отличия разных вариантов состоит в размере холста), либо набираем собственные размеры при помощи строки «Использовать специальные размеры».
- Открываем раздел «Мое», нажимаем на «Добавьте собственные изображения», после этого нажимаем на фото, нужное для работы.
-
- Переносим фотокарточку на поле и изменяем положение, используя нужный маркер.
- Кнопка «Скачать» сохранит итог работы.
Этот сервис имеет много функций для работ с фотокарточками, но могут возникнуть сложности при самом первом его использовании.
Вариант 2: Editor.pho.to
Это еще один сервис, регулирующий картинки онлайн. Его преимущество относительно Canva состоит в том, что для использования не нужно нигде регистрироваться или авторизоваться, кроме тех ситуаций, когда идет работа с картинками из Фейсбука. Сервис быстро работает, а в функциях и возможностях очень легко разобраться.
-
- Открываем сервис и выбираем «Начать редактирование»
- Нужно загрузить фотографию с устройства или с Фейсбука.
Нажимаем на «Поворот», расположенный на панели слева.
Двигаем ползунок, чтобы добиться желаемого результата.
Важно заметить: то, что окажется вне области поворота, будет обрезано.
- Как только поворот будет завершен, нажимаем на «Применить».
- Если нужно — добавляем другие фотоэффекты.
- После завершения работы нужно кликнуть на «Сохранить и поделиться».
- Как только обработка завершена, кнопку можно найти внизу экрана.
- С помощью кнопки «Скачать» готовое изображение будет загружено на ПК.
Вариант 3: Croper
Сервис Croper используется тогда, когда нужно развернуть фотокарточку на 90 или 180 градусов для более удобного просматривания. Также сервис предоставляет возможность выровнять изображение, которое было сделано под неправильным ракурсом. А если вы хотите специально немного повернуть фотографию, чтобы придать ей особую художественную изюминку — сайт Croper тоже может помочь это сделать.
-
- Заходим на сервис и кликаем на кнопку «Загрузить файлы».
-
- Щелкаем на «Обзор», выбираем то изображение, что нужно исправить, жмем на «Загрузить» для продолжения работы.
- Переходим в «Операции», «Редактировать», кликаем на «Повернуть».
- В строке сверху нужно выбрать необходимые параметры поворота. Набираем желаемый угол и кликаем «Налево» или «Направо», смотря куда хотите повернуть изображение.
- Когда работа завершится, нужно перейти в раздел «Файлы» -> «Сохранить на диск» или при желании можно загрузить работу в соц.сети.
В этом сервисе фотографии выравниваются без обрезания лишних частей, поэтому после выбора нужного угла лучше убрать ненужные части, используя функционал сервиса.
Вместе мы проанализировали наиболее известные онлайн-сервисы, с помощью которых можно выровнять изображение. Наиболее удобный для пользователя — сервис Editor.pho.to, ведь в целом работа с ним более простая, к тому же после выравнивания фотографии не нужно дополнительно ее обрабатывать.
Как выровнять несколько картинок по центру в css
Часто возникают случаи, когда нужно выравнивание нескольких картинок по центру в css, для этих случаев удобно использовать
родительский слой div, внутри которого будут изображения. Сам родительский слой div нужен, чтобы расположить изображения по центру.
Выравнивание нескольких изображений по центру в css делается с помощью размещения всех картинок
внутри родительского тега <div>, который по умолчанию уже является блочными элементом,
т. е. растянут на всю ширину.
Но у тега <div> по умолчанию строчное выравнивание по левому краю, поэтому нужно установить
свойству text-align значение «center», тогда все его содержание будет выровнено по центру.
Должно получиться примерно так: <div style=»text-align:center»>…тут картинки…</div>.
Дополнительно у каждого изображения можно задать отступы, чтобы они не слипались друг с другом, а находились на некотором
расстоянии между собой. Отступы делаются, через то же свойство margin, рассмотренное выше.
У margin: y1 x1 y2 x2, цифры в пикселях y1 x1 y2 x2 отвечают за отступ сверху, справа, снизу и
слева соответственно.
Пример как выровнять 3 изображения по центру в css
Результат в браузере Код страницы
Код страницы
<!DOCTYPE html>
<html lang=»ru»>
<head>
<meta charset=»utf-8″ />
<title>Тестовая страница</title>
</head>
<body>
<div style=»text-align:center»>
<img src=»my_img/1.jpg» style=»margin:0px 10px 0px 10px; » >
<img src=»my_img/1.jpg» style=»margin:0px 10px 0px 10px; » >
<img src=»my_img/1.jpg» style=»margin:0px 10px 0px 10px; » >
</div>
</body>
</html>
 Код страницы
Код страницы<!DOCTYPE html>
<html lang=»ru»>
<head>
<meta charset=»utf-8″ />
<title>Тестовая страница</title>
</head>
<body>
<div style=»text-align:center»>
<img src=»my_img/1.jpg» style=»margin:0px 10px 0px 10px; » >
<img src=»my_img/1.jpg» style=»margin:0px 10px 0px 10px; » >
<img src=»my_img/1.jpg» style=»margin:0px 10px 0px 10px; » >
</div>
</body>
</html>









