Как установить сертификат эцп на компьютер, программные требования, возможные проблемы
Содержание:
- Зачем копируют сертификаты ЭЦП на другой компьютер или флешку
- Установка КриптоПро CSP
- КриптоПРО зависает при установке сертификата, что делать?
- Как скопировать ЭЦП с компьютера на флешку
- Шаг 2: установка драйвера рутокен
- Пошаговая установка ЭЦП
- Установка КриптоПро ЭЦП Browser plug-in.
- Как посмотреть сертификат ЭЦП
- Как обновить корневой сертификат
- Возможные проблемы и как их решить
- Копирование закрытого ключа из КриптоПро
- Как получить ЭЦП для юридического лица, ИП, ООО для сдачи отчетности в налоговую
- Ошибка при копировании сертификата
- Использование флешки как электронного ключа
- Заключение
Зачем копируют сертификаты ЭЦП на другой компьютер или флешку
Для удобства пользователей электронную цифровую подпись записывают на съемные носители (диск, флешка и т. п.) или компьютер. Вот как пользоваться ЭПЦ с флешки, токена или другого носителя:
- Записать на накопитель закрытый ключ.
- Сгенерировать на носителе открытый ключ.
- Задать пароль (для токенов паролем является ПИН-код).
- Установить ключевой контейнер на пользовательский компьютер.
- Добавить цифровую подпись на ПК и подписывать документы. Действие выполняется через файл сертификата в разделе «Защита документа».
ВАЖНО!
Электронная подпись одновременно находится и на флеш-накопителе, на котором ее записали, и на компьютере — в той директории, куда ее установил пользователь. После установки и записи ЭП пользователь автоматически подписывает необходимые документы цифровым шифром. Но иногда требуется перенос ключей и сертификатов электронной подписи. Пользователи производят копирование ЭПЦ с флешки на флешку в следующих случаях:
- дублирование записи с целью защиты накопителя — предотвращение порчи носителя или потери сведений на флешке;
- работа на нескольких компьютерах — создание копий для всех пользователей;
- создание облачного сервера — виртуальный доступ к ЭЦП для нескольких работников или организаций.
Перенос потребуется и в том случае, если вы хотите обновить, модернизировать или переустановить операционную систему. Если не скопировать сертификат ЭЦП заранее, закодированная информация просто исчезнет с ПК.
Установка КриптоПро CSP
Установка системы КриптоПро CSP не представляет сложности. Дистрибутив криптографического комплекса может быть предоставлен поставщиками услуг, либо его необходимо самостоятельно скачать с сайта http://www.cryptopro.ru/downloads Для скачивания необходима простейшая регистрация.
Необходимо помнить, что с ЭЦП, созданными по ГОСТ 2012, нужно использовать только «Крипто Про», начиная с версии 4.0.
После того, как необходимый файл скачен, нужно запустить установщик на исполнение. В открывшемся окне выбирается «Установить (рекомендуется)». После этого, установка осуществляется в автоматическом режиме и обычно не требует вмешательства пользователя.
После вывода сообщения об успешной установке, требуется перейти в «Панель управления» Windows и запустить программу «Крипто Про CSP».
В открывшемся окне нужно нажать на кнопку «Ввод лицензии», после чего в специальном мастере ввести ключ лицензии (должен быть предоставлен после приобретения пакета «Крипто Про»).
КриптоПРО зависает при установке сертификата, что делать?
Чтобы предотвратить возможные зависания программы, которые неблагоприятно будут влиять на установку вашей подписи, вам необходимо:
- установить лицензионное программное обеспечение;
- установить лицензионную программу, поскольку пиратская версия очень часто подвергается зависаниям;
- проверить компьютер на наличие вирусов или доступных обновлений (если таковые имеются, то их необходимо устранить).
Также причинами зависаний могут быть:
- неверные пути к файлам, их неточность;
- если срок сертификата остановлен компанией или же окончательно истёк.
Если ни одна из предложенных причин не подходит, то обратитесь в службу техподдержки, где вам обязательно помогут и искоренят неполадку.
Как скопировать ЭЦП с компьютера на флешку
Если сертификат хранится в реестре операционной системы, то можно сделать его копию на внешнем флэш-накопителе. Для этого нужно воспользоваться комплексом «Крипто-Про».
Рассмотрим как перенести ЭЦП с компьютера на флешку в несколько действий:
- Зайти в меню «Пуск» > «Панель управления» > «КриптоПро CSP»
- В открывшемся приложении «Крипто Про CSP» нужно выбрать вкладку «Сервис», а на ней нажать кнопку «Скопировать».
- После этого будет открыто окно «Копирование контейнера закрытого ключа». Необходимо в нем нажать «Обзор». Затем выбрать в списке ключ, который необходимо скопировать (у него в графе «Считыватель» будет указано «Реестр») и нажать «ОК», после чего «Далее».
- Дальше нужно придумать имя для нового контейнера. Здесь можно применять пробелы и русские буквы. После чего нужно щелкнуть по кнопке «Готово».
- Затем откроется новое окно «Вставьте и выберите носитель для хранения ключа». Здесь необходимо по имени выбрать USB-флэшку, на которую производится копирование. Затем нужно нажать ОК.
- На следующем устанавливается пароль на новый ключ. Если это не предполагается делать, то можно оставить поля пустыми, после чего нужно нажать ОК.
- После этого на флэшке должна появиться папка с именем из произвольного сочетания букв и цифр, а внутри несколько файлов с расширением key. Это означает, что копирование прошло успешно.
Шаг 2: установка драйвера рутокен
Установка ЭЦП на компьютер предполагает настройку специального драйвера — рутокена. Делается это в несколько последовательных шагов, а на время установки нужно закрыть все приложения. Скачать драйвера и модули рутокен можно с официального портала (https://www.rutoken.ru/support/download/drivers-for-windows/) согласно установленной версии OS Windows. После скачивания необходимо запустить установку файла rtDrivers и перезагрузить ПК.
После этого необходимо настроить считыватель рутокена в приложении КриптоПро. Для этого нужно:
- подключить рутокен к ПК через USB-порт;
- открыть Пуск — Программы — КриптоПро CSP — запуск от имени Администратора (правой кнопкой мыши по ярлыку программы);
- перейти во вкладку «Оборудование»;
- нажать «Настроить считыватели».
Если последовательность соблюдена, то откроется окно с доступными считывателями. Если в нем нет пункта «Все считыватели смарт-карт» нужно нажать «Добавить». При неактивной кнопке необходимо перейти во вкладку «Общие» и выбрать «Запустить с правами администратора»:
Затем для продолжения установки пользователь нажимает «Далее» и выбирает в новом окне «Все считыватели смарт-карт» — «Далее»:
Продолжается установка повторным нажатием «Далее».
Завершается процесс сохранением настроек путем последовательного нажатия «Готово» — «Ок» — «Ок».
Пошаговая установка ЭЦП
Шаг 1. Откройте вкладку «Панель управления» (при помощи лупы или же меню «Пуск»).
Открываем меню «Пуск», вводим в поле поиска «Панель управления», открываем полученный результат
Шаг 2. Запускаем заранее установленную программу.
В режиме «Просмотр» выставляем «Мелкие значки», находим и запускаем программу КриптоПро
Шаг 3. При запуске КриптоПРО нас переносит на главный экран программы. На нём, как можно заметить, весьма много складок. Нам же нужна вкладка под названием «Сервис».
Главное окно программы КриптоПро
Переходим во вкладку под названием «Сервис»
Шаг 4. Далее необходимо «Посмотреть сертификаты в контейнере закрытого ключа». Не стоит вводить имя ключевого контейнера вручную (хотя, если хотите, можете сделать именно так, это ваше право), но для удобства нажмите на вкладку «Обзор».
Нажимаем на кнопку «Обзор»
Шаг 5. После вашего клика всплывёт дополнительная вкладка, где будет необходимо выбрать именно ваш контейнер, а также доступный считыватель. Когда вы ознакомитесь со всем и проверите данные, нажмите «Oкей».
Кликаем мышкой по названию контейнера, чтобы выделить его, нажимаем «ОК»
Шаг 6. Если вы всё сделали правильно, то нас обратно вынесет на предыдущую вкладку. Больше никаких изменений нам добавлять не требуется, поэтому переходим на следующее окно, нажимая «Далее».
Нажимаем «Далее»
Шаг 7. Вы перешли на следующую вкладку. Здесь расположена абсолютно вся личная информация, которая и была зашифрована ЭЦП. Также можно найти и ознакомиться со сроком действия. Проверьте также и серийный номер своей программы и подписи (его ни в коем случае нельзя забывать). Выбираем «Свойства».
Проверяем информацию, нажимаем на кнопку «Свойства»
Шаг 8. Теперь вам предстоит установка нового сертификата.
Во вкладке «Общие» нажимаем «Установить сертификат»
Шаг 9. Вы автоматически попадёте на следующую вкладку. Здесь вам необходимо внимательно изучить всю информацию. И если вы с ней согласны, то только тогда переходите на следующую страницу.
Внимательно читаем информацию, нажимаем «Далее»
Шаг 10. Здесь нам нужно посмотреть все сертификаты, которые находятся в хранилище. В этом поможет кнопка «Обзор».
Щелкаем по кнопке «Обзор»
Шаг 11. Поскольку мы шифровали наши личные данные, выбираем соответствующую папку с названием «Личное» и нажимаем «Oкей».
Выбираем папку с названием «Личное» и нажимаем «Oкей»
Шаг 12. Поздравляем! Вы успешно установили сертификат. Для полного завершения нажимаем на «Готово» и ждём всего лишь пару секунд.
Нажимаем «Готово»
Установка КриптоПро ЭЦП Browser plug-in.
Сама инсталляция плагина, очень простая, скачиваем его и запускаем.

Для запуска нажмите «Выполнить»

Далее у вас появится окно с уведомлением, что будет произведена установка КриптоПро ЭЦП Browser plug-in, соглашаемся.
После инсталляции утилиты, вам нужно будет обязательно перезапустить ваш браузер.

Открыв ваш браузер, вы увидите предупредительный значок, нажмите на него.

В открывшемся окне нажмите «Включить расширение»
Кстати если вы не видели мою статью, о очень полезных расширениях для Google Chrome, то заполните этот пробел

Не забудьте установить КриптоПРО CSP на компьютер, где будет генерироваться сертификат
Теперь у нас все готово. Нажимаем «Сформировать ключи и отправить запрос на сертификат». Согласитесь с выполнением операции.
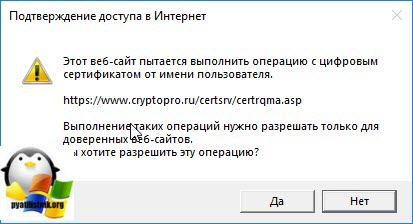
У вас откроется форма расширенного запроса сертификата. Вначале заполним раздел «Идентифицирующие сведения». В него входят пункты:
- Имя
- Электронная почта
- Организация
- Подразделение
- Город
- Область
- Страна
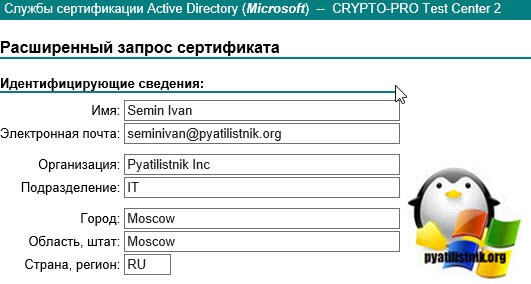
Далее вам нужно указать тип требуемого сертификата. В двух словах, это область применения ЭЦП:
- Сертификат проверки подлинности клиента (самый распространенный вариант, по сути для подтверждения, что вы это вы)
- Сертификат защиты электронной почты
- Сертификат подписи кода
- Сертификат подписи штампа времени
- Сертификат IPSec, для VPN тунелей.
- Другие, для специальных OID
Я оставляю «Сертификат проверки подлинности клиента».
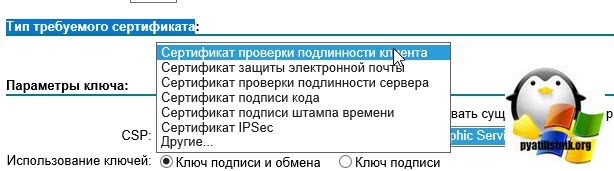
Далее вы задаете параметры ключа, указываете, что будет создан новый набор ключей, указываете гост CSP, от него зависит минимальная длина ключа. Обязательно пометьте ключ как экспортируемый, чтобы вы его могли при желании выгружать в реестр или копировать на флешку.
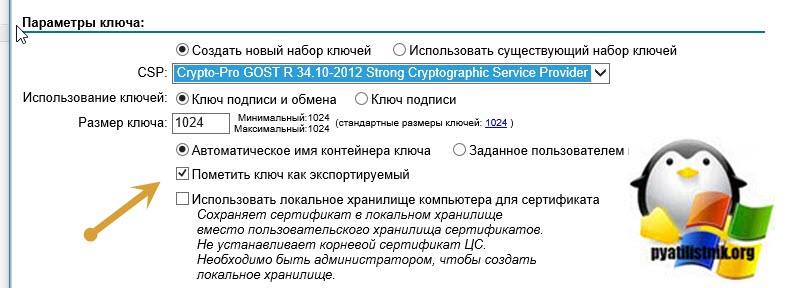
Для удобства еще можете заполнить поле «Понятное имя», для быстрой идентификации вашей тестовой ЭЦП от КриптоПРО. Нажимаем выдать тестовый сертификат.
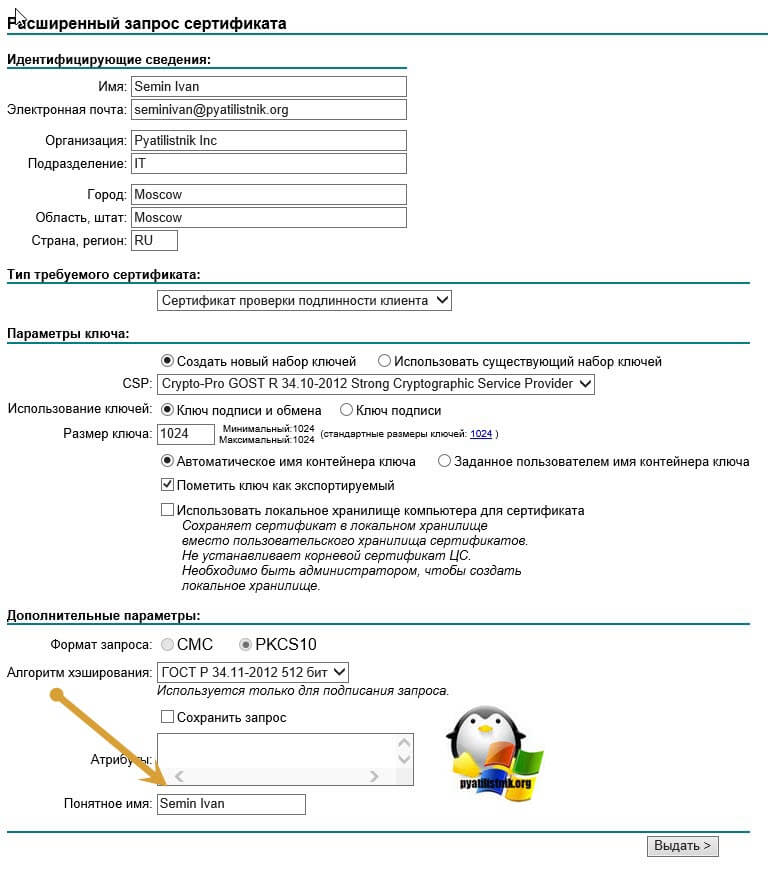
У вас появится запрос на создание, в котором вам необходимо указать устройство, на которое вы будите записывать тестовый сертификат КриптоПРО, в моем случае это е-токен.
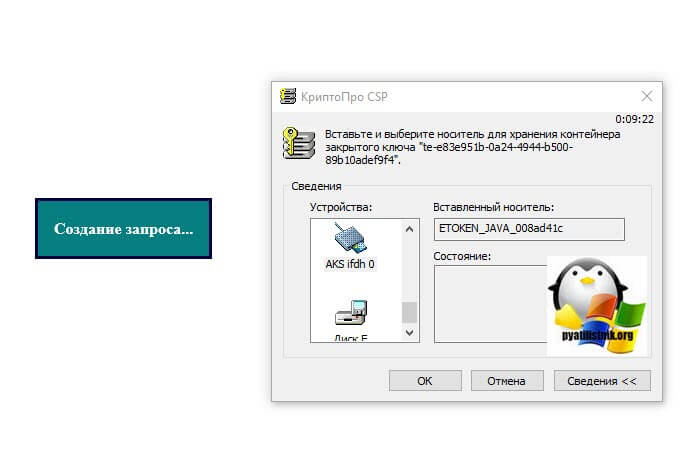
Как только вы выбрали нужное устройство появится окно с генерацией случайной последовательности, в этот момент вам необходимо нажмить любые клавиши или водить мышкой, это защита от ботов.
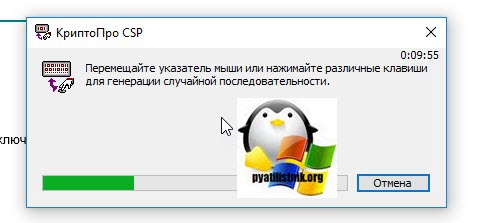
Все наш контейнер КриптоПРО сформирован и для его записи введите пин-код.

Вам сообщат, что запрошенный вами сертификат был вам выдан, нажимаем «Установить этот сертификат».
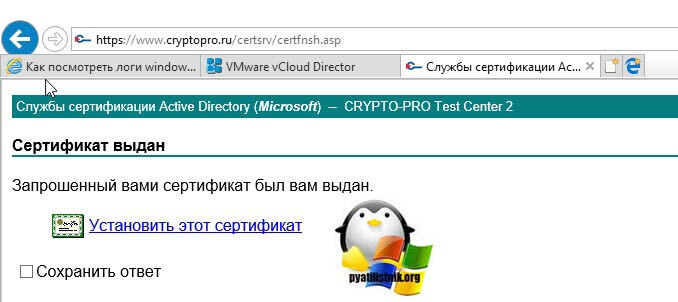
Если у вас еще не установленны корневые сертификаты данного центра сертификации, то вы получите вот такую ошибку:
Данный ЦС не является доверенным
Для ее устранения нажмите на ссылку «установите этот сертификат ЦС»
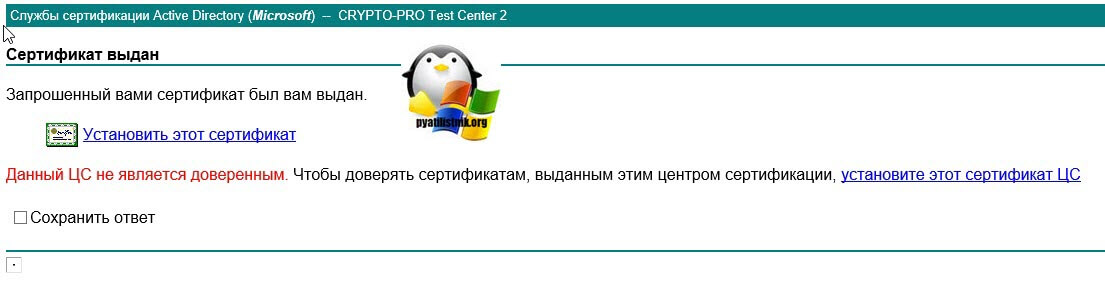
У вас начнется его скачивание.

Запускаем его, как видите в левом верхнем углу красный значок, чтобы его убрать нажмите «Установить сертификат», оставьте для пользователя.
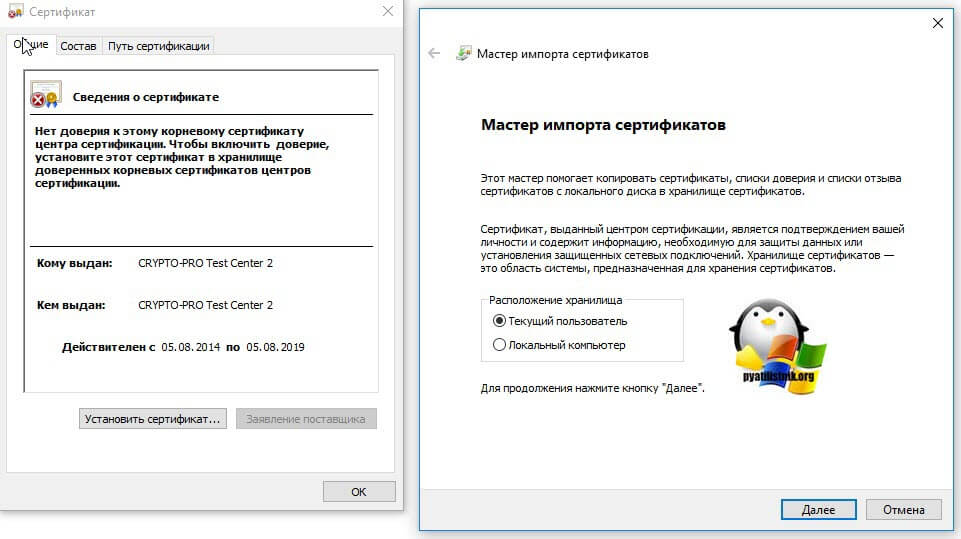
Далее выбираем пункт «Поместить все сертификаты в следующее хранилище» и через кнопку обзор указываете контейнер «Доверенные корневые центры сертификации». Далее ок.
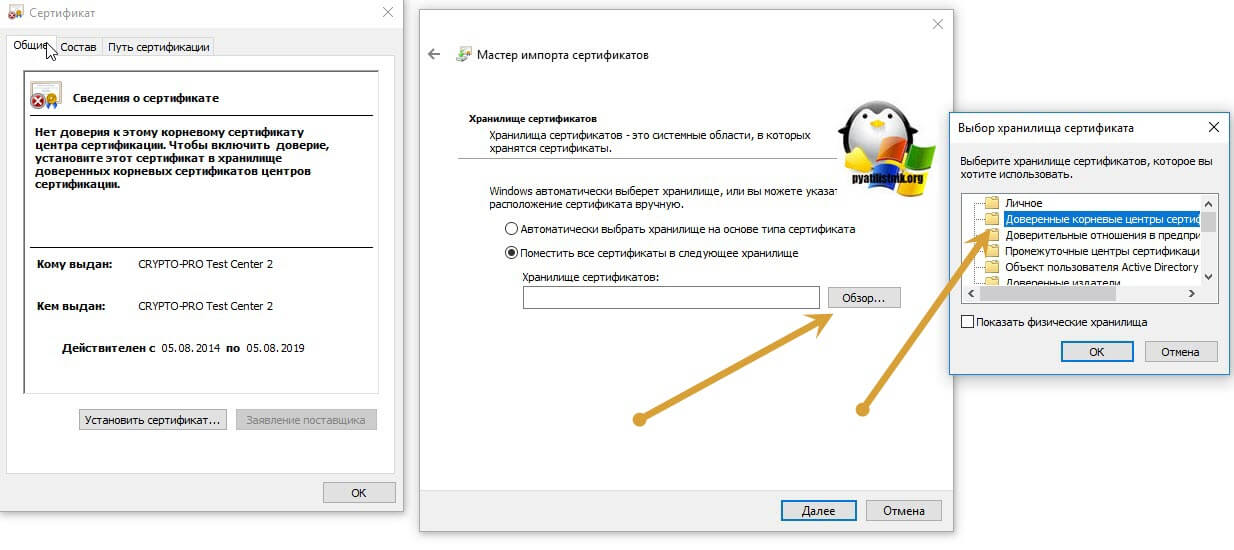
На последнем этапе у вас выскочит окно с предупреждением, о подтверждении установки сертификатов, нажимаем «Да».
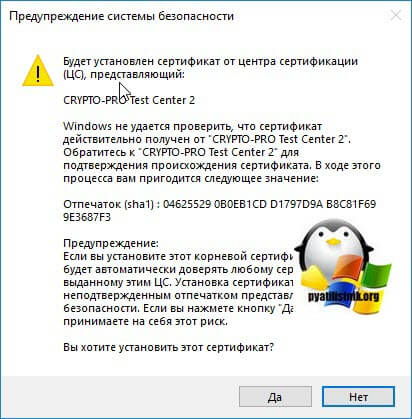
Открываем снова окно с выпуском тестового сертификата КриптоПРО и заново нажимаем «Установить сертификат», в этот раз у вас вылезет окно с вводом вашего пин-кода от вашего носителя.
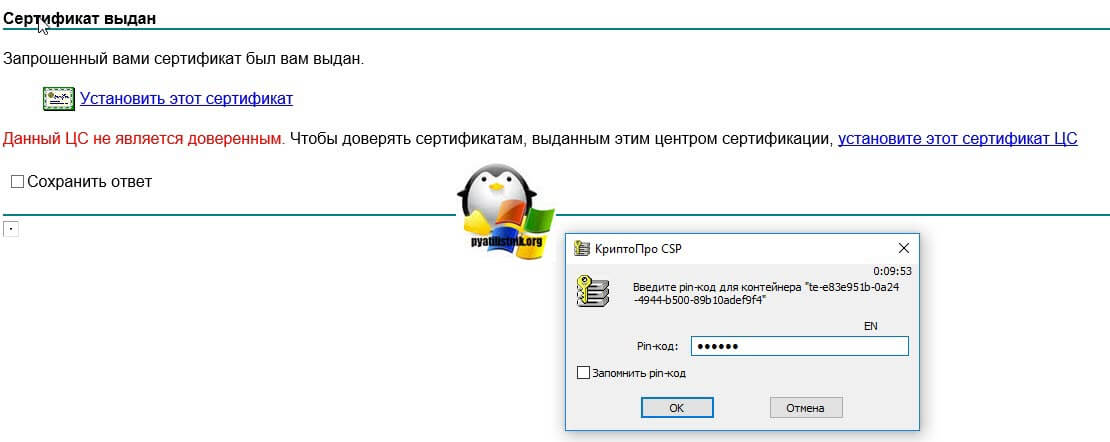
Если вы его ввели правильно, то увидите, что новый сертификат успешно установлен.
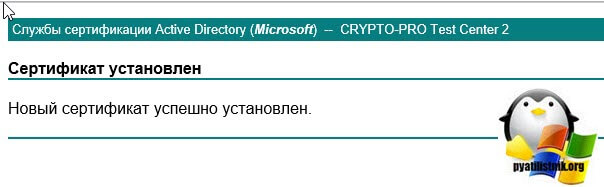
Теперь открывайте ваш КриптоПРО и посмотрите есть ли сертификат в контейнере. Как видите в контейнере есть наша ЭЦП.
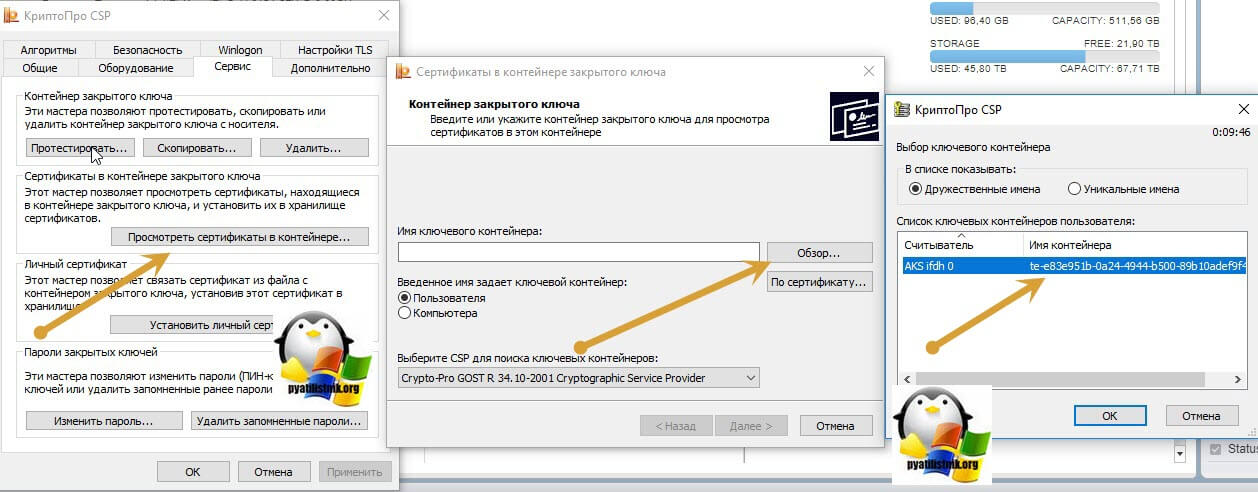
Если посмотреть состав, то видим все наши заполненные поля. Вот так вот просто выпустить бесплатный, тестовый сертификат КриптоПРО, надеюсь было не сложно.
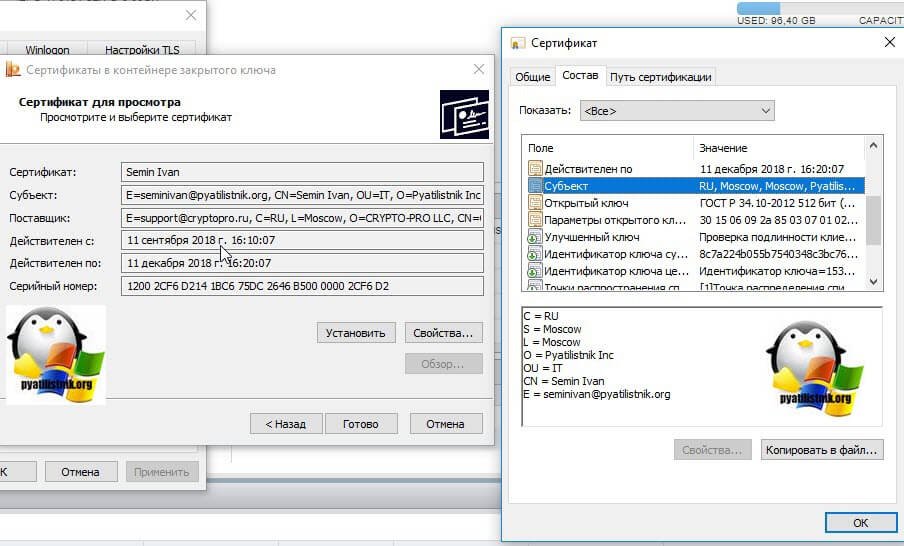
Как посмотреть сертификат ЭЦП
Посмотреть установленные сертификаты можно при помощи Internet Explorer, Certmgr, консоль управления или КриптоПро. Пользоваться другими компьютерными программами не рекомендуется: они могут иметь встроенную команду отправки ключа ЭЦП на сторонний сервер, что приведет к компрометации подписи и невозможности ее использования.
Через КриптоПро
Как найти сертификат ЭЦП на компьютере при помощи КриптоПро:
- открыть «Пуск»;
- через вкладку «Все программы» перейти в «КриптоПро»;
- выбрать вкладку «Сертификаты».
Этим способом могут воспользоваться пользователи или администраторы ПК (если пользователю будет отказано в доступе, необходимо дополнительно запросить права администратора). В открывшемся окне будет список всех сертификатов, установленных на данном ПК. В содержащем сертификаты хранилище, можно посмотреть информацию по каждому, скопировать контейнер закрытых ключей КриптоПро на другой компьютер, внешний носитель или удалить недействительный ключ ЭЦП.
Через Certmgr
Найти файл сертификата можно и при помощи встроенного менеджера, который присутствует во всех ОС Windows. Через него можно не только посмотреть все личные сертификаты, но и сертификаты УЦ и партнеров Microsoft.
Метод может использоваться только администратором ПК. Для просмотра нужно:
- открыть «Пуск»;
- ввести команду certmgr.msc в строку поиска и нажать Enter;
- в левой колонке открывшегося окна будет список личных и корневых сертификатов.
Через Internet Explorer
Интернет-браузер IE входит в комплектацию всех ОС семейства Windows XP и выше и позволяет также найти сертификаты ЭЦП на компьютере. Для просмотра нужно:
- запустить браузер;
- через «Меню» перейти в «Свойства браузера»;
- в новом окне выбрать вкладку «Содержание»;
- выбрать «Сертификаты».
Далее откроется окно с перечнем всех сертификатов, установленных пользователем и сторонними поставщиками ПО. В данном меню возможен перенос ключей и сертификатов на внешний носитель, удаление открытых ключей. Удаление корневых сертификатов УЦ через меню IE невозможно.
Через консоль управления
Просмотр сертификатов в ОС Windows через консоль управления запускается в несколько этапов:
- пользователь открывает командную строку;
- вводит команду mmc и нажимает Enter;
- нажимает на «Файл» и «Добавить/удалить оснастку cryptopro»;
- выбирает последовательно «Добавить» и «Добавить изолированную оснастку»;
- выбирает «Сертификаты».
Дополнительно можно просмотреть ключи ЭЦП по конкретной учетной записи. Способ также доступен только пользователям с правами администратора ПК. Через консоль можно не только просматривать информация, но и удалять, копировать, добавлять контейнеры с ключами ЭЦП. Неудобство метода в том, что все команды необходимо вводить вручную. Обычны работа через консоль осуществляется на windows server для настройки прав доступа всех пользователей.
Как обновить корневой сертификат
При наступлении нового года, обычно требуется загрузить и переустановить новые обновленные корневые ключи удостоверяющих центров.
Чаще всего напоминание об этом выводит либо сама операционная система, либо программное обеспечение, которое использует ЭЦП.
Как провести обновление:
- Вручную скачать корневые сертификаты и установить новые в операционную систему;
- С помощью специальных вспомогательных программ, которые бесплатно распространяют многие удостоверяющие центры. Такие программы проверяют и устанавливают все необходимые сертификаты в автоматическом режиме.
Возможные проблемы и как их решить
Windows не может проверить подлинность сертификата
Чаще всего такая ошибка возникает в старых версиях ОС Windows. К примеру, если используется Windows 7, необходимо обновить ее до пакета исправления SP1 и импортировать сертификата еще раз.
Также сами разработчики криптографического комплекса «Крипто Про» рекомендуют применять 64-битные системы.
Такое требование актуально для системы Windows 7 и последующих. При этом Windows XP версии SP3 выходила только в 32-битной версии, но в ней подобной проблемы никогда не возникает.
Поскольку Windows XP и Windows Vista уже серьезно устарели и поддержка этих операционных систем уже не производится, крайне рекомендуется обновить их хотя бы до Windows 7.
Ошибка с правами
Чаще всего эта ошибка возникает если у пользователя, из-под которого производят импорт сертификата УЦ, нет прав для выполнения данного действия.
Тогда требуется войти на компьютер под учетной записью администратора. Либо осуществить импорт используя опцию «Запуск от имени администратора» при щелчке мышью.
Ошибка импорта
Система Windows может сообщить об ошибке при попытке добавить сертификат в хранилище.
Она чаще всего происходит по одной из следующих причин:
- Установлена старая версия криптопровайдера — в настоящее время сертификаты выпускаются согласно ГОСТ 2012 года, для которого требуется минимально версия Крипто Про 4.0
- Копия открытого ключа данного сертификата уже была установлена в систему (проверить это можно просмотреть перечень установленных ЭЦП через панель управления Крипто Про;
- Windows не может получить доступ к реестру, либо работа с ним заканчивается ошибкой — желательно произвести проверку и восстановление реестра средствами Windows, либо использовать сторонние программы как, например, C&CLeaner.
- Время действия КС удостоверяющего центра, импорт которого пытается выполнить пользователь, истекло. Необходимо получить новый сертификат с действующим периодом.
- Поврежден сам файл сертификата УЦ. Необходимо получить новую копию и осуществить импорт снова.
Не найден локальный сертификат удостоверяющего центра
Такая ошибка чаще всего возникает при работе в системе банк-клиент. В этом случае во время установления связи между банковским сервером и клиентским компьютером, банк присылает, а у клиента его нечем проверить.
Для решения этой проблемы необходимо запросить у банка требуемый сертификат. Установить его в систему и указать, что это КС Удостоверяющего центра.
Еще одним случаем данной ошибки является установка на клиентском компьютере сертификата другого удостоверяющего центра, а не того, каким был заверен сертификат банка. В такой ситуации необходимо запросить у банка и установить в систему правильный КС.
Не установлен корневой сертификат
Если возникает проблема с установкой, в первую очередь необходимо убедиться, что на компьютере установлена лицензионная ОС Windows.
Очень часто в пиратских версиях системы функционал частично обрезается, чтобы обеспечить функционирование операционной системы без фактической лицензии, отключаются некоторые системные службы.
Еще одной часто встречающейся проблемой является использование на данном компьютере двух и более криптопровайдеров либо специализированного программного обеспечения для шифрования.
Возникает ситуация, что криптопровайдеры начинают конфликтовать друг с другом, поскольку каждый пытается управлять хранилищем сертификатов самостоятельно.
Если необходимо использовать оба (например, клиентское ПО использует разный набор криптопровайдеров), то тогда необходимо их обновить до самой актуальной версии, поскольку разработчики оперативно исправляют появляющиеся ошибки.
Копирование закрытого ключа из КриптоПро
Это самый простой способ, и будет актуальным при небольшом количестве контейнеров с закрытыми ключами. Чтобы выполнить перенос сертификатов из реестра, откройте ваш КриптоПРО, вкладка «Сервис», нажимаем кнопку «Сервис», далее через кнопку «Обзор», откройте «Выбор ключевого контейнера» и укажите, какой сертификат вы будите переносить. В моем примере это контейнер «Копия сертификата в реестре (Семин Иван)».

Нажимаем «Далее», вас попросят задать новое имя контейнера с закрытым ключом, введите понятное для себя, для удобства.

У вас откроется окно с выбором носителей, вы можете выбрать либо токен, либо флешку для переноса на другое место. У меня это внешний жесткий диск Z:\.

Задаем обязательно пароль, с точки зрения безопасности, так как файлы в таком виде просто скомпрометировать.

Все, на выходе я получил папку со случайным названием и набором ключей в формате key.

Если вы пытаетесь копировать сертификат с токена, то в ряде случаев у вас может появиться ошибка: Ошибка копирования контейнера. У вас нет разрешений на экспорт ключа, потому что при создании ключа не был установлен соответствующий флаг. Ошибка 0x8009000B (-2146893813) Ключ не может быть использован в указанном состоянии.

Связана такая ситуация, что в целях псевдобезопасности, удостоверяющие центры выпускают закрытые ключи без возможности экспорта, и таким образом увеличивают свою прибыль, так как в случае утери или поломки токена, вам придется его перевыпускать, а так как экспорт запрещен, то бэкапа вы сделать не сможете.
Если вы получили ошибку копирования контейнера. У вас нет разрешений на экспорт ключа, то метод с КРиптоПРО вам не поможет
Как получить ЭЦП для юридического лица, ИП, ООО для сдачи отчетности в налоговую
Как получить ЭЦП для юридического лица, ИП, ООО для сдачи отчетности в налоговую? Как уже говорилось ранее, сдача отчетности, запрос информации, каких-либо сведений, справок, выписок и всего прочего, что касается предпринимательской деятельности возможно лишь при заверении документов налогоплательщиком при помощи усиленной квалифицированной электронной подписи.
Иными словами, организациям — юридическим лицам (ООО), а также индивидуальным предпринимателям (ИП) для ведения электронного документооборота с ФНС, необходимо обратиться в один из аккредитованных Минкомсвязи России центров и купить усиленную квалифицированную ЭЦП!
Теперь Вы знаете:
- где взять электронную подпись для налоговой для физ лица
- для чего нужна электронная подпись в налоговой
- как оформить электронную подпись для сдачи отчетности физическому лицу для налоговой на компьютере и в мобильном приложении
- сколько стоит электронная подпись для налоговой
- как пользоваться электронной подписью для налоговой
Справка по получению сертификата проверки электронной подписи для физического лица на сайте nalog.ru.
Электронно-цифровая подпись может понадобиться для подписания и отправки документов через интернет. На сайте nalog.ru электронная подпись выдаётся бесплатно.
Заходим в личный кабинет портала налоги: https://lkfl.nalog.ru/lk/
Нажимаем на ссылку «Профиль»
На следующей странице на ссылку «Получение сертификата ключа проверки электронной подписи»
Попадаем на страницу, где можно сгенерировать электронную подпись физического лица.
Создать электронную подпись можно двух видов: 1. Ключ электронной подписи хранится на Вашей рабочей станции 2. Ключ электронной подписи хранится в защищенной системе ФНС России
Выбираем «Ключ электронной подписи хранится на Вашей рабочей станции» и генерируем электронную подпись.
Появится окно с проверкой данных. Проверяем и подтверждаем.
Дальше создаём пароль и сохраняем его вместе с названием контейнера (название контейнера генерируется автоматически).
После этих действий, для генерации сертификата, надо будет понажимать любые клавиши клавиатуры и поводить мышкой. После чего на странице появится сообщение, о процессе создания сертификата: Дублирование текста с картинки: Запрос на получение сертификата отправлен. Процесс может занять от нескольких минут до нескольких часов. Вы можете продолжить работу в «Личном кабинете» или в случае необходимости выйти из «Личного кабинета» — информация о готовности сертификата появится при следующем входе на эту страницу.
На создание ЭЦП требуется какое-то время. Заходим на эту страницу через пару часов и смотрим результат. Когда сертификат будет выдан появится надпись:
Дублирование текста с картинки: Сертификат успешно получен и установлен. Теперь Вы можете с его помощью подписывать и направлять в налоговый орган декларации и иные документы. Для того, чтобы использовать ЭП на другом компьютере, воспользуйтесь данной инструкцией (предварительно необходимо скачать сертификат). В случае утраты (компрометации) сертификата необходимо отозвать текущий сертификат, после чего сформировать запрос на выпуск нового.
Заходим в настройки нашей программы ViPNet LSS. И в пункте меню сертификаты наблюдаем наш установленный сертификат.
На Mac Os контейнер сохранится в «папке пользователя» -> .infotecs/Containers. Папка .infotecs по умолчанию скрыта. Сам файл будет называться именем контейнера, что-то вроде vipnet-48gdmskk-3jmgs-immc3n-aklmgsal.
В прошлой статье мы разбирались с декларацией 3-НДФЛ и перед отправкой документов в личном кабинете налогоплательщика вводили пароль к сертификату электронной подписи, или выражаясь простым языком подписывали наши «толмуты» электронной подписью.
Как-то я упустил из виду, что не все знают что это такое. Тема полезная как для помощи при создании электронной подписи в своём личном кабинете налогоплательщика так и для общего образования. Учитывая, что многие мои читатели пенсионеры — люди преклонного возраста и недостаточно уверенные в общении с компьютером, «разложу всё по полочкам».
Прежде всего, давайте разберёмся для чего нужна электронная подпись и что за пароль от сертификата. Здесь всё просто, как и простая подпись из под ручки, она нужна для придания какому-либо документу юридической силы. Но простую-то можно сверить с той, что в паспорте и на худой конец провести графологическую экспертизу её подлинности. А как же сверить и проверить электронную? Здесь всё гораздо сложнее. Но сначала о видах и типах.
Ошибка при копировании сертификата
Устанавливать электронную подпись на компьютер просто, но иногда в процессе возникает ошибка копирования контейнера. Объясняется она отсутствием разрешения на экспорт ключа, т.к. при создании его не был указан соответствующий пункт. Чтобы скопировать сертификат с флешки и избежать ошибки нужно:
- Убедиться, что КриптоПро имеет действующую лицензию.
- Попробовать повторно установить закрытый ключ ЭЦП.
- Если в имени имеется строка, содержащая данные «_копия_a0b63dd8», то нужно провести копирование одним из способов, соответствующих типу носителя.
- При переносе ключа поставить галочку «Уникальные имена».
Проверить, что КриптоПро запущена с правами администратора.
Если сертификат находится на USB-носителе или дискете, или на ПК, то копия делается так:
- Пользователь устанавливает утилиту CertFix (https://h.kontur.ru/cf).
- После запуска утилиты дожидается загрузки списка сертификатов.
- Нажимает одновременно SHIFT и правой кнопкой мыши кликает по нужному хранилищу.
- В открывшемся окне выбирает вариант, зависящий от расположения хранилища.
При необходимости вводят пароль и повторяют процедуру копирования.
Если сертификат расположен на рутокене:
- Подключают токен к ПК.
- Запускают утилиту tokens.exe (https://www.kontur-extern.ru/Files/Modules/CmsFile/Tokens.zip).
- Нажимают «Экспорт» у нужного контейнера.
- Выбирают место, куда нужно устанавливать сертификат.
- В следующем окне вводят новое имя для контейнера.
- Устанавливают утилиту CertFix и повторяют действия из предыдущего способа копирования.
Скопировать сертификат с флэшки на ПК нужно в случае, если пользователь работает сразу с несколькими ключами ЭЦП или часто путешествует. Установка подписи на ПК поможет снизить риски потери или порчи носителя, а процесс занимает всего несколько минут. Для копирования используется стандартная лицензионная программа КриптоПро, а установить сертификат можно двумя способами. Первый использует путь через «Личные сертификаты», а второй — через «Просмотр ключей в контейнере». Иногда при копировании закрытых ключей возникает ошибка, т.к. ЭЦП имеет встроенную защиту от экспорта. В этом случае нужно установить специальную утилиту и повторить весь путь копирования.
Использование флешки как электронного ключа
Флешку можно использовать как аналог ЭЦП, воспользовавшись РАМ-модулем. В его задачу входит тестирование каждого электронного носителя на соответствие заложенным данным. Блокировка данных или доступ к системе зависит от результатов проверки.
Для настройки РАМ-модуля необходимо:
- установить библиотеку libpam_usb.so и утилиты, нужные для управления модулем;
- вставить в USB-порт флешку, собрать и записать всю информацию о носителе для последующей идентификации пользователя;
- ввести команду, закрепляющую имя флешки к учетной записи пользователя;
- запустить проверку корректности данных;
- наделить модуль pam_usb правом управления системой. При необнаружении подходящего носителя система должна запросить ввод пароля и логина, или заблокировать вход.
К плюсам такого использования носителя можно отнести возможность хранения на флешке информации и быстрый вход в систему, автозащиту, отсутствие необходимости запоминать большое количество информации.
Заключение
Вот мы и закончили эту большую статью в которой рассмотрели основные вопросы по подготовительной работе эцп с порталами и после ознакомления с этой инструкцией у Вас больше не будет вопросов:
- как установить сертификат эцп на компьютер
- инструкция по установке сертификата эцп
- настройка эцп криптопро
- настройка ЭЦП на windows 7
- первы запуск ЭЦП на компьютере
- удостоверяющие центры для получения эцп
- установить эцп на компьютер криптопро
- установка эцп
- хранилища эцп
- эцп с флешки на компьютер
- настройка ЭЦП
- настройка усиленной квалифицированной электронная подпись
- настройка эцп на СБИС, контур, росэлторг, тензор, госуслуги
- настройка ЭЦП на windows 10









