Как помочь автору на youtube с переводом субтитров и метаданных видео
Содержание:
- Как скачивать с YouTube интересное видео?
- Как скачивать видео с ютуба с помощью 3D Youtube Downloader
- Как скачивать видео с ютуба на компьютер с помощью 4K YouTube Downloader
- Загрузка видео с ютуба с помощью ClipGrab
- Как загрузить видео с ютуба с помощью Download Master
- Загрузка видео с youtube с помощью GetVideo
- Как качать с ютуба видео на компьютер с помощью Ummy Video Downloader
- Как скачать видео с youtube на компьютер с помощью Videoder
- Как можно скачать видео с ютуба с помощью YouTube Downloader и Youtube Downloader HD
- Как копировать с ютуба интересное видео с помощью YouTube-DLG
- Как записать видео с ютуба с помощью Zasasa Youtube
- Загружаем видео
- Как удалить временные метки из расшифровки видео?
- Загрузка субтитров к видео YouTube
- Действия по быстрой и простой активации и принудительному созданию субтитров в видео YT
- Управление субтитрами для прямых трансляций
- Зачем нужны субтитры на Youtube?
- Как скачать субтитры с Ютуб при помощи онлайн-сервиса
- Как выполняется скачивание субтитров
- Виды субтитров на Ютубе
- Как создать субтитры автоматически
- Программа «4K Video Downloader»
- Часть 3. Как добавить субтитры к видео / фильму (опциональный)
Как скачивать с YouTube интересное видео?

Достаточно часто возникает необходимость скачать определенный видеоролик с YouTube. Сделать это все же можно, но с помощью сторонних программ, специализированных онлайн-сервисов, расширений для браузеров и мобильных приложений.
Как скачивать видео с ютуба с помощью 3D Youtube Downloader
С помощью данной программы можно закачивать видеоролики не только с YouTube, но и с других популярных видео сервисов. Это приложение отличает то, что оно предоставляет возможность самостоятельно выбирать качество и формат загружаемого видеоролика, качает аудиодорожки и даже субтитры. Пользователи отмечают довольно простой интерфейс и быструю загрузку видеороликов, однако их конвертация осуществляется довольно медленно.
Как скачивать видео с ютуба на компьютер с помощью 4K YouTube Downloader
Это приложение позволяет скачивать видео высокого качества на компьютер настолько быстро, насколько это только возможно. С помощью этой программы также можно переносить ролики на iPad и iPhone, так как она поддерживает большую часть современных платформ: Windows, Mac OS, Linux. Достаточно просто скопировать ссылку на видеоролик и вставить ее в специально отведенную для этого строку.
Загрузка видео с ютуба с помощью ClipGrab
Еще один удобный и быстрый загрузчик видео, который может работать независимо от браузера. ClipGrab позволяет скачивать видеоролики практически со всех известных хостингов видео, а также конвертировать видео в нужный формат.
Как загрузить видео с ютуба с помощью Download Master
Данное приложение отличается своей высокой эффективностью и удобным интерфейсом. С ее помощью пользователь Windows 7 и выше может скачивать файлы абсолютно со всего интернета, будь то аудиодорожки или целые фильмы. Из особенностей можно отметить то, что этот программный продукт позволяет переносить незаконченные загрузки с одного компьютера на другой.
Загрузка видео с youtube с помощью GetVideo
Эту программу можно установить не только на компьютеры, но и на мобильные устройства, работающие под управлением операционной системы Android. GetVideo неплохо справляется со своей основной задачей, хоть и не является рекордсменом в плане функционала. От множества конкурентов это приложение отличает то, что оно позволяет скачивать видео и из социальных сетей, таких как ВКонтакте или Одноклассники и т.д.

Как качать с ютуба видео на компьютер с помощью Ummy Video Downloader
Инструмент, предназначенный исключительно для владельцев компьютеров от Apple. Возможности те же, что и у похожих приложений для Windows – быстрая загрузка видеороликов или аудиодорожек из YouTube и удобный пользовательский интерфейс. С помощью этого приложения можно скачать с YouTube целый плейлист с любимыми треками.
Как скачать видео с youtube на компьютер с помощью Videoder
Пользователи мобильных Android-устройств могут скачивать видеоролики и музыку с помощью приложения Videoder. Помимо того, что оно загружает файлы в высоком качестве, пользовательский интерфейс совершенно не нагружен рекламой. Это основная фишка разработчиков – бесплатное и удобное приложение без надоедливой рекламы, что может быть лучше?

Как можно скачать видео с ютуба с помощью YouTube Downloader и Youtube Downloader HD
Еще один «качатель» для Android, который позволяет скачивать видеоролики в высоком качестве и нужном формате. Весь процесс загрузки происходит всего в три шага: копируем ссылку на нужное видео, вставляем его в специально отведенную строку и нажать «Скачать»! Youtube Downloader HD позволяет скачивать видеоролики даже в качестве 1080p. Есть небольшой минус – программа доступна не во всех странах.
Как копировать с ютуба интересное видео с помощью YouTube-DLG
Не самая популярная, но все же интересная разработка с простым пользовательским интерфейсом, предназначенная для операционных систем Windows и Linux, которая позволяет скачивать видео не только с YouTube, но и с других платформ. Из особенностей – одновременная загрузка сразу нескольких файлов, возможность скачивать субтитры и плейлисты, полноценная поддержка самых разнообразных форматов.
Как записать видео с ютуба с помощью Zasasa Youtube
Позволяет скачивать видеоролики и аудио треки с крупнейших видео хостингов мира и даже из некоторых социальных сетей, таких как Instagram,. Помимо того, что это довольно немолодое приложение поддерживает все действительно востребованные возможности для загрузки видеороликов, с его помощью можно скачивать файлы и с Mail.ru. Также необходимо отметить, что это приложение работает только на операционной системе Windows.
Загружаем видео
Итак, забудем о возможности использования универсальных загрузчиков, поскольку рано или поздно они становятся недоступными в App Store, а воспользуемся способом, который Apple прикрыть никак не сможет.
Нам понадобится учетная запись популярного облачного сервиса Dropbox и соответствующее мобильное приложение из App Store Dropbox. Почему Dropbox? Все потому, что операционная система iOS допускает установку расширения данного сервиса в меню «Поделиться» браузера Safari.
1. Открываем клиент YouTube и находим требуемое видео.
2. Тапнув по стрелке Share, выберите пункт «Скопировать ссылку».
3. Откройте браузер Safari и введите адрес сервиса Savefrom.net. Данный сервис является проверенным способом загрузки видео и безотказно работает более 5 лет.
4. В открывшемся окне вставьте ссылку и тапните по синей стрелке.
5. Как только сгенерируется ссылка на видео, нажмите Скачать (при желании, можно выбрать качество).
6. Safari тут же откроет страницу с интересующем вас видео в отдельном окне. Вызовите меню Поделиться (стрелка на прямоугольнике по центру браузера) и выберите пункт Сохранить в Dropbox.
7. При необходимости, укажите имя файла (особенно актуально для видео, заголовок которых выполнен на русском языке) и нажмите Сохранить.
8. Дождитесь окончания процесса сохранения и загрузки, после чего откройте приложение Dropbox.
9. Загрузка из браузера Safari осуществляется в корень вашего облачного каталога Dropbox. Найдите загруженное видео, тапните по стрелке, указывающий на дополнительное меню и выберите пункт Доступ в авт. режиме.
10. На вкладке Авт. режим вы можете наблюдать за прогрессом загрузки видео на iPhone. После окончания процесса видео будет доступно при отсутствии подключения к интернету из приложения Dropbox.
Данный способ загрузки видео с YouTube удобен сразу по нескольким пунктам. Во-первых, Apple не запретит загрузку видео, поскольку все операции выполняются в приложении, которое, по сути, не имеет отношения к видеохостингу, Во-вторых, все загруженные видео будут доступны в вашем личном облачном пространстве с любых устройств. Наконец, все это абсолютно бесплатно.
Читайте Читайте обзор айфона 6s
iPhones.ru
Обходим грабли, расставленные Apple. Крупнейший видеохостинг YouTube содержит миллионы видеоматериалов, но их доступность всегда определяется наличием под рукой стабильного интернет-подключения. О том, как загружать видео с YouTube на iPhone, часть 1 с возможность офлайн-просмотра, мы уже писали, но наличие специализированных приложений-загрузчиков с недавних пор перечит политике Apple. Такие утилиты беспощадно удаляются из магазина приложений App…
Как удалить временные метки из расшифровки видео?
Если расшифровку текста, полученную из видео, нужно вставить в Ворд, то временные метки мешают. Возникает желание удалить их. Как это сделать?
Рядом с заголовком «Расшифровка видео» нажимаем на кнопку из трех вертикальных точек (цифра 1 на рис. 2). Появится «Показать или скрыть временные метки» (цифра 2 на рис. 2). Эта опция работает так, что нажатие на нее включает временные метки, если они были выключены. Если же метки включены, то нажатие на «Показать или скрыть временные метки» приведет к исчезновению меток.
На рис. 2 временные метки включены. Один раз нажимаем на «Показать или скрыть временные метки». Метки сразу исчезнут. Теперь текст готов к вставке в Ворд.
Загрузка субтитров к видео YouTube
Вы можете загрузить субтитры сразу для видео или добавить только то, что знаете. Если вы видите, что другой участник сообщества уже добавил свой текст, вы можете восполнить недостающие в нём фрагменты – любая помощь ценна.
Чтобы увидеть, сколько пользователей в настоящее время работает над одними и теми же субтитрами, что и Вы, посмотрите на значок активных участников . Если над этой версией работает много людей, стоит вернуться позже или поработать над другим видео, видном на карте Предложенные фильмы.
Загрузка субтитров (в том же языке, что и фильм)
- Перейдите к видео, для которого хотите загрузить субтитры. Помните, что не все фильмы поддерживают субтитры.
- В плеере нажмите на значок шестеренки.
- В меню выберите Субтитры → Добавить субтитры.
- Выберите язык фильма.
- Включите воспроизведение фильма. Когда вы дойдете до места, где вы хотите добавить текст, введите его в текстовом поле.
- Повторите процесс для всей звуковой дорожки фильма, а затем выберите Отправить для проверки.
- Появится вопрос, являются ли добавленные субтитры полными или их нужно дополнить. Благодаря этому система будет знать, должны ли другие пользователи продолжать вашу работу над субтитрами. Выберите Нет – пусть другие еще над ними поработают или Да – готовы для проверки.
- Нажмите Отправить.
Чтобы ускорить работу, вы можете также использовать следующие сочетания клавиш:
- Enter – добавление субтитров
- Shift + Пробел: пауза/воспроизведение
- Shift + ←: перемотка назад на 5 секунд
Загрузка субтитров на другом языке
Если вы добавляете субтитры на другом языке, отличном от языка оригинала, а данные для синхронизации с видео уже введены, то достаточно только перевести текст строка за строкой.
- Перейдите к видео, для которого хотите загрузить субтитры.
- В плеере нажмите на значок шестеренки.
- В меню выберите Субтитры → Добавить субтитры.
- Выберите язык загружаемых субтитров. Если языка нет в списке, найдите его с помощью строки поиска.
- Включите воспроизведение фильма. Когда вы дойдете до места, где вы хотите добавить текст, введите перевод в поле. Вы также можете нажать Перевести автоматически, чтобы заполнить отдельные строки переводом предлагаемым Переводчиком Google. В этом случае тщательно проверьте каждую строчку и исправьте возможные ошибки.
- Повторите процесс для всей звуковой дорожки фильма, а затем выберите Отправить для проверки.
- Вы увидите вопрос, являются ли добавленные субтитры полными или их нужно дополнить. Благодаря этому система будет знать, должны ли другие пользователи продолжать вашу работу над субтитрами. Выберите Нет – пусть другие еще над ними поработают или Да – готовы для проверки.
- Нажмите Отправить.
Примечание: вы не сможете изменить синхронизацию текста, поскольку она устанавливается автоматически на основе оригинальных субтитров.
Ваши переводы могут дополнить материалы, загруженные другими пользователями, пока субтитры на вашем языке не будут готовы для проверки. Другие члены сообщества будут видеть загруженный вами текст и могут его дополнять или исправлять. Ни Ваше имя, ни данные профиля не будут видны.
Действия по быстрой и простой активации и принудительному созданию субтитров в видео YT
Но это не является препятствием, потому что теперь мы увидим, как их активировать или в любом случае заставить их для тех, у кого эта опция доступна. Следуйте нашим шагам:
Активируйте субтитры со своего компьютера
- Первое, что нам нужно сделать, это открыть веб-сайт или приложение, если оно находится на мобильном телефоне, и мы переходим в верхний правый угол кнопки администрации нашего аккаунта.
- Затем мы выбираем в раскрывающемся меню параметр allowConfiguration соответственно.
Позже в меню «Воспроизведение и исполнение» мы активируем «Всегда показывать субтитры» и «Показывать автоматические субтитры с помощью распознавание голоса »; , пока последний доступен.
Это последнее окно работает с не очень точными субтитрами, поскольку они работают с распознаванием голоса Google , что на лету может привести к ошибкам
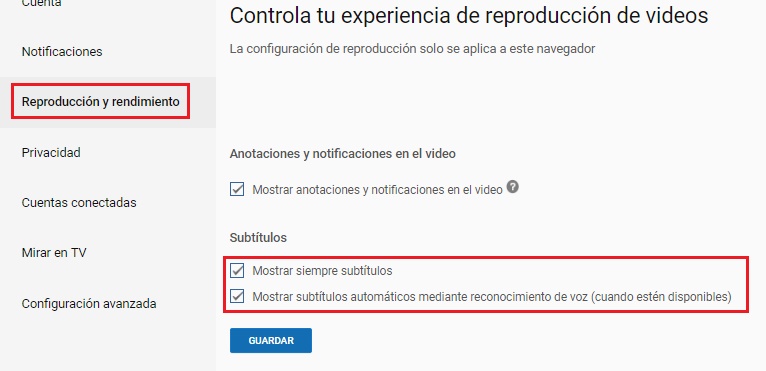
Наконец, нажмите «Сохранить» , чтобы внести изменения в аккаунт.
Таким образом мы сделаем все видео с активными субтитрами , если они находятся в архиве рядом с видео. Если вы не хотите, чтобы все пользовались этим параметром, попробуйте следующие методы.
Другой способ их активации-прямое воспроизведение видео.
Мы находим его в правом нижнем углу воспроизведения, выбирая «первую кнопку», , или мы можем просто нажать клавишу «C» во время воспроизведения. , поэтому он будет активирован немедленно таким же образом.
Мы также можем сделать это, нажав кнопку с гайкой в правом нижнем углу, и в меню «Настройки» нажмите «Субтитры» и выберите между доступными языками.
Активировать субтитры с мобильного телефона
Сделать это с мобильного телефона немного проще, поскольку нам нужно всего лишь нажать кнопку из 3 точек , расположенных в верхнем правом углу.
Force
- Субтитры в видео на YouTube имеют более высокий уровень сложности , чем простая активация блока, но это одинаково выполнимо.
- Принудительные субтитры Они работают практически с любым языком, , конечно, он существует в оригинале, вставленном в видео.
- Для этого вы должны знать языковой код , о котором идет речь. и другие коды, которые позволят нам сделать правильный вызов, чтобы активировать их.
Эти коды следует добавить к исходной ссылке видео сразу после тех, которые у него есть, что может выглядеть примерно так: «watch? v = MaCnp-yB-Yc & list = RD0VR3dfZf9Yg & index = 6» и Сделав это, мы должны перезагрузить страницу.
Вот те, которые мы должны использовать:
- «rel = 0»: отключает предложение других видео в конце воспроизведения.
- «hl =»: назад вызов языка управления видео.
- «cc_lang_pref =»: выполняет вызов языка субтитров видео.
- «Cc_load_policy = 1»: заставляет платформу показывать субтитры в видео.
Коды»hl =» и»cc_lang_pref =» после знака»=» должны содержать код языка, и в обоих должны быть размещены. Чтобы лучше вас объяснить, мы увидим пример того, как это следует сделать с некоторыми из основных известных нам языков:
- «hl = en»: на английском языке.
- «hl = es»: испанский.
- «hl = es-419»: латинский испанский.
- «hl = fr»: французский.
- «Hl = pt»: португальский.
- «hl = pt-BR»: португальский Бразилия.
- «hl = de »: немецкий.
- » hl = ru»: русский.
- » hl = it»: Итальянский.
- «hl = ja»: японский.
- «hl = zh-CN»: упрощенный китайский.
- «hl = zh-TW»: традиционный китайский.
- «hl = ko»: корейский.
- «hl = ar»: арабский.
- «hl = haw»: гавайский.
- «Hl = af»: африканец.
Также важно, чтобы после каждого из них мы писали символ & , который действует как разделитель между ними, за исключением конца ссылки, где мы не будем его использовать. Обычно в начале кода этого интерфейса есть слово «Watch», , которое в случае, если ссылка не работает, мы должны заменить словом «Embed»
Обычно в начале кода этого интерфейса есть слово «Watch», , которое в случае, если ссылка не работает, мы должны заменить словом «Embed».
Следует также помнить, что мы должны извлекать код из видео, в которое мы хотим форсировать субтитры, этот код находится сразу после символа «=».

К этому мы должны добавить в конце символ «?» и что после «.com» , а перед кодом мы заменим его на «/ вставлять / ». Последняя формула такова:
www.youtube.com/embed/codigodelvideo?rel=0&hl=codigodeidioma&cc_lang_pref=codigodeidioma&cc_load_policy=1
Теперь, если мы используем все, что узнали, у нас должно быть что-то похожее на это:
https://youtube.com/watch?v=rHl2okmjPU8%3Frel%3D0%26hl%3Den%26cc_lang_pref%3Den%26cc_load_policy%3D1
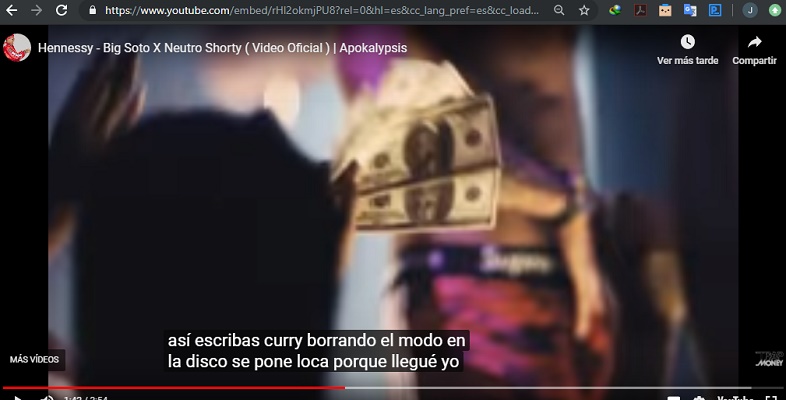
Управление субтитрами для прямых трансляций
Как загрузить для трансляции встроенные субтитры по стандартам EIA-608 и CEA-708
- Найдите раздел Дополнительные настройки на вкладке Настройки трансляции. В его нижней части есть переключатель «Субтитры». Установите его в положение «включено». В раскрывающемся меню выберите «Встроить в формате 608/708».
- Нажмите Сохранить.
- В настройках видеокодера выберите субтитры по стандартам EIA-608 или CEA-708. Иногда они называются встроенными. Вам может потребоваться загрузить их в определенном формате либо они будут кодироваться прямо во время трансляции. Стандартами EIA-608 или CEA-708 поддерживаются субтитры на нескольких языках (до четырех), однако на YouTube пока отображается только один.
Как транслировать субтитры во время эфира
Помните, что необходимо использовать ПО из приведенного ниже списка.
- Начните создавать трансляцию. На вкладке «Расширенные настройки» установите задержку длительностью 30 или 60 секунд.
- Найдите раздел Дополнительные настройки на вкладке Настройки трансляции. В его нижней части есть переключатель Субтитры. Установите его в положение включено.
- Найдите поле «URL для трансляции субтитров» и нажмите «Копировать». Так вы сохраните в буфер обмена подписанный URL с протоколом HTTP.
Каждой точке входа в потоковом видео может соответствовать только один фид с субтитрами. - Полученный URL нужно ввести в программу для создания субтитров, поддерживаемую YouTube.
- Нажмите Сохранить.
Перед началом работы рекомендуется убедиться, что системные часы показывают правильное время, а также отключить антивирусную программу, если она может помешать работе ПО для создания субтитров.
Поддерживаемые программы создания субтитров
-
Total Eclipse
- Для работы с субтитрами понадобится Eclipse/AccuCap версии 6.0.0.5 или более поздней.
- Для получения инструкций по установке и использованию ПО обратитесь в службу технической поддержки по адресу support@eclipsecat.com или по телефону +1 800 800-17-59.
-
Case CATalyst
- Для работы с субтитрами вам понадобится Case CATalyst BCS версии 14.52 или более поздней.
- Инструкции по установке и использованию этой программы можно получить в службе технической поддержки по телефонам +1 800 323-42-47 и +1 630 532-51-00.
-
CaptionMaker
- Для работы с субтитрами вам понадобится CaptionMaker версии 5.22 или более поздней.
- Инструкции по установке и использованию этой программы можно получить в службе технической поддержки.
-
StreamText.Net
- Облачный сервис для автоматического создания субтитров, совместимый со всеми платформами преобразования речи в текст.
- За инструкциями обращайтесь в службу поддержки сервиса по адресу support@streamtext.net.
Если вы предоставляете сервисы по созданию субтитров, то можете получить дополнительную информацию об их отправке на YouTube через HTTP-запросы. Для этого вам нужно заполнить специальную форму.
Зачем нужны субтитры на Youtube?
Разбираться с подключением и настройками титров на видео нужно тем, кто нацелен на привлечение разноязыковой аудитории. Например, вы снимаете ролики на русском языке, но хотели бы, чтобы оно было доступно и для англоговорящих пользователей.
Помимо этого, многие блогеры добавляя текстовое сопровождение видеоряда к своим роликам, помогают глухим и слабослышащим людям. Таких пользователей Ютуба много, но не каждый контент доступен для их просмотра.
Так же субтитры выручают офисных служащих, которые захотели отвлечься от рабочих обязанностей и посмотреть видео. Мало какое руководство одобряет подобное времяпрепровождение, поэтому приходится скрываться. Субтитры в данном случае спасут, так как даже не придется пользоваться наушниками.
Не стоит забывать, что Youtube сильно заостряет внимание на правильно оформленном контенте. А наличие тестового сопровождения — это как раз один из пунктов, хоть и необязательных
К тому же вы увеличиваете возможность попадания видео в первые результаты поиска по нескольким запросам. Видеохостинг имеет отдельный алгоритм выборки по публикациям с титрами.
Как скачать субтитры с Ютуб при помощи онлайн-сервиса
Существует несколько онлайн-сервисов, предоставляющих варианты как полного скачивания (клип+подписи), так и частичного (только текст). Пример такого – Save Subs, где, вставив ссылку на ролик, пользователь может загрузить видео, субтитры в расширении .SRT, а также их расшифровку в .TXT.
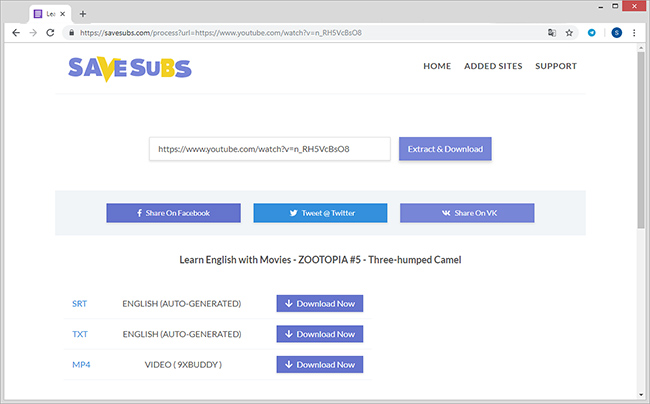
Онлайн-сервис Save Subs поможет скачать субтитры к видео в пару кликов
Здесь же есть возможность создать их версию на любом иностранном языке, воспользовавшись функцией автоперевода. В результате файл содержит как оригинальную (на русском, английском), так и локализованную версии (немецкий, французский, экзотический хинди).
Как выполняется скачивание субтитров
Для начала рассмотрим пару способов, как скачать субтитры в текст с YouTube, если в вашем распоряжении имеется компьютер. Отметим, что выполнить такое действие можно с ютубовского сайта.
Down Sub
Наверное, многим уже ясно, что легче всего скачивать субтитры, пользуясь сторонними сайтами.
Выполняется это следующим образом:
- выбирается видеозапись в YouTube, с которой планируете скачивание субтиров. В углу монитора располагается ссылка на выбранный видеосюжет, с которой делается копия. Чтобы скопировать, кликаем левой клавишей мыши на ссылку, как только она целиком выделится, нажимаем одновременно пару кнопок – Ctrl и C;
- далее выполняем переход на сайт downsub.com, в центральной части открывшейся странички находим специальную строку, в которую следует вписать ссылку на видеоролик. Наводим курсор, нажимаем ЛКМ, после этого завершаем процесс нажатием двух клавиш Ctrl и V;
- как только в строке появится ссылка, это означает, что все шаги выполнены правильно. Остается щелкнуть левой клавишей мыши по разделу «скачать»;
- теперь придется некоторое время подождать, чтобы сайт прогрузил всю информацию, после чего прокрутить страницу вниз и найти большой перечень языков, предназначенных для того, чтобы скачать видео с ютуба с субтитрами.
Выбирается подходящее языковое наречие, нажимается левая кнопка мыши, курсор которой наведен на пункт «текст», находящийся возле выбранного языка.
- следующим действием находим скачанный видеофайл, открываем его;
- здесь вы увидите субтитры, загруженые из выбранного вами видеосюжета.
Ютубовская функция
Продолжаем выяснять, можно ли скачать субтитры с YouTube, и рассмотрим еще один способ.
Итак, скачивание выполняется следующим образом:
- на ютубе активируется видеосюжет, с которого запланировали скачивать субтитры. Под окном с роликом располагается специальная управленческая панель на несколько функций. Выбираем кнопку с изображенными на ней тремя точками, кликаем по ней;
- откроется маленькое окно на три пункта. Выбирается подраздел «посмотреть расшифровку видео»;
- как только такое действие будет выполнено, на экране справа, ниже видеосюжета, открывается очередное окошко, в котором находятся субтитры и время. Работая мышкой, выделяем весь появившийся текст;
- нажимаем кнопки Ctrl и C, чтобы скопировать информацию;
- сворачиваем браузерную вкладку, выполняем переход на рабочий стол компьютера, создаем документ «Microsoft Word». Для этого, наведя курсор на свободное место рабочего стола и отработав ПКМ, выбираем строку «создать», в выпадающем перечне находим нужный документ;
- присваиваем файлу название, после чего открываем его и нажимаем кнопки Ctrl и V, чтобы вставить копию субтитров в созданный документ.
На этом наши действия заканчиваются. Мы рассмотрели еще один вариант, как сохранить субтитры с YouTube в тексте.
Рассмотрим пару примеров, как справиться с таким заданием.
DVD Video Soft
С помощью этого софта вы скачаете субтитры для необходимого видеосюжета на смартфон без всяких затруднений. Алгоритм выполняемых действий выглядит следующим образом:
На этом выполнение процесса заканчивается. Если весь алгоритм выполнен правильно, перед вами появятся субтитры для конкретного видеосюжета.
Сервис Down Sub
Разберем еще один способ, как скачать ролик с ютуба с субтитрами. Используем сервис, уже известный нам по первому разделу инструкции, когда рассматривался вопрос, как скачать информацию на ПК.
Утилита прекрасно функционирует на смартфоне. Чтобы воспользоваться ею для перекачивания субтитров, выполняем несколько несложных действий:
- копируем в ютубе ссылку на видеоролик, с которого желаем скачать титры на мобильное устройство (чтобы лучше ориентироваться в действиях, повторно изучаем начальные пункты для первого метода);
- выполняем переход на официальный портал, используя адрес https://downsub.com/. Откроется страничка, содержащая в себе специальную строчку для перекачивания субтитров. Сделанную ранее копию вставляем в единственную строчку сайта;
- очередное действие, которое необходимо выполнить – кликнуть по клавише «скачать»;
- теперь остается некоторое время подождать, чтобы закончился процесс обработки, после этого пролистать вниз. Здесь находится нужный нам язык субтитров, а также клавиша «TXT», которую следует нажать;
- сразу открывается страничка, в которой выбирается приложение для титров. Чтобы войти в него, нажимаем строку с характерной для названия приложения надписью;
- алгоритм действий на этом закончен. Вы скачали файл с интересующими вас субтитрами на свой мобильный телефон.
Виды субтитров на Ютубе
На видеохостинге принято использовать несколько видов сабов: вшитые и внешние. Они отличаются друг от друга способом добавления, внешним оформлением и удобочитаемостью. Первый вид подразумевает, что слова изначально встроены в видеоряд на этапе монтирования видеозаписи и являются неотъемлемой и неотделимой частью общей картинки.
Их создание и редактирование не предусмотрено функциями Ютуба — пользователь сам решает, стоит ему применять их или нет. Они могут быть любого размера и цвета. Поскольку они включены по умолчанию, пользователю не требуется ничего делать для их активации. Несмотря на то что они редко используются в видеоблогах, на других форматах видео, будь то сериал, мультик или документальный фильм, они весьма распространены.
Недостатков здесь гораздо больше чем преимуществ. В частности, пользователь не может их деактивировать или применить к ним какие-либо настройки (изменить цвет, размер и т.д.), а в существующем варианте их практически невозможно рассмотреть. Наиболее остро данная проблема встает при открытии видеохостинга с мобильного телефона или планшета, а также при использовании YouTube ТВ для просмотра контента на телевизорах с большой диагональю: изображение растягивается пропорционально, в результате чего слова теряют форму, теряют четкость и становятся неудобочитаемыми.
Внешние титры накладываются на видео в специальном разделе настроек. Главная их особенность с пользовательской точки зрения заключается в возможности самостоятельного включения и выключения. Помимо этого, здесь можно выбирать язык, на котором удобнее читать с экрана. На качество видео это никак не повлияет — его даже не нужно перезапускать.
Единственный минус состоит в сложности добавления внешних файлов. Однако они всегда имеют хорошую четкость, могут изменяться в зависимости от предпочтений человека и не искажаются при просмотре со смартфона, планшета и компьютера.
Как создать субтитры автоматически
Важно заметить, что если вы захотите создать субтитры для видеозаписи в ютубе автоматически, то сделать вы это сможете лишь через персональный компьютер. К сожалению, в мобильном приложении YouTube нет специальных функций, которые позволяли бы нам создавать и добавлять субтитры.
- Если зайти на основную страницу ютуба, то в правой верхней части экрана будет находиться фотография вашего профиля. Щелкайте левой кнопкой мышки прямо по ней. Должно появиться новое окошко с различными разделами сайта. Кликайте ЛКМ по графе «Творческая студия YouTube».
- В левой части открывшейся страницы будет находиться список с основными разделами творческой студии ютуба. Необходимо будет найти графу «Субтитры» и щелкнуть по ней левой кнопкой мышки.
- Как вы это сделаете, перед вами появится список со всеми вашими видеозаписями в ютубе. Жмите ЛКМ по той видеозаписи, к которой хотите создать автоматические субтитры.
- Теперь, щелкайте левой кнопкой мышки по строке «Добавить», которая находится в правой части экрана.
- Как вы это сделаете, в вашем браузере откроется новая вкладка для создания субтитров. На данной странице находите пункт «Ввести вручную» и кликаете по нему левой кнопкой мыши.
-
Теперь, важный момент. Если у вас после загрузки видео прошло не менее шести часов, и вы самостоятельно не добавили субтитры, то ютуб сформирует субтитры автоматически.
Но, вам нужно будет подтвердить данные субтитры. Для этого, вам понадобится лишь щелкнуть левой кнопкой мышки по графе «Опубликовать». - Вот и все. Благодаря данному алгоритму действий, вы смогли наложить автоматически созданные субтитры на свой видеоролик в ютубе. Если у вас не создаются такие субтитры, то, возможно, язык вашего видеоролика не может функционировать с технологией распознавания речи YouTube.
Программа «4K Video Downloader»
Она помогает скачать видео с ютуба с субтитрами, но только в том случае, если они встроены в ролик. С этой программой можно как сохранить весь ролик полностью, так и отдельно одни субтитры. Но сначала установите на ваш компьютер программу «4K Video Downloader». Она подходит для любых операционных систем:
загрузите установочный файл вот отсюда;
инсталлируйте программу, следуя пошаговым указаниям;
откройте ролик с субтитрами в браузере
Важно: они должны быть встроены. Об этом говорит надпись «СС» внизу;
скопируйте из адресной строки адрес интересующего вас видео;
откройте «4K Video Downloader», выберите иконку «Настройки» (справа вверху)
Если вам нужно сохранить только субтитры, пропускаете данный шаг и два, следующих за ним;
поставьте галочку в окошко напротив надписи «Встраивать субтитры в файл» («Embed subtitles in video file if possible»). Так видео скачается сразу с субтитрами;
теперь закрываем «Настройки» нажатием крестика вверху справа;
нажимаем «Вставить ссылку» («Past Link») вверху слева и вставляем туда ссылку на нужный видеоролик;
выбираем качество картинки;
внизу справа открываем «Загрузить субтитры» и выбираем язык;
нажимаем «Загрузить» («Download»). Ролик начинает скачиваться.
По завершении скачивания открываем папку, в которую сохранились файлы. Здесь будет либо видео, либо только субтитры, в зависимости от того, что вы выбрали.
Часть 3. Как добавить субтитры к видео / фильму (опциональный)
Если вы извлекли субтитры из видео или имеете их локально, вы можете добавить их в нужное видео или файл фильма с помощью профессионального программного обеспечения, такого как Wondershare Uniconverter. Программное обеспечение поддерживает полный набор редактирования, который поддерживает несколько функций, включая добавление внешних субтитров. Субтитры к видео в различных форматах, таких как MP4, MOV и других, могут быть добавлены просто и быстро. Программное обеспечение доступно для систем Windows и Mac.
Теперь давайте перейдем к изучению того, как Wondershare UniConverter добавляет субтитры к видео YouTube в подробных шагах.
Откройте установленное программное обеспечение Wondershare на вашем компьютере и нажмите кнопку + Добавить файлы, чтобы просмотреть и загрузить видео. Под добавленной миниатюрой видео присутствует значок Встраивать субтитры. Нажмите на значок Добавить, который откроет новое окно, в котором вы добавляете pr, выберите вкладку Субтитры.
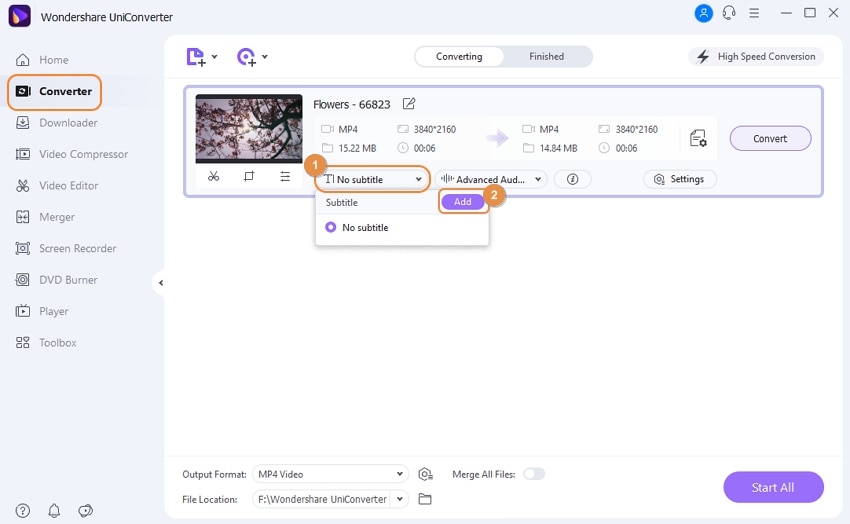
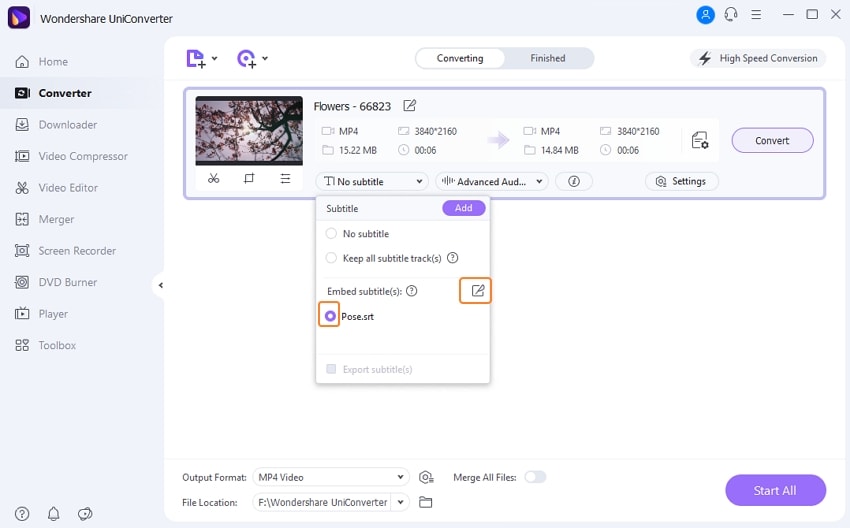
Затем вы можете выбрать конкретный субтитр и легко настроить шрифт, ширину контура и положение субтитра.
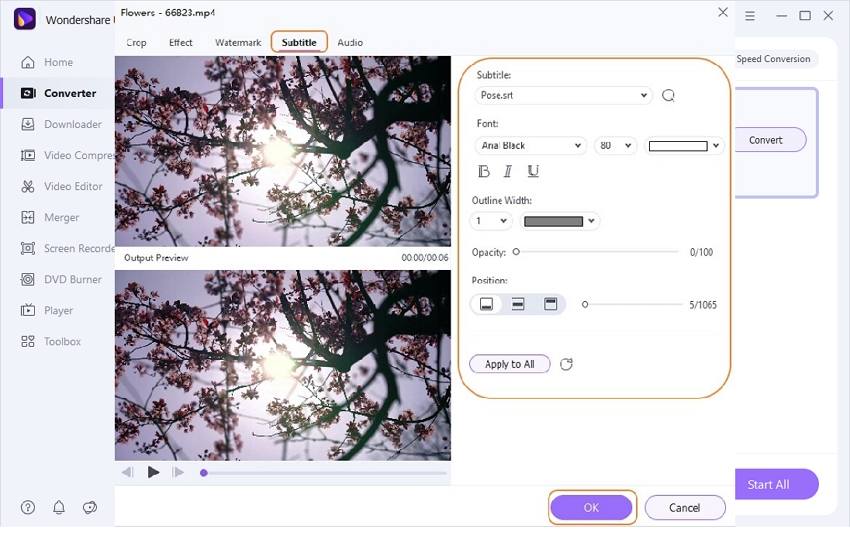
Шаг 3 Выберите целевой формат и начните сохранять видео YouTube с субтитрами
На вкладке Формат вывода: выберите нужный целевой формат на вкладке Видео. На вкладке Вывод выберите расположение рабочего стола для сохранения обработанного файла. Наконец, нажмите на кнопку Запустить все, чтобы начать конвертацию и добавление субтитров к видео. На вкладке Преобразованные будут показаны обработанные файлы в вашем программном интерфейсе.
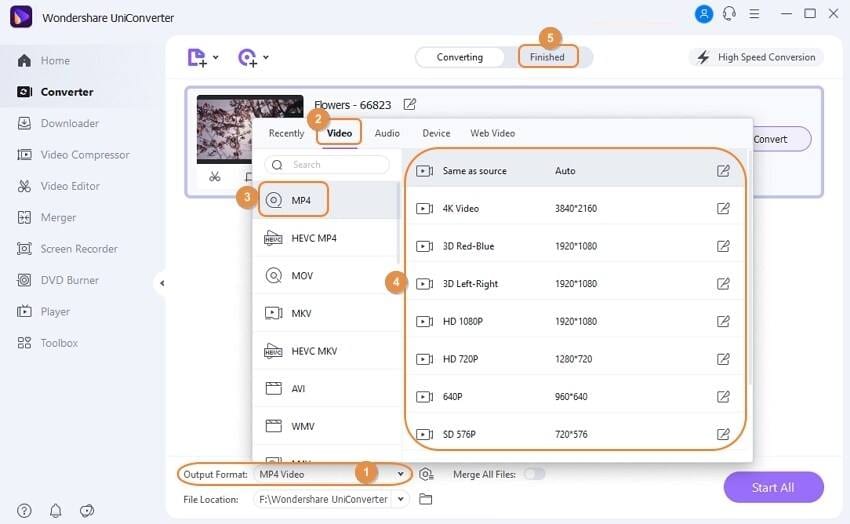
Для ваших запросов о том, как скачать видео с субтитрами с YouTube, выше перечислены лучшие решения. Wondershare UniConverter также позволяет без проблем добавлять субтитры к вашим видео.









