Как наложить текст на видео в программе movavi video editor
Содержание:
- Как записывать видео, не выключая музыку на айфоне
- Как сделать текст на видео?
- Как можно использовать надписи в ролике
- Ссылаемся на место в документе
- Как создать анимированные летающие надписи
- Какие форматы видео поддерживает Инстаграм
- Как вставить текст в ВидеоМОНТАЖе
- Как загрузить готовые субтитры в видео с помощью VSDC
- Как вставить видео в документ Word через изображение
- Варианты надписей
- Как наложить текст в видео
- YouCut — Отрезать все лишнее
- Как вставить текст в видео
- YouCut — Отрезать все лишнее
- Как перевести видео в текст на Ютубе
- Как можно использовать надписи в ролике
- Генерируем автоматические субтитры через библиотеку Facebook Video
- Когда и что пишут?
Как записывать видео, не выключая музыку на айфоне
Каждый день мы мониторим App Store и десятки сайтов со скидками, чтобы выбрать лучшие приложения и опубликовать и здесь. Сегодня можно скачать приложение, которое поможет записывать видео без остановки музыки на айфоне, продвинутый текстовый редактор и самый реалистичный авиасимулятор. Если хотите посмотреть все бесплатные игры и приложения со скидкой, в конце статьи найдете ссылку на наш телеграм-канал со скидками. На многие приложения скидка действует только несколько часов, поэтому лучше не терять время. Теперь не нужно ставить музыку на паузу, чтобы снять ролик
Как записывать видео, не выключая музыку на айфоне
Записываем видео, не ставя на паузу любимую музыку. Казалось бы — мелочь, а иногда сильно раздражает. Но теперь у этой проблемы есть решение!
До появления iPhone 11 это было единственное решение
Название: Mideo Цена: Бесплатно (299 руб.) Совместимость: Универсальное приложение Ссылка: Установить
Кстати, в iPhone 11 и новее это работает из «коробки». Этот режим называется QuickTake.
- Чтобы начать запись видео QuickTake, в приложении «Фото» коснитесь кнопки затвора и удерживайте ее.
- Перетяните кнопку затвора вправо и отпустите, когда она будет расположена поверх значка замка, для осуществления записи, не удерживая кнопку.
- Обе кнопки (кнопка записи и кнопка затвора) появятся под кадром.
Полезное решение для всех владельцев iPhone
Текстовый редактор для айфона и айпэда — iWriter
Невероятно простой – спасибо разработчикам за столь минималистичный стиль – текстовый редактор, работать в котором не только удобно, но и по-настоящему приятно. Никаких лишних кнопок, настроек и прочей мишуры. Только текст и ничего лишнего.
Добротный текстовый редактор
Название: iWriter Цена: 75 руб. (229 руб.) Совместимость: Универсальное приложение Ссылка: Установить
Реалистичный авиасимлятор — Infinite Flight Simulator
Один из лучших авиасимуляторов для iOS — пожалуй, единственный реалистичный во всем App Store. Есть версия PRO с мультиплеером, но можно и обычной обойтись, которая теперь стоит гораздо дешевле. Мы в редакции уже «залипли», качайте, пока со скидкой!
Хороший способ занять себя на карантине
Название: Infinite Flight Simulator Цена: 75 руб. (299 руб.) Совместимость: Универсальное приложение Ссылка: Установить
Все скидки в App Store тут — AppleInsider_sale
Так как большинство скидок имеют временное ограничение, мы крайне рекомендуем не отключать push-уведомления канала. Мы обещаем, что канал будет использован только по назначению и спустя какое-то время вы не сможете отказаться от его использования, ведь с помощью него вы будете не только в курсе лучших предложений в App Store, но и сможете значительно сэкономить на покупках.
Теперь вы будете получать уведомления о скидках, как это было прежде в нашем приложении AppleInsider.ru. Разумеется, для вас это абсолютно бесплатно.
Наш крутой канал со скидками
Название: AppleInsider_sale Цена: Бесплатно (Новинка) Совместимость: iPhone/iPad/Mac Ссылка: Установить
* Пожалуйста, учтите, что все акции имеют ограниченное время действия, поэтому цена приложения может быть изменена разработчиком в любой момент (даже через 5 минут после выхода публикации), и скидка закончится.
Новости, статьи и анонсы публикаций
Свободное общение и обсуждение материалов
Лонгриды для вас
Вчера стало известно, что Apple купила стартап Dark Sky Weather — разработчика одноименного погодного приложения, которое пользуется большой популярностью в США и некоторых странах Европы. В Купертино шаблонно прокомментировали свое приобретение — в стиле «мы иногда покупаем компании и о своих планах ничего вам не скажем». Пока неизвестно, сколько компания заплатила за это приложение, но
Сегодня мы вручную отобрали для вас самые крутые приложения со скидкой в App Store. Чего только стоит бесплатный органайзер дел на айфон и приложение, которое превратит камеру вашего iPhone почти что в объектив профессионального аппарата, настроек там много. Если хотите посмотреть все бесплатные игры и приложения со скидкой, в конце статьи найдете ссылку на наш
Источник
Как сделать текст на видео?
Ответ на этот вопрос скрыт в шагах, которые описаны ниже. Чтобы получить хороший результат, нужно чётко им следовать.
Шаг 1 – Откройте редактор
Если вы хоть раз держали в руках телефон (а так, скорее всего, оно и есть) вы знаете, как открыть любую программу. Нужно просто нажать на её иконку, которая расположена на одной из страниц меню инструментов.
Далее необходимо нажать на кнопку «Видео» и зеленую надпись: «Новый проект».
Так откроется ваша галерея. Отсортируйте её, нажав на кнопку, которая находится в левом верхнем углу экрана.
Осталось выбрать ролик.
Шаг 2 – Найдите функцию вставки текста
Она всегда находится в панели инструментов в нижней части экрана. Функция обозначена иконкой в виде буквы «Т» и подписана словом «Текст». Она сразу бросится вам в глаза, потому что находится в середине.
После нажатия на соответствующую иконку откроется окно, куда нужно ввести надпись.
Пока вы этого не сделаете, другие настройки не откроются.
Шаг 3 – Напишите фразу, которую хотите видеть в ролике
Если вы знаете алфавит, то сделать это просто. Нужно только нажимать на нужные буковки. После этого откроются все настройки. К ним относятся: цвет, шрифт, параметры и эффекты.
Создайте стиль текста на свой вкус. Для этого пройдитесь по настройкам.
В «Цвете» можно нажать на готовый шаблон, который находится в нижней части экрана.
Шаг 4 – Сохраните результат
Сначала нужно нажать на галочку. После этого вы увидите ползунок, который отвечает за длительность надписи. Переместите её в нужный момент или растяните на весь ролик.
Затем снова нажмите на галочку, которая расположена справа. Проверьте, всё ли вас устраивает, нажав на кнопку «Play».
Осталось только сохранить, нажав на соответствующую надпись и выбрать качество.
Как можно использовать надписи в ролике
Помимо обычного обозначения места и участников событий можно придумать массу классных идей для применения фраз в ролике. Попробуем проявить фантазию!
Развлеките друзей. Хотите, чтобы финальный проект был не только красочным, но и остроумным? Придумайте забавные комментарии, чтобы вызвать улыбку зрителей, например, используйте популярный мем или впишите в программе для видеомонтажа прикольные реплики домашним животным.
Повеселите зрителя забавной надписью
- Добавьте субтитры. Для коротких роликов с минимальной озвучкой можно организовать что-то вроде субтитров. Если реплик несколько, то файл можно разбить на нужное количество фрагментов с помощью функции нарезки и вписать тексты в каждый отдельно.
- Создайте имитацию телеканала. Делаете мини-сериал или собственный прогноз погоды? Добавьте с краю название и логотип вымышленного или одного из реально существующих телеканалов.
Имитируйте известный телеканал
Поздравьте близких. Впишите тёплые слова в видеооткрытку, чтобы сделать приятно дорогому человеку. Это отличный способ презентовать оригинальный запоминающийся подарок. Не забудьте наложить музыку на видео поздравление, чтобы сделать его трогательнее и ярче.
Подключайте фантазию по полной программе, и вы придумаете ещё десяток вариантов оригинального использования текста в роликах! Редактор даёт массу возможностей для творчества!
Ссылаемся на место в документе
Это золотая возможность, я её просто обожаю. Если копирайтер владеет таким навыком, он может грамотно ссылаться на различные элементы текста, чтобы мне не приходилось постоянно листать документ в поисках нужного фрагмента. Это очень удобно при проверке больших статей. Но есть и другие люди, не только копирайтеры. Такое знание, опять же, поможет студенту. Он сможет ссылаться на литературу и многое другое.
Процесс будет чуть труднее, чем предыдущий, но не пугайтесь. Это не сложнее, чем достать конфету из фантика. Сначала нужно сделать закладку, к которой будет совершён переход после нажатия на линк. Перейдите в то место текста, на которое нужно будет ссылаться, переведите туда курсор (нажатием левой кнопки мыши), а затем проследуйте по следующему пути:
В открывшемся окне просто укажите её наименование. Чтобы сохранить, нажмите на кнопку «Добавить»:
Казалось бы, после этого не произошло изменений! «Ничего не получилось?» — спросите вы. Да нет, всё у вас получилось и даже очень хорошо. Закладка добавилась, но никаким текстом она в документе не отмечается. Дальше переведите курсор в то место, где необходимо разместить ссылку. Например, в начало статьи.
Перейдите в режим создания гиперссылки, как мы это делали раньше. В открывшемся окне выбираете пункт «Связаться с местом в документе». Вводите текст ссылки и выбираете только что созданную закладку. Нажимайте «Ок». Всё, теперь у вас появился линк, после нажатия на который вы попадаете в выбранное ранее место.
Выглядеть это должно следующим образом:
Использовать эту функцию можно как угодно! Ссылаться на источники, обращаться к приложению и многое другое. Давайте с вами немного поэкспериментируем и сделаем что-нибудь интересное.
Ссылаемся на картинку
С помощью разобранной выше возможности можно ссылаться на рисунок. Ни в коем случае не думайте, что это ещё сложнее. Поверьте, это не так. Сейчас сами убедитесь. Вставьте в текст любую картинку. Нажмите на неё левой кнопкой мыши, чтобы выделить. По периметру должна появиться такая рамочка:
Уже знакомым нам образом создаём закладку. После этого переходим в раздел вставки гиперссылки и точно так же, как в предыдущем пункте, ссылаемся на только что созданную. Всё, дело сделано! При нажатии на эту ссылку вас будет перенаправлять к картинке. Преимущество этого метода заключается в том, что при перемещении изображения в другое место закладка никуда не пропадает. То есть если вы переместите картинку с 3 на 23 страницу, ссылка всё равно будет вести к ней.
Ссылаемся на фрагмент текста
Часто при редактировании статьи приходится перемещать какие-то текстовые элементы в другие места. Если просто создавать закладку под нужным фрагментом, при подобных правках придётся создавать ссылки заново. Чтобы избежать рутинной работы, можно ссылаться на текст.
Выделите нужный фрагмент текста (зажмите левую кнопку мыши у начала и, не отпуская её, проведите курсом к концу нужного кусочка). Выделение выглядит так:
Как вы уже, наверное, догадались, дальше необходимо создать новую закладку, а затем новую гиперссылку, выбрав её. Всё, теперь ссылка ведёт на текстовый фрагмент. И преимущество здесь такое же, как с рисунком: при перемещении элемента закладка остаётся рабочей, а, следовательно, и вся гиперссылка.
Использовать данную функцию можно повсеместно. Возьмите любой текст, составьте краткое содержание на него в начале документа, и каждый пункт снабдите линком, который будет переносить пользователя к соответствующему разделу. Подсказка: чтобы реализовать это, выделяйте текст подзаголовка и снабжайте его закладкой (так с каждой главой).
Внизу страницы часто размещаются колонтитулы. Это такая сноска, где указывается информация об авторе произведения, названии рассказа, номере страницы и т.д. Здесь тоже можно сделать линк на текст, на рисунок или другой ресурс.
Недостаток заключается в том, что после выхода из режима редактирования гиперссылка становится неактивной. То есть перейти по ней в процессе чтения не получится, только в режиме коррекции нижней сноски. На самом деле, это даже проблемой не назовёшь. Линки там никогда не указывают, ведь основное назначение блока — размещение общей информации о документе.
Как создать анимированные летающие надписи
Некоторым блогерам недостаточно просто создавать текст. Специально для них разработчики предлагают использовать анимации, которые могут:
- исчезать и периодически появляться в видеоролике;
- перемещаться по установленной траектории;
- выгибаться в любые стороны и разворачиваться;
- менять размер и цвет;
- пульсировать;
- повторять движения;
- демонстрировать другие эффекты.
Для создания таких программ пользователю необходимо скачать специальное приложение — Kinemaster, Movavi Видеоредактор, ВидеоШоу, CorelVideoStudio.Приложения могут быть максимально простыми для выполнения базовых задач. И сложные за определенную плату для профессионального уровня. Программы имеют интуитивно понятный интерфейс, простой набор инструментов и алгоритм работы. Активация начинается при наличии:
- основного экрана;
- меню функций и эффектов;
- временной линейки или счетчика времени.
Как базовый вариант можно использовать Microsoft PowerPoint. В меню этой программы достаточный набор инструментов для редактирования файлов любых форматов. Создание нового проекта начинается с вывода ролика на главный экран. Для анимации используется уже имеющиеся надпись или только, что созданная. Сначала нужно выделить запись, определить типы шрифта, цвета, заливки, тени, объемности. Установить другие характеристики, перейти к анимации.
Счетчик времени в виде шкалы позволяет анимационные эффекты привязать к определенному периоду записи.
Какие форматы видео поддерживает Инстаграм
Ввиду того, что Instagram ориентирован на мобильные гаджеты, создатели этой соцсети сделали все возможное, чтобы размещаемые в ней видеоролики без проблем запускались на смартфонах и планшетах. Видео, которое снято на телефон, точно можно будет опубликовать. Однако если вы снимаете ролики на профессиональную видеокамеру, вам придется проверять, соответствуют ли они требованиям Инстаграма.
Для постов
Размещать в качестве постов можно видео таких форматов:
Для видео, снятых в горизонтальной ориентации, действуют такие требования:
- разрешение – не менее 600×315 px;
- рекомендуемое соотношение сторон – 1.9:1;
- “вес” – не более 4 Гб;
- длительность – не более 1 мин.
Для видеороликов квадратного формата:
Вы используете Instagram для развлечения или работы?
РазвлеченияРаботы
- разрешение – не менее 600×600 px;
- соотношение сторон – 1:1;
- “вес” – до 4 Гб;
- продолжительность – до 1 мин.
Для видеороликов вертикальной ориентации действуют те же требования, за исключением разрешения (не менее 600×750 px) и соотношения сторон (4:5).
Instagram поддерживает только 2 кодека – H.264 и VP8. Что касается битрейта (объем данных, который передается за единицу времени), то он не должен превышать 3500 кб/с. Желательно загружать видео с битрейтом от 3000 кб/с, в противном случае качество видеоролика будет не очень хорошим.
Задумываясь над размещением видеоконтента, учтите, что ролики вертикального формата – не самый лучший вариант для публикации в Instagram. Обусловлено это тем, что они при просмотре с мобильного телефона занимают большую часть дисплея. Следовательно, людям неудобно ставить лайки или комментировать подобные видео.
Для Инстаграм сторис
Видеоролик, публикуемый в сторис Instagram, должен соответствовать таким требованиям:
- вертикальный формат с пропорциями 9:16;
- “вес” не больше 4 Гб;
- продолжительность не более 15 секунд (есть возможность загрузки более длинных видеороликов, которые система автоматически разделит на части по 15 с);
- разрешение от 600×1067 до 1080×1920 px.
В сторис Instagram можно публиковать ролики тех же форматов, что и для постов.
Для IGTV
Летом 2018 года создатели соцсети разработали новый сервис IGTV, который является аналогом Ютуба. Основное, для чего он предназначен – это публикация длинных видео. Здесь максимальная длина ролика увеличена до 10 мин. Аккаунты, которые верифицированы, могут публиковать видеоролики длительностью до 1 ч.
Основные требования к видео для IGTV практически не отличаются от тех же, что распространяются на контент для сторис. Однако здесь поддерживается только 1 формат – MP4. Разработчики считают его лучшим вариантом для загрузки крупных видеофайлов.
Также нужно упомянуть о дополнительных требованиях к видео для IGTV:
- вертикальный формат с пропорциями 9:16 либо горизонтальный с соотношением сторон 16:9;
- минимально допустимая частота кадров – 30 кадров/с;
- наибольший “вес” видеоролика с длиной до 10 мин – 650 Мб;
- наибольший “вес” ролика с длиной 10-60 мин – 3.6 Гб.
Как вставить текст в ВидеоМОНТАЖе
ВидеоМОНТАЖ включает в себя множество функций для создания проектов различной сложности. Видеоредактор позволяет захватывать видеоряд с веб-камеры, создавать видеооткрытки и клипы из видеофайлов и изображений, объединять несколько роликов в любом формате в единый фильм. Программа полностью переведена на русский язык. Все функции сгруппированы по категориям в логичном порядке, так что даже пользователь с нулевыми знаниями сможет освоить ее буквально за несколько минут. Редактор практически не дает нагрузку на процессор, быстро работает на маломощных ноутбуках и поддерживает все версии Windows, начиная с XP.
Преимущества видеоредактора:
- Понятный интерфейс на русском языке;
- Поддержка всех популярных видеоформатов;
- Работа с хромакеем;
- Запись с веб-камеры;
- Коллекция фильтров, эффектов, переходов, футажей;
- Функции автоматического улучшения;
- Добавление и обработка аудио.
Шаг 1. Установите ВидеоМОНТАЖ
Скачайте видеоредактор с сайта и два раза кликните на загруженный файл для начала установки. После завершения инсталляции запустите редактор и в стартовом окне нажмите «Новый проект».
 Выберите пункт «Новый проект»
Выберите пункт «Новый проект»
Шаг 2. Добавьте медиа
Нажмите кнопку «Добавить видео и фото» и найдите на жестком диске нужный ролик. Выделите его и нажмите «Открыть». Также вы можете импортировать файлы, перетащив из папки в окно программы.
 Добавьте на монтажную шкалу видеофайлы
Добавьте на монтажную шкалу видеофайлы
Шаг 3. Вставьте текст
Перейдите в раздел «Текст» в левой панели инструментов. Выберите подходящий стиль надписи и дважды кликните, чтобы наложить поверх видео. Когда текст будет добавлен на картинку, нажмите «Редактировать» над монтажной шкалой. Установите дополнительные параметры.
 Добавьте надпись и измените параметры
Добавьте надпись и измените параметры
Также в видеоредакторе вы можете вручную сделать субтитры к видео. Расположите курсор на временной шкале в начале нужного эпизода и добавьте текст. Захватите надпись и переместите его в нижнюю область видеокадра, а затем отредактируйте длительность показа.
Шаг 4. Сохраните результат
Экспортируйте готовый ролик на компьютер, нажав кнопку «Сохранить видео». В редакторе можно преобразовать клип в любой видеоформат, оптимизировать для интернета или мобильных гаджетов и записать на диск.
 Экспортируйте видеоролик в нужном формате
Экспортируйте видеоролик в нужном формате
Как загрузить готовые субтитры в видео с помощью VSDC
Есть два способа добавить субтитры в видео, используя видеоредактор VSDC.
Первый способ подразумевает загрузку текстового файла в специальном формате .srt. Такие файлы, как правило, не собираются вручную, а формируются с помощью специальных программ для создания и редактирования субтитров.
Однако, если вам необходимо добавить относительно короткий объём текста, и вы не хотите пользоваться дополнительными программами, вы можете создать субтитры вручную непосредственно в видеоредакторе. О том, как это сделать, мы рассказали в видеоинструкции ниже.
Ещё несколько инструкций по работе в VSDC, которые могут вас заинтересовать:
- Как создать эффект «картинка в картинке» на видео.
- Как использовать визуализатор музыки в VSDC.
- Как создать впечатляющее интро: видео проигрывается внутри текста.
СкачатьVSDC Free Video Editor
Узнать больше о возможности программы Free Video Editor.
Как вставить видео в документ Word через изображение
Этот способ похож на предыдущий, только для ссылки вместо символов в тексте мы используем изображение. Вы можете добавить в изображение ссылку из интернета или вставить ссылку на файл, размещенный на вашем компьютере.
Пройдите шаги:
- Кликните правой кнопкой мыши по изображению, размещенному на странице документа Word.
- В открывшемся меню нажмите на пункт «Ссылка».
- В разделе «Связать с:» уже выделена опция «файлом, веб-страницей». Ссылка вставляется из двух источников:
- С помощью поля «Искать…» добавьте ссылку на видео файл с локального ПК.
- В поле «Адрес:» вставьте ссылку на веб-страницу в интернете.
- Нажмите на кнопку «ОК».
- Нажмите на клавишу «Ctrl» и наведите указатель мыши на изображение.
В маленьком окошке появится подсказка с пояснениями, а курсор мыши примет вид указательного пальца.
- Щелкните по изображению, чтобы открыть встроенное видео в мультимедиа плеере на компьютере или посмотреть его на сайте в интернете.
Варианты надписей
Теперь подробнее остановимся на настройках текста и их различных вариациях. Именно они делают надпись красивой и сочетающейся с кадром
Работа с цветом
Как уже говорилось выше, вы можете просто выбрать готовый шаблон, который находится в нижней части экрана. Однако, при желании можно раскрасить тест самостоятельно.
Можно выбрать цвет букв, границы и этикетки. А ещё, добавить тень и выбрать прозрачность.
Все шрифты доступны в основном для надписи на английском языке.
Если текст на русском, то шрифт мало что изменит.
Эффекты входа и выхода
Пожалуй, это самое интересное. С помощью такой настройки вы сможете сделать так, чтобы надпись появлялась и исчезала красиво.
Тут есть такие варианты как выезжающий текст, появляющийся из середины или собирающийся из периферии и т.д.
Также можно настроить и другие прикольные эффекты.
Как наложить текст в видео
Несмотря на то, что данная процедура обычно не вызывает проблем, проводить наложение текста рекомендуется согласно установленному алгоритму.
Создание проекта
Чтобы в Movavi добавить текст к видео, необходимо создать новый проект. Для этого нужно:
Запустить редактор и в основном меню нажать на «Создать проект». Рекомендуется выбрать опцию расширенного режима, в котором открываются все доступные инструменты.
Вставить в медиатеку редактора нужный видеофайл или изображение, нажав на «Добавить файл». Эту процедуру придется повторять каждый раз после закрытия программы, так как Movavi не хранит такие данные.
Перенести видео на монтажный стол.
Затем можно приступать к наложению текста. Для этого нужно сделать титры, нажав на значок с буквой «Т», расположенный в левой панели инструментов.
Добавление текста
После открытия панели инструментов с добавлением титров нужно:
- Выбрать подходящий вариант отображения надписи из предложенных шаблонов. После нажатия на понравившийся вариант в правом окне появится надпись. Последняя позволяет понять, подходит ли выбранный вариант отображения титров к изображению на кадре клипа.
- Перетащить выбранные титры на монтажный стол, зажав шаблон левой кнопкой мыши.
- Дважды нажать кнопкой мыши на добавленные титры, чтобы открыть окно с инструментами для редактирования.
- Дважды кликнуть на текст и в появившемся окне написать новый.
В окне с инструментами для редактирования можно поменять:
- шрифт;
- характер отображения надписи;
- толщину контура символов;
- цвет и другие параметры.
При внесении указанных изменений рекомендуется сразу обращать внимание на то, как отображается надпись на кадре. При необходимости следует отредактировать текст:
- в пункте «Свойства текста» меняются вид, размер и параметр выравнивания надписи;
- в пункте «Свойства цвета» задается оттенок и толщина контура.
Если выбран шаблон из раздела «Художественные», то при редактировании можно изменять цвет для графического оформления титров.
Также Movavi позволяет вставлять анимированную надпись. Для этого нужно нажать на иконку с изображением бегущего человека, вынесенную на левую панель инструментов. Редактор автоматически изменит написание титров в соответствии с заданным шаблоном. При необходимости можно настроить траекторию, по которой будет двигаться текст. Это делается через меню «Продвинутая анимация»:
- На временной шкале выбрать момент запуска анимированных титров.
- Вставить анимацию в выбранный временно интервал, нажав на соответствующую кнопку.
- Добавить ключевой кадр, после включения которого на видео будет отображаться анимация.
- В окне редактирования задать настройки анимации.
Описанные операции придется повторять до того кадра, где анимация должна исчезнуть.
В меню с настройками титров в Movavi есть пункт «Разрезать клип». С помощью этого инструмента можно разделить клип на несколько частей. Редактор автоматически подстроит титры под кадры. То есть пользователям не придется повторно редактировать ранее написанный текст.
Сохранение результата
По окончании процедуры рекомендуется запустить видео, чтобы просмотреть, как отображается надпись на каждом кадре. В случае выявления расхождений (текст плохо различается из-за неправильно подобранного цвета, титры появились не в том месте и так далее) следует отредактировать ранее внесенные настройки.
Если надпись отображается правильно, то нужно нажать на кнопку «Сохранить», расположенную в правом нижнем углу редактора. Затем следует выбрать папку, в которую необходимо перенести видеофайл, и кликнуть на «Старт». Все настройки, как и формат воспроизведения клипа, Movavi определяет автоматически. После завершения процедуры видео можно вставлять в YouTube или использовать другим способом.
YouCut — Отрезать все лишнее
Несомненным плюсом YouCut будет то, что эта программа имеет поддержку русского языка. А в арсенале тут огромное количество опций, которые при этом не перегружают интерфейс и позволяют разобраться в том, как пользоваться приложением безо всяких проблем. Коллекция из огромного количества шрифтов позволит вам подобрать нужный практически под любое видео. Но если вдруг вам этого будет недостаточно, то любую надпись можно отредактировать, не только наложив тень, но и, например, использовав градиентную заливку или придание тексту объема. Не стоит забывать и о возможностях сохранения видео. Помимо выбора различного соотношения сторон, вы можете сразу выгружать ролики на различные площадки или сохранять их в облачное хранилище, что очень удобно.
Скачать: YouCut
Как вставить текст в видео
Запустите программу и импортируйте свой видеофайл – он будет сразу размещён на временной шкале видеоредактора.
Расположите курсор в том моменте времени, где вы хотите добавить текст и нажмите на иконку “T”, расположенную в меню левой части программы. Во всплывшем окне нажмите «Ок».
С помощью мышки пунктирной рамкой обозначьте место, где вы хотите разместить текст в кадре. Имейте в виду, что вы сможете смещать и растягивать рамку с текстом в любое время.
Сделайте двойной щелчок внутри рамки, чтобы появился курсор для начала печати.
Наберите текст
Обратите внимание, что по умолчанию текст вносится маленького размера – по окончании набора вы сможете отрегулировать как размер, так и многие другие параметры в редакторе. Мы покажем как это сделать буквально в следующем абзаце.

YouCut — Отрезать все лишнее
Несомненным плюсом YouCut будет то, что эта программа имеет поддержку русского языка. А в арсенале тут огромное количество опций, которые при этом не перегружают интерфейс и позволяют разобраться в том, как пользоваться приложением безо всяких проблем. Коллекция из огромного количества шрифтов позволит вам подобрать нужный практически под любое видео. Но если вдруг вам этого будет недостаточно, то любую надпись можно отредактировать, не только наложив тень, но и, например, использовав градиентную заливку или придание тексту объема. Не стоит забывать и о возможностях сохранения видео. Помимо выбора различного соотношения сторон, вы можете сразу выгружать ролики на различные площадки или сохранять их в облачное хранилище, что очень удобно.
Скачать: YouCut
Как перевести видео в текст на Ютубе
Открываем видео, из которого нужно вытащить текст. Под каждым видео на Ютубе есть набор одинаковых кнопок: «Нравится» в виде большого пальца вверх, «Не нравится» с пальцем вниз, «Поделиться», «Сохранить» и, наконец, необходимая нам кнопочка из трех точек.
Рис. 1. Как можно посмотреть расшифровку видео на Ютубе.
Кнопка из трех точек отмечена цифрой 1 на рисунке 1, нажимаем на нее. Откроется меню с двумя опциями: «Пожаловаться» и «Посмотреть расшифровку видео» (цифра 2 на рис. 1).
Нажимаем на «Посмотреть расшифровку видео». Справа от видео появится текст из видео (рис. 2):
Рис. 2. В расшифровке видео можно скрыть временные метки.
Расшифровка видео имеет временные метки – это хронометраж видео, который соответствует тексту. Например, что означает строка, содержащая следующее: «0:13 электронный адрес»? Это значит, что на 13 секунде с момента начала видео был произнесен текст «электронный адрес».
Временные метки могут удобны для длинного видео. Например, в некоторых видео авторы вставляют содержание своего видео. Это очень удобно для зрителей, особенно если видео длинное. С помощью временных меток можно посмотреть только то, что интересует человека, или вернуться к тому, чтобы повторно послушать важный момент. Для этого достаточно кликнуть по цифре в содержании видео и будет возобновлен просмотр именно с этой секунды.
Также временные метки подходят зрителям для того, чтобы прокомментировать то, что говорит автор видео. Например, в момент 15:18, то есть, на 15-ой минуте 18-ой секунде с момента начала видео.
Как можно использовать надписи в ролике
Помимо обычного обозначения места и участников событий можно придумать массу классных идей для применения фраз в ролике. Попробуем проявить фантазию!
Развлеките друзей. Хотите, чтобы финальный проект был не только красочным, но и остроумным? Придумайте забавные комментарии, чтобы вызвать улыбку зрителей, например, используйте популярный мем или впишите в программе для видеомонтажа прикольные реплики домашним животным.
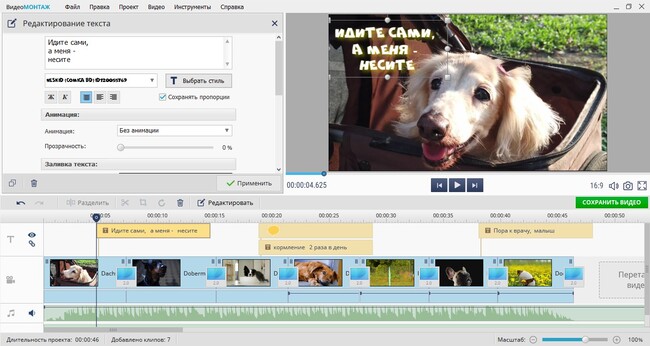
Повеселите зрителя забавной надписью
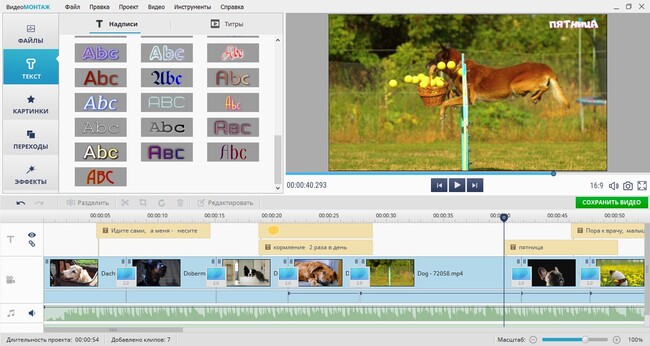
Имитируйте известный телеканал
Поздравьте близких. Впишите тёплые слова в видеооткрытку, чтобы сделать приятно дорогому человеку. Это отличный способ презентовать оригинальный запоминающийся подарок. Не забудьте наложить музыку на видео поздравление, чтобы сделать его трогательнее и ярче.
Подключайте фантазию по полной программе, и вы придумаете ещё десяток вариантов оригинального использования текста в роликах! Редактор даёт массу возможностей для творчества!
Генерируем автоматические субтитры через библиотеку Facebook Video
Вы знали, что вы можете добавлять субтитры для ваших уже опубликованных видео в Facebook? Включая Facebook Live и конечно же ваши неопубликованные видео. Добавить субтитры к видео перед тем, как оно будет опубликовано означает то, что вы убедитесь в том, что всё сделано верно. Чтобы начать, выберите вкладку Videos в левом меню настроек вашей Facebook страницы и дальше кликните на Video Library.
В этой видео библиотеке вы сможете увидеть опубликованные, так и неопубликованные видео. Последние видео отмечены желтыми точками, а опубликованные зелеными.
В этом списке выберите видео, к которому вы хотите добавить субтитры. Когда видео откроется в плеере, кликните на кнопку Edit и затем на вкладку Captions. Далее кликните на кнопку Generate, чтобы автоматически сгенерировать субтитры.
После того как субтитры будут сгенерированы, вы увидите ваше видео разбитое на сегменты с соответствующими субтитрами.
После того как субтитры будут автоматически сгенерированы, они могут быть не полностью верны. Лучшим выходом является переиграть каждый сегмент и отредактировать текст при необходимости.
Ставьте на паузу видео пока печатаете текст, это упростит вам процесс перепечатывания субтитров на слух. Чтобы изменить любой отрезок, выберите текст из автоматически сгенерированных субтитров и напечатайте в этой форме правильный текст. Вообще старайтесь делать это в наушниках, они помогут вам лучше сконцентрироваться на процессе ввода текста.
Когда и что пишут?
Благодаря использованию живого монтажа видео притягивает внимание большого количества пользователей. Именно поэтому в публикациях используется надпись. Текстовые вставки делают в виде комедийных диалогов, ответов на вопросы
При создании видеоролика размер текста значения не имеет. Предоставляется возможность вставить несколько слов или целый текст.
Текст в тик ток в самом видео используется не только для улучшения внешнего вида. Используемый тренд характеризуется наличием практического эффекта. Писать текст в тик токе на видео рекомендуется с целью подчеркивания неочевидных моментов в ролике.
Текстовый фрагмент предоставляет возможность сделать видеоролик более понятным для других пользователей. В описании может указываться дата и место съемки видеоролика. С помощью описаний обозначается микроглава или публикуется шутка. При использовании описания ролик становится живым. Благодаря текстовому фрагменту предоставляется возможность для видеоролика попасть в тренды приложения.









