Не работает дисковод на ноутбуке. что делать?
Содержание:
- Немного об устройстве оптического дисковода и принципах записи данных
- Когда может понадобиться внешний привод
- Не работает кнопка
- Как разобрать привод
- Основной способ
- Как открыть дисковод на ноутбуке
- Основные причины неработоспособности DVD привода в ноутбуках
- Как исправить проблему, когда дисковод не видит диск
- Почему не открывается дисковод на ноутбуке?
- Утилита NirCmd
- Какие бывают внешние дисководы
- Программные способы открытия
- Не открывается дисковод на ноутбуке что делать
- Шаг 3: Открытие дисковода
- Дисковод не работает . Способ первый.
- Решение возможных проблем
- Почему не открывается дисковод на ноутбуке Lenovo, Acer, Asus?
- Не выезжает лоток
- Как открыть дисковод на ноутбуке без кнопки открытия
Немного об устройстве оптического дисковода и принципах записи данных
Оптический диск состоит из пластиковой подложки, на которую нанесен тонкий слой металла (например, алюминия, серебра, золота и т.д.) под защитным слоем лака. Информация записывается с помощью лазерной головки на спиральные дорожки во время вращения диска в приводе — от центра к краю.
Информация записывается в двоичной системе, что более привычно для любого компьютера. На подложке различают так называемые питы (углубления), которые поглощают свет и определяются как ноль, и ленды — возвышения, которые отражают излучение лазера и закодированы как единица. Именно с помощью единиц и нулей кодируется вся информация на компьютере — будь то оптический диск, флешка, винчестер или твердотельный накопитель.
Все оптические диски имеют одинаковый диаметр (за исключением мини-дисков, которые меньше). В зависимости от толщины работающего с ними луча различают три основных разновидности компакт-дисков. Чем тоньше луч, тем больше информации вмещается на диске.
- CD. Не более 700 Мб. Сегодня практически нигде не используются.
- DVD. 4,7 Гб у однослойных и чуть более 8 Гб у двухслойных. Несмотря на то, что такой тип начинает морально устаревать (еще бы, 2020 год на дворе), эти диски продолжают использоваться в компьютерной индустрии.
- Blu-ray. До 23 Гб на однослойном и до 46 Гб на двухслойном. Не теряют актуальности, продолжая использоваться в домашних кинотеатрах для записи фильмов в высоком качестве.
Последний тип почти не пересекается с ноутбуками: Blu-ray приводами производители их не комплектуют. А вот пишущие DVD-приводы все еще активно продвигаются производителями. Пожертвовать ими могут в угоду компактности и снижению веса, но в основном на рынке представлены лэптопы с оптическим приводом.
Дефекты диска как причина нечитаемости данных
Процесс записи и чтения информации на оптический диск завязан на законах физики и механики, а значит, всегда могут возникнуть непредвиденные обстоятельства. Одна из причин, почему ноутбук не видит диски в дисководе — дефект самого диска.
Металлический слой, если диск положить в хорошо освещаемом месте, то со временем выгорает на солнце. Разница между лендами и питами, необходимая, чтобы их распознать, фактически нивелируется. В этом случае вы уже ничего не сделаете — такой диск не подлежит восстановлению.
Бытует миф, что специальные платные программы, с помощью которых можно прочитать нечитаемые диски, способны справиться с проблемой. Это заблуждение. Возможность считывания информации с выгоревшего диска зависит от головки оптического привода и только от нее. Если лазер не видит разницы между канавкой и горкой — никакие утилиты уже не помогут.
Второй дефект, боле распространенный — царапины и потертости на лаковом слое. Они становятся причиной искажения излучения лазера, вследствие чего данные считываются некорректно. Если состояние диска не сильно запущенное, то его еще можно реанимировать.
Можно считать информацию с диска, у которого немного отщерблен краешек. Если трещина перекрывает область с записанной дорожкой, то просчитать можно будет только некоторые файлы. Если там один большой файл (например, видеозапись), он распознается ноутбуком как поврежденный.
Диски с продольной трещиной от центра к краю не читаются. Более того: не стоит даже ставить его в дисковод — он может рассыпаться прямо внутри, так что придется извлекать обломки из дисковода. Существует риск повредить лазерную головку.
Когда может понадобиться внешний привод
Существует масса ситуаций, когда такой дисковод может понадобиться, а то и вовсе — без него не обойтись.
Например, для нетбука. В угоду компактности производители нетбуков не стали помещать привод для лазерных дисков в корпус. Так что пользователь лишился возможности работать с такими дисками. И дело было бы совсем плохо, если бы не внешний CD-дисковод. Он просто подключается к устройству через USB-порт — и можно начинать работать с лазерными дисками. Поэтому чаще всего внешние дисководы приобретаются в паре с нетбуком.

Внешний привод может понадобиться также и в том случае, если основной дисковод на устройстве вышел из строя. Или если требуется быстро переписать информацию с одного лазерного диска на другой без предварительного переноса данных на жесткий диск (многие при этом наверняка вспомнят распространенные некогда двухкассетники).
Словом, всевозможных ситуаций, когда может понадобиться внешний дисковод для компьютера, просто не перечесть.
Не работает кнопка
С первого взгляда, кажется, что проблема очень серьезная и непонятно, что делать. Если дисковод не открывается, помогут нехитрые манипуляции. Вначале надо точно убедиться, что причиной поломки стала именно застрявшая каретка. Для этого пробуем нажать на кнопку. Если кнопка рабочая, то в дисководе мы услышим характерные звуки. Далее, проверим с помощью установленной операционной системы.
Чтобы открыть дисковод, нужно использовать на клавиатуре клавиши Tab, Enter и стрелки. Необходимо зайти через рабочий стол в папку «Мой компьютер» или «Этот компьютер» и найти устройство, обозначенное как дисковод. С помощью специальной клавиши на клавиатуре вызвать меню, где нажать пункт «Извлечь».
Если метод сработал, то в дисководе неисправна кнопка и требуется ее замена. Если дисковод не открывается, не нужно паниковать. Каждый привод имеет так называемое аварийное открытие лотка. Внимательно присмотритесь к своему дисководу и сможете увидеть маленькое отверстие, через которое можно открыть устройство.
Для этого необходимо вставить в неё тонкий предмет, подходящий по диаметру, будь то иголка или разогнутая скрепка. Если приложить небольшое усилие, привод каретки сможет снять блокировку, выбросив лоток немного вперед. Взяв рукой, необходимо потянуть его до полного открывания. После того, как вы уберете посторонние предметы, останется с помощью нажатия кнопки или вручную вернуть каретку в исходное состояние.
Проверить несколькими нажатиями на кнопку, решилась ли проблема с открыванием. Если нет, нужно попробовать другой способ. Если дисковод не открывается, его придется вытащить из персонального компьютера или другого оборудования, где он стоит. После того, как привод извлечен, его необходимо аккуратно разобрать, чтоб устранить поломку, а заодно и сделать профилактику. Для этого понадобятся следующие инструменты:
- средняя крестообразная отвертка,
- кисточка для смахивания пыли,
- медицинская клизма,
- мягкая ткань,
- смазка на силиконовой основе,
- пинцет,
- средство для чистки линз.
Как разобрать привод
Если дисковод все-таки не открывается, и предыдущие способы не помогли, придется его разобрать. Для этого привод переворачивается, и по углам выкручиваются четыре винта крестообразной отверткой. Снимается нижняя крышка, и перед нами оказываются электронные платы управления. Теперь целью является снятие верхней крышки. Чтобы ее снять, необходимо опять же через аварийное отверстие приоткрыть лоток и выдвинуть его вручную. Потом, нажимая на защелки с боков и снизу, необходимо снять декоративную панель. После этого верхняя крышка снимется.
Провести ревизию дисковода, убрать все инородные предметы, если они там есть. Оценить состояние шестеренок, пассика, лотка, шагового двигателя, то есть всего того, что может повлиять на открытие или закрытие привода. Если визуально ничего не находится, попробовать вручную задвинуть и выдвинуть каретку. Пока устройство разобрано, есть смысл смазать направляющие, а заодно почистить само устройство и линзу.
Ничего не помогло, значит проблема не механическая, а электронная. Придется ремонтировать плату управления или может даже заменить двигатель, но это происходит крайне редко. Собрать устройство в обратном порядке труда уже не составит. Нужно установить его обратно в оборудование и проверить его работоспособность.
Даже если возникнет срочная необходимость вытащить диск, а он застрял в устройстве и не хочет выходить, да ещё и компьютер не подключен к электричеству, то с помощью скрепки или иголки можно быстро его извлечь. Если вдруг самостоятельно устранить проблему решить не удастся, то желательно оценить экономическую составляющую планируемого ремонта изделия.
Основной способ
- если ваш ноутбук оснащен оптическим приводом, то сбоку на дисководе вы должны обнаружить маленькую кнопку, нажимаем на нее и произойдет открытие дисковода;
Нажимаем на кнопку предназначенную для открытия дисковода
- если сбоку кнопку вы не нашли, то она скорее всего присутствует на корпусе ноутбука справа с обозначением стрелки вверх.
Нажимаем кнопку на корпусе ноутбука справа с обозначением стрелки вверх
Но часто случаются ситуации, когда кнопка ломается или у вашей модели есть лишь слот, через который можно совершить привод дисковода, тогда нужно приспособиться открывать дисковод без помощи кнопки.
Как открыть дисковод на ноутбуке
Дисководы оптических дисков теряют свою популярность с каждым годом. Но, они все еще используются, причем не только на настольных компьютерах, но и на ноутбуках.
Здесь вы сможете узнать, как открыть дисковод на ноутбуке, где искать кнопку для открытия, а также как открыть дисковод вообще без кнопок.
Открытие дисковода с помощью кнопки
Если на вашем ноутбуке есть дисковод для оптических дисков, то на нем должна быть и кнопка для открытия этого дисковода. В большинстве случаев, кнопка находится на самом дисководе. Нажмите на эту кнопку и дисковод немного выдвинется из корпуса ноутбука. После чего его можно будет открыть полностью уже вручную.
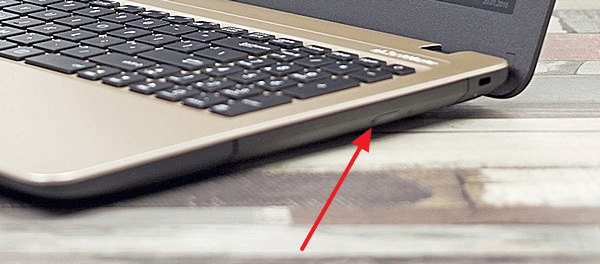
Если на вашем дисководе нет кнопки для открытия, то возможно эта кнопка находится где-то на корпусе ноутбука. Такое решение встречается на некоторых компактных моделях. Работает кнопка на корпусе, точно также как кнопка на дисководе. После ее нажатия дисковод немного выдвинется из корпуса, после чего его можно будет открыть полностью уже вручную.
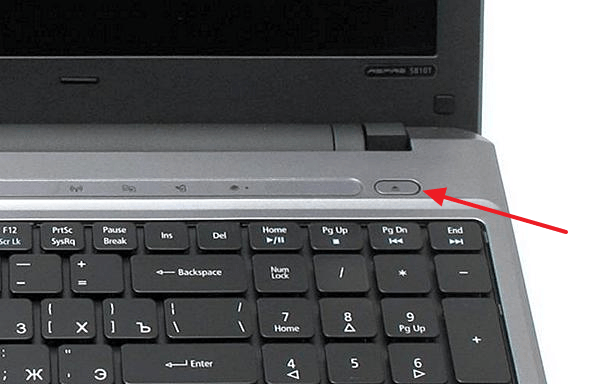
В некоторых случаях, кроме непосредственно самой кнопки для открытия дисковода, на ноутбуке может быть предусмотрена специальная комбинация клавиш, с помощью которой также можно открыть дисковод.
Программное открытие дисковода
Кроме этого всегда есть возможность открыть дисковод программным способом. Для этого нужно открыть окно «мой компьютер», кликнуть правой кнопкой мышки по дисководу и в открывшемся меню выбрать пункт «Извлечь».
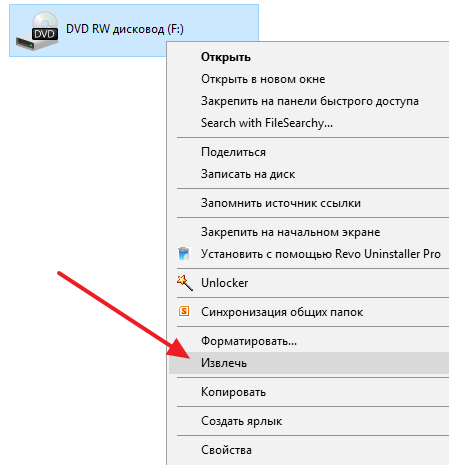
Также извлекать дисковод умеют программы для записи дисков.
Аварийное открытие дисковода
Иногда пользователи сталкиваются с тем, что дисковод отказывается открываться, какой бы способ открытия они не использовали. Дисковод просто не реагирует на нажатие кнопки или команду «Извлечь». Если вы попали в такую ситуацию, то у вас есть несколько способов решения проблемы:
- Закройте все программы , которые могли бы блокировать открытие дисковода. После чего повторите попытку, возможно дисковод поддастся.
- Перезагрузите компьютер . После чего повторите попытку открыть дисковод, возможно после перезагрузки все заработает нормально.
- Откройте дисковод с помощью скрепки . В крайнем случае дисковод всегда можно открыть с помощью скрепки. Делать это можно только в том случае, если дисковод не вращает диск. То есть если не производится запись или чтение, иначе можно повредить дисковод. Оптимальный вариант – выключить ноутбук и уже тогда открывать. Для открытия с помощью скрепки нужно найти отверстие на дисководе, вставить туда скрепку и слегка надавить. В результате каретка дисковода должна выдвинуться из корпуса, после чего ее можно открыть полностью уже вручную.

Как открыть дисковод на ноутбуке без кнопки
Иногда встречаются ноутбуки, на которых вообще нет никаких кнопок для открытия дисковода. Кнопки нет ни на самом дисководе, ни на корпусе. Особенно часто такая ситуация бывает с ноутбуками Lenovo, чуть реже с ноутбуками ASUS и ACER. Столкнувшись с таким ноутбуком, пользователи обычно спрашивают, как открыть дисковод ноутбука без кнопки.
На самом деле, если кнопки нет ни на корпусе, ни на самом дисководе, то это означает, что ноутбук просто не оснащен дисководом. А то что выглядит как дисковод является заглушкой, которая прикрывает место для установки дисковода. Чтобы убедиться, что на ноутбуке нет дисковода просто откройте окно «Мой компьютер» и посмотрите какие диски там доступны. Если дисковод есть, то он должен там отображаться.
Такие ноутбуки можно самостоятельно оснастить дисководом, докупив его отдельно. Также можно купить заглушку, которая позволит вместо дисковода установить в ноутбук дополнительный накопитель с форм-фактором 2.5 дюйма.
Основные причины неработоспособности DVD привода в ноутбуках
Аппаратные проблемы
Не вращается диск
В оптическом приводе диск вращается на шпинделе, который приводится в действие с помощью электромотора. При возникновении неполадок, если вращение становится невозможным, то и данные считываться уже не будут. Основные причины неисправностей:
- Выход из строя электромотора.
- Заклинивший шпиндель.
- Повреждение одного из зубчатых колес между моторчиком и шпинделем.
В последнем случае поломка может быть некритична — если стерлось несколько зубьев, шпиндель будет проскальзывать на шестерне, но диск будет вращаться. Возможно снижение скорости чтения данных.
Еще один вариант конструкции — когда крутящий момент передается от электромотора к шпинделю не посредством зубчатых колес, а с помощью резинового пасика. При его обрыве диск вращаться не будет. Такое конструкционное решение сегодня уже почти не применяется по причине ненадежности.
Поломка лазерного сенсора
Сенсор лазерной головки может попросту засориться и не давать необходимого уровня излучения. В этом случае нудно использовать специальный чистящий диск, который можно приобрести в компьютерном магазине. Он удаляет с поверхности сенсора частицы пыли, не дающие лазеру считать информацию на оптическом носителе.
Перекос диска в приводе
Дефект не аппаратного, а, скорее, механического свойства. Если вставить диск в лоток неправильно, то его может перекосить. Он не только не будет вращаться, но и сломаться может, повредив нежные «внутренности» дисковода.
Проблема с чтением может наблюдаться, если позиция лотка для дисков в приводе не соответствует первоначальной — вследствие каких-либо причин он находится выше или ниже, пускай даже на пару миллиметров.
Отсутствие контакта или питания
Вследствие падения ноутбука, даже с небольшой высоты, коннектор питания или шлейф для передачи данных может выскочить из слота. Если проблема в питании, то при открытии лотка с помощью соответствующей кнопки не горит индикатор, которым обычно оборудован оптический привод.
Программные проблемы
Первое, что нужно знать при поиске программной проблемы — то, что для оптического привода не требуется отдельно устанавливать никакие драйвера, они самоустанавливаемые. Чтение данных происходит на аппаратном уровне, для этого даже операционная система не нужна (например, Windows устанавливается как раз из диска, а дисковод напрямую обращается к БИОСу).
Если дисковод на ноутбуке не читает диски, одна из возможных причин — операционная система может потерять связь с физическим дисководом. Случается такое после монтажа виртуального привода с помощью специальной утилиты — например, Alcohol 120% или Daemon Tools. При неправильных настройках диск на ноутбуке не читается, так как по умолчанию используется виртуальный дисковод, а на физический Виндовс не реагирует.
Как исправить проблему, когда дисковод не видит диск
Предлагаю пользователям выполнить следующие действия, когда дисковод не работает:
Просто перезагрузите ваш компьютер. Самый банальный совет может оказаться достаточно эффективным;
Протрите поверхность вашего диска. Для этого смешайте раствор из спирта и воды в соотношении 1 к 1, возьмите мягкую и нежную ткань (например, из микрофирбы), смочите её в приготовленный вами раствор, и плавно протрите ею поверхность вашего диска
Подождите какое-то время, чтобы влага с поверхности испарилась;
Осторожно протрите поверхность вашего диска
Попробуйте считать ваш диск на другом устройстве (и на другом ПК). Если там также не видит компакт-диск, вполне возможно, что ваш диск повреждён
Если же диск считывается, тогда проблема или в вашем дисководе, или в настройках вашей ОС;
Если вы записали ваш диск, а он потом не считывается, то необходимо произвести перезапись на меньшей скорости, а также убедится, что сеанс записи корректно завершён. Также попробуйте при записи использовать диск другого производителя;
При условии достаточной квалификации имеет смысл разобрать ваш привод, и почистить лазерную головку от пыли с помощью мягкой щёточки (подойдёт ушная палочка) или использовать специальный чистящий диск;
- Проверьте плотность соединения шлейфов и разъёмов привода и материнской платы;
- Попробуйте временно удалить установленные на ваш ПК менеджеры виртуальных дисков (Alcohol, Daemon Tools, Nero и др.);
-
Переустановите драйвера жёстких дисков. Нажмите на «Пуск», в строке поиска вбейте devmgmt.msc и нажмите ввод. В списке Диспетчера устройств найдите пункт «DVD и CD-ROM дисководы», разверните его, кликните правой клавишей мыши на имени вашего проигрывателя, и в появившемся меню выберите «Удалить» (если там несколько приводов, удалите аналогично все). Затем нажмите на кнопку «Действие» сверху и выберите «Обновить конфигурацию оборудования». Система обновит конфигурацию и заново установит ваши приводы в Диспетчере устройств;
Обновление приводов в Диспетчере устройств
-
При возможности задействуйте DMA. Вновь перейдите в указанный Диспетчер устройств, найдите пункт IDE ATA/ATAPI контроллеры и разверните его. Вы можете увидеть такие пункты как ATA channel 0, ATA channel 1 и др. Нажмите на каждом из них правой клавишей мыши, выберите «Свойства», перейдите в «Дополнительные параметры» и просмотрите там тип устройства. Если там будет значиться дисковод для компакт-дисков, тогда попробуйте поставить галочку на опции «Задействовать DMA» (если стоит, то, наоборот, снимите её). После этого перезагрузите систему и посмотрите, будет ли считываться ваш диск;
Отмечаем галочкой «Задействовать DMA»
- Выполните вход в БИОС, и убедитесь, что ваш привод включён, это может помочь в вопросе при котором дисковод не распознаёт диск;
-
Выполните откат на предыдущую точку восстановления Виндовс, при которой привод работал корректно. Нажмите на кнопку «Пуск», в строке поиска вбейте rstrui, найдите предыдущую стабильную точку восстановления, и выполните откат на неё.
Используем восстановление системы
- Приобретите новый привод. Если срок работы вашего устройства исчисляется годами, то оно уже могло попросту выработать свой ресурс. Купите новое устройство, благо их цена на рынке не высока.
Почему не открывается дисковод на ноутбуке?
- Если дисковод открывается не до конца, а потом снова задвигается — заело механизм. Попробуйте аварийное вскрытие (читайте ниже).
- Не исключены сбои в операционной системе ПК.
- Компьютер не видит дисковод (такое часто бывает при замене дисковода). Зайдите в «БИОС» (Выключите ноутбук, включите его, во время загрузки удерживайте клавишу delete или F2 до того момента, пока не появится окошко управления. Найдите соответствующую вкладку и активируйте дисковод). Комбинация горячих клавиш для открытия «БИОСА» зависит от его версии и производителя ПК.
- Произошло замыкание сети.
- Вышла из строя лазерная головка дисковода.
- Не установлены соответствующие драйвера.
- Истек срок службы дисковода.
Утилита NirCmd
- Кликните ПКМ по любому месту на рабочем столе для вызова меню.
- В разделе «Создать» выберите вариант «Ярлык».
- Откроется мастер создания ярлыков. На первом этапе необходимо указать путь к файлу NirCmd в формате EXE. А затем через пробел дописать команду cdrom open E:, где E: — это буква вашего дисковода.
- На втором этапе впишите название для будущего ярлыка. Завершите операцию кнопкой «Готово».
Если вы забыли указать дополнительную команду при создании ярлыка, то сделайте это через свойства:
- Кликните ПКМ по созданному файлу и зайдите в раздел «Свойства».
- Во вкладке «Ярлык» найдите поле «Объект». После пути до расположения файла на жестком диске через пробел припишите команду cdrom open E:.
- Дополнительно вы можете выбрать подходящую иконку для данной операции. Нажмите на кнопку «Сменить значок», выберите один из стандартных вариантов или загрузите собственную картинку.
- Сохраните изменения перед выходом.
Теперь можно переместить ярлык в любое удобное для вас место и пользоваться им при необходимости. Точно так же можно создать файл для закрытия дисковода, для которого будет использоваться команда cdrom close E:.
Какие бывают внешние дисководы
Внешние дисководы можно классифицировать по-разному: в зависимости от порта подключения, от возможности или невозможности делать запись, по способу питания, по видам читаемых дисков и по другим признакам.
Однако чаще всего дисководы внешние делят на:
- CD-приводы — те, которые могут читать и записывать только CD-болванки (в настоящее время они практически не встречаются);
- DVD-приводы — наиболее распространенный тип дисководов, который «видит» как CD, так и DVD;
- Blu-Ray — соответственно, кроме CD и DVD, такие устройства могут работать и с Blu-Ray-дисками;
- пишущие и не пишущие — те, которые могут не только читать, но и записывать информацию на диск, или только читать (последние также практически не используются сегодня);
- подпитываемые через USB и через внешний блок питания.

Существуют ли модели только для ноутбуков или только для настольных ПК? Нет, не существует таких. Внешние дисководы универсальны, они одинаково успешно работают и на нетбуках, и на ноутбуках, и в паре со
Программные способы открытия
- Заходите в пункт «Мой компьютер» и находите знак вашего DVD-привода. Нажимаете на нем правую кнопку мыши и в выпадающем меню выбираете «Извлечь».
Если не получится, выйдите из системы и отключите ноутбук, чтобы сбросить все программные и аппаратные команды управления. Затем снова включите.
Если не открывается, то смотрите какое приложение не дает, чем занят привод в данный момент. Это можно посмотреть в диспетчере задач. В диспетчере задач вы снимаете все задачи, которые используют DVD привод и пробуете открыть еще раз.
Если какие-то процессы не желают закрываться или может вы не увидели, что блокирует дисковод, то установите себе программу Unlocker. Программа вставит свой ярлык в контекстное меню, поэтому нажав правую кнопку мыши на дисководе вы увидите значок Unlocker. Нажав на этот знак вы увидите, что блокирует дисковод и с помощью программы все это закроете.
Если в меню «Мой компьютер» вы не видите значок «DVD привод», хотя точно знаете, что он есть, то причина может быть в том, что в системе отключено отображение оптических приводов. Особенно такое встречается в Windows 8.1 и Windows 10.
Они считают, что такие приводы уже морально устарели и отображать их незачем. Ситуацию можно исправить если внести запись в реестр операционной системы. Как это сделать расписано на странице Microsoft.com.
Не открывается дисковод на ноутбуке что делать
Если предыдущие способы вам не подходят, можете использовать скрытую кнопку аварийного извлечения. Компьютер должен быть включен, иначе это не сработает.
Внимательно посмотрите на крышку вашего дисковода, в нем должно быть отверстие. Не перепутайте его со светодиодом.
Вставьте в него тонкий предмет — скрепку, и аккуратно нажмите до упора.
Дисковод приоткроется, дальше вытащите его руками.
Убедиться, есть ли DVD-привод на вашем ноутбуке и «видит» ли его компьютер вы можете через Диспетчер устройств. Откройте «Пуск».
В строке поиска «Найти программы и файлы» напишите devmgmt.msc и нажмите Enter на клавиатуре компьютера.
Запустится Диспетчер устройств
Обратите внимание на раздел «DVD и CD-ROM», здесь должен отображаться ваш оптический привод
Если дисковод не работает, тогда нажмите по нему правой кнопкой мышки и в контекстном меню выберите «Обновить драйверы», следуйте дальнейшим подсказкам системы.
Если в диспетчере устройств нет CD/DVD-ROM, значит он отсутствует или ноутбук его не видит.
Всем привет, дорогие читатели! Сегодня я расскажу вам как открыть дисковод на ноутбуке таких моделей как lenovo, aser, асус и ideapad без кнопки. Буквально на днях приехал по заказу, где хозяин не мог открыть крышку дисковода, а диск достать нужно было.
Дисковод – это часть практически каждой модели ноутбука. С его помощью можно устанавливать разные утилиты и игры, но в некоторых случаях он просто бесполезен. Кнопка открытия дисковода расположена в разных частях корпуса. Она выглядит таким образом:
Еще может быть так, что кнопка может располагаться прямо среди прочих клавиш на клавиатуре. Она срабатывает, если зажать ее вместе с кнопкой Fn. Функциональная клавиша обычно обозначается таким значком:
Шаг 3: Открытие дисковода
Перейдем к теме открытия привода для его использования. Это можно сделать разными способами: как непосредственно в Windows, так и при помощи физических кнопок, расположенных на самом устройстве или ноутбуке. О том, как осуществляется выполнение необходимых действий на ПК, читайте в нашем материале, нажав по следующему заголовку.
Подробнее: Методы открытия дисковода на компьютере с Windows

Обладателям лэптопов рекомендуем ознакомиться с другой статьей, где инструкции направлены именно на использование встроенного в ноутбук привода. Его можно открыть при помощи физической кнопки, функциональной клавиши или через графический интерфейс операционной системы. Всего есть пять доступных вариантов, способных помочь разобраться в сложившейся ситуации и понять, какой метод подойдет лучше именно для вас.
Подробнее: Как открыть дисковод на ноутбуке

Если ранее вы уже открывали дисковод и использовали для этого кнопку, но сейчас этот метод не работает, скорее всего, возникли физические проблемы, которое вы могли ошибочно расценить за выключение оборудования. Задействуйте другие методы открытия дисковода, не требующие использования кнопки, о чем написано в статье далее. Если вы действительно обнаружили, что кнопка на приводе сломана, его можно отдать в сервис, где специалисты быстро решат эту проблему или предложат заменить устройство, если ремонт невозможен.
Подробнее: Открытие дисковода без кнопки на компьютере
Дисковод не работает . Способ первый.

- Выключаем компьютер и снимаем боковую крышку компьютера со стороны вентилятора.
- Вынимаем оба шлейфа (информационный и питания), идущие на дисковод
- Включаем компьютер и ждём загрузки системы. Дождитесь появления Рабочего стола и нажмите Завершение работы (за это время BIOS и Windows сотрeт из памяти сведения о ранее установленном дисководе). Компьютер выключится.
- Повторяем операцию с точностью до наоборот: ставим шлейфа с дисковода на место и закрываем крышку.
- Включаем компьютер и ждём, когда Windows найдёт новое оборудование. Укажите ей путь к драйверам по-новее. Однако, скорее всего, вы это сделать не успеете, и Windows установит свои драйверы без вас: благо, устройство не очень сложное. В противном случае, если Windows молчит, заставьте его это сделать. Читайте статью Неизвестное устройство в Windows.
Этот совет работает однозначно и для ноутбука – проблема в доступности привода в мобильных компьютерах.
Решение возможных проблем
Выше мы рассказали только об одном случае, который связан с проблемами взаимодействия с приводом в Windows 10. Существуют и другие причины, по которым оборудование не отображается или сам дисковод не открывает лоток для установки носителей. Если у вас возникли какие-либо трудности с этим, советуем изучить тематически руководства на нашем сайте, воспользовавшись следующими ссылками.
Подробнее:Решаем проблему с отсутствием дисковода в WindowsПричины неработоспособности дисковода
Это было все, что мы хотели рассказать об открытии дисковода в ОС Виндовс 10. Вам осталось лишь применить один из двух методов на практике, чтобы вставить необходимый диск в устройство.
Опишите, что у вас не получилось.
Наши специалисты постараются ответить максимально быстро.
Почему не открывается дисковод на ноутбуке Lenovo, Acer, Asus?
Проблемы с открытием дисковода могут возникнуть на любом ноутбуке, независимо от производителя. Чаще всего данная проблема возникает по следующим причинам:
Дисковод занят в системном процессе
- Чаще всего причиной, по которой у пользователя не получается открыть дисковод, является его занятость каким-то системным процессом. Например, если Вы вставили в дисковод поврежденный компакт-диск, то система, усердно пытаясь его прочесть, просто зависает и не реагирует на попытки извлечь диск из устройства.
- Как правило, сигналом о возникновении такой проблемы служит характерный звук чтения, исходящий от корпуса ноутбука. Также, большинство дисководов оснащены специальным световым индикатором, который загорается в процессе чтения системой диска.
- Если Вы столкнулись именно с такой проблемой, то ее решением будет завершение системного процесса вручную через «Диспетчер задач» или перезагрузка компьютера.
Загрязнение дисковода
- Как не удивительно, второй по популярности причиной, по которой не удается открыть дисковод, является неаккуратность и нечистоплотность пользователей. Очень многие люди в процессе работы на компьютере любят параллельно перекусить или выпить чашечку кофе, периодически проливая его на ноутбук и касаясь корпуса устройства липкими руками. Это может привести к тому, что попавшая в щели дисковода грязь и сахар просто приклеивают выдвижную часть дисковода к корпусу.
- Возьмите какой-нибудь тонкий предмет, на подобии булавки или иголки, и тщательно вычистите им грязь из щелей между дисководом и корпусом ноутбука, после чего попробуйте открыть дисковод нажатием кнопки. Если Вам это помогло, то в будущем постарайтесь отказаться от трапез за компьютером.
Физические повреждения дисковода или кнопки
Третьей наиболее частой причиной, по которой может не открываться дисковод, является его поломка или поломка кнопки извлечения дисков. Если в ходе удара повредилось само устройство, то единственным решением данной проблемы будет сдача ноутбука в ремонт и замена дисковода на новый. Если же само устройство работает исправно, но кнопка извлечения дисков вышла из строя, то открыть дисковод можно другими способами, о которых читайте в следующих разделах нашей статьи.
Не выезжает лоток
Самая распространенная неприятность, которая случается с приводом, — не выезжает лоток приема диска. Привод перестает нормально работать, диск вытащить не получается, при нажатии на кнопку выброса ничего не происходит. Для того чтобы исправить данную ситуацию без обращения в сервис, выясним почему на компьютере не открывается дисковод.
Причинами этого могут быть как износ механизмов самого устройства, так и изготовленный из некачественных материалов сам носитель. Диск изменяет свое положение или вообще разламывается, что механически мешает выезжать каретке.
Мы уверены, что Вам будет полезна статья о том, что делать, если не работает мышка на ноутбуке.
Как открыть дисковод на ноутбуке без кнопки открытия
На многих современных моделях ноутбуков Lenovo, Acer, Asus и др. механическая кнопка не предусмотрена.
В этом случае получить доступ к дисководу можно следующими способами:
- Нажав комбинацию клавиш Fn+F4 . Если на ноутбуке нет кнопки на дисководе, то она обязательно должна присутствовать среди функциональных клавиш.
- Программным способом. Для извлечения лотка привода откройте папку « Мой компьютер/Этот компьютер «, выберите интересующий вас дисковод. Называться дисковод может « DVD RW Дисковод» или «DVD RAM Дисковод «. Кликните по нему правой клавишей мышки и открывшемся меню выберите пункт « Извлечь «.
Если дисковод не виден в разделе «Мой компьютер/Этот компьютер» (часто такая проблема возникает у пользователей ОС Windows 10-й версии), следует правой кнопкой мыши кликнуть по значку « Пуск » и выбрать пункт Windows PowerShell/Администратор и вставить в строку:
Нажмите кнопку ввода и перезагрузите систему. После этого Дисковод должен появиться в разделе «Мой компьютер/Этот компьютер«.
При помощи скрепки . Вытащить дисковод из ноутбука без кнопки можно путем механического вмешательства. Для этого на крышке дисковода предусмотрено небольшое отверстие диаметром чуть больше одного миллиметра. Чтобы открыть лоток принудительно, достаточно вставить в это отверстие тонкий твердый предмет. Лучше всего для этих целей подходит разогнутая канцелярская скрепка. Нужно просунуть «ключ» в отверстие до упора и слегка нажать — после срабатывания щелчка лоток должен автоматически открыться.
Обратите внимание! Нередко пользователи мобильных ПК путают лоток дисковода с обычной декоративной панелью (заглушкой). Она действительно напоминает внешне лоток для установки диска, однако, но на ней нет никаких кнопок, индикаторов и прочих обозначений
Речь идет о бюджетных моделях ноутбуков, которые предназначены в основном для работы с текстами.
ВИДЕО ПО ТЕМЕ ” alt=””>
При необходимости для такого лэптопа можно приобрести дисковод отдельно и установить. Они бывают как внутренние, так и внешние. Первые устанавливаются в штатное место, другие подключаются через USB-интерфейс.









