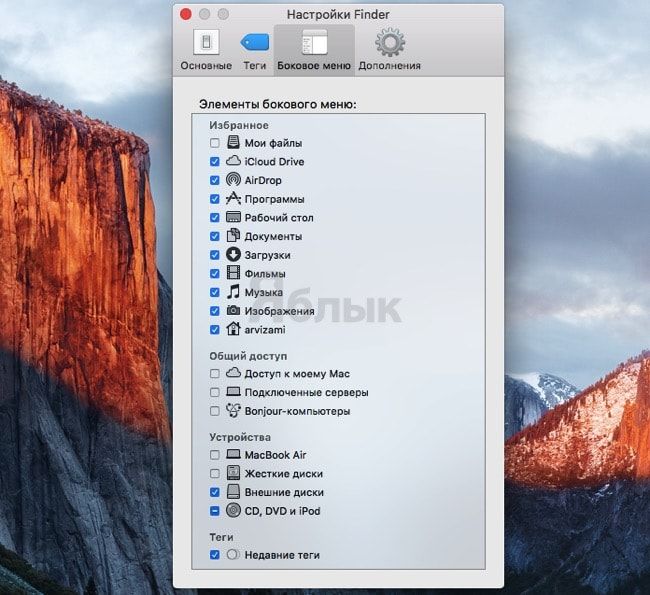Как перекинуть видео на iphone
Содержание:
- Удаляем дубликаты и ненужные фото на iPhone с помощью приложения Gemini
- Выгрузка всех фото и видео в Медиатеку iCloud
- Из iTunes или Finder
- Как скачать видео на iPhone и смотреть без интернета — 5 способов.
- Передаем видео с одного iPhone на другой
- Как вы переносите фотографии с iPhone на компьютер с Windows
- Почему вы не можете копировать фотографии с iPhone в Windows? Сначала проверьте эти настройки
- Передача фотографий с iPhone с помощью Windows 10:
- Перенос изображений iPhone или iPad с помощью Windows 8:
- Перенос фотографий с iPhone с помощью Windows 7:
- Не работает?
- Как импортировать фотографии с iPhone на ПК, если автозапуск не отображается
- iTunes не единственный вариант
- Загрузка фото и видео с iPhone на компьютер (Windows или Mac), а затем с компьютера на новый iPhone
- Как напрямую перекинуть фотографии и видео с iPhone на компьютер Windows
- Как копировать, вырезать и вставлять при помощи контекстного меню на iPhone и iPad?
- По электронной почте
- Как перенести фото и видео с одного iPhone (iPad, Mac) на другой при помощи AirDrop
Удаляем дубликаты и ненужные фото на iPhone с помощью приложения Gemini
В 2018 году компания MacPaw, в свое время создавшая сервис Setapp для Mac, представила приложение Gemini для iOS-устройств. С помощью алгоритма машинного обучения Gemini помогает находить и удалять повторяющиеся фотографии, в том числе скриншоты, фото текстов и даже размытые кадры.

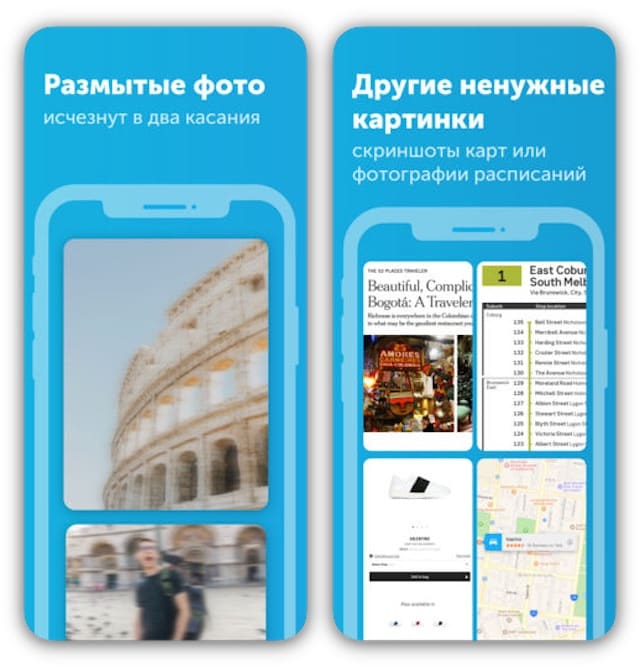
Первые три дня приложением можно пользоваться бесплатно. В нем доступны внутренние покупки (129 рублей в месяц или 799 в год). За 1129 рублей можно получить все функции Gemini навсегда.
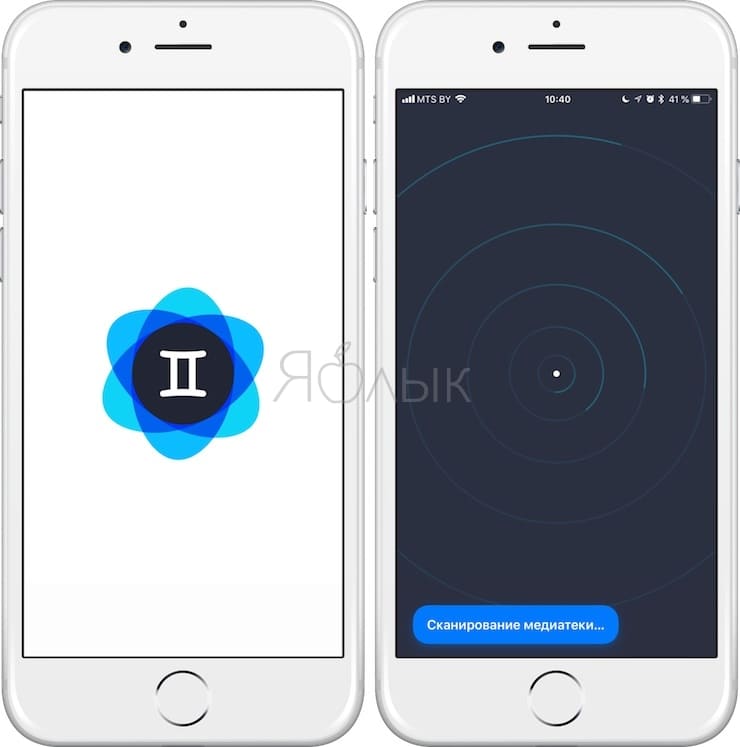
С помощью приложения можно удалять не только дубликаты, но и неудачные (например, размытые) снимки. При первом запуске приложение сканирует фото-библиотеку на вашем iPhone и создает две папки – одну для дубликатов и вторую для неудачных кадров.
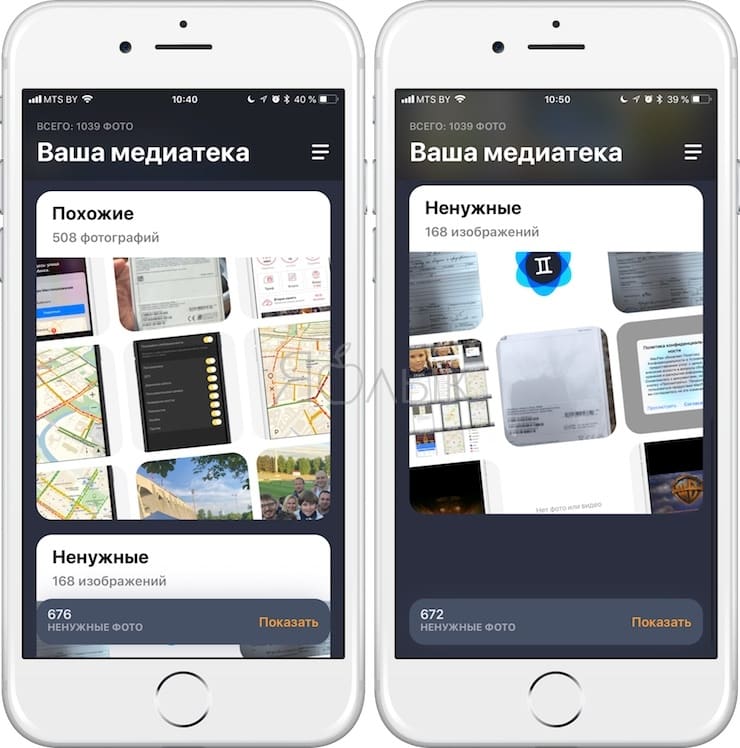
ПО ТЕМЕ: Как мгновенно перенестись к первым или последним фото в приложении «Фото» на iPhone и iPad.
Похожие фотографии
В папке с дубликатами фотографии будут отсортированы по дате (самые новые окажутся вверху). Похожие кадры расположатся один над другим и получат порядковый номер.
Если кликнуть на серию одинаковых фотографий, появится изображение, которое, по мнению Gemini, является наиболее удачным из всех. Для того чтобы просмотреть остальные снимки в серии, листайте слева направо. Все кадры будут автоматически отмечены для удаления.
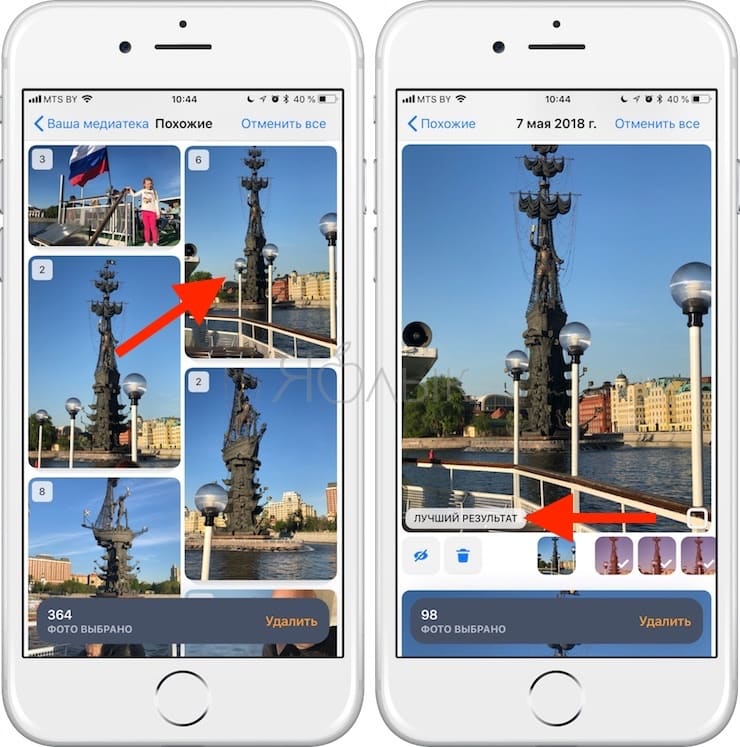
Нажмите на «Удалить», и все отмеченные фото будут удалены. Появится уведомление, запрашивающее подтверждение действия и предупреждающее, что изображения будут удалены со всех устройств (предполагается, что вы используете iCloud Фото).
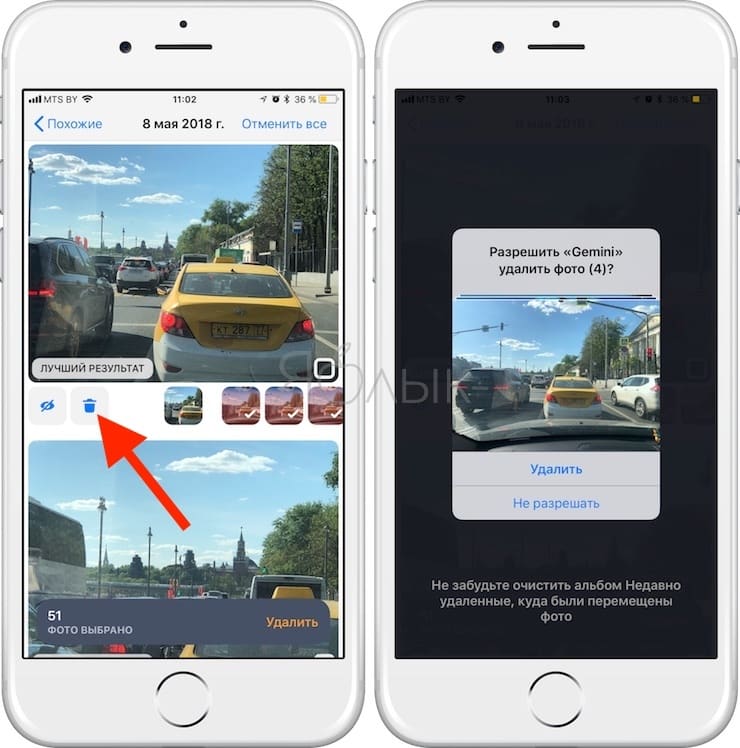
Если вы не хотите удалять некоторые отмеченные фотографии, просто снимите отметку.
Если вы не хотите удалять серию снимков, нажмите на иконку в виде глаза, и фотографии больше не будут отображаться в приложении. Эти снимки появятся в списке «Игнорировать» внизу экрана меню.
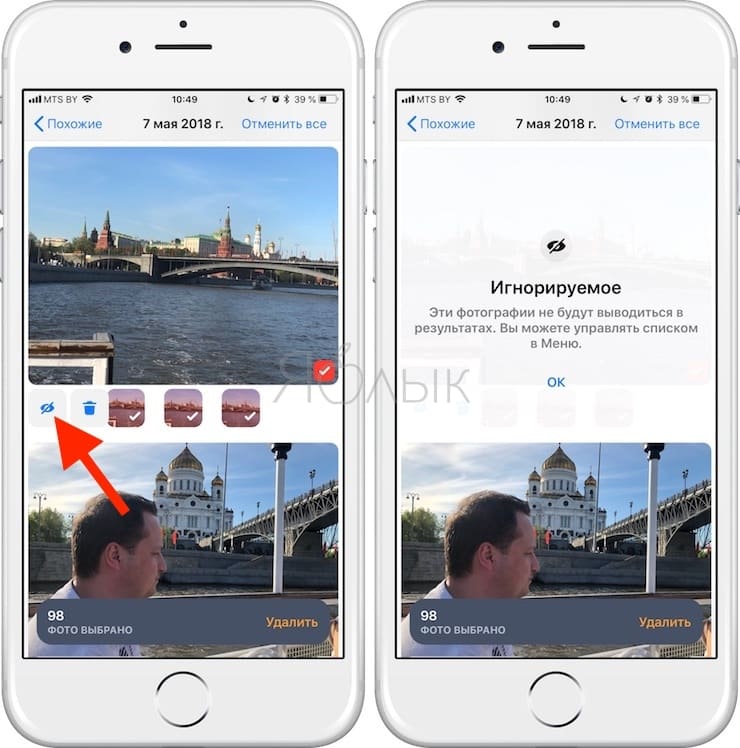
Вернитесь к странице с одинаковыми кадрами и удалите ненужные дубликаты.
ПО ТЕМЕ: Color Accent: Как изменять отдельные цвета на фото на черно-белые в iPhone и iPad.
Ненужные кадры
В этой папке вы найдете размытые кадры, записки и скриншоты.
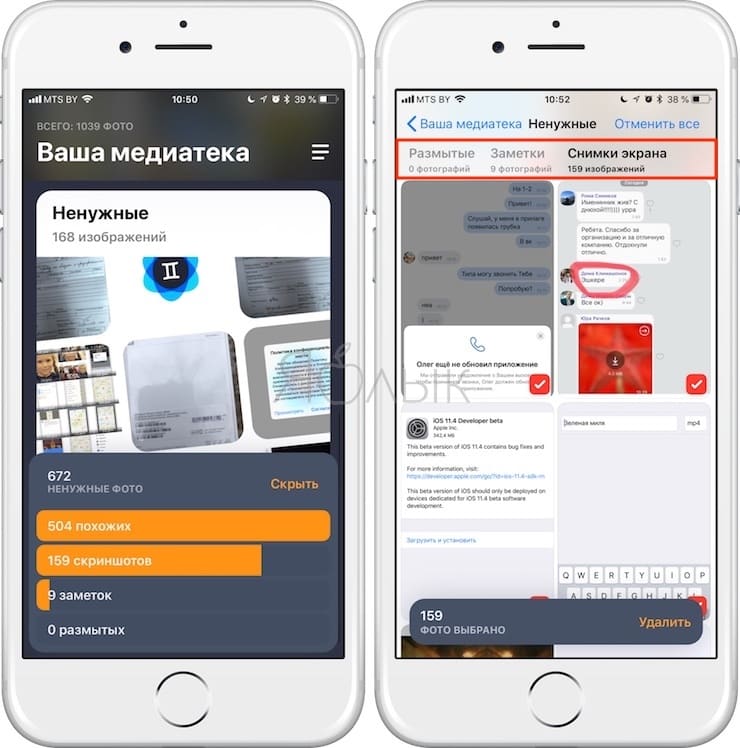
Для того чтобы удалить все снимки серии, просто нажмите на кнопку «Удалить» внизу экрана и следуйте инструкциям.
Вы можете снять отметку с отдельных фотографий или сразу с целой серии.
ПО ТЕМЕ: Как создать двойника на фото (клонировать объекты) на iPhone.
Выгрузка всех фото и видео в Медиатеку iCloud
Автоматическая выгрузка всей медиатеки в «облако» iCloud здорово решает проблемы с хранением и перемещением фотографий и видеороликов. Процесс полностью автоматический и каждый новый момент жизни тут же оказывается в собственном хранилище на удалённом сервере Apple, а затем на всех устройствах пользователя, связанных одной учетной записью Apple ID.
ПО ТЕМЕ: Резервная копия в iCloud, синхронизация с iCloud и iCloud Drive, в чем разница?
Настроить работу такой системы очень просто — на своём iPhone, iPod touch или iPad откройте Настройки → Apple ID (самый верхний раздел) → iCloud → Фото и активируйте переключатель напротив пункта «Медиатека iCloud».

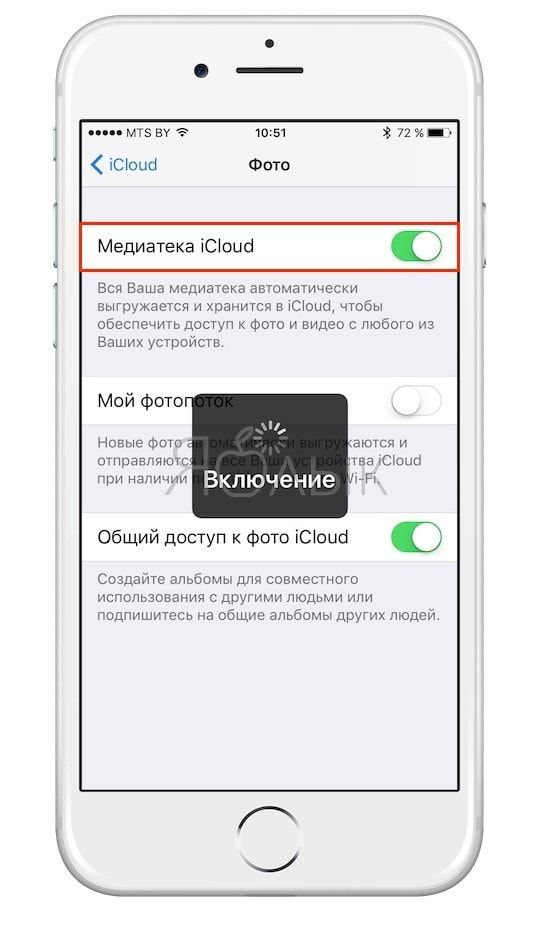
Правда, продлится вся эта радость ровно до тех пор, пока не иссякнут 5 бесплатных гигабайт облачного хранилища, выделяемого Apple. Как вариант — приобрести дополнительное пространство — цены не такие уже и высокие, да и экосистема, созданная купертиновцами, будет работать практически без ограничений, ведь в облаке ещё хранятся резервные копии всех устройств, документы и прочие данные.
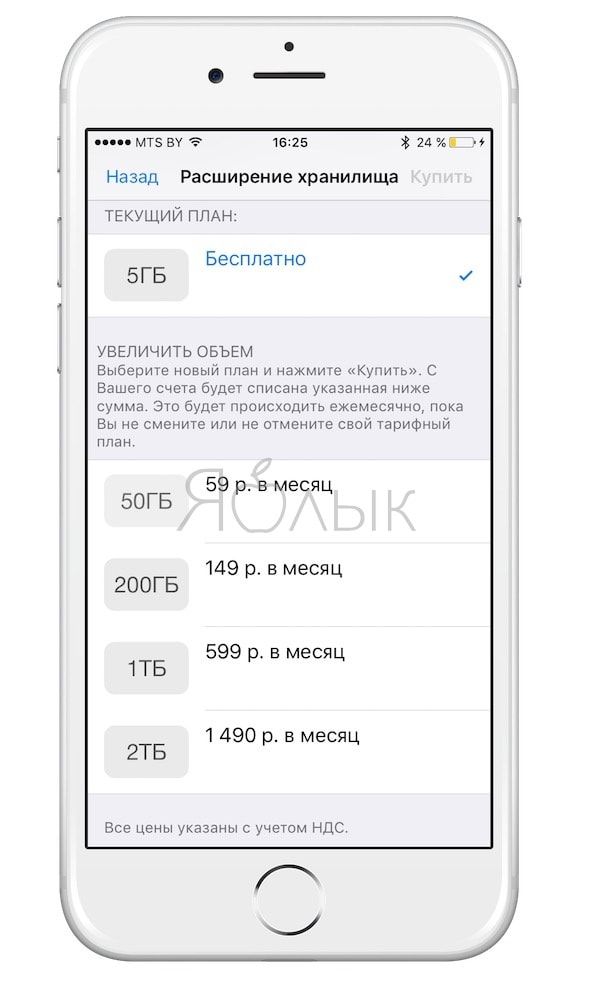
Если желания что-либо докупать нет, то, как одна из временных мер, может послужить оптимизация контента под дисплеи iOS-устройств, вместо оригинального размера файлов, хотя в большинстве случаев эта опция оказывается бесполезна из-за огромного количество сохраненных фото и видео на устройстве.
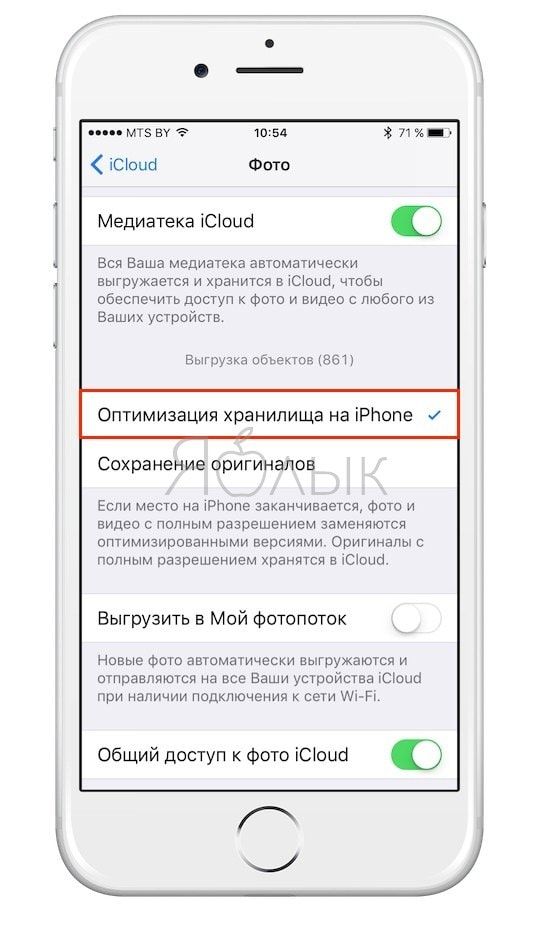
ПО ТЕМЕ: Почему на новом iPhone с 16 Гб памяти доступно только 11 Гб.
Из iTunes или Finder
Еще один классический метод, который продолжает использоваться сегодня, — это использование кабеля, соединяющего оба устройства. На Mac со старыми версиями операционной системы следует использовать iTunes, классический менеджер для наших компьютеров, разработанный Apple также для Windows компьютеры. В последних версиях используется Finder, хотя на самом деле оба не за горами, когда дело касается процесса передачи фотографий.
С macOS Каталина или позже
Начиная с macOS 10.15, известной как Catalina, возможности синхронизации с такими устройствами, как iPhone, iPod или IPad должно быть выполнено из Finder.
- Подключите iPhone к Mac с помощью кабеля.
- Открыть Finder окно и нажмите на iPhone, расположенный на левой панели.
- В верхней панели нажмите на Фото. Если у вас активированы фотографии iCloud, эта опция не появится, поскольку оба компьютера автоматически синхронизируются.
- Поставьте галочку Синхронизировать фотографии с устройством из и в раскрывающемся меню выберите источник фотографий, которые вы хотите синхронизировать.
- Теперь выполните одно из следующих действий:
- Если вы выбрали приложение «Фотографии» в качестве источника, нажмите на Все фото и альбомы or Избранные альбомы где вы можете выбрать, какие фотографии будут переданы.
- Если вы выбрали синхронизацию из папки, нажмите Все папки or Выбранные папки.
- Теперь выберите Включить видео коробка, если вы также хотите, чтобы они были переданы. Если вы выбрали синхронизацию в приложении «Фотографии», вы можете активировать Только избранное поле, так что только они передаются на ваш iPhone. Также с этим приложением происхождения вы можете выбрать даты, когда были сделаны фотографии, так что будут перенесены только те из этого периода.
- Нажмите на Подать заявление.
Как только это будет сделано, начнется синхронизация, которая может занять несколько минут в зависимости от объема и веса фотографий и видео, которые вы переносите с вашего Mac на iPhone.
С macOS Mojave или ранее
Если у вас Mac с версией операционной системы, которая не является текущей, у вас будет iTunes в качестве менеджера между вашим iPhone, iPod и iPad с вашим компьютером. В этих случаях процесс аналогичен выполнению с Finder в более современных версиях.
- Подключите iPhone к Mac с помощью кабеля.
- Откройте ITunes и нажмите на иконку iPhone в верхней части.
- Нажать на Фото. Если у вас активированы фотографии iCloud, эта опция не появится, поскольку оба компьютера автоматически синхронизируются.
- Поставьте галочку Синхронизировать фотографии с устройством из и в раскрывающемся меню выберите источник фотографий, которые вы хотите синхронизировать.
- Теперь выполните одно из следующих действий:
- Если вы выбрали приложение «Фотографии» в качестве источника, нажмите на Все фото и альбомы or Избранные альбомы где вы можете выбрать, какие фотографии будут переданы.
- Если вы выбрали синхронизацию из папки, нажмите Все папки or Выбранные папки.
- Теперь выберите Включить видео коробка, если вы также хотите, чтобы они были переданы. Если вы выбрали синхронизацию в приложении «Фотографии», вы можете активировать Только избранное поле, так что только они передаются на ваш iPhone. Также с этим приложением происхождения вы можете выбрать даты, когда были сделаны фотографии, так что будут перенесены только те из этого периода.
- Нажмите на Подать заявление.
Процесс может занять несколько минут в зависимости от размера и количества фотографий и видео, которые вы синхронизируете между своим Mac и iPhone.
Как скачать видео на iPhone и смотреть без интернета — 5 способов.
Любой из нас периодически сталкивается с ситуацией, когда есть время посмотреть фильм, но нет доступа к интернету. Такая тема особенно актуальна во время путешествия – будь то самолёт, поезд или автобус. К этому можно подготовиться – скачать заранее видео на iPhone. Сделать это можно различными способами. Например, если оформлена подписка на «Netflix». Платформа даёт возможность скачивать некоторые фильмы и сериалы на iphone, для просмотра оффлайн. Но есть и бесплатные способы обзавестись подборкой для просмотра.
Cкачать видео на iPhone с помощью iTunes.
Медиа-плеер iTunes имеет собственную библиотеку аудио и видео файлов, в том числе фильмов и сериалов. Доступ к ним организован через онлайн магазин iTunes Store . Но через него же можно загрузить на iPhone видео и без покупки. Для этих целей необходимо сначала скачать фильм на компьютер. При этом его формат должен соответствовать форматам, воспринимаемым iPhone – MP4. Далее надо подключить iPhone к ПК с помощью кабеля, открыть на нём медиа-плеер, в настройках выбрать пункт «Обработать видео вручную» и активировать его.
Далее надо открыть вкладку «Фильмы» зайдя в раздел «На этом устройстве». Именно сюда надо перенести видео с компьютера.
Можно поступить проще – добавить фильм в медиатеку, для этого всё на той же вкладке «Фильмы» надо выбрать функцию «Синхронизировать» и активировать её.
Cкачать видео на iPhone с помощью VLC-плеер.
Если фильм не в том формате и не хочется заниматься его конвертацией, можно установить через AppStore проигрыватель VLC.
Для скачивания файлов iPhone подключается к ПК всё так же через кабель. Запустить iTunes. В разделе «Устройства» выбрать iPhone, провалиться в настройки и выбрать раздел «Приложения». Выбрать VLC foriOS, «Документы VLC» . Выбрать нужные видео и нажать кнопку «Добавить».
Интересно, что можно обойтись без кабеля, воспользовавшись WI-FI сетью. Для этого оба устройства должны быть на одном IP-адресе. Надо отметить, что передача файлов через кабель происходит с большей скоростью и более стабильно.
Cкачать видео на iPhone с помощью приложения Documents.
Это приложение тоже можно легко найти в AppStore. Documents – очень полезный сервис. Он позволяет скачивать, архивировать, просматривать различные файлы, в том числе и видео, пересылать их с одного устройства на другое, копировать из облачных сервисов. При всём при этом – приложение бесплатное.
Для скачивания фильмов с помощью Documents необходимо знать, с каких сайтов это можно сделать. Это может быть savefrom.net, videograbber.net или yoodownload.com. Открыв приложение необходимо открыть в нём выбранный сайт. Скопировать ссылку на нужный фильм, выбрать требуемое качество и скачать его. Видео можно переименовывать. Скачанный файл можно найти в разделе «Загрузки». Оттуда его надо будет сохранить в папку «Фотографии» iPhone. Именно оттуда его будет можно просматривать.
Использовать облачное хранилище.
Если у пользователя есть облачное хранилище, любое, не обязательно AppleiCloud, и его размеры позволяют закачивать в него нужное видео, скачать его потом на iPhone поможет всё тоже приложение Documents. Для этого надо просто открыть сервис, найти нужный файл и закачать его в память устройства.
Скачать с YouTube видео на Iphone.
Видео с YouTube можно скачивать с помощью приложения Documents. Но можно использовать и Workflow, ещё один бесплатный сервис, доступный в AppStore. Выбрав в нужном ролике функцию «Поделиться», надо выбрать расширение RunWorkflow. Оно автоматически обработает видео и сохранит его в папку «Фотографии».
Таким образом, хотя в iPhone не предусмотрена функция прямого скачивания видео из интернета, сделать это можно достаточно просто.
Передаем видео с одного iPhone на другой
Компанией Apple предусмотрено несколько способов простой, быстрой и бесплатной передачи видеозаписей с одного iPhone на другой. Ниже мы рассмотрим наиболее удобные и эффективные.
Подробнее: Как перенести данные с iPhone на iPhone
Способ 1: AirDrop
Обладатели яблочных смартфонов под управлением iOS 10 и выше могут практически мгновенно делиться с другими пользователями фотографиями и видеозаписями с помощью функции AirDrop. Главное условие — оба устройства должны находиться поблизости.
- Для начала следует убедиться, что на устройстве, которое будет принимать видео, активирована функция AirDrop. Откройте настройки и перейдите в раздел «Основные».

Выберите пункт «AirDrop». Проверьте, чтобы у вас был активен параметр «Всем» или «Только контактам» (для второго необходимо, чтобы собеседник был сохранен в телефонную книгу). Закройте окно настроек.

Теперь в дело вступает телефон, который будет передавать данные. Откройте на нем приложение «Фото» и выберите видеозапись.

В левой нижней области выберите пиктограмму дополнительного меню. На экране, сразу под видео, должен отобразиться другой пользователь iPhone (в нашем случае данная область пуста, т. к. телефона нет поблизости).

На втором устройстве должен появиться запрос на разрешение обмена данными. Выберите пункт «Принять». Спустя мгновение передача видеозаписи будет завершена — ее можно найти все в том же приложении «Фото».
Способ 2: iMessage
Но как быть в ситуации, если второго Айфона нет поблизости? В данном случае вас выручит iMessage – встроенный инструмент, позволяющий бесплатно передавать текстовые сообщения и медиафайлы другим Apple-пользователям.
- Перед началом проверьте активность iMessage на обоих телефонах. Для этого откройте настройки и выберите раздел «Сообщения».

Убедитесь, что пункт «iMessage» активирован.

Откройте на iPhone, с которого планируется отправить ролик, приложение «Сообщения». Для создания нового чата тапните в правом верхнем углу по соответствующей иконке.

Около пункта «Кому» выберите иконку с плюсиком. На экране отобразится список контактов, в котором вам понадобится указать нужного человека. Если же пользователя нет в списке контактов, вручную пропишите его номер телефона.

Имя пользователя должно подсвечиваться не зеленым, а синим цветом — это скажет вам о том, что видео будет отправлено через iMessage. Также в поле для ввода сообщения будет значиться надпись «iMessage». Если же имя выделено зеленым цветом и подобной надписи вы не видите — проверяйте активность функции.

В нижнем левом углу выберите иконку Фотопленки. На экране отобразится галерея вашего устройства, в которой потребуется найти и выбрать ролик.

Когда файл будет обработан, вам остается лишь завершить его отправку — для этого выберите синюю стрелочку. Спустя мгновение ролик будет успешно передан.

Опишите, что у вас не получилось.
Наши специалисты постараются ответить максимально быстро.
Как вы переносите фотографии с iPhone на компьютер с Windows
Давайте начнем с того, что убедимся, что мы находимся на одной странице, используя тот же процесс передачи.
Следующие шаги описывают рекомендуемый Apple процесс загрузки изображений с iPhone на ПК.
Убедитесь, что вы делаете это именно так, поскольку другие методы могут повредить системные файлы ваших устройств.
Почему вы не можете копировать фотографии с iPhone в Windows? Сначала проверьте эти настройки
- Убедитесь, что на вашем ПК с Windows установлена последняя версия iTunes. Для импорта фотографий требуется iTunes 12.5.1 или новее.
- Перейдите в Настройки> Дисплей и яркость> Автоблокировка> и временно измените его на Никогда.
- Не отключайте iDevice от компьютера — НИКОГДА не отключайте его, даже если он похоже, что ничего не происходит
- Измените настройки фотографий вашего iPhone на Загрузить и сохранить оригиналы вместо Оптимизировать хранилище iPhone
- Если у вас включены Фото iCloud, вам необходимо загрузить исходные версии ваших фотографий в полном разрешении на iPhone перед импортом на ПК.
- Если вы включили iCloud Photo Library и выбранный вариант Оптимизировать хранилище iPhone, тогда ваш телефон может не хранить ваши фотографии с полным разрешением в приложении «Фотографии», а иметь только версии с более низким разрешением.
Передача фотографий с iPhone с помощью Windows 10:
- Подключите iPhone к ПК с помощью кабеля USB.
- U Заблокируйте свой iPhone.
- При появлении запроса нажмите Доверять этому компьютеру на iPhone.
- На ПК откройте приложение «Фото».
- Выберите Импорт> с USB-устройства .
- Следуйте инструкциям на экране, чтобы выбрать и сохранить фотографии.
Перенос изображений iPhone или iPad с помощью Windows 8:
- Подключите iPhone к ПК с помощью кабеля USB.
- Разблокируйте iPhone .
- При появлении запроса нажмите Доверять этому компьютеру на iPhone.
- На ПК откройте приложение «Фото».
- Проведите пальцем вверх или щелкните правой кнопкой мыши и выберите
- Выберите свой iPhone из доступных устройств.
- Выберите, какое фотографии, которые вы хотите, и выберите
Перенос фотографий с iPhone с помощью Windows 7:
- Подключиться ваш iPhone к ПК с помощью USB-кабеля.
- Разблокируйте iPhone.
- При появлении запроса нажмите Доверять этому компьютеру на iPhone.
- При появлении запроса нажмите Импортировать изображения и видео в Windows
- В противном случае перейдите в Мой компьютер> щелкните правой кнопкой мыши свой iPhone> нажмите «Импортировать изображения и видео»
- Нажмите
Не работает?
Убедитесь, что общий доступ к дому включен с Файл> Домашняя коллекция в iTunes.
- Из строки меню в верхней части экрана компьютера или в верхней части окна iTunes.
- Выберите Файл> Общий доступ к дому> Включить общий доступ к дому .
- Авторизованный компьютер, если потребуется.
- Введите свой Apple ID и пароль для включения общего доступа к дому
Эта функция часто помогает заставить ваш iPhone или другое iDevice отображаться как устройство для просмотра, как жесткий диск.
Другой вариант — закрыть все активные программы, а затем перезапустить. Не отключайте iPhone или iPad во время перезагрузки.
Затем, если появится всплывающее окно, выберите «Доверять этому устройству на iPhone», если будет предложено, а затем запустите фотогалерею на своем ПК с Windows.
Как импортировать фотографии с iPhone на ПК, если автозапуск не отображается
Если автозапуск не отображается после подключения вашего iDevice, убедитесь, что он выбран на панели управления.
- Перейдите в Панель управления> Оборудование и звук> Автозапуск.
- Выберите изменение настроек по умолчанию для носителей и устройств
-
Установите флажок для Использовать автозапуск для всех носителей и устройств
iTunes не единственный вариант
Вы можете перенести фотографии с iPad на компьютер, чтобы освободить место на планшете. Как только изображения появятся на вашем компьютере, вы можете хранить их там, делиться ими с друзьями, распечатывать их и т. Д.
Существует множество способов переноса фотографий iPad на ваш компьютер. Традиционный метод применяется в iTunes, но если вам нужен конкретный контроль над тем, какие фотографии копируются на ваш компьютер, у вас есть несколько других вариантов.
Используйте сервис обмена файлами
Приложения для обмена файлами позволяют легко копировать фотографии с iPad на компьютер, поскольку большинство из них работают без проводов. Компьютер даже не нужен, пока вы не будете готовы загрузить их на свой компьютер.
Один из распространенных способов обмена фотографиями с iPad на ПК – по электронной почте. Просто прикрепите к сообщению фотографии, которые вы хотите передать на свой компьютер, отправьте их по электронной почте себе, откройте сообщение на своем ПК и загрузите их прямо из веб-клиента или программы электронной почты.
Это 11 лучших учетных записей электронной почты, которые вы можете использовать бесплатно прямо сейчас
Электронная почта хороша, если вам нужно перенести только несколько фотографий на ваш компьютер. Лучшим вариантом для большой коллекции является облачное хранилище, которое позволяет загружать определенные фотографии или целые альбомы в облако (Интернет). Оттуда вы можете держать элементы в сети и обмениваться ими или загружать их, когда это необходимо, или перейти на свой компьютер и загрузить их все сразу.
Существует множество бесплатных облачных сервисов хранения, из которых вы можете выбирать, и у Apple есть собственный iCloud, который вы можете настроить на своем iPad без установки дополнительного приложения.
Некоторые приложения для iPad предназначены специально для резервного копирования изображений в облако, среди которых стоит отметить Google Photos. Установите это приложение из App Store, чтобы создать резервную копию всех ваших фотографий и видео в учетной записи Google. Вы можете получить доступ ко всем из них на вашем компьютере, как только они были загружены.
Большинство инструментов резервного копирования и передачи файлов не удаляют исходные изображения после их копирования в другом месте. Убедившись, что изображения были сохранены в другом месте, вы можете удалить их на своем iPad, чтобы освободить место и очистить приложение «Фото».
Подключите iPad к компьютеру
Если служба передачи файлов работает не так, как вы хотите копировать фотографии с iPad на компьютер, вы можете пойти традиционным путем, подключив планшет к компьютеру.
Если iTunes не та программа, которую вы хотите использовать для копирования изображений с вашего iPad, вы можете использовать такую программу, как Syncios. Это очень похоже и работает не только с изображениями, но также с видео и музыкой.
Другим вариантом является использование вашего iPad в качестве флэш-накопителя, где вы можете копировать определенные изображения прямо на ваш компьютер.
Вот как:
Windows
-
Используйте кабель Lightning или 30-контактный разъем для подключения iPad к компьютеру через открытый порт USB.
-
Откройте Этот компьютер , Компьютер или Мой компьютер в зависимости от версии Windows.
Чтобы сделать это в Windows 8 и более ранних версиях Windows, используйте сочетание клавиш WIN + E .
-
Откройте свой iPad. Это может быть что-то с вашим именем или просто iPad .
-
Откройте Внутреннее хранилище .
-
Перейдите в папку DCIM .
Почему фотографии хранятся в папке DCIM?
-
Перейдите к изображениям, которые вы хотите скопировать на свой компьютер, и выберите их.
-
Нажмите правой кнопкой мыши на фотографии и выберите Копировать .
-
Решите, куда вы хотите скопировать изображения iPad, а затем вставьте их туда.
макинтош
Процесс на Mac прост. Подключите iPad с помощью кабеля и запустите приложение «Фотографии» с панели запуска.
Когда откроется Фото, он должен обнаружить ваш iPad и открыть экран для импорта изображений. Если это не так, перейдите на вкладку Импорт . Выберите фотографии, которые хотите перенести, и выберите Импортировать выбранные .
Как только процесс будет завершен, он спросит, хотите ли вы удалить фотографии на вашем iPad. Возможно, вы захотите убедиться, что они находятся в нужном месте, прежде чем удалять их с iPad.
Загрузка фото и видео с iPhone на компьютер (Windows или Mac), а затем с компьютера на новый iPhone
Кроме модной беспроводной передачи фото и видео между устройствами, существует и более старый — передача через кабель. Так как прямая передача по кабелю между iOS-устройствами не поддерживается Apple, то в качестве промежуточного звена используется компьютер.
О том как сохранить фото и видео с iPhone (iPad) на компьютер Mac или Windows, USB-флешку или внешний жесткий диск мы подробно рассказали в этом материале.
После того как необходимые фото и видео оказались на компьютере перенесите (скопируйте) их на новый iPhone или iPad используя любой из предложенных способов:
- Выгрузка фото и видео с компьютера в облачные сервисы, например, Google Photo или Яндекс.Диск. После того как фото и видео загрузятся в «облако» останется лишь скачать соответствующие iOS-приложения на новый iPhone.
- Копирование фото и видео с компьютера на iPhone при помощи приложения iTunes. Инструкции: для фото и для видео.
- Отправка фото при помощи AirDrop (только для Mac).
- Передача фото при помощи сторонних приложений, например, BitTorrents Sync.
- Отправка фото и видео с компьютера на iPhone по электронной почте (e-mail).
Как напрямую перекинуть фотографии и видео с iPhone на компьютер Windows
Прямая передача изображений со смартфона на компьютер с ОС Windows происходит очень просто. Следуйте этим инструкциям:
- Подключите ваш iPhone к ПК с ОС Windows, предпочтительно используя кабель, который поставляется с телефоном. Как только ПК обнаружит ваш телефон, запустится Автозапуск (AutoPlay), который предложит несколько вариантов взаимодействия с устройством.
- Выберите «Импорт изображений и видео». Система направит вас далее, и вам будет предложено выбрать, какие изображения или видеоролики вы хотите сохранить на компьютере. После того, как вы сделаете свой выбор, файлы будут перенесены на компьютер. Вы также можете выбрать «Стереть после импорта», установив флажок рядом с указанной опцией.
- После завершения передачи файлов, можете отключить телефон от компьютера.
Данный способ очень удобен и прост. Так вы получаете возможность передавать фото на ПК буквально в несколько кликов, без необходимости установки дополнительного ПО.
Сбрасываем фото на компьютер c Windows без iTunes
Пользователи, которые брезгливо морщатся при слове «iTunes», должны быть довольны тем фактом, что перенести фото с Айфона на компьютер можно и без применения этой программы. Собственно, большинство владельцев iPhone пользуется именно таким способом – незачем тревожить iTunes без веской на то причины.
Чтобы скачать фото на ПК, понадобится USB-кабель. После того как подготовите его, следуйте инструкции:
Шаг 0 (предварительный). Создайте на компьютере папку, куда вы скинете фотографии, и запомните ее местоположение.
Шаг 1. Соедините смартфон с ПК кабелем.
Шаг 2. Подождите несколько секунд, пока компьютер определит Айфон. После того как вы услышите характерный для подключения по USB звук, можно действовать дальше.
Шаг 3. На экране смартфона появится запрос «Доверять этому компьютеру?» — нажмите «Доверять».
Шаг 4. На мониторе компьютера вы увидите окошко «Проводник».
Кликните по варианту «Открыть устройство для просмотра файлов».
Шаг 5. Зайдите во внутреннее хранилище устройства — «Internal Storage».
Шаг 6. Откройте папку DCIM – внутри вы увидите еще несколько папок, каждая из которых наполнена фотографиями и видео.
Количество папок в DCIM зависит от числа фотографий, которые вы делали за все время пользования Айфоном: после первой тысячи снимков создается вторая папка, и новые фото сохраняются уже в ней.
Шаг 7. Вырежьте фото из папок – используйте комбинации CTRL+A («Выделить все») и CTRL+X («Вырезать»).
Шаг 8. Вставьте снимки в папку, которую подготовили на предварительном этапе – для этого вы можете использовать комбинацию CTRL+V.
Нужно соблюдать очередность – приступайте к вырезанию фото из следующей папки только после того как будет завершено копирование из предыдущей, иначе компьютер выдаст ошибку.
Вернуть фотографии в память смартфона тем же способом не удастся – придется задействовать iTunes. Поэтому расчищая память на Айфоне, действуйте предусмотрительно и взвешенно.
Как копировать, вырезать и вставлять при помощи контекстного меню на iPhone и iPad?
1. Откройте интересующее приложение откуда необходимо выполнить копирование, например Safari.
2. Сделайте долгий тап (нажмите и удерживайте) по контенту (текст, ссылка, фото), который вы хотите скопировать в буфер обмена. При копировании текста используйте «ползунки» выделения для увеличения или уменьшения количества копируемых слов. Вы можете перетащить указатели влево и вправо, а также вверх и вниз.
3. В текстовых редакторах, например, в Заметках, можно использовать еще и последовательности нажатий, чтобы выбрать (выделить) слово, предложение, абзац или весь текст на экране:
- Для выбора слова дважды нажмите по нему одним пальцем.
- При выборе предложения нажмите по нему три раза.
- Если вы хотите выбрать абзац, то нажмите на него четыре раза.
- Чтобы выделить весь текст на странице, дважды нажмите в начале и жестом передвиньте два пальца вниз по странице.
4. Выбрав текст (ссылку, фото и т.д.), который вы хотите скопировать, нажмите «Скопировать» или «Вырезать». Скопированный текст окажется в «буфере обмена», готовым для вставки в любое место. «Буфер обмена» работает в фоновом режиме и невидим пользователями. Учтите, что там может храниться только один элемент. Если вы скопируете что-то еще, то предыдущее копирование будет удалено из буфера.
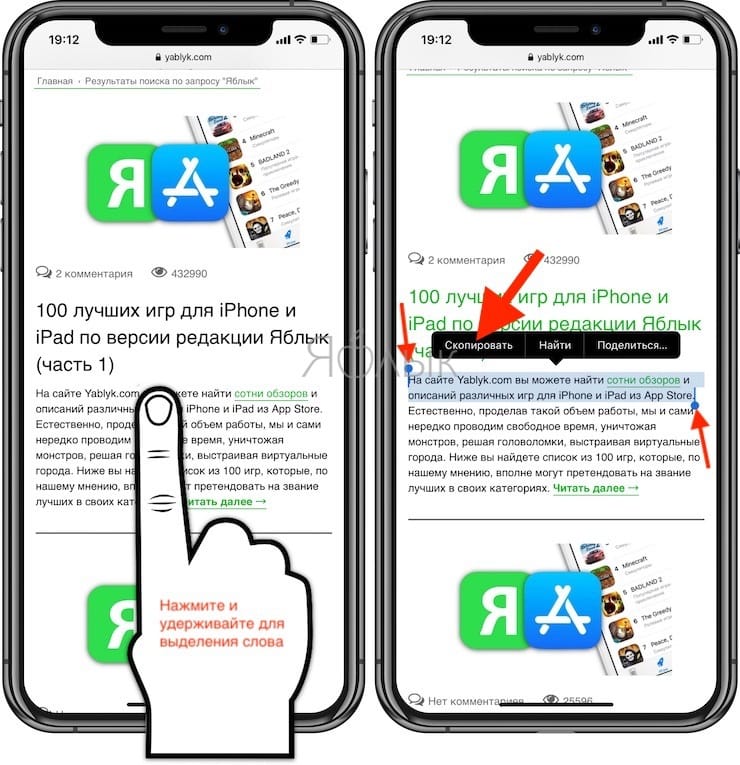
Функция «Вырезать» отличается от «Скопировать» тем, что информация удаляется из исходного приложения. Это возможно сделать лишь в тех приложениях, где допускается редактирование материалов или файлов.
5. Нажмите на местоположение в приложении или документе, куда вы хотите вставить текст. Теперь удерживайте на этом месте палец до появления меню. Нажмите «Вставить», чтобы поместить сюда скопированные данные.
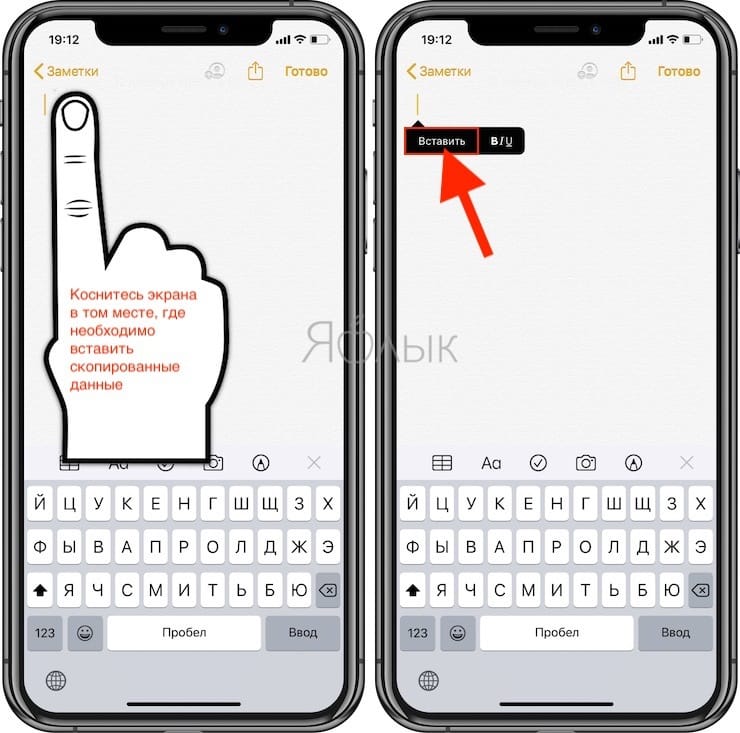
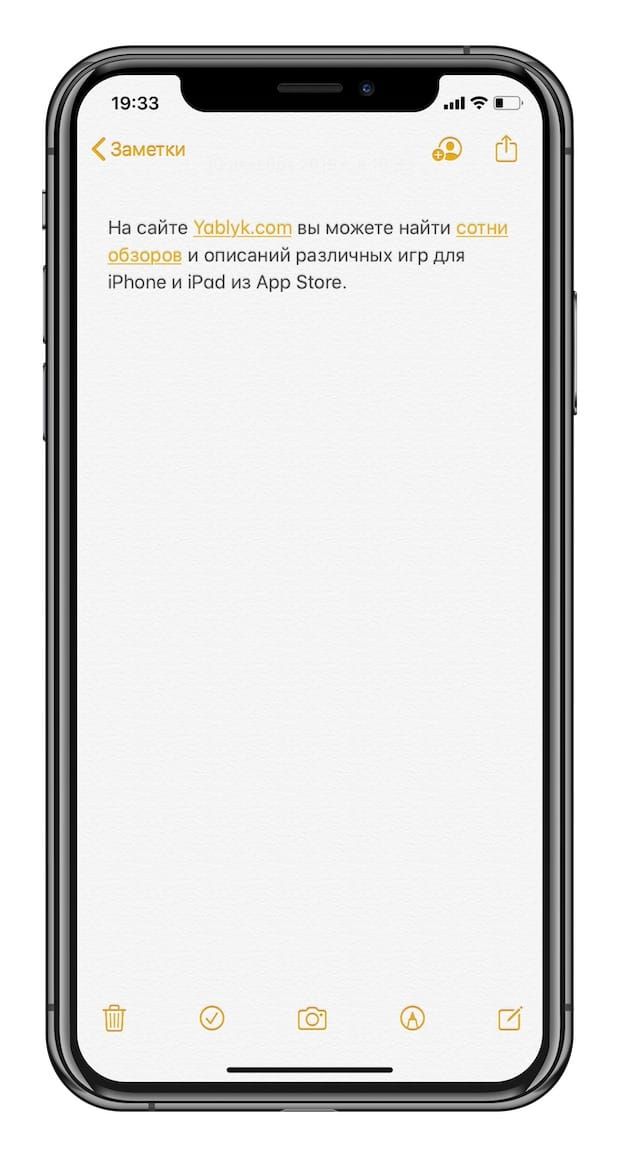
По электронной почте
Способ №1: Чтобы прикрепить изображения к сообщению электронной почте, удерживайте палец в пустом месте текстового поля. Когда появиться меню выберите «Вставить фото или видео». В этом способе вы можете добавлять только по одной фотографии или видео за один раз.
Способ №2: Чтобы прикрепить несколько фотографий к электронному письму, удобнее вставить их прямо из приложения «Фотографии». Зайдя в фотографии нажмите «Выбрать» в верхнем правом углу, отметьте изображения, которые вы хотите отправить, нажмите кнопку «Поделиться» в нижнем левом углу и выберите приложение «Почта».
Приложение «Почта» автоматически сжимает видео, которое вы прикрепите к письму. Вы сами выбираете сжать фотографии или отправить оригиналы, чтобы сохранить их качество.
Как перенести фото и видео с одного iPhone (iPad, Mac) на другой при помощи AirDrop
Технология AirDrop (передача данных по Bluetooth и Wi-Fi) отлично справится с трансфером данных между iPhone, iPod touch, iPad and Mac. Скорость передачи данных вполне себе приличная.
Перенос с айфона на айфон
В Apple реализовали функцию AirDrop максимально удобно.
1. Проверьте, чтобы на обоих iPhone были включены модули Bluetooth.

2. На принимающем устройстве откройте Пункт управления, тапните виджету беспроводными интерфейсами, а затем нажмите на кнопку AirDrop и выберите необходимую опцию «Для всех» или «Только для контактов».
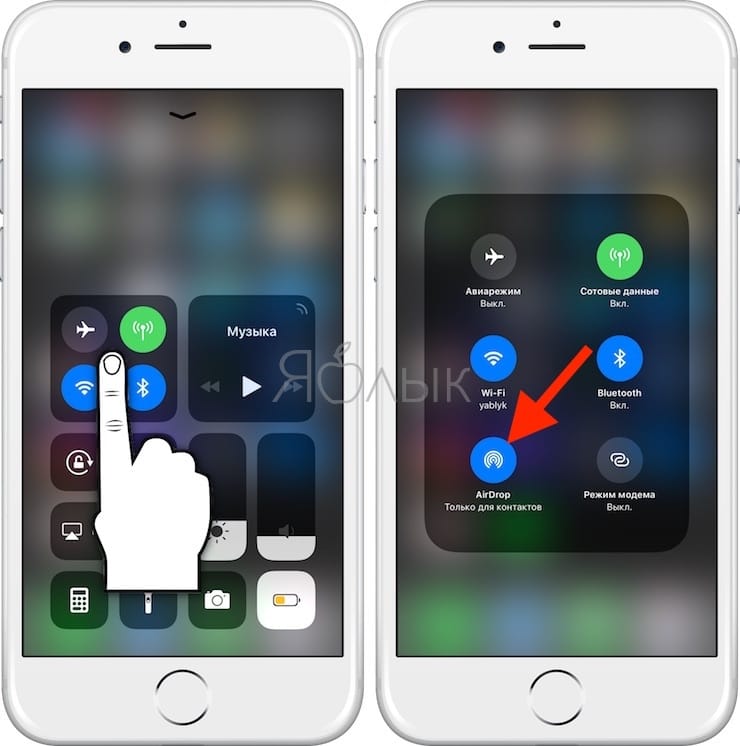
На iPhone (iPad), с которого будут отправляться фото или видео:
4. Откройте приложение «Фото».
5. Тапните по кнопке «Выбрать» в правом верхнем углу.
6. Выделите интересующие файлы.
7. Нажмите кнопку «Поделиться».
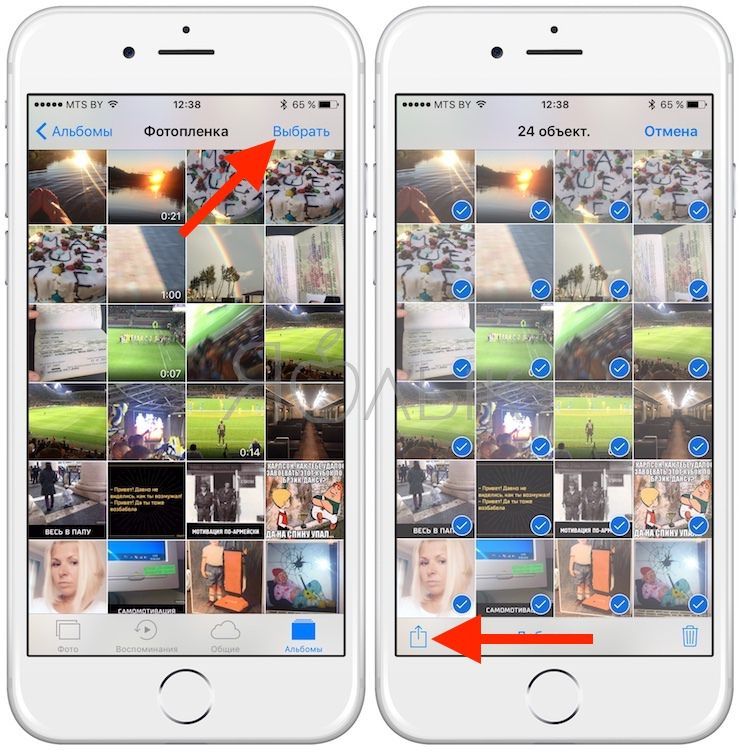
8. Вместо иконки AirDrop появится список доступных контатов для отправки контента. Выберите из списка необходимый контакт, после чего начнется передача фото и видео на другой iPhone (iPad, Mac).
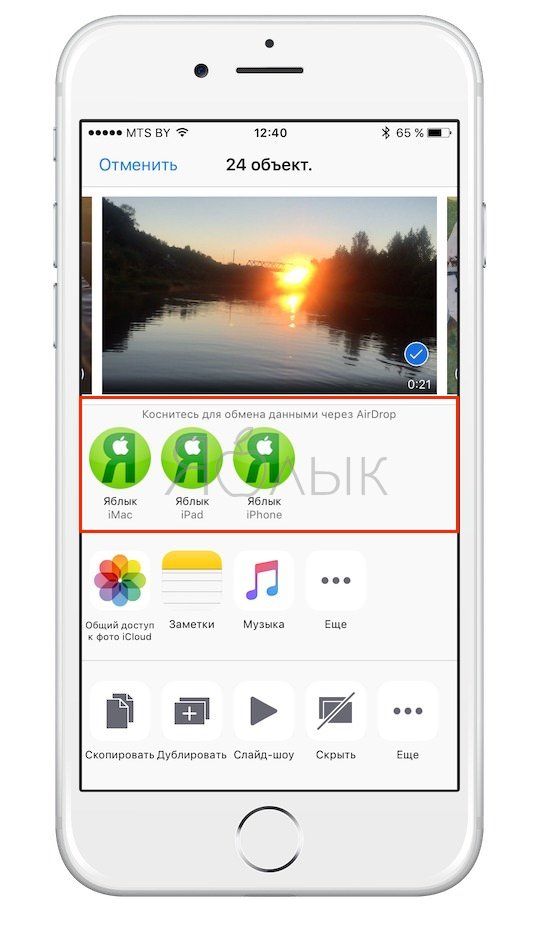
Передача фото и видео с iPhone (iPad) на Mac
На Mac откройте штатный проводник Finder и в левом боковом меню выберите пункт AirDrop. Останется лишь нажать кнопку «Включить Bluetooth» (если он выключен) и отправить файлы с iPhone или любого другого iOS-гаджета способом, описанным выше.
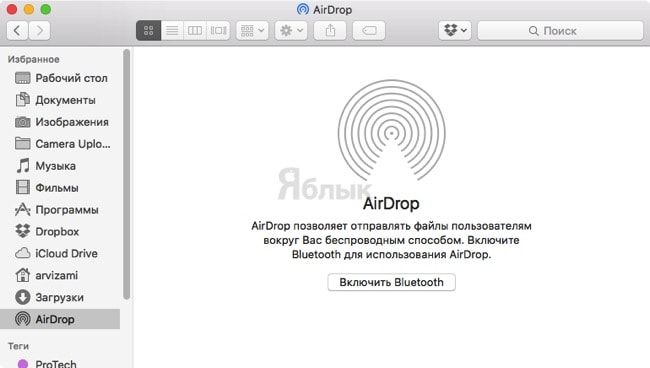
В случае, если пункт AirDrop отсутствует в боковом меню, перейдите в меню Finder → Настройки (или нажмите сочетание клавиш Command (⌘) + запятая (,)). Там откройте вкладку «Боковое меню» и в разделе «Элементы бокового меню» поставьте галочку напротив пункта AirDrop.