Вставка картинки в видео на компьютере
Содержание:
- Создание видео с музыкой и текстом — 2 способ
- Добавление фото к видео в программе ВидеоМАСТЕР
- Как наложить изображение поверх видео?
- Способ 3: Видеоредактор (Windows 10)
- Как в Тик Ток сделать фотографию через приложение
- 5 советов начинающим монтажерам
- Photopia Director
- Как добавить изображение на видео онлайн на Clipchamp — 3 способ
- Как сделать всплывающие картинки на видео
- Инструкция по наложению картинки на видео
- Как добавить картинку в видео используя Wondershare Filmora
- Как добавить изображение в документ или презентацию
- Добавление фото к видео в программе ВидеоМАСТЕР
- Делаем скриншот клавишей PrintScreen
- Как применить эффект движения к картинке на видео: инструкция
- №3. Установка переходов
- Как вставить картинку в видеоролик
- Выводы статьи
Создание видео с музыкой и текстом — 2 способ
Сейчас попробуем немного более сложный способ. Часто бывает нужно сделать видео с фото и текстом, с музыкальным сопровождением. Поэтому давайте добавим на наше изображение подходящий текст и звуковое сопровождение.
В этой инструкции я покажу как сделать видео из фото с надписями и звуком.
Выполните следующие действия:
- Откройте фото в приложении «Фотографии».
- Нажмите на «Изменить и создать».
- В открывшемся меню выберите «Создать видео с музыкой».
- Во вкладке «Новое видео» вам предложат дать имя создаваемому проекту.
В нижней части окна программы расположена панель инструментов откуда можно последовательно переходить к необходимым параметрам для обработки изображения.
- Нажмите на инструмент «Длительность» для выбора длины видео ролика. Установите что-то из имеющихся временных промежутков или вставьте свое значение времени в секундах.
- Для добавления звука в проект можно использовать фоновую музыку или пользовательский звук. Соответственно выберите звук из предложенных вариантов или добавьте музыку со своего компьютера.
Длительность звучания аудио дорожки автоматически подстраивается под конкретное видео.
- Откройте инструмент «Текст». Выполните следующие настройки:
- Напишите нужный текст в соответствующем поле.
- Выберите стиль анимированного текста.
- Установите структуру (место, где текст будет отображаться на изображении).
- Если нужно, используйте инструмент «Движение».
- Откройте инструмент «3D-эффекты» для добавления необходимых эффектов.
Про процесс добавления анимированных эффектов я уже подробно описал выше в статье.
- В программе имеется инструмент «Фильтры», но в нашем случае его применение не требуется.
- Воспроизведите созданное видео в плеере. Если результат вас удовлетворил, нажмите на кнопку «Готово».
- В окне проекта нажмите на кнопку «Завершить видео».
- В открывшемся окне нажмите на кнопку «Экспортировать», а в окне Проводника выберите место для сохранения видео клипа.
- После сохранения файла на ПК, запустится автоматическое воспроизведение созданного видео в окне приложения «Фотографии».
Добавление фото к видео в программе ВидеоМАСТЕР
ВидеоМАСТЕР — это замечательная программа для редактирования видео. Она поддерживает больше чем 350 форматов и позволяет наложить фото на видео всего за пару минут. И вот как это сделать.
Шаг 1. Загрузите ВидеоМАСТЕР. Установите программу следуя инструкции по установке. Затем откройте ее.
Открываем программу видеоМАСТЕР
Шаг 2. Импорт файлов.
Импортируем файл
Нажмите «Добавить» и выберите целевые аудио (или перетащите его).
Шаг 3. Добавление изображения.
Добавляем изображение
- Кликните на «Обработка» и выберите «Наложить текст и графику».
- Запустите видео и остановите его там где должна быть ваша картинка.
- Затем используйте инструмент «Кадрировать». Выберите область где должна быть ваша картинка.
- Снова запустите видео и сделайте тоже самое в том месте где картинка должна исчезнуть. Кликните на текст и выберите «+Добавить изображение» (слева, как на картинке выше).
- Выберите картинку, после чего она появится в выделенной вами области.
- Определите настройки прозрачности и размера картинки.
- Когда все будет готово, кликните «Применить».
Шаг 4. Конвертируйте и сохраните ваше видео.
Конвертируем и сохраняем видео
Нажмите «Конвертировать» (справа в самом низу). На конвертацию уйдет некоторое время. После ее окончания вы увидите окошко, которое сообщит об этом. Можно также воспользоваться такими функциями, как «Загрузить на YouTube после конвертирования» и «Выключить ПК после конвертирования». Вы также можете записать ваше видео на DVD или разместить на сайте.
Как наложить изображение поверх видео?
Для того, чтобы просто наложить картинку на видео, достаточно добавить ее в библиотеку проекта и перетащить на верхнюю дорожку.
Изображение отобразится поверх основного видео. Для изменения длительности отображения фотографии на экране необходимо потянуть за правый или левый конец дорожки с фото.
Также можно добавить эффект плавного появления и исчезания, чтобы смотрелось более органично. Для этого дважды щелкаем левой кнопкой мыши по дорожке с фотографией и выставляем нужное количество секунд для появления и исчезания.
Однако из-за разницы в соотношении сторон по бокам от него будут видны участки картинки с нижней видеодорожки.
Для того, чтобы от них избавиться заходим в Movavi Video Editor или Suite в раздел «Настройки — Видео — Наложение». Здесь много разных режимов.
По умолчанию используется «Перекрытие». Но для того, чтобы замостить весь экран нашим фото, выделяем фото на редакторе и выбираем «Картинка в картинке». После чего за направляющие раздвигаем границы изображения за пределы экрана, чтобы оно перекрыло собой полностью видео.
Теперь установленное количество времени в конкретный момент на весь дисплей появится наложенная на видео фотография.
Ваше мнение — WiFi вреден?
Да
23.36%
Нет
76.64%
Проголосовало: 19462
Также можно поэкспериментировать с другими типами наложения. Например, разделить экран на две или три части, в одной из которых будет отображаться фото, а в других иные картинки или видеоъ
Способ 3: Видеоредактор (Windows 10)
Отметим стандартное приложение Windows 10 под названием Видеоредактор. Оно годится только для того, чтобы вставить картинку после видео или в любой его части, поэтому этот вариант не подойдет тем, кто хочет наложить изображение поверх ролика.
- Откройте «Пуск», найдите приложение «Видеоредактор» и запустите его.

Создайте новый проект, кликнув по соответствующей плитке.

Задайте для него название и подтвердите создание.

Нажмите «Добавить» для загрузки медиаконтента.

В «Проводнике» найдите и откройте необходимое видео.

Ожидайте добавления файлов, не закрывая текущее окно.

Перетащите видео на таймлайн, чтобы далее отредактировать его.

Если изображение необходимо вставить где-то в середине видео, его нужно разделить на несколько кадров.

После нажатия по кнопке «Разделить» появится окно, где при помощи перемещения ползунка отметьте момент, на котором происходит разделение кадров.

К ним переместите изображение.

В итоге проект выглядит примерно так, как это показано на следующем скриншоте.

При редактировании изображения настройте его длительность.

Выберите один из вариантов времени показа или задайте собственный параметр.

Как только закончите редактирование, нажмите «Завершить видео».

Выберите его качество и запустите экспорт.

Как в Тик Ток сделать фотографию через приложение
В социальной сети можно не только загрузить фото, но и сделать его непосредственно в самом приложении. Несмотря на то, что основное предназначение съемка видео, снимки здесь также возможны. Инструкция по поэтапному добавлению фотографии на аватар пользователя:
- Откройте свой личный профиль.
- Тапните на пункт «Изменить профиль».
- В списке опций выберите «Сделать фото», найти ее можно сверху слева в виде символа «фотоаппарат».
- Согласитесь на запрос приложения по доступу к камере и аудио.
- Переключитесь с фронтальной камеры на основную.
- Сделайте снимок.
- Ава профиля обновится после этого автоматически.
Еще один способ получить фото в профиль пользователя – загрузить изображение из галереи смартфона. Для этого вам потребуется пройти несколько простых шагов:
- Откройте свой аккаунт.
- Выберите в нем раздел с названием «Изменить профиль».
- В опциях нажмите на пункт «Сменить фото», и перейдите к следующему пункту «Выбрать из галереи».
- Найдите фото, отметьте его и сохраните.
Обратите внимание! Описанные способы позволяют добавить фото на аватар пользователя, сделав снимок через Тик Ток, или загрузив готовый из галереи
5 советов начинающим монтажерам
Любая профессия требует знания основ. Химики должны знать таблицу Менделеева, музыканты отличать ми от фа. В монтаже нет четких правил.Однако советуем прислушаться к следующим рекомендациям. Соблюдая их,вы сможете улучшить свой контент в разы.
- Следите за качеством медиафайлов. Видео не пиксельное, картинка не маленькая. В идеале разрешение должно быть от 1280×720. Озвучка с помехами тоже не подойдет, постарайтесь найти тихое место для записи.
- Располагайте материалы в правильном порядке. Это улучшает восприятие ролика. Набор случайных кадров или целостная история? В последнем случае аудитории будет гораздо легче понять, что происходит.
- Увеличивая объем текста и фотографий, не забудьте изменить время показа. Если длительность слайда 3 секунды, никто не успеет рассмотреть, что на нем.
- Не бойтесь экспериментировать. Если вам хочется, чтобы на экране появились аквариумные рыбы, то так тому и быть. Индивидуальность 一 ключ к успеху.
- Не переборщите с декором. Допустим, вы монтируете отчет со свадьбы. Сами напрашиваются сердечки и голуби. Если событие проходило зимой, добавляются и снежинки. Не хватает светящегося текста 一 тогда зрителю обеспечена головная боль. Этого можно избежать, используя один эффект.
Photopia Director
Зарубежная программа, позволяющая сделать мини фильм из фото и видео профессионального качества. С ее помощью можно объединять любые файлы, оформлять слайды на свой вкус, добавлять озвучку и накладывать спецэффекты. Для быстрого результата можно воспользоваться шаблонами – софт предлагает впечатляющее количество всевозможных заготовок. Функционал, как и у предыдущих программ, охватывает все необходимые инструменты – от многослойного редактирования слайда до анимирования объектов.
Чтобы создать простой ролик из фото в редакторе, выполните эти шаги.
1. Загрузите материалы. В верхней части интерфейса нажмите на «New Project». Выберите опцию «Wizard» и установите пропорции проекта. В новом окне найдите заготовку для видео слайд-шоу и подтвердите действие. Кликните «Add Photo/Video» и импортируйте медиа.
Загрузите в программе контент, который хотите видеть в ролике
2. Обработайте клип. Если вы хотите добавить надпись, наведите курсор на фото и нажмите «Captions». Для создания титров кликните «Add Title». Введите данные и настройте последовательность слайдов. Нажмите «Next». Чтобы добавить музыку, воспользуйтесь командой «Add Audio» и импортируйте треки с жесткого диска.
Софт не ограничивает вас в количестве добавленных треков
3. Выведите контент. Кликните «Build». Просмотрите материал и нажмите «Apply+Continue». Наведите курсор на «Publish» и выберите тип сохранения.
На выходе вы можете установить оптимальное качество для фильма, даже 4К
Плюсы:
- содержит каталог аудиодорожек;
- 700+ переходов и пресетов анимации;
- редактирует цвета, яркость и контраст кадра;
- работает со слоями и масками.
Минусы:
- нельзя просмотреть макет слайд-шоу перед использованием;
- ПО требовательно к системным ресурсам;
- англоязычный интерфейс;
- для ознакомительного периода необходимо пройти регистрацию;
- высокая стоимость.
Как добавить изображение на видео онлайн на Clipchamp — 3 способ
На сервисе Clipchamp вы можете добавить картинку на видео онлайн, используя редактор видео, с помощью которого можно создавать различные типы мультимедиа контента.
В видеоредакторе собраны инструменты и функции для выполнения необходимых операций с видео роликом. Здесь имеется медиатека с видео и аудио файлами.
Clipchamp поддерживает работу веб-редактора в браузерах Google Chrome или Microsoft Edge.
Пользователю необходимо пройти регистрацию, чтобы получить доступ к использованию сервису. Clipchamp предоставляет услуги платно, или бесплатно с ограничениями.
Создание видео из фото бесплатно в приложении Фотографии
Выполните следующие действия:
- Перейдите на страницу видеоредактора Clipchamp.
- Нажмите на левой панели на кнопку «Videos», а затем щелкните по области «Create your first personal video».
В браузере откроется окно видеоредактора.
- Нажмите на кнопку «Плюс». Перетащите видео файл с компьютера в специальную область или используйте Проводник для добавления мультимедиа файлов.
Поддерживается загрузка мультимедиа файлов из Dropbox, Google Drive, OneDrive, ZOOM, Box, Google Фото (Google Photos), мобильных телефонов. На панели справа можно выбрать подходящий размер для видеоролика, чтобы использовать его на ПК или на мобильных устройствах.
- Перетащите видео на временную шкалу.
- Подобным способом добавьте в проект изображение, а затем перетащите его на таймлайн.
- Нажмите на кнопку «Transform». Если нужно, настройте поворот, отражение или прозрачность изображения.
- Щелкните по снимку измените его размер, перетащите в нужное место в окне предпросмотра.
- Установите продолжительность отображения позиции с фото в видеоролике.
При необходимости, используйте другие инструменты редактора, находящиеся на левой панели.
- Нажмите на кнопку «Export», расположенную в правом верхнем углу редактора.
- Выберите формат: «Video» или «GIF». При бесплатном использовании доступно разрешение видео — 480p.
- Нажмите на кнопку «Continue».
- Некоторое время на сервисе выполняется рендеринг видео. Дождитесь завершения этого процесса.
- Нажмите на одну из соответствующих кнопок, чтобы сохранить готовое видео на свой компьютер или в облачные хранилища Box, Dropbox, Google Drive.
Как сделать всплывающие картинки на видео
Наложение изображений на видеофон часто используется в презентациях или обучающих роликах, когда нужно наглядно проиллюстрировать, о чем идет речь. Чтобы создать видео эффект картинка в картинке со статичным фото, добавьте файлы таким же образом, как в предыдущем способе. Подробнее об этом можно прочитать в статье о том, как вставить фото или картинку в видео.
Мы будем добиваться эффекта PIP (картинка-в-картинке), когда изображения плавно сменяют друг друга, поэтому можно прикрепить все снимки в одном месте. При желании обрежьте фотографии или примените к ним фильтры во вкладке «Свойства». Также можно наложить маску, чтобы создать эффект рваных краев или симуляцию кинокадра.

Для начала добавьте файлы в редактор
По умолчанию все картинки возникают одновременно сразу после старта видеоролика. Чтобы изменить очередность всплывающих фото, перейдите в раздел «Анимация» и установите для первой фотографии минимальный параметр прозрачности.
Поставьте второй маркер на том отрезке времени, когда фото должно появиться в кадре. Добавьте ключевой кадр и укажите для него первоначальные значения. Чтобы настроить исчезновение, поставьте третий ключ и снова сделайте фото полностью прозрачным.

Расставьте ключевые кадры в нужных местах
Следующие изображения будут настраиваться по схожей схеме, но после первого ключевого кадра добавьте еще один «пустой» ключ. Это нужно, чтобы рисунки появлялись в правильной очередности, а не сразу. Затем разместите после него маркер с настройкой прозрачности 100%, и через нужный промежуток времени настройте исчезновение.

Этот эффект часто используют блогеры
Инструкция по наложению картинки на видео
Перейдем от слов к делу. Чтобы вставить изображение в ролик с помощью приложения Inshot, нужно сначала его скачать. После того, как это пункт будет выполнен, необходимо следовать следующим шагам.
Шаг 1 – Откройте редактор
На главном экране приложения у вас появятся 3 кнопки. Вам следует нажать на первую из них. Под ней написано «Видео». После этого программа предложит создать новый проект или продолжить старый.
Если вы хотите выбрать новое видео, нажмите на зелёную кнопку. Это откроет галерею со всеми изображениями, которые есть в памяти вашего устройства. Выберите ролик, который необходимо обработать.
Если вам нужно прикрепить фотографию к видео, которое вы уже обрабатывали с помощью Inshot, достаточно просто на него нажать.
Шаг 2 – Найдите значок смайлика
После выбора контента откроется рабочая страница программы со всеми функциями, расположенными в нижней части экрана. Именно там можно найти знак смайлика, который подписан как «Стикер».
Эта кнопка открывает пакеты простых и анимированных смайликов, Gif, а также вставку фото. Нужная кнопка является второй слева.
Шаг 3 – Выберите нужную картинку
Для этого вам следует нажать на «+». Откроется галерея с фотографиями. Для того, чтобы облегчить поиск, можно отсортировать по папкам.
После выбора картинки или фотографии, она всплывёт поверх стоп-кадра ролика, который вы обрабатываете.
Её можно увеличить, уменьшить, отзеркалить, перевернуть, редактировать или удалить.
Шаг 4 – Выберите место для фото и сохраните материал
Когда Вы установите фото в нужное место, нужно нажать на галочку. В нижней части экрана появится раскадровка и ползунок фотографии. С его помощью можно выставить продолжительность высвечивания изображения, а также время его появления.
Чтобы сохранить контент, нужно нажать на галочку, а затем на кнопку «Сохранить». Приложение покажет варианты качества, в котором можно конвертировать контент. Выберите вариант, который Вас устроит и дождитесь завершения.
Используем программу Wondershare Filmora
Filmora — это простой, но мощный видеоредактор, который обеспечивает не только базовые функции редактирования, такие как обрезка, редактирование звука и добавление названий, но также предоставляет некоторые усовершенствованные средства редактирования, включая стабилизацию шатких кадров, создание эффектов зеленого экрана и коррекцию цвета.
Более того, в этот инструмент для редактирования видео встроено более 300 эффектов. Вы можете добавлять фильтры, наложения и элементы движения, делая ваше видео уникальным. В магазине эффектов есть некоторые специально разработанные наборы, такие как блокбастер, фитнес, кинематограф, бизнес и красота.
Идеальная программа для блогеров
Если вы YouTuber, мы рекомендуем вам присоединиться к сообществу Filmora.io, в котором можно получить все ресурсы, необходимые для быстрого развития вашего канала на YouTube.
Процесс добавления изображений в видео очень прост.
Шаг 1. Загрузите Filmora и установите программу следуя инструкции по установке. Затем откройте ее.
Открываем программу Filmora
Шаг 2. Импорт файлов в Filmora.
Импортируем файл в Filmora
Нажмите «Импорт» и выберите целевые аудио, изображения и видео из папки или перетащите их в медиатеку Filmora. Затем перетащите и поместите видео на видеодорожку (первый трек).
Шаг 3. Добавление изображения в видео.
Добавляем изображения в видео
После этого выберите изображение, которое вы хотите добавить в свое видео, и перетащите его на дорожку временной шкалы, у нас это изображение F. Появится изображение, появившееся в окне предварительного просмотра (как на картинке ниже).
Шаг 4. Настройка изображения.
Настраиваем изображение
- Настройте размер и положение, чтобы сделать его подходящим для вашего видео.
- Затем просто переместите изображение в нужное место на видео или перетащите временной интервал, чтобы картинка соответствовала длине вашего видео.
- Вы также можете добавить больше эффектов к своему изображению. Для этого щелкните правой кнопкой мыши и выберите «Расширенное редактирование».
- В появившихся окнах вы можете добавить движение, маску, сделать прозрачную часть клипа, добавить границу, тень и т. д.
Добавляем больше эффектов
Например, вы можете сделать изображение более прозрачным, если его фоновый цвет выглядит слишком очевиден в видео. Для этого перейдите на вкладку «Эффект». Здесь вы можете сделать часть клипа прозрачной, добавить границу, тень и т. д. и таким образом сделать свое видео идеальным.
Шаг 5. Экспорт файла.
Экспортируем файл
Если вы довольны результатом, нажмите кнопку «Экспорт». Здесь вы найдете следующие варианты:
- сохранить как различные форматы: выберите формат экспорта и сохраните на локальный диск;
- сохранить в соответствии с различными устройствами: выберите конкретную модель устройства и сохраните в совместимом формате;
- загрузите в Facebook/YouTube/Vimeo;
- заполните свою учетную запись, чтобы поделиться своим видео напрямую с Filmora;
- запись на DVD;
- вставьте диск DVD и получите высококачественное видео DVD за считанные минуты.
Как добавить изображение в документ или презентацию
- Откройте файл в Google Документах или Презентациях на компьютере.
- Нажмите Вставка Изображение.
- Укажите нужный источник.
- Загрузить с компьютера: вставьте изображение, которое хранится на вашем устройстве.
- Найти в Интернете: выполните поиск изображения в Интернете.
- Добавить с Google Диска: вставьте изображение, которое хранится у вас на Google Диске.
- Добавить из Google Фото: используйте изображение из своей галереи Google Фото.
- Вставить URL: добавьте ссылку на изображение или GIF-файл.
- Нажмите Вставить или Открыть.
Как перемещать и изменять изображение в документе
- Перейдите в Google Документы на компьютере.
- Откройте документ.
- Нажмите на изображение, которое нужно переместить или изменить. Откроется всплывающее окно с параметрами.
- Выберите, как изображение должно совмещаться с текстом:
- «В тексте» ;
- «Переносить текст» ;
- «Разбить текст» ;
- «Поместить за текстом» ;
- «Поместить поверх текста» .
- Если вы выбрали второй или третий вариант, то можете задать для изображения одну из следующих настроек:
- перемещать вместе с текстом;
- зафиксировать положение на странице.
- Чтобы открыть дополнительные настройки, нажмите «Параметры изображения» Все параметры изображения.
-
На панели справа выберите нужную настройку.
-
Размер и поворот. Укажите размер, масштаб и угол поворота изображения.
-
Перенос текста. Определите, как изображение должно размещаться в тексте.
-
Позиция. Задайте позицию изображения в документе.
-
Изменение цвета. Измените цвет изображения.
-
Коррекция. Задайте прозрачность, яркость и контрастность изображения.
-
Как добавить изображение с компьютера или из Интернета
Способ 1. Перетащите изображение
Внимание! Эта функция недоступна в Google Таблицах
- Нажмите на изображение, хранящееся на вашем компьютере или размещенное на каком-нибудь сайте.
- Перетащите изображение в документ.
Способ 2. Скопируйте и вставьте изображение
- Нажмите правой кнопкой мыши на изображение, хранящееся на вашем компьютере или размещенное на сайте.
- Выберите «Копировать» .
- Перейдите к своему документу, презентации или таблице.
- Нажмите «Вставить» .
Примечание. Изображение может открыться не сразу.
Как добавить метку-заполнитель изображения
Как вставить метку-заполнитель изображения
- Откройте файл в Google Презентациях на компьютере.
- В верхней части экрана выберите ВидКонструктор тем.
- Нажмите ВставкаМетка-заполнительМетка-заполнитель изображения,
- а затем выберите нужную форму.
Примечание. Вы можете изменять размер, местоположение, порядок и формат метки-заполнителя.
Как заменить метку-заполнитель изображения
- Откройте файл, содержащий метку-заполнитель, в Google Презентациях на компьютере.
- Выбрав метку-заполнитель, нажмите на значок вставки изображения .
- Укажите, откуда нужно вставить изображение.
Как заменить изображение
- Откройте файл в Google Документах или Презентациях на компьютере.
- Нажмите на изображение правой кнопкой мыши.
- Нажмите Заменить изображение.
- Укажите, как вы хотите получить изображение:
- Загрузить с компьютера
- Найти в Интернете
- Добавить с Google Диска
- Добавить из Google Фото
- Вставить URL
- Снимок
- Выберите изображение.
- Нажмите Заменить или Выбрать.
Добавление фото к видео в программе ВидеоМАСТЕР
ВидеоМАСТЕР — это замечательная программа для редактирования видео. Она поддерживает больше чем 350 форматов и позволяет наложить фото на видео всего за пару минут. И вот как это сделать.
Шаг 1. Загрузите ВидеоМАСТЕР. Установите программу следуя инструкции по установке. Затем откройте ее.
Открываем программу видеоМАСТЕР
Шаг 2. Импорт файлов.
Импортируем файл
Нажмите «Добавить» и выберите целевые аудио (или перетащите его).
Шаг 3. Добавление изображения.
Добавляем изображение
- Кликните на «Обработка» и выберите «Наложить текст и графику».
- Запустите видео и остановите его там где должна быть ваша картинка.
- Затем используйте инструмент «Кадрировать». Выберите область где должна быть ваша картинка.
- Снова запустите видео и сделайте тоже самое в том месте где картинка должна исчезнуть. Кликните на текст и выберите «+Добавить изображение» (слева, как на картинке выше).
- Выберите картинку, после чего она появится в выделенной вами области.
- Определите настройки прозрачности и размера картинки.
- Когда все будет готово, кликните «Применить».
Шаг 4. Конвертируйте и сохраните ваше видео.
Конвертируем и сохраняем видео
Нажмите «Конвертировать» (справа в самом низу). На конвертацию уйдет некоторое время. После ее окончания вы увидите окошко, которое сообщит об этом. Можно также воспользоваться такими функциями, как «Загрузить на YouTube после конвертирования» и «Выключить ПК после конвертирования». Вы также можете записать ваше видео на DVD или разместить на сайте.
Делаем скриншот клавишей PrintScreen
Что делать, если вы смотрите трансляцию онлайн или хотите сделать скриншот с видео на ютубе и не можете использовать сторонние программы? Либо нужно сделать снимок рабочего стола или компьютерной игры? Самый быстрый и простой способ – кнопка PrintScreen на вашей клавиатуре.
В этом случае придется воспользоваться сторонним редактором фото, так как созданный скрин сохраняется в буфере обмена. Мы воспользуемся Paint – он установлен на каждом компьютере с Windows любой сборки.
- Запустите видеоролик, начните просмотр на YouTube или откройте игру. В нужный момент нажмите клавишу PrintScreen. Обычно она находится в верхней правой части клавиатуры. На некоторых моделях ноутбуках кнопка помечена как PrtSc.
- Созданный скриншот запишется в буфер обмена системы. Чтобы сохранить его как картинку, откройте программу Paint. Нажмите сочетание клавиш Ctrl+V или кнопку «Вставить».
- Если нужно обрезать кадр, воспользуйтесь опцией «Выделить». Обрисуйте участок снимка, который нужно сохранить, и нажмите «Обрезать». При желании вы также можете добавить надпись на видео.
- Раскройте меню «Файл» и выберите пункт «Сохранить как». Программа позволяет экспортировать картинки как PNG, JPEG, BMP, GIF.

Простой, но не самый удобный способ создания стоп-кадров
Недостатком в данном случае является то, что PrintScreen делает точный захват кадра в момент отображения на мониторе компьютера. Это значит, что качество снимка будет зависеть от разрешения экрана, а не самого видео. Если вы делаете кадр во время проигрывания, вам придется подгадать момент, когда появится нужная сцена. При этом очень сложно сделать хороший четкий кадр, так как видеокадры могут быстро смениться. Если же вы поставите видео на паузу, то большинство плееров (и YouTube в том числе) затемняют картинку во время остановки. Именно в таком виде кадр сохранится на скриншоте.
Как применить эффект движения к картинке на видео: инструкция
Запустите VSDC и добавьте основное видео или изображение, которое будет служить фоном. Для этого используйте кнопку Импортировать контент на стартовом экране. Затем загрузите тот медиафайл, к которому вы планируете применить эффект движения. Если вы загружаете картинку, воспользуйтесь комбинацией клавиш Ctrl + I или вкладку меню Вставить объект. В нашем случае это изображение формата .PNG с прозрачным фоном.
Разместите изображение в стартовой точке, откуда начнётся движение, затем выполните следующие действия:
- Сделайте двойной щелчок по изображению
- В меню слева выберите инструмент Движение
- Во всплывающем окне оставьте настройки, выставленные по умолчанию, и нажмите OK
- Щелчком мыши укажите точку на сцене, в которую должна будет двигаться картинка

Чтобы увидеть результат, воспользуйтесь функцией предпросмотра. По умолчанию, объект будет двигаться из точки А в точку Б на протяжении всего видео.
Как применить специальные эффекты к движущемуся объекту
В этой части инструкции мы расскажем, как добавить эффекты непосредственно к движущемуся объекту и изменить скорость движения.
Во-первых, вы можете вручную изменить момент начала движения и момент окончания движения объекта. По умолчанию, объект будет двигаться на протяжении всего видео, поэтому от продолжительности видео напрямую зависит и скорость движения объекта. Чтобы изменить эти параметры, необходимо сдвинуть контрольные точки на шкале времени. Например, перемещая жёлтую контрольную точку влево, вы сокращаете продолжительность движения объекта и увеличиваете скорость.

В результате, чем короче расстояние между контрольными точками, тем быстрее объект будет двигаться из пункта А в пункт Б.
Во-вторых, к самому объекту можно применить все те же эффекты, которые вы бы применили к обычному видео. Возьмём в качестве примера эффекты перехода: появление и исчезание. Если вы применяете их к движущемуся объекту, вместо того, чтобы внезапно появиться на сцене, он плавно появится в начале траектории движения и плавно исчезнет в конце.
Удачно здесь будут смотреться в том числе и эффекты трансформации. Например, для нашей иллюстрации мы использовали эффект переворота и эффект огня. Просто разместите курсор на том моменте, в который должен появиться эффект, перейдите в меню Видеоэффекты и выберите Трансформация >> Поворот. Затем вручную отрегулируйте продолжительность эффекта на шкале времени.
№3. Установка переходов
«ВидеоМОНТАЖ» по умолчанию соединяет файлы короткими (2 секунды) переходами. Это нужно, чтобы добавленные сцены плавно перетекали друг в друга. Открыв одноимённую вкладку меню, вы сможете заменить анимацию на более динамичную. Все пресеты можно предварительно просмотреть. Чтобы применить понравившийся вариант, достаточно дважды кликнуть мышью.
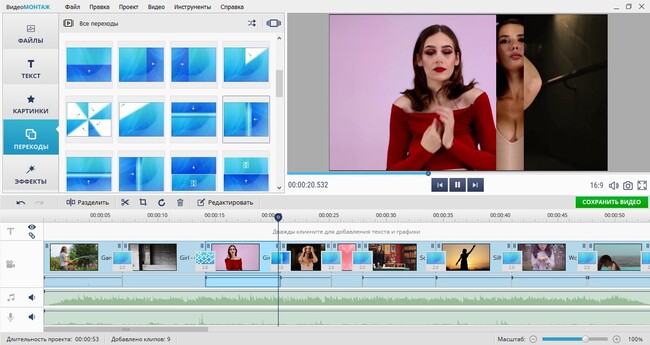
Подберите подходящие переходы
Вы можете сократить или увеличить продолжительность анимации. Для этого нажмите на цифру в нижней части контейнера с переходом и введите новое значение. Если хотите использовать классическую склейку «встык» или резкую смену кадров, уберите переходы. Кликните по контейнеру правой кнопкой и нажмите «Удалить».
Как вставить картинку в видеоролик
Вы хотите знать, как вставить картинку в видео? В русской версии Sony Vegas Pro сделать это очень легко! Данная пошаговая инструкция поможет вам в решении данной задачи.
Шаг 1. Установка программы
Прежде всего необходимо скачать Сони Вегас Про на русском языке и установить софт на ПК. После скачивания запустите установщик и следуйте появляющимся подсказкам «Мастера установки».
Шаг 2. Добавление видео в проект
Запустите программу и в открывшемся окне выберите «Новый проект». В основном окне программы откройте вкладку «Добавить», а затем выберите «Фото и видео». В левом столбце найдите папку с нужным видеороликом. Когда вы выделите папку, расположенные в ней фото и видеофайлы будут показаны в правом столбце.
https://youtube.com/watch?v=iotBIhz6VoE
Для добавления видео в проект перетяните ролик на рабочую панель, расположенную внизу окна программы, или воспользуйтесь специальными кнопками в виде стрелок. Зеленая стрелка, направленная вниз, отвечает за добавление выделенного файла. Зеленая стрелка на папке отвечает за добавление сразу всех файлов в выбранной папке. За удаление файлов из проекта отвечает кнопка с красной стрелкой.
Для упрощения поиска видеофайлов и фото на своем ПК вы можете добавить необходимые папки в «Избранные». Для этого выделите нужную папку, внизу столбца нажмите «Избранные папки» и выберите «Добавить в избранное». Укажите название и нажмите «Сохранить». Теперь при создании новых проектов нужная папка с файлами всегда будет под рукой.
Шаг 3. Вставка картинки в видео
Если вам требуется вставить картинку в конец или в начало видеоролика, то просто перетяните нужное изображение на рабочую панель. При помощи мыши можно менять расположение файлов на рабочей панели.
Автоматически добавленные переходы можно заменить или удалить. Для того, чтобы убрать эффект перехода, кликните по нему правой кнопкой мыши и нажмите «Убрать эффект».
Выбрать другой переход можно на вкладке «Переходы».
Если необходимо вставить фото в середину видео, то сначала вам потребуется воспользоваться функцией обрезки видео.
Обратите внимание
Добавьте видеоролик на рабочую панель, перейдите к редактированию, на вкладке «Слой» нажмите «Обрезать видео».
Необходимо обрезать тот отрезок видео, который будет проигрываться после появления картинки при просмотре. После установки маркеров обрезки нажмите «Сохранить обрезку».
Далее необходимо еще раз добавить тот же видеоролик в проект. У данного видеофайла необходимо аналогичным образом обрезать начало дорожки (до момента, где должна появляться картинка в видео). Затем добавьте картинку между двумя получившимися видеофайлами. После конвертации у вас получится видео с вставленной в него картинкой.
Как вставить картинку в видео мы разобрались. Если же вам надо, чтобы на протяжении всего просмотра картинка была на видео, тогда выделите видеофайл и в окне предпросмотра нажмите «Редактировать слайд».
Вы можете кадрировать фотографию, изменить ее размер и положение на видео, применить маску или фото-фильтр.
Выводы статьи
Некоторой части пользователей, работающих с мультимедиа на своих устройствах, необходимо вставить картинку в видеоролик. Подобную операцию выполняет специализированная программа — видеоредактор, которую необходимо установить на компьютер. Чтобы не использовать на своем ПК дополнительное приложение, пользователь может наложить изображение на видео онлайн, с помощью веб-приложения в интернете.
Похожие публикации:
- Изменяем формат видео онлайн — 5 сервисов
- Как изменить формат аудио онлайн — 5 сервисов
- Лучшие программы для монтажа видео на ПК
- Как уменьшить размер видео MP4 — 5 способов
- Как извлечь звук из видео — 7 способов









