Как поделиться живыми фото (live photos) на iphone, mac, android и windows
Содержание:
- Импорт закладок браузера
- Перенос данных с iPhone на ПК на разных Windows
- Автоматический перенос фотографий с Android на iPhone
- Перенос Контактов
- Перенос фото с телефона через специальные программы
- Можно ли обойти запрет на обмен файлами через Bluetooth
- Переносим фото с iPad на ПК
- Как перенести фото с компьютера на Айфон — через iTunes
- Способы передачи пользовательских данных между iOS и Android
- Программа переноса данных с Айфона на Андроид
- Копирование фотографий через утилиту Move to iOS
- Способы передачи пользовательских данных между iOS и Android
- Перенос фото на macOS
- Как перенести приложения с iPhone на Андроид
- Функции Wi-Fi и Bluetooth
- Мои выводы после недели пользования iPhone 13
Импорт закладок браузера
Используя любой вид браузера, к примеру, Chrome, любой пользователь может выполнять синхронизацию устройств в автоматическом режиме, что облегчает перенос личной информации. Для этого достаточно будет установить браузер, сделать аккаунт для получения нужных копий закладок. Если использовался Safari, то действия проводится через приложение iCloud.
С использованием iCloud
Для выполнения действий применять пошаговое руководство:
- Перейти в настройки мобильного телефона и включить синхронизацию закладок, переносом тумблера.
- Установить на ПК нужную версию iCloud. Эта операция окажется удобной для выполнения копирования другой информации.
- Авторизоваться в системе и выбрать вид импорта «Закладки». В настройках подобрать нужный браузер и нажать на кнопку применение, после чего кликнуть по «Объединить».
- В новом меню будет представлена рекомендация для установки расширения «Закладки iCloud». Записав сервис, действия по импорту выполнятся автоматически.
- В дальнейшем нужно будет просто сделать синхронизацию в новом браузере, а также на смартфоне под управлением Андроид.
Объединение закладок с Chrome
Данный метод намного проще. Для работы нужно включить синхронизацию закладок Safari в iCloud, а после создания нужных действия и появления нового меню нажать на клавишу объединения.
Перенос данных с iPhone на ПК на разных Windows
Версия программного обеспечения определяет возможности прибора и специфику взаимодействия с ним.
Копирование на Windows 7
Действовать надо так:
- Выбрать Импортировать изображения и видео в окне Автозапуск.
- Отметить нужные снимки. Чтобы система автоматически могла перекидывать материалы при подсоединении, нужно поставить флажок Всегда выполнять для следующего устройства. Сохранить.
- Фото можно найти в папке на диске с названием Изображения.
Копирование фотографий в Виндовс 7 не вызывает сложностей
Копирование на Windows 8
Порядок действий:
- Зайти в приложение Фотоальбом. Кликнуть правой клавишей мыши или сенсорной панели и вызвать меню — перейти в Импорт.
- Указать Айфон как источник копирования.
- Выбрать изображения. Продолжить импорт.
- Информация аналогично будет сохраняться в разделе компьютера Картинки. Документ будет назван по текущей дате.
Копирование на Windows 10
В новейшей ОС все не намного сложнее:
- Нажать Пуск, вкладка Фотографии.
- Перейти в Импорт, далее — с USB-устройства.
- Сделать отметку фото. Выбрать место для их сохранения.
Если в процессе возникли проблемы, следует выполнить:
- В телефоне открыть Настройки.
- Открыть вкладку Камера и Форматы.
- Щелкнуть Наиболее совместимый. Благодаря активации этой функции медиа будут создаваться в разрешении jpeg и h.264.
iTunes версии не менее 12.5.1 позволит синхронизировать Айфон с Виндовс
Автоматический перенос фотографий с Android на iPhone
При первоначальной настройке нового iPhone можно воспользоваться автоматическим переносом данных с Android-смартфона на iPhone. Данный способ позволяет перенести не только фото, но и все остальные пользовательские данные, среди которых контакты, переписка, закладки в браузере, почтовые аккаунты, календари и т. д.

После того как приложение Move to iOS установлено, можно включать iPhone и приступать к его первоначальной настройке. На одном из этапов настройки вам нужно будет перейти в «Программы и данные» и выбрать там «Перенести данные с Android».
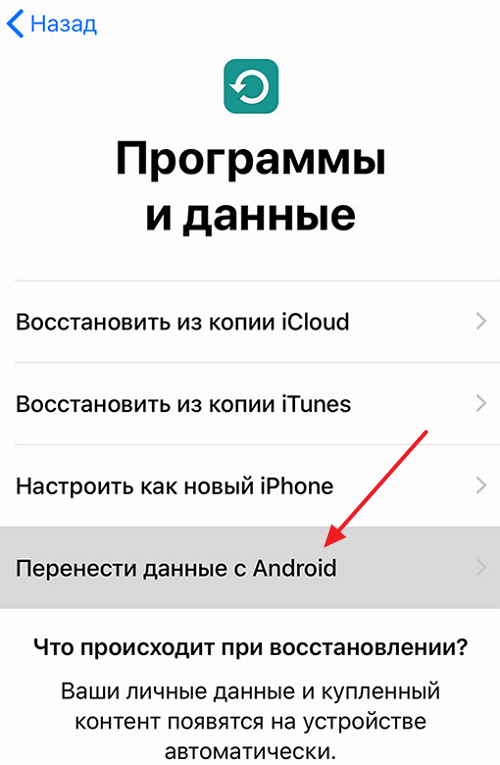
Дальше нужно открыть приложение Move to iOS на Андроид-устройстве, нажать на кнопку «Продолжить», согласиться с условиями использования, и нажать «Далее». А на iPhone нужно нажать на кнопку «Продолжить» и подождать пока не появится PIN-код.
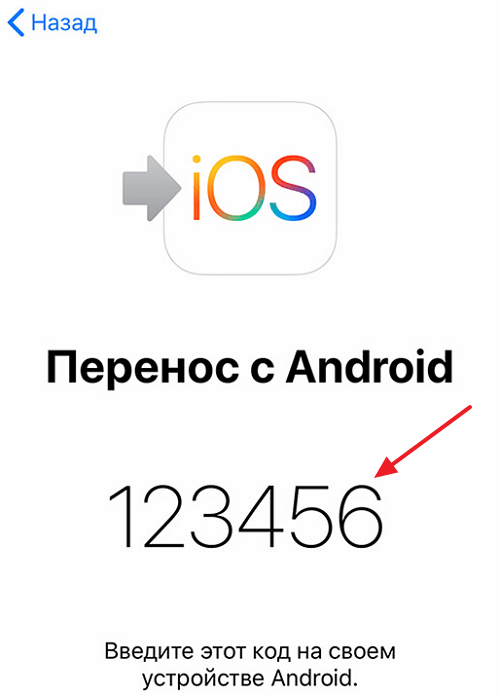
Появившийся PIN-код нужно ввести на Android устройстве и ждать появления окна «Перенос данных». Дальше на Android нужно выбрать данные, которые нужно перенести на iPhone, и дождаться окончания процесса.
Еще раз отметим, что данным способом переноса фото с Android на iPhone можно воспользоваться только при первоначальной настройке iPhone. Если вы уже прошли первоначальную настройку, то можно сделать сброс до заводских настроек и выполнить ее повторно либо перенести фотографии вручную, так как это описано в начале статьи.
Перенос Контактов
Для переноса контактов необходимо сделать вход в свой iCloud и разрешить синхронизацию, для этого:
- Открываем настройки
- Далее «iСloud» — (войти в учетную запись) — и активируем раздел «Contacts».
Извлекаем все контакты с облака. Чтобы это сделать, открываем на ПК www.icloud.com, авторизируемся в своей учетной записи и в разделе контактов, выбираем те, которые вам нужны.
- Открываем на ПК раздел с шестеренкой.
- Идем в раздел «Export vCard» и ждем завершения загрузки VCF-файла со всеми номерами телефонов.
- Открываем страницу www.google.com/contacts и в левом меню идем в раздел «Импорт контактов»
- Включаем скачанный файл со списком всех контактов.
- Последний шаг, включить синхронизацию контактов на вашем Android смартфоне.
Если нет возможности подключится к ПК, этот метод вам подойдет!
Делаем все действия описанные выше и пересылаем полученный файл на свою почту.
- Скачиваем файл на свой смартфон
- Открываем загруженный документ
- Ваши контакты автоматически добавятся на новое устройство
Перенос контактов через ITunes
Устанавливаем iTunes на свой ПК и проверяем наличие этих настроек.
Далее выполняем алгоритм действий:
- Подключаем через шнур iРhone к ПК
- Открываем программу на ПК
- Переходим в раздел «Сведения» или по-другому «Информация»
- Ставим галку на пункте «Синхронизация контактов»
- Выбираем «Google Contacts»
- Авторизируемся через учетную запись Google и жмем «Ок»
Вся телефонная книга отправится в сервис iTunes
Перенос контактов при помощи Google
Алгоритм действий, которые нужно выполнить на вашем «яблоке»
Идем в раздел настроек, после чего в пункт «Почта»
- Добавляем учетную запись Google
- Вводим необходимую информацию
- Выбираем тот тип данных для синхронизации, который вам нужен
Алгоритм действий на Android
1.В настройках ищем пункт «Аккаунты и синхронизация»2.Включаем автоматическую синхронизацию и добавляем Google-аккаунт 3.Вводим данные от аккаунта те же, которые вы вводили на IOS4.Выбираем нужные разделы для синхронизации
Осталось подождать завершения процедуры переноса и проверить записную книжку.
Получение контактов через Outlook
Идем в настройки данного сервиса и выбираем раздел «Почта». Добавляем учетную запись Outlook. Выбираем необходимую для переноса информацию и запускаем процедуру. Далее переходим в настройки Android смартфона и делаем те же действия. Вводим данные от Outlook, идентичные введенным на IOS. Ожидаем конца переноса и проверяем свои контакты.
CardDAV-Sync
1.Качаем с Play-Market приложение CardDAV.2.Открываем утилиту и в выпадающем списке нас интересует CardDAV3.В строку сервиса вводим значение: p02-contacts.icloud.com. 4.В строку «Имя пользователя и пароль», пишем данные от Apple ID.5.Жмем на «Дальше»6.Вводим рандомное имя учетной записи.7.Активируем раздел «Синхронизировать только с сервера на телефон».8.Завершаем процедуру соответствующей кнопкой. 9.Процесс переноса запущен
My Contacts Backup
Устанавливаем приложение из официального магазина от Apple.
- Открываем утилиту на «яблоке»
- Даем согласие на доступ к номерам
- Жмем на раздел «Backup»
- Ждем завершения процедуры
- Выбираем «Email» и отправляем документ в формате VCF на свою почту.
- Авторизируемся в своем почтовом ящике на Android. Открываем отправленный с «яблока» — файл.
- Контакты автоматически синхронизировались с вашим смартфоном.
Яндекс переезд
Создаем аккаунт на Yandex или делаем вход в существующий. Скачиваем программу на два телефона. Открываем приложение на iPhone и вводим данные от ID «яблока». Перед вами откроется код из 3 цифр, который нужно запомнить.
Открываем утилиту на смартфоне-получателе. Заходим в «Настройки» и в раздел «Переезд с телефона на телефон». Пишем код, который вы запомнили и запускаем процесс переноса. Ждем и проверяем свои контакты. Подробная инструкция
Перенос фото с телефона через специальные программы
Софт нужно скачивать с надежного источника, и перед его установкой проверить на вирусы. Нужно внимательно смотреть на функционал утилит — они могут позиционироваться как бесплатные, но содержать ряд встроенных покупок.
В частности, копировать изображения можно посредством программы iTunes от Apple:
- Объединить аппараты при помощи usb-кабеля.
- Включить мобильное приложение. Открыть главное меню.
- Найти блок Настройки, перейти к Фото. Обязательно поставить флажок Синхронизировать.
- Необходима графа Скопировать фотографии из. Кликнуть Новая папка, в ней — Выбрать папку.
- На ПК открыть приложение Фотографии Windows. Нажать Синхронизировать.
Можно воспользоваться программкой SHAREit:
- Загрузить софт на компьютер и смартфон.
- Запустить ее с компа и нажать Показать штрих-код. Откроется код, который в последствие нужно будет отсканировать на телефоне.
- Включить мобильное приложение SHAREit.
- В нем кликнуть Отправить. Выбрать фотографии из галереи, нажать Отправить.
- В появившемся окне поиска предпочесть Подключить к ПК.
- Навести камеру на штрих, чтобы начать соединение и передачу данных.
- Вскоре ноутбук уведомит о принятом файле.
Если пользователь не менял настройки, по умолчанию материалы передаются в хранилище с названием Загрузки, в подпапку Телефон — photo.
Фирменные программы специально предназначены для перемещения фото на ПК: у Samsung это Kies, у MI — PC Suite, у iPhone — iTunes.
Крупные производители гаджетов предлагают воспользоваться собственными программами
Можно ли обойти запрет на обмен файлами через Bluetooth
К сожалению, Apple категорически относится к передаче файлов через модуль Bluetooth. Это обуславливается несколькими причинами^
- Во-первых, использование данной технологии для отправки данных не является безопасным процессом. Можно подхватить вредоносное ПО.
- Во-вторых, это полное нарушение авторских прав на весь медиаконтент.
Но, несмотря на все запреты компании, отправлять информацию через блютуз можно. Только перед отправкой необходимо осуществить джейлбрейк. После данной операции необходимо загрузить несколько ресурсов, которые можно найти в Cydia.
iBluetooth
Это очень малообъемное приложение, которое позволит совершать передачу данных через блютуз. Для начала пользователю понадобится в настройках айфона включить модуль, после чего зайти в приложение. В нем нужно выбрать нужный объект и передать на другой смартфон. Программа платная, однако, предоставляется ознакомительный период на неделю. По истечении срока потребуется заплатить 4$.

AirBlue Sharing
Это более мощная утилита, которая стоит в пределах 5$. Однако, оплатив указанную цену, пользователь сможет наслаждаться удобным управлением и приятным интерфейсом утилиты. Производить какие-либо манипуляции в настройках не понадобится, так как стоит всего лишь выбрать нужный элемент и нажать на клавишу отправки. В специальном окне появится перечень доступных телефонов.
Если передача будет приходить на устройство пользователя, то на экране айфона появится окно, в котором понадобится принять соглашение.
Главное преимущество данной утилиты в том, что ее функционал позволяет обмениваться файлами не только с телефонами Apple, но и гаджетами под предводительством Windows, BlackBerry и Android.
Celeste 2
Это самое дорогое приложение из всех предложенных. Его цена составляет в районе 7$. Данный ценовой показатель можно объяснить тем, что приложение интегрировано с программой «Gremlin». Она предназначена для переноса принятых объектов в галерею айфона. Также стоит отметить понятный интерфейс и легкое управление программой. Чтобы передать элемент, необходимо его отыскать в медиатеке и нажать на кнопку «Send with Celeste».

Пользователь может полностью контролировать процесс передачи. Для этого следует использовать «Центр уведомлений». После успешной передачи файла на экране появится соответствующее сообщение.
Переносим фото с iPad на ПК
Процесс переноса фотографий с планшета не вызовет у пользователя затруднений, ведь для некоторых способов нет необходимости даже подключать Айпад к компьютеру с помощью USB-кабеля. Кроме того, некоторые приложения предлагают дополнительные полезные функции.
Способ 1: iCloud
Активированная функция синхронизация с iCloud предполагает автоматическую выгрузку фото и видео в «Медиатеку», которую можно просматривать на сайте Айклауд. Здесь юзер также может работать с контактами, заметками, напоминаниями и другими данными со всех устройств, на которых осуществлен вход с одинаковой учетной записи и включена данная функция.
Если синхронизация с iCloud не включена, нужно сделать следующее:
Переходим в свою учетную запись, а затем выбираем пункт «iCloud».
В открывшемся окне передвигаем тумблер вправо напротив «Фото iCloud».
После данной процедуры необходимо зайти в приложение «Фото» и дождаться полной загрузки всех файлов в «Медиатеку». Скорость зависит от доступного интернет-соединения. Перенос успешно завершен, теперь остается лишь найти их на сайте Айклауд.
- Откройте сайт iCloud . Введите свой Apple ID и пароль от учетной записи.
Перейдите в раздел «Фото».
Выбрав необходимый файл, юзер также может добавить его в альбом, поделиться или удалить.
Способ 2: Проводник Windows
Скачать фотографии с Айпада можно и не используя сайт iCloud или специальные приложения, достаточно подключить устройство к ПК
Обратите внимание, что нам понадобится предустановленная программа iTunes, так как именно она отвечает за нужные драйверы для успешного подключения
- Подключите iPad к ПК через USB-кабель. Нажмите «Доверять этому компьютеру» на экране планшета.
- Перейдите в «Мой компьютер» и найдите в списке подключенных устройств Айпад.
Откройте раздел «Internal Storage».
Перейдите в папку «DCIM».
В следующем окне пользователь может увидеть несколько папок. Их количество всегда разное и зависит от того, сколько файлов сейчас хранится на устройстве, а также их месторасположения. Папка «100CLOUD» содержит в себе файлы, синхронизированные с iCloud. Нас же интересуют фотографии из внутренней памяти, поэтому выбираем «102APPLE» или «103APPLE».
Скопировать нужный файл можно либо простым перетаскиванием в другое окно или на рабочий стол, либо вызвав быстрое меню правой кнопкой мыши и нажав «Копировать». Затем выберите раздел или папку, куда сохранится скопированное фото, и кликните ПКМ – «Вставить».
Способ 3: Облачные хранилища
Загрузить фотографии на ПК с любого устройства можно, если на нем установлено приложение облачного хранилища. Пользователю достаточно перенести в облако фото с планшета, а затем скачать их на компьютере. Преимуществом таких сервисов является безопасность файлов юзера, а также возможность получения бесплатного дискового пространства. В следующих статьях рассказано об основных функциях и инструментах самых популярных облачных хранилищ.
Способ 4: iTools
Перенос практически любых файлов с Айпада возможен и без помощи iCloud. Для этого пользователю понадобится сторонний файловый менеджер, своеобразный аналог стандартной программе iTunes. В следующей статье описано, как с помощью популярного менеджера iTools перенести фото с устройства на ПК.
Использование компьютера при работе с файлами на iPad очень удобно, особенно если включить автоматическую синхронизацию с медиатекой iCloud. Однако юзер может обратиться к более новым способам хранения файлов, например, к облаку.
В создании этой статьи участвовала наша опытная команда редакторов и исследователей, которые проверили ее на точность и полноту.
Количество источников, использованных в этой статье: 6. Вы найдете их список внизу страницы.
Команда контент-менеджеров wikiHow тщательно следит за работой редакторов, чтобы гарантировать соответствие каждой статьи нашим высоким стандартам качества.
Из этой статьи вы узнаете, как в Windows синхронизировать или загрузить фотографии с компьютера на iPad с помощью iTunes.
Как перенести фото с компьютера на Айфон — через iTunes
1. Откройте настройки телефона, зайдите в раздел «Фото» и отключите функцию «Фото iCloud». Также это можно сделать в разделе своего Apple ID в смартфоне.
2. На компьютере должна быть установлена программа iTunes. Подключите айфон к ПК при помощи кабеля и откройте ее.
3. В программе кликните по значку своего телефона и перейдите в раздел «Фото». Установите галочку у пункта «Синхронизация». Выберите папку с фотографиями, которые хотите передать на айфон и нажмите на кнопку синхронизации.
Интересно! В первом разделе «Обзор» можно установить галочку у пункта синхронизации по Wi-Fi. Тогда телефон по кабелю можно будет не подключать. Достаточно, если он будет подключен к вай фай.
Сразу после того, как она пройдет, снимки будут скопированы на смартфон.
Способы передачи пользовательских данных между iOS и Android
Разработчики мобильных ОС наделили свою продукцию широкими возможностями по транспортировке личной информации между разными устройствами, будь то Айфон, Андроид или персональный компьютер. Поэтому при переезде с iPhone на Android или наоборот у вас не должно возникнуть особых трудностей в плане перекидывания медиафайлов с одного девайса на другой.
Переместить фотки между разными операционками вам помогут следующие инструменты:
- компьютер и облачное хранилище iCloud;
- виртуальный сервис Яндекс Диск;
- программа Move to iOS;
- Google Photo;
- приложение для синхронизации iPhone iTunes и др.
Остановимся более подробно на некоторых из предложенных вариантов.
Программа переноса данных с Айфона на Андроид
Пользователи мобильных устройств Samsung Galaxy имеют возможность переносить информацию с мобильных устройств на основе Андроид, а также с iPhone. Это дает возможность сохранить большое количество информации, если остальные методы оказываются сложными или недоступными. Пошаговое руководство по работе с приложением следующее:
Нужно перейти в настройки системы «Облако и учетные записи».
Выбрать раздел Smart Switch.
Определиться с методом переноса информации, к примеру, по Wi-Fi или через USB-кабель
Второй способ обеспечивает более высокую скорость работы, что особенно важно при больших объемах.
Нажать на клавишу получения и выбрать из списка «iPhone/iPad».
Если используется импорт из iCloud по Wi-Fi, потребуется вводить данные для авторизации в учетной записи, может потребоваться код для дополнительной аутентификации.
При использовании кабеля USB его следует включить и на Айфоне сделать разрешение доступа.
Из открытого перечня подобрать ту информацию, которая должна будет переноситься из одного смартфона в другой. Если используется кабель, то переносить можно все возможные данные, в том числе аккаунты Google, приложения, которые могут одновременно работать на разных операционных системах
Выбрав нужное тапнуть по клавише «Передать».
Подождать импорта информации с телефона на телефон.
Данное приложение помогает быстро и легко перенести нужные данные с разных операционных систем, причем возможности для импорта очень широкие.
Копирование фотографий через утилиту Move to iOS
Рассматривая, как быстро перенести фото с Айфона на Андроид или в обратном порядке, следует выделить простое и эффективное в работе приложение Move to iOS. Это сравнительно новый инструмент, который доступен для всех пользователей мобильных устройств, начиная с iOS 9 и Android 4.0.
Чтобы передать медиаконтент c Android на iPhone через Move to iOS, делаем следующее:
- Подключаем оба девайса к одной Wi-Fi сети.
- В настройках iOS выбираем пункт «Перенести данные с Android».
- Вам предложат установить Move to iOS на Айфон. Соглашаемся с этим.
- С Плей Маркета инсталлируем данное приложение на Андроид и запускаем его. Затем в появившемся окне вводим цифровой код, который высветился на экране «яблока».
- Для перехода с одной платформы на другую отмечаем данные, которые требуется переслать, и кликаем Next.
Начнется процесс копирования информации с одного гаджета на другой. После его окончания все фотографии, ранее сохраненные на Андроиде, появятся на Айфоне. Единственно условие – на смартфоне-приемнике должно быть достаточно свободного места. В противном случае процесс переноса закончится неудачей.
Пожаловаться на контент
Способы передачи пользовательских данных между iOS и Android
Разработчики мобильных ОС наделили свою продукцию широкими возможностями по транспортировке личной информации между разными устройствами, будь то Айфон, Андроид или персональный компьютер. Поэтому при переезде с iPhone на Android или наоборот у вас не должно возникнуть особых трудностей в плане перекидывания медиафайлов с одного девайса на другой.
Переместить фотки между разными операционками вам помогут следующие инструменты:
- компьютер и облачное хранилище iCloud;
- виртуальный сервис Яндекс Диск;
- программа Move to iOS;
- Google Photo;
- приложение для синхронизации iPhone iTunes и др.
Остановимся более подробно на некоторых из предложенных вариантов.
Перенос фото на macOS
Mac OS — это операционная система для персональных компьютеров Macintosh производства Apple. Сбросить на него свои файлы также довольно просто, при этом можно использовать разные методы. Первый вариант — через приложение iPhoto для Айфона. Поэтапная процедура:
- Соединить смартфон и Mac посредством шнура.
- Запустить iPhoto.
- Кликнуть Импорт, чтобы перенести все. Если предварительно выделить рисунки и нажать Импортировать выбранные, то будут скопированы только некоторые из них.
- Нажать Удалить или Сохранить перенесенные фото.
Второй способ подразумевает наличие приложения iCloud Photo Library или функции Мой фотопоток как альтернативы. С его помощью картинки можно отправлять в облако, а потом сохранять в компьютере.
Перед импортом материалов в данном варианте нужно загрузить рисунки в максимальном разрешении на телефон.
- Настроить программу для ноутбука и мобильника.
- Включить Wi-Fi на 2 аппаратах.
- На iPhone открыть Настройки, перейти в аккаунт Apple ID.
- Зайти в iCloud, далее — Фото. Включить Медиатеку.
- Открыть Системные настройки Мас OS.
- Так же запустить iCloud и опцию Фотографии. Зайти в Библиотеку.
Третий метод использует функцию Захват изображений:
- Соединить приборы кабелем.
- Открыть приложение.
- Выбрать снимки, кликнуть Импортировать.
Для передачи рисунков удобно использовать горячие клавиши
Как перенести приложения с iPhone на Андроид
К сожалению, iOS и Андроид — это абсолютно разные экосистемы, и приложения для этих операционных систем тоже. Нельзя просто нажать пару кнопок и автоматически перенести приложения. Большинство популярных приложений для соцсетей, игр и т.д. есть на обоих системах. Но, все же прежде чем перейти на Андроид, убедитесь что важные приложения есть для этой системы. Это можно сделать, через поиск в Google Play.
Ознакомьтесь 15 самых лучших игр на Андроид!
Имейте в виду, что платные приложения, вам придется снова купить. Досадно? Ну, что сделаешь, остается надеятся, что у вас не много премиум-приложений.
Даже если будет одно или два приложения для iPhone, которых нет для Андроид, есть много отличных замен, которые вы можете найти в моем списке «Альтернативные приложения для Андроид из iOS».
Функции Wi-Fi и Bluetooth
При сдвиге переключателя Wi-Fi или Bluetooth в программе «Пункт управления» все подключения между вашим устройством и точками доступа Wi-Fi, а также аксессуарами Bluetooth будут немедленно разорваны. Модули Wi-Fi и Bluetooth при этом продолжат работать. Это значит, что вы по-прежнему сможете использовать следующие функции и аксессуары.
- AirDrop
- AirPlay
- Apple Pencil
- Apple Watch
- Возможности функции «Непрерывность», например Handoff и Instant Hotspot
- Instant Hotspot
- Службы геолокации
Когда WiFi и Bluetooth на айфоне включается автоматически?
Если же пользоваться только иконками из шторки панели управления айфона, то после деактивация любого беспроводного модуля WiFi и Bluetooth будут автоматически включаться в следующих случаях:
- При смене геолокации
- После перезагрузки iPhone
- В 5 утра по вашему времени
В iOS 11 изменились принцип работы Wi-Fi и Bluetooth
Начиная с версии iOS 11, Apple внесла изменения в порядок функционирования выключателей Wi-Fi и Bluetooth в «Центре управления» на iPhone, iPad и iPod touch. Из материалов официального Интернет-ресурса компании следует, что соответствующие клавиши управления только разрывают соединение устройства с точками доступа. Модули беспроводных соединений при этом продолжают работать, и у пользователей создается впечатление, что не отключается Вай Фай, а также Блютуз.
Однако такое поведение переключателей не является ошибкой, а является необходимостью для обеспечения доступа некоторых функций и сервисов, таких как AirDrop, AirPlay, Apple Watch, Apple Pencil, Handoff и Instant Hotspot, режим модема и геолокационные сервисы.
Чтобы отключить Вай Фай и Блютуз на Айфоне предлагается действовать через «Настройки».
Инструкция, как отключить Wi-Fi на iPhone разных систем полностью
Передача пароля Wi-Fi c помощью с iPhone для Apple iOS 11 и 12 новых версий
Отключение в рассматриваемых версиях операционной системы может быть осуществлено с использованием настроек смартфона.
Версия iOS 11
В этой версии операционной системы в порядок отключения WiFi были внесены изменения. Клавиши, которые ранее выполняли отключение модуля, теперь действуют иным образом. Сейчас при этом происходит только разрыв текущего соединения, но беспроводная связь не отключается. При этом iPhone иногда сам включает WiFi. В связи с этим у неопытного пользователя может возникнуть впечатление о том, что вайфай выключить нельзя.
Для того чтобы полностью отключить WiFi, необходимо выполнить следующие шаги:
- Нужно войти в раздел настроек.
- Теперь выбрать строку, относящуюся к параметрам WiFi.
- Надо изменить положение переключателя.
После выполнения этой процедуры запуск вайфая будет полностью отключен.
Здесь могут иметь место три варианта:
В текущий момент имеется активное соединение. В этом случае кружок с иконкой вайфая будет иметь синий цвет.
В случае если произошло отсоединение, обозначение получит серую окраску. В этом случае WiFi не отключен, но активного подсоединения сейчас нет.
Если произойдет полное выключение через «Настройки», цвет кружка будет серым, а соответствующая иконка будет перечеркнута.
Полное отключение происходит в третьем из указанных вариантов. Рассматривая, как можно деактивировать автоматическое включение WiFi на iPhone, нужно учитывать, что при проведении деактивации через «Настройки» отключенная связь сможет включиться только в том случае, если их откорректировать вручную.
Возможности в iOS 12
Полезным решением, позволяющим включать/отключать Wi-Fi на iOS 12 без лишних неудобств, является приложение «Команды». Оно доступно только в этой версии iOS, поэтому вместо отката можно задуматься об обновлении системы. Решение подразумевает создание дополнительной кнопки для полного отключения сетевого модуля, что позволит забыть об автоматическом включении Вайфая на Айфоне.
Для этого потребуется:
- Загрузить программу «Команды» из App Store.
- Запустить ее и добавить команду по адресу icloud.com/shortcuts/f090a96a6f4b48b681ed6513ab502c2e.
- Отредактировать ее и сохранить на устройстве.
- Убедиться, что помощник Siri запущен (без него кнопка не работает, хотя вызывать его не потребуется).
Таким образом, автоматическое включение Wi-Fi не является неразрешимой проблемой. Хотя производитель и пытается вести свою политику, всегда находятся возможности пользоваться его устройствами на свое усмотрение.
Мои выводы после недели пользования iPhone 13
Выводы пока двоякие. Есть очевидные плюсы, но и есть жирные минусы.
Мой марально устаревший Huawei mate 20 ничем не отличается в плане юзабельности, быстродействия и отклика приложений от iPhone 13.
В iPhone 13 не вижу, что это смартфон, который технически на голову выше mate 20, которому почти 4 года.
Эффекта вау у меня не было. А вот эффект «как настроить, чтобы было удобно» возникает постоянно. Тут сказывается, что на Android работал более 5 лет, а на iOS пока неделю.
Также с iOS понимаю, что за год потрачу приличную сумму на приложения, так как то, что мне нужно, платное. На Android всегда находил нужные мне программы, и они в большей части были бесплатны.
Чтобы я довольно здраво оценил, нужен ли был мне этот переход с Android на iOS за почти 100 тысяч рублей, нужно поработать в боевых условиях много месяцев. И тогда сделаю уже окончательные выводы.
Всем добра.
-
Этот пост написан читателем в разделе Тусовка, где каждый может разместить статью. Начните по этой ссылке. Лучшие посты появятся на iPhones.ru.
P.S. Обязательно прочитайте инструкцию, она поможет.
iPhones.ru
Пишу свои субъективные выводы, камнями прошу не кидать. Наверное, те, кто уже много лет ходит с iOS, посмеются, прочитав статью. Пишу именно о первых впечатлениях от использования iPhone 13. Вполне возможно, что через месяц-два кардинально смогу изменить свои выводы. Поехали В 2018 году впервые купил дорогой смартфон, был это Huawei mate 20. Меня покорила оболочка…









