Почему постоянно отключается интернет на ноутбуке через wifi
Содержание:
- Проблемы с радиусом действия сети
- Что делать если пропал wifi на ноутбуке с windows
- Windows 10: проблемы с интернетом по Wi-Fi
- Проверка роутера
- Проблемы с роутером
- Почему ноутбук отключается от Wi-Fi
- Другие причины проблем с работой Wi-Fi сети
- Ноутбук к Wi-Fi подключен, но доступа в интернет нет
- Настройка протокола Wi-Fi Multimedia
- Изменение свойств в диспетчере устройств и переустановка драйвера
- Плохой или нестабильный уровень сигнала Вай-Фай
- Ноутбук не видит мой Wi-Fi, а другие видит. Решение проблемы.
- Шаг 1. Включен ли адаптер WiFi?
- Нет Wi-Fi на ноутбуке с Windows 10: решение проблемы
- Простые причины
Проблемы с радиусом действия сети
На качество сигнала также могут оказывать негативное влияние имеющиеся препятствия или же расстояние между ноутбуком и роутером. Решение вопроса для каждого случая будет свое. Все зависит от первопричины возникшего ограничения доступа.
Препятствия для сигнала
Главными преградами для получения качественного соединения являются стены. Это касается больших помещений вне зависимости от того, являются они жилыми или офисными. Спасти ситуацию поможет банальное перемещение роутера или использование всевозможной техники, способствующей усилению сигнала. В случае переноса маршрутизатора придется действовать опытным путем и проверять буквально каждую комнату или кабинет.
Еще одна причина искажения сигнала – обилие всевозможных электроприборов, которые с легкостью могут создавать помехи для радиоволн. Как итог, высвечивающаяся ошибка на экране маршрутизатора. Также сбой в работе аппаратуры может возникнуть из-за обилия металлических предметов в помещении, где расположен роутер. Все эти нюансы необходимо учитывать перед установкой Wi-Fi адаптера.
От количества палочек на индикаторе зависит качество предоставляемого интернета
Расстояние до точки доступа
Удаленность ноутбука от роутера тоже может привести к ухудшению качества сигнала. Все зависит от конкретной модели маршрутизатора и от его технических характеристик. Решать этот вопрос придется исключительно опытным путем. Для этого следует подобрать наиболее подходящее место для установки роутера. Определить его несложно, уровень сигнала будет отображаться на экране.
Если нет возможности перенести адаптер на другое, более подходящее место, придется раскошелиться на специальный усилитель мощности сигнала.
Отсутствие вай-фая приводит к торможению всей деятельности
Исчезновение Wi-Fi в ноутбуке может происходить по разным причинам. Для их устранения применяются разные способы, описанные в статье. Но в некоторых случаях может понадобиться помощь специалиста.
Последнее обновление — 11 сентября 2021 в 15:12
Все о IT
Самое интересное и полезное. информационно-коммуникационные технологии Ежедневно новое ПЕРЕЙТИ телеграмм канал ITUMNIK
Что делать если пропал wifi на ноутбуке с windows
Многие пользователи седьмой версии ОС сталкиваются с тем печальным фактом, что пропал wifi на ноутбуке Windows 7. При возникновении подобных затруднений потребуется зайти в «Центр управления сетями» и выбрать раздел настроек. При отсутствии значка необходимо выполнить инсталляцию драйвера. Если пункт «Беспроводного сетевого соединения» не подсвечивается, нужно активировать его, нажав на него ПКМ. Зачастую помогает удаление сети беспроводного типа в разделе настроек Win 7 и повторное подключение.
Когда пропал вайфай на ноуте с Windows 10, кликать по «Сетевому столбику», расположенному в системном трее, нет смысла. Данная версия ОС предоставляет юзеру возможность использовать только подключения, находящиеся в доступном для встроенного коннектора радиусе. Настроить wifi в Виндовс 10 можно следующим образом:
- Перейти в подраздел «Дополнительных параметров сети».
- Выбрать «Свойства сети».
- Удостовериться, что устройство функционирует корректно.
- Если адаптер находится в неактивном состоянии, потребуется включить его, нажав на клавишу «Задействовать».
Исчезновение вайфая на ноутбуке под управлением ОС Windows нередко бывает связано с вирусными атаками. Для предотвращения подобных проблем рекомендуется использовать надежное антивирусное ПО и своевременно обновлять его. Если сбой сигнала был вызван вирусами, нужно выполнить сброс настроек и обновить прошивку роутера.
Windows 10: проблемы с интернетом по Wi-Fi
Как не странно, при подключении по беспроводной сети можно встретить большое количество разных ошибок и проблем. Это не только в «десятке», в Windows 7, 8, или XP, их так же достаточно (можете почитать статьи на нашем сайте:)).
Так как по основным проблема я уже подготовил инструкции с решениями, то буду просто давать ссылки.
Первым делом, оставлю здесь ссылку на статью по настройке интернета в Windows 10. Там я писал о разных способах подключения. Возможно, вам придется настроить подключение к своему провайдеру (если вы не используете Wi-Fi роутер).
Проблема: нет кнопки включения Wi-Fi, нет списка доступных для подключения сетей

А если открыть настройки, вкладку Режим «в самолете», то там будет надпись «Не удалось найти беспроводные устройства на этом компьютере».

Не сложно догадаться, что система просто не видит адаптер (саму железяку), с помощью которой можно было бы подключится к Wi-Fi. А почему не видит? Правильно, потому что не установлен драйвер, или установлен, но неправильный.
Нужно проверить диспетчер устройств, и попробовать обновить (установить драйвер), если получится найти для Windows 10. Что бы здесь не повторятся, просто даю ссылку на подробную статью по решению этой проблемы: Как включить Wi-Fi в Windows 10, когда нет кнопки Wi-Fi и ошибка «Не удалось найти беспроводные устройства на этом компьютере».
«Подключение ограниченно»
Такая проблема может появится как при подключении по Wi-Fi, так и по сетевому кабелю. Возле иконки подключения к интернету появляется желтый значок с восклицательным знаком.

Выглядит она примерно вот так:

Причин очень много, и самые разные. Подробно с этой проблемой мы разбирались в статье «Подключение ограничено» в Windows 10 по Wi-Fi и сетевому кабелю.
Не удается подключится к беспроводной сети
Статья по решению ошибки «Не удается подключиться к этой сети».
Если не получается подключить свой ноутбук к Wi-Fi, но при этом сеть он видит, то можно попробовать «забыть сеть», и установить подключение заново. Как забыть сеть, я писал здесь.
Система запоминает информацию об какой-то Wi-Fi сети (к которой раньше подключались). А если эта информация при попытке установить соединение не совпадает, то появляется ошибка. Поэтому, нужно просто удалить необходимую сеть.
Ну и обычную перезагрузку ноутбука, и роутера (если такая возможность есть), никто не отменял. Очень часто помогает.
Если не работает интернет по кабелю
Вот с проблемой подключения к интернету по сетевому кабелю через роутер, я сам лично столкнулся сразу после установки Windows 10. Компьютер никак не реагировал на подключение сетевого кабеля к ноутбуку Asus.
Как оказалось, проблема была в драйвере сетевого адаптера. Скачал новый, установил, и все заработало. Мне еще повезло, что для моего ноутбука уже был работающий в «десятке» драйвер. Более подробно о решении читайте в статье: не работает интернет в Windows 10 после подключения сетевого кабеля.
Примерно с такой же проблемой вы можете столкнутся при настройке высокоскоростного подключения (PPPoE) к интернету. Так же советую сразу проверить драйвер, и обновить его.
Да и с USB (3G/4G) модемами та же история. Для многих моделей, пока что просто нет необходимых драйверов, поэтому, компьютер и отказывается видеть модем. А скачанный с интернет драйвер, или драйвер с диска просто не подходит.
И еще…
По возможности, буду добавлять сюда новую информацию. Ведь Windows 10 только появляется, и еще многое впереди:)
827
Сергей
Решение проблем и ошибок
Проверка роутера
Часто проблемы с соединением появляются из-за неисправности роутера. Есть несколько рекомендаций, которые помогут устранить проблему.
Перезагрузка
Если на ноутбуке вай-фай работает, а глобальный интернет отсутствует, значит необходимо перезагрузить роутер. Сделать это довольно просто, каждый человек сможет справиться с задачей. Для перезагрузки роутера надо отключить его блок питания от розетки. Через 3-5 минут блок питания надо снова вставить в розетку.
Сброс настроек
Клавиша «Reset» помогает восстановить исходные настройки роутера
Иногда перезагрузка не помогает и приходится заходить в настройки устройства. Делать это нужно только людям, которые действительно хорошо разбираются в работе роутеров.
Чтобы перезагрузить роутер, необходимо нажать на кнопку «Reset», расположенную сзади
Очень важно видеть ее во время нажатия, чтобы не спутать с другими кнопками. Удерживать ее нужно 20-30 секунд, пока на роутере не начнут светиться все диоды
После этого настройки устройства должны сброситься.
Настройка DHCP
Если ноутбук и телефон, подключенные к беспроводной сети, все равно не могут выходить в интернет, возможно, придется заниматься настройкой DHCP. Чтобы служба DHCP начала работать корректно, необходимо перейти в настройки роутера и писать все данные вручную.
Настроить эту службу довольно просто: надо перейти в меню маршрутизатора и найти в нем строку «Настройка DHCP». После этого появится окно, в котором вводится начальный и конечный IP-адрес.
Проблемы с роутером
Сначала нужно проверить, горит ли индикатор WAN. Если лампочка не горит, значит проблемы с кабелем, поэтому необходимо позвонить своему интернет-провайдеру. Если индикатор подсвечен, тогда пользователю стоит поискать договор со своим провайдером или позвонить в службу технической поддержки, чтобы в административной панели роутера ввести определенные данные, которые отличаются у каждого поставщика услуг.
Если раньше роутер был подключен через кабель,то следует перезаписать МАС-адрес. Для этого нужно зайти в административную панель роутера и найти раздел «Network». Далее следует найти опцию МАС-Clone и нажать «Clone MAC adress». Все сохранить и перезагрузить. Если все сделано правильно, то появится беспроводное соединение.
Индикаторы работы роутера
Почему ноутбук отключается от Wi-Fi
В чем причина не работающего интернета
Колоссальное неудобство возникает из-за прерывания соединения. Если постоянно отключается вай-фай на ноутбуке, то невозможно не только провести вечер за просмотром интересного кинофильма, но и выполнить работу. Пропасть сигнал может по следующим причинам:
- Включен экономичный режим работы батареи. В этом случае компьютер будет терять из вида маршрутизатор и, соответственно, периодически может разрываться связь в автоматическом режиме. Адаптер вай-фай реагирует на «простой» устройства и «рубит» соединение. Благодаря этому устройство значительно экономит заряд аккумулятора.
- Обрыв соединения и отключение Wi-Fi на ноутбуке возможно из-за расстояния между передающим и принимающим устройством. Не видеть сеть компьютер может по причине нахождения между роутером и ноутбуком какого-то препятствия или, например, большого расстояния. Именно поэтому постоянно отваливается Wi-Fi и возникают сбои в работе. Не всегда расстояние является причиной исключительно обрыва соединения, оно может отрицательно сказаться на уровне сигнала. Этот факт является самым распространенным ответом на вопрос, почему роутер отключает интернет через некоторое время.
- Роутер может прерывать работу интернета из-за слабого сигнала, который принимает аппаратура через кабель. Несмотря на видимое подключение компа к Wi-Fi, по причине недостаточной мощности сигнала на входе интернет не работает. Также по этой причине соединение может выключаться в автоматическом режиме.
- Еще одна распространенная причина, почему отключается вай-фай – это нестабильная работа роутера. Он может в произвольном режиме переподключаться или вообще слетать. Если вай-фай адаптер зависает, то следствием станет автоматическое отключение интернета на ноутбуке. Если пропадает интернет через роутер по этой причине, то потребуется перезагрузка не только компа, но и маршрутизатора. Иногда может понадобиться даже полная переустановка программного обеспечения.
- Также вылетать интернет может вследствие установки неподходящего драйвера. «Старый» драйвер адаптера – это еще одна причина, почему на ноутбуке пропадает Wi-Fi. Он будет обрывать связь и может вовсе ограничить подключение к доступным сетям. В этом случае в меню будет появляться соответствующее сообщение об отсутствии доступных соединений.
Перечисленные выше варианты являются самыми распространенными, которые когда-то возникали практически у любого пользователя, а вот как решить их знает далеко не каждый.
Ограничение Wi-Fi соединения приводит к торможению всей работы
Другие причины проблем с работой Wi-Fi сети
Существует еще несколько факторов, почему не работает вай-фай на ноутбуке:
- Физическое повреждение сетевого адаптера. Плата может перегреваться или сгореть окончательно. Тогда она будет отсутствовать в «Диспетчере устройств». Для устранения проблемы придется вскрывать ноутбук (лучше отнести его профессионалу), далее потребуется замена платы на новую. Возможно, достаточно будет просто произвести чистку устройства от пыли.
- Нужно проверить, работают ли клавиши Fn, F2 и т. д. до F12. Если они сломаны — аппаратное включение адаптера будет невозможным.
- Проверить, работает ли сам роутер. Индикатор Wi-Fi, расположенный на корпусе маршрутизатора, должен гореть. Можно попробовать перезагрузить роутер специальной кнопкой, которая также находится на корпусе («WLAN/WPS», «WiFi/WPS» или «Reset»). После перезапуска нужно снова попробовать подключится к сети.
Ноутбук к Wi-Fi подключен, но доступа в интернет нет
Если проблема появилась только на ноутбуке, или стационарном компьютере, то нужно проверить некоторые настройки. После подключения, у вас скорее всего будет желтый восклицательный значок возле иконки подключения, и статус «Без доступа к интернету», или «Ограниченно».
А при попытке открыть сайт, мы увидим ошибку «Страница недоступна».
У нас на сайте уже есть большая статья по решению ошибки «Без доступа к интернету» в Windows 7. Если у вас Windows 10, то смотрите эту статью.
Первым делом я бы советовал перезагрузить ноутбук, и проверить выставлено ли автоматическое получение IP-адреса в свойствах беспроводного соединения. Сделать это можно так:
В статьях, ссылки на которые я давал выше, этот процесс я описывал подробнее. Так же, там есть другие варианты решения.
Обратите внимание. Возможно, у вас в браузере появляется ошибка DNS, или что-то в этом роде
В таком случае, смотрите отдельную статью по решению ошибки «Не удается найти DNS-адрес сервера».
Что делать, если Wi-Fi на телефоне (планшете) подключен, но интернет не работает?
На мобильных устройствах, которые работает на Android, iOS, или Windows Phone, точно такая же ситуация. Подключение к беспроводной сети может быть установлено, но страницы в браузере открываться не будут.
Кстати, на Android устройствах значок подключения к Wi-Fi может быть серым вместо синего. В таком случае, проверьте, правильно ли выставлена дата и время. Если вы уверены, что проблема именно в вашем устройстве, а не в Wi-Fi сети, то перезагрузите своем мобильное устройство, и попробуйте подключится заново. Так же, проверьте как будет работать интернет при подключении к другим беспроводным сетям.
Обязательно посмотрите советы из статьи почему на Android планшете, или смартфоне не работает интернет по Wi-Fi?
2528
Сергей
Решение проблем и ошибок
Настройка протокола Wi-Fi Multimedia
Wi-Fi Multimedia — стандарт для обеспечения пользователям беспроводных сетей максимального качества обслуживания. Его наличие позволяет без рывков и зависания картинки смотреть видео в самом высоком качестве и общаться в видео-чатах, в Skype. Преимущества WMM:
- протокол поддерживают практически все производители роутеров;
- функционирует для видео контента и для голосового трафика;
- максимально эффективен в работе;
- увеличивает время автономной работы гаджетов более чем на 30 %;
- уменьшается количество ошибок.
Недостатки:
- WMM невозможно подключить на роутерах старых моделей;
- приоритизация видео и голоса не является 100 %.
Чтобы активизировать протокол WMM, необходимо зайти в настройки роутера, и напротив значения «Включить WMM» или «Активировать WMM» поставить галочку
Изменение свойств в диспетчере устройств и переустановка драйвера
При длительном отсутствии обновлений ПО для распределителя или если неполадки связаны с переустановкой Виндовс, необходимо проверит работоспособность драйверов. Утилиты могут устареть или не подходить к конкретному аппарату.
При отсутствии проблем с маршрутизатором и операционной системой ошибки могут происходить из-за того, что она не сумела выбрать и установить подходящие программы. Для проверки работы модуля проходят следующие шаги:
- Нажимают на клавишу «пуск» и открывают «диспетчер аппаратов».
- После выбора нужного раздела проверяют сетевое оборудование — неполадки вызывают появление восклицательного знака рядом с его названием. Значок сигнализирует об отсутствии драйверов или конфликте с уже установленными.
- При наличие сетевого диска проводят запуск мастера установки. Все дальнейшие действия проходят при помощи системных подсказок.
К альтернативным способам получения программ относят поиск и скачивание актуального программного обеспечения в интернете. Брать их можно только с официальной страницы производителя аппаратуры.
Проверка в системе
Плохой или нестабильный уровень сигнала Вай-Фай
Причиной ухудшения качества беспроводной домашней сети чаше всего является наличие по соседству ещё нескольких точек доступа. Это ещё одна частая причина почему отключается Wi-Fi. последнее время в многоквартирных домах это прямо наказание какое то. Почти в каждой квартире стоит роутер и в каждом подъезде с десяток-другой сетей. В таком случае есть два выхода: правильный и дешевый.
—Правильный вариант, но более дорогой. Почему? А потому, что придётся покупать оборудование, работающее на частоте 5 GHz, благо сейчас оно стоит уже относительно недорого. Недорогой двухдиапазонный роутер будет стоит около 3 тысяч рублей. Например, маршрутизатор Totolink A2004NS.

Думаю понятно, что компьютера и ноутбука нужно будет покупать ещё и дополнительные адаптеры — это ещё пару тысяч. А вот со смартфонами и планшетами дела обстоят хуже — в некоторых уже есть поддержка диапазона 5 ГГц, а вот более простые и дешевые придётся оставить в старом диапазоне. Зато проблем с наложением каналов и помехами от соседей больше не будет.
— Дешевый вариант — трудоёмкий и геморройный. Во первых, надо будет постоянно сканировать диапазон программой inSSIDer в поисках свободного канала, а затем выставлять его в настройках роутера.
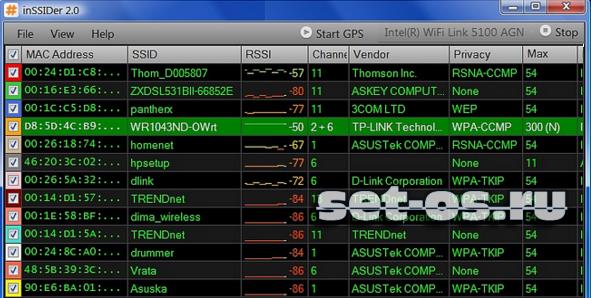
Во-вторых всё равно придётся большинство устройств всё равно подтаскивать ближе к модему или роутеру, так как даже если выбранный канал свободен, то помехи могут идти от занятых соседних. И никуда от этого не денешься. Только обклеивать дом фольгой в 5 слоёв.
У меня нет сетей по соседству, но всё равно отключается WiFi. Почему?
В этом случае самая частая причина — неправильное расположение точки доступа в квартире. Чтобы обеспечить ей максимальную зону покрытия, её надо расположить как можно ближе к центру жилища. Если у Вас есть точки, куда Вай-Фай от роутера всё равно не добивает, то нужно ставить дополнительное устройство — репитер.
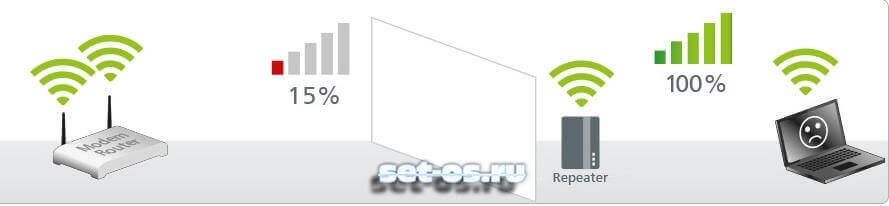
На качество сигнала беспроводной сети очень влияет:
— гипсокартон (стены из него или их отделка гипсокартоном)
— железобетонные стены (критичное влияние оказывает арматура)
— вода. Очень часто в домах или квартирах любят ставить к стене большой-пребольшой аквариум. Вот после этого в соседней комнате может начаться свистопляска с сетью и собственника посетит вопрос «почему отключается Вай-Фай?!»
— электронные устройства. Если в пространстве между роутером и компьютером (ноутбуком, планшетом, смартфоном) будет находится много электроники (телевизоры, микроволновки, радиостанции) и тому подобное, то вы сразу заметите ухудшение качества работы.
Не стоит забывать и то, что причиной того, что отключается WiFi может быть программная или аппаратная неисправность роутера.

На моей памяти есть один случай с D-Link DIR-615 K2. Владелец мне пожаловался -«пропадает Вай-Фай!». Я проверил настройки — всё верно. Но спустя какое то время точка доступа просто отключается. А через LAN-порты маршрутизатора всё работает отлично. Решением стало простое обновление прошивки, после чего проблема благополучно устранилась.
Ещё один случай был с устройством от QTech, где при падении со стола отвалился контакт внутренней антенны. Производитель пожалел припоя. Вскрыли, припаяли антенну и WiFi не пропадает. Хотя, если с паяльником не дружите, то при подозрениях что ВайФай пропадает из-за аппаратной неисправности — несите устройство в сервисный центр.
Ноутбук не видит мой Wi-Fi, а другие видит. Решение проблемы.
Если выше мы рассматривали ситуацию, когда на ноутбуке вообще не отображаются беспроводные сети, то сейчас мы разберемся из-за чего ноутбук не видит только одну, нужную нам Wi-Fi сеть. А другие сети, соседние, отображаться в списке доступных. Такая проблема чаще появляется на мобильных устройствах: смартфонах и планшетах. Но, компьютеры не исключение.
В таком случае, проблему уже нужно искать на стороне Wi-Fi роутера. Практически всегда, решение одно и то же: смена канала Wi-Fi сети. Если роутер сам, или вы в ручном режиме выставили в настройках статический 13 канал, то компьютер сеть скорее всего не увидит. Поэтому, нужно проверить, и сменить канал в настройках роутера. Как сменить канал на разных маршрутизаторах, я писал в статье: Как найти свободный Wi-Fi канал, и сменить канал на роутере?
Вот для примера, смена канал на Tp-Link. Сменить его можно настройках, на вкладке Wireless (Беспроводной режим). Попробуйте поставить статический канал (только не ставьте 12 и 13), или установите Auto.
Не забудьте сохранить настройки и перезагрузить роутер. После этого, ваша домашняя сеть должна появится в списке доступных.
Если не помогает, то можно еще сменить имя Wi-Fi сети. Сделать это так же можно в настройках, на вкладке с настройками беспроводной сети.
Еще один совет: попробуйте поднести свой ноутбук ближе к роутеру, или наоборот. Возможно, в этом проблема. Часто бывают случаи, когда Wi-Fi ловит вообще вблизи от роутера, а на небольшом расстоянии не работает. Это конечно же не нормально, но какого-то конкретного решения я не знаю. Снова же, нужно пробовать экспериментировать с каналами.
507
Сергей
Решение проблем и ошибок
Шаг 1. Включен ли адаптер WiFi?
Как показывает практика, причиной бОльшей половины проблем с беспроводной сетью на ноутбуках, нетбуках и ультрабуках заключается в том, что сетевая карта выключена. Как это проверить? Начнём с кнопки включения Вай-Фай — такая есть почти на каждом ноутбуке. Она может быть в виде отдельной кнопки или ползунка, вот так:
Либо совмещена с одной из клавиш F1-F12:
В последнем случае для включения надо нажать эту кнопку в паре с функциональной клавишей Fn. Если адаптер включился успешно, то на корпусе должен загореться индикатор. Он может быть сделан отдельно и помечен пиктограммой в виде антеннки, либо располагается на кнопке включения:
Его сделали по аналогии со смартфонами и планшетам для отключения радимодуля. Когда он включен системном лотке вместо значка сети появляется пиктограмма в виде самолётика:
Его надо обязательно отключить иначе ноутбук не увидит беспроводную сеть и само-собой не сможет подключиться к ней.
OK, аппаратно сетевую карту включили, а Вай-Фай не работает! А программно включили? Давайте проверим. Смотрим на значок в трее. Если на нём изображена звёздочка:
Тогда пропускайте шаг 1 и шаг 2 и сразу переходите к шагу 3. Когда на нём стоит красный крестик:
Это значит что сетевая выключена. Для включения в Windows 10 есть отдельный переключатель, находящийся в разделе «Параметры»->»Сеть и Интернет»:
К слову сказать, у меня он не сдвигался, вернее при попытке сдвинуть его в положение «Вкл.», от сам возвращался в положение «Откл.» и я кликнул на ссылку «Настройка параметров адаптера». В Windows 7, 8 или 8.1 такого нет, а потому придётся идти в подключения Виндовс. Нажимаем комбинацию клавиш Win+R, вводим команду ncpa.cpl:
Находим в списке подключений значок «Беспроводная сеть». Он серого цвета? Тогда кликаем на нём правой кнопкой мыши и выбираем пункт «Включить».
Если значка адаптера WiFi там нет совсем — скорее всего не установлен драйвер. У меня всё было куда грустнее — адаптер ВайФай был активен, но на нём стоял красный крестик. Переходим к следующему шагу.
Нет Wi-Fi на ноутбуке с Windows 10: решение проблемы
Давайте первым делом проверим, включен ли адаптер «Беспроводная сеть», а если этого адаптера у вас совсем нет, то убедимся в том, что проблема в драйвере, или вообще в отсутствии этого адаптера в вашем компьютере.
Нажмите правой кнопкой мыши на значок подключения к интернету на панели уведомлений, и откройте Центр управления сетями и общим доступом. В новом окне выберите пункт Изменение параметров адаптера.

Если вы увидите там адаптер «Беспроводная сеть» (или что-то в этом роде), и он отключен, то нажмите на него правой кнопкой мыши, и выберите Включить. После этого, Wi-Fi должен появится на вашем ноутбуке, и вы сможете подключится к беспроводной сети.

Если же адаптера «Беспроводная сеть» нет вообще, то как я уже писал выше, на вашем компьютере скорее всего не установлен драйвер на Wi-Fi. Или он установлен, но работает не стабильно.
Проблемы с драйвером Wi-Fi адаптера в Windows 10
Нам нужно зайти в диспетчер устройств, и посмотреть что там. Есть ли беспроводной адаптер, и как он работает. Для этого, нажмите на меню Пуск и выберите Параметры.

Дальше, выберите пункт Устройства.

Внизу страницы перейдите в Диспетчер устройств.

В диспетчере устройств, откройте вкладку Сетевые адаптеры. Обычно там два адаптера: LAN — для подключения интернета по сетевому кабелю (сетевая карта), и беспроводной адаптер. Как правило, в названии беспроводного адаптера есть слово «Wireless». Вот так выглядит Wi-Fi адаптер в диспетчере устройств на моем ноутбуке:

Как видите, в названии указан производитель и модель. Если у вас есть адаптер в диспетчере устройств, и он включен (как проверить, показывал выше), но включить Wi-Fi все ровно не получается, то попробуйте обновить драйвер для своего адаптера. Или, попробуйте выполнить операции с адаптером, о которых я писал в этой статье.
Если драйвера нет, или нет самого адаптера, то в диспетчере устройств вы его так же не увидите.

Но, обратите внимание, что если в диспетчере адаптера нет (а в компьютере, ноутбуке он есть), то в диспетчере устройств должно быть хоть одно «Неизвестное устройство», как у меня на скриншоте. В таком случае, нужно попробовать установить драйвер на Wireless адаптер
Как установить, или обновить драйвер Wi-Fi адаптера?
Сохраните драйвер на компьютер и просто запустите его установку. Если вы скачали архив, то в архиве должен быть установочный файл, который нужно просто запустить, и следовать инструкциям. После установки, перезагрузите ноутбук, и пробуйте подключится к Wi-Fi сети (Wi-Fi должен быть включен).
Если у вас стационарный компьютер с USB/PCI адаптером, то драйвер ищите на сайте производителя самого адаптера. По модели адаптера. Ну и диск с драйверами у вас должен быть.
Что касается обновления драйвера, то делаем все так же, как в случае с установкой: находим, скачиваем на компьютер, и устанавливаем.
И еще…
На всякий случая оставлю ссылку на статью с решением самой популярной проблемы «Ограничено» в Windows 10. А то мало ли что может случится после того, как вы все таки почините Wi-Fi и подключитесь к интернету:)
Кстати, после установки драйвера на беспроводной адаптер, когда он заработает, вы сможете раздавать интернет со своего ноутбука — очень полезная штука.
Обновление: служба «Журнал событий Windows»
Находим службу «Журнал событий Windows» и открываем ее свойства (нажав на нее правой кнопкой мыши). Проверяем, установлен ли тип запуска «Автоматически» и запущена ли сама служба. Если нет – нажимаем на кнопку «Запустить». Можно попробовать остановить ее и запустить заново.

851
Сергей
Решение проблем и ошибок
Простые причины
Как бы не было это всем понятно, но на практике оказывается, что не все задумываются о банальных причинах.
Если вдруг перестало работать из-за ноутбука
Сперва-наперво посмотрите включён ли модуль Wi-Fi. На многих ноутах есть специальная лампочка со знаком беспроводной связи:

Соответственно, если лампочка не горит или светится красным цветом, тогда ищите где-то на корпусе выключатель модуля Wi-Fi:

Он может находиться на передней или боковой панели, но на современных устройствах это просто комбинация клавиш, например:

Для справки, из стандартных комбинаций известны:
- Acer: Fn+F3
- Asus, Dell или Gigabyte: Fn+F2
- Fujitsu: Fn+F5
- HP: Fn+F12
Ну это так, в общем, так как зависит от модели, просто ищите такой же нарисованный значок на клавиатуре.
Из простого ещё бывает помогает перезагрузка Windows или переподключение к вай фаю.
Если Wi-Fi не работает из-за роутера
Далее рекомендую проверять заработал ли роутер сначала с телефона, а потом с ноутбука, т.к. может оказаться что и с вашим переносным компом что-то не так, а у смартфонов намного реже проблемы с WiFi.
Проверьте, работает ли роутер. Может где-то выбило пробки или отключили свет и он тупо не работает
Или блок питания отошёл от розетки (покурить :)), кошка задела, не важно. Если работает, то перезагрузите его: выключьте, подождите 10 секунд и снова включите
Через 2-3 минуты, когда роутер загрузится, проверьте заработал ли WiFi на вашем компьютере/ноутбуке.
Если после перезагрузки заработало, но приходится это делать по нескольку раз в день, тогда скорей всего нужно подыскивать новый роутер. Реже причина в провайдере или его настройках. Лучше сначала позвонить и поинтересоваться почему у вас такое происходит, назвать модель маршрутизатора. Может он посоветует с какими лучше всего будет работать их сеть.
Удостоверьтесь, что продлены услуги провайдера интернет. Можно просто позвонить или попробовать зайти в личный кабинет на сайте поставщика. Если проблема только в этом, то их сайт загрузится. Конечно нужно, чтобы этот адрес был сохранён в закладках.
Wi-Fi не будет работать если далеко отойти от роутера. Метров 10 достаточно, чтобы могли начаться проблемы. Это если есть стены. А если нет, то 15-20 метров могут оказаться решающими для большинства маршрутизаторов и лаптопов. Качество приёма беспроводной сети можно оценить по значку возле часиков:










