Как подключить джойстик от xbox 360 к пк
Содержание:
- Можно ли подключить беспроводной джойстик к ПК
- Как подключить xbox 360 к компьютеру через сетевую карту?
- Как подключить джойстик от xbox 360 к пк
- Что делать
- Запустите инструмент устранения неполадок Виндовс на ПК
- Проверьте качество подключения
- Загрузите последнюю версию ПО
- Проверьте уровень заряда
- Отключите другие устройства
- Отключите и включите джойстик на ПК
- Поставьте универсальные программы для USB-концентраторов
- Переустановите джойстик на ПК
- Если ничего не удается сделать
- Геймпады от Xbox 360 для ПК
- Как пользоваться ресивером для джойстика Xbox?
- [РЕШЕНО] Как исправить ошибки, связанные с Joytokey2.exe
- Подключение проводного джойстика Xbox 360
- Установка драйверов
- Настройка джойстика на Windows 7
- Геймпады от Xbox 360 для ПК
- Как подключить беспроводной джойстик Xbox 360 к компьютеру?
- Выводы
Можно ли подключить беспроводной джойстик к ПК
Альтернативным вариантом подключения является возможность подключения беспроводного (wireless) джойстика Xbox 360. Такая задача вполне реализуема, для этого нам понадобиться специальный ресивер, который станет транзитным звеном между подключенным джойстиком и нашим ПК.

Если такого ресивера у вас нет, вы можете его приобрести. Его стоимость колеблется от 9 до 20 долларов США, при этом оригинальный от Майкрософт может стоит чуть дороже нежели китайские аналоги, которые вы сможете легко отыскать на «Алиэкспресс».
Подключите ресивер в порт ЮСБ на вашем PC. После подключения на ресивере должен загореться зелёный огонёк, сигнализирующий о нормальной работе девайса.
В некоторых случаях система автоматически запускает мастер установки нового оборудования, вам останется лишь следовать очерёдности таких шагов.
Если же мастер не появился, тогда необходимо выполнить следующее:
- В комплектации к ресиверу прилагался диск драйвера, необходимо установить их на PC;
- Если таких драйверов нет, тогда перейдите на , справа выберите вашу версию Виндовс (во многих случаях подойдут драйвера под Виндовс 7 в режиме совместимости);
- Скачайте файл «Xbox 360 Accessories Software 1.2», и запустите его на вашем PC;
- После установки драйверов перезагрузите систему.
Теперь нам нужно подключить наш контроллер к ресиверу. Включите ваш контроллер зажав кнопку «Xbox Guide» в центре геймпада, и дождитесь появления зелёной подсветки. После этого нажмите на кнопку связи на ресивере до времени, пока она не начнёт мигать зелёным.
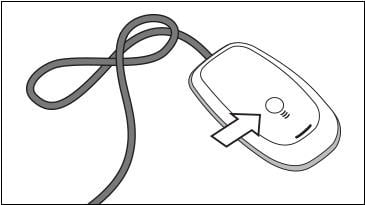
Зажмите указанную кнопку на ресивере
Затем нажмите на кнопку связи (круглая кнопка в верхней части джойстика) на вашем контроллере для начала процесса коннекта.
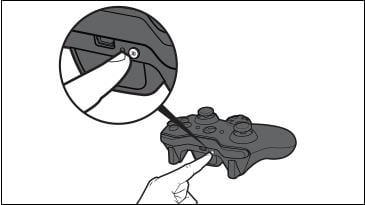
Теперь нажмите на соответствующую кнопку на контроллере
Процесс соединения займёт пару секунд, после чего мигающий огонь на ресивере станет стабильно зелёным, а на контроллере засветится один из 4 углов рядом с кнопкой «Guide». Это означает, что соединение прошло нормально, и вы можете пользоваться функционалом беспроводного джойстика на вашем PC.
Если же стабильного соединения установить не удалось, рекомендую посетить страницу помощи Майкрософт для решения возникшей проблемы.
Как подключить xbox 360 к компьютеру через сетевую карту?
Для подключения игровой консоли к компьютеру, нужно воспользоваться двумя сетевыми картами. Перед подключением, обе сетевые карты должны быть с установленными драйверами. На задней части приставки располагается интерфейс сетевой карты. Он практически имеет идентичный вид с сетевыми картами, которые устанавливаются на компьютеры. Чтобы объединить компьютер с приставкой, понадобится воспользоваться кабелем, прилагаемым в комплекте с игровым устройством.
Настройка устройства. На ПК должен быть интернет, и после запуска устройства, нужно включить консоль. При этом появится на экране 2 сетевых подключения, одно из которых относится к приставке. На следующем этапе происходит запуск сервиса «Live» и, перейдя в раздел «Automatic», произойдёт автоматическое настраивание. После завершения настроек, приставка будет подключена к сети интернет.

На следующем шаге следует выполнить настройка просмотра файлов. Первоначально запускается приложение Windows Media Center, в котором выбирается раздел «Настройка». В настройках нужно выбрать пункт «Подключение развлекательной системы», после чего произвести «Поиск». После этого нужно дождаться появления окна с сообщением о запросе подключения Xbox360. Для завершения процесса понадобится соблюдать все дальнейшие инструкции. В итоге система запросит ввести пароль для сервиса «Live». Теперь компьютер сможет соединиться с приставкой «Xbox 360».

Как подключить xbox 360 к компьютеру через Wi-Fi
Это вариант ещё проще, чем предыдущий. Возможность его применения зависит от модели приставки, так как встроенный модуль Wi-Fi имеется только на последних версиях. В ноутбуках модуль Wi-Fi также встроен, а на ПК его можно установить самостоятельно.
Когда имеются два устройства с Wi-Fi модулями, нужно их включить, и приступать к выполнению следующих манипуляций:
Нужно войти в «Панель управления», после чего найти раздел «Центр управления сетями…».

В этом разделе нужно выбрать «Добавить», и осуществить создание сети. Остальные действия выполняются по инструкции.
На приставке будет обнаружена созданная новая сеть, к которой и будет осуществлено подключение. Для закрепления результата, нужно убедиться в том, что устройства подключились.
Это простейший способ, с которым сможет справиться даже ребёнок.

Как подключить xbox 360 к компьютеру через роутер?
Для соединения компьютера с приставкой можно использовать роутер, который наверняка уже установлен в каждом доме. Если компьютер уже подключён к роутеру, то остаётся только приступить к настройке игровой консоли.
Нужно зажать центральную кнопку на устройстве вместе с кнопкой RB.
Удерживая кнопку RB, следует выбрать «Подтверждение выхода», и зажать клавишу А.Для возврата обратно понадобится выполнить действия в аналогичной последовательности.
В интерфейсе приставки производятся следующие манипуляции: Открываются «Параметры системы», а затем «Параметры сети». После этого открывается раздел «Основные настройки».
Остаётся вручную забить IP-адрес: 192.168.0.2, а также маску подсети:255.255.255.0.
Теперь можно подключать консоль к компьютеру, и пользоваться устройством.

Подготовка компьютера подразумевает введение IP-адреса приставки. После подключения устройства к роутеру, для чего используется шнур патч-корд, его необходимо запустить. После загрузки устройства можно узнать нужный для соединения адрес. Для этого нажимается по правому стику.
Чтобы компьютер увидел приставку, понадобится на него установить любой клиент для FTP-соединения. Для этого рекомендуется воспользоваться FilleZilla. После запуска клиента нужно выбрать раздел «Менеджер сайтов». Название можно задать по усмотрению, а в поле хост нужно прописать IP-адрес приставки. В поле «Порт» вписывается значение 21, а тип входы выбирается «Нормальный». Если все данные были введены правильно, то на экране появится раздел hdd1. Этот раздел является жестким диском игровой консоли.
Завершая сегодняшний небольшой выпуск посвященной теме «Как подключить xbox 360 к компьютеру» мне бы хотелось сказать, что на этом процесс установки можно считать завершённым. Следует также добавить, что если установить специальный плагин, например, ConnectX, то запуск игр можно осуществлять напрямую через компьютер. Как видите, каждый способ уникален, и необходимо выбрать тот, с которым вы смогли бы справиться.
Как подключить джойстик от xbox 360 к пк
Первое включение
Следуйте инструкциям, чтобы установить соединение беспроводного контроллера Xbox 360 на операционной системе Windows 10:
Подключите устройство при помощи USB шнура, в случае если у вас не беспроводной контроллер. Если это версия без проводов, то следует подключить в разъём USB лишь специальную станцию для приема сигнала, которая выглядит следующим образом:
Операционная система Windows 10 автоматически определит устройство и начнёт устанавливать нужное программное обеспечение. Не нужно скачивать стороннее ПО, так как это может повредить ваш компьютер. Как только появится сообщение об успешной установке, можно закрывать окно с установкой и приступать к использованию контроллера.
Откройте любую современную игру и попробуйте испытать возможности джойстика. Если управление происходит корректно, значит драйвера были установлены правильно.
Настройка под Windows 8 и 8.1
В случае с операционными системами Windows 8 и Windows 8.1, драйвера установлены изначально. Следует просто подключить док-станцию или же сам джойстик посредством USB разъёма и можно приступать к игре.
Если возникнут проблемы в работе, стоит воспользоваться аналогичным ПО для ОС Windows 7.
Параметры под Windows 7
- Windows 7 (32-bit only)
- Windows 7 (64-bit only)
- В меню выбора языка выбирайте язык вашей операционной системы;
- Сохраняйте установочный файл;
- Находите загруженную программу у себя на жёстком диске и кликните по ней правой клавишей мышки. Выберите вкладку «Свойства»;
- Установите вкладку совместимости и в выпадающем списке выбирайте Windows 7;
- Нажимайте кнопку «Принять» и «Ок»;
- Двойным щелчком по установочному файлу запускайте процесс установки ПО для использования джойстика Xbox 360. Нужно будет перезагрузить компьютер.
Проверка работоспособности контроллера Xbox 360 на персональном компьютере
- При использовании ОС Windows 8, нажмите на стартовом окне вбейте в поиск joy.cpl. В случае Windows 7 просто осуществите поиск по системе;
- Найдите контроллер Xbox 360 и нажмите на «Свойства»;
- Чтобы протестировать работоспособность устройства, достаточно нажать на центральную клавишу джойстика в виде большого икса;
- Если устройство было не распознано, то стоит переставить шнур USB в другой порт и попробовать запустить джойстик заново.
Установка на более старых системах
В случае более старых систем, вроде Windows XP и Windows Vista, лучше поставить ПО с помощью CD диска, идущего в комплекте с контроллером Xbox 360 для персонального компьютера:
- Нужно вставить диск в привод ПК. Процесс инсталляции можно включить через окно «Мой Компьютер», если она не началась самостоятельно;
- В окне установки, нажать на кнопку «Install»;
- Система самостоятельно установит всё нужное программное обеспечение и позволит наслаждаться игрой даже на несколько устаревших операционных системах. Нужно будет лишь перезагрузить персональный компьютер после установки всех нужных компонентов.
Обнаружение компьютера
Чтобы система смогла обнаружить джойстик, нужно произвести сопряжение. Для этого стоит нажать на нужную клавишу док-станции:
И сделать то же самое с кнопкой на самом джойстике:
Вокруг центральной кнопки контроллера в виде большого икса будет подан круговой сигнал зелёного цвета. Это означает, что джойстик был подключен корректно.
Надеюсь, что у вас больше нет вопросов по поводу того, как подключить джойстик от xbox 360 к пк
Во многие игры для ПК можно играть не только при помощи клавиатуры или мыши, но и с геймпада Xbox. Геймпад Xbox 360 для Windows можно быстро и просто установить на компьютере с USB-портом и операционной системой Windows 10, Windows 8.1, Windows 8 или Windows 7.
Примечание. Данные сведения относятся только к геймпаду Xbox 360 для Windows. Справку по беспроводному геймпаду Xbox One см. в разделе Как подключить беспроводной геймпад Xbox One к ПК с Windows. Сведения о других геймпадах и джойстиках или способах настройки определенной игры для геймпада см. на сайте производителя или в центре поддержки.
Что делать
Теперь рассмотрим шаги, которые необходимо пройти для успешного подключения геймпада XBOX.
Запустите инструмент устранения неполадок Виндовс на ПК
Первый шаг, что делать, если компьютер не видит джойстик XBOX 360 — воспользуйтесь встроенным инструментом Windows. Сделайте следующие шаги:
- Жмите Win+I для открытия Настроек на ПК.
- Войдите в Обновление и безопасность.
- Найдите с левой стороны Устранение неполадок.
- Выберите Оборудование и устройства, а после жмите на кнопку устранения проблем.
- Дождитесь завершения процесса и проверьте, ушла неисправность или нет.
Проверьте качество подключения
Если компьютер не видит проводной геймпад XBOX 360, проверьте правильность соединения. Попробуйте переставить USB-разъем в другое гнездо. Для проверки исправности оборудования вставьте джойстик в еще один ПК или ноутбук. Такой шаг позволит определить, с чем именно проблема — с контроллером или самим компьютером.
Загрузите последнюю версию ПО
Для загрузки ПО в режиме совместимости сделайте следующее:
- Установите новую версию драйвера, после чего жмите правой кнопкой мышки по установочному файлу для поиска свойств.
- Войдите в нужную вкладку и жмите на пункт «Запустить эту программу в режиме совместимости».
- Выберите интересующую ОС из выпадающего перечня.
- Дождитесь завершения процесса и перезапустите компьютер.
Как вариант, для обновления драйверов можно использовать сторонний софт, к примеру, Tweakbit. После установки и запуска программа сканирует систему и выявляет не обновленные драйвера. Если геймпад XBOX 360 не определяется на ПК из-за устаревшего ПО, неисправность будет решена.
Проверьте уровень заряда
Иногда компьютер не видит беспроводный геймпад на ПК из-за разрядки источников питания. В зависимости от типа девайса поменяйте аккумуляторы или установите новые батарейки АА, после чего проверьте работоспособность.
Отключите другие устройства
Часто ПК не видит беспроводный джойстик XBOX 360 при подключении большого числа других девайсов. Попробуйте отсоединить другие геймпады и устройства, после чего посмотрите, осталась ли неисправность.
Отключите и включите джойстик на ПК
В ситуации, когда XBOX 360 Controller Emulator не видит геймпад, решением проблемы может быть отключение и включение контроллера. В таком случае Виндовс заново перезапускает все процессы, что помогает восстановить нормальную работу. Для решения этой задачи сделайте следующие шаги:
-
- Войдите в Диспетчер устройств и отыщите свой геймпад.
- Жмите на него правой кнопкой мышки.
- Выберите в меню кнопку Отключить.
- В появившемся диалоговом окне жмите Да.
- Выждите некоторое время и повторите те же шаги, но включите оборудование.
После выполнения этой работы система Виндовс попробует установить драйвера для ПО.
Поставьте универсальные программы для USB-концентраторов
Иногда, если игра не видит геймпад XBOX 360, спасает установка ПО ЮСБ-концентратора. Сделайте такие шаги:
- Войдите в диспетчер устройств.
- Отыщите USB Root Hub.
- Выберите Обновить драйвер.
- Укажите Посмотреть мой компьютер для поиска драйверов.
- Жмите на Позволить выбрать мен из списка…
- Выберите USB Root Hub.
- Повторите предыдущие шаги для всех драйверов ЮБС Рут Хаб.
Переустановите джойстик на ПК
Распространенная причина, почему ПК не видит геймпад XBOX 360 — временные сбои в его работе. В таких обстоятельствах может помочь банальная переустановка девайса. Для этого пройдите следующие шаги:
- Войдите в Диспетчер устройств.
- Отыщите свой джойстик в перечне.
- Жмите на него правой кнопкой мышки.
- Выберите пункт Удалить устройство.
- После появления диалогового окна подтвердите действие.
Теперь перезапустите ПК и дождитесь, пока компьютер установит недостающее программное обеспечение для геймпада.
Если ничего не удается сделать
Бывает, когда рассмотренные выше шаги не принесли успеха, и компьютер все равно не видит геймпад XBOX 360. Для принятия окончательного решения попробуйте подключить его к другому ПК и посмотреть, работает он или нет. Если ситуация не решается, это может свидетельствовать о механической неисправности. В таких обстоятельствах может потребоваться ремонт или покупка нового девайса. (Сделайте проверку геймпада XBOX 360 на ПК)
Не стоит сразу бежать в сервисный центр. Для сравнения проблема, связанная с отсутствием Beyond Two Souls для XBOX 360, много серьезней, чем трудности с подключением джойстика. И если в первом случае придется смириться с ситуацией и искать аналоги игры, во втором неисправность легко исправить своими силами. Если ПК вдруг не видит геймпад, попробуйте перезагрузиться, установить обновление или принять иные решения, указанные в статье.
Геймпады от Xbox 360 для ПК
1) Проводной джойстик Xbox 360.
Лучше использовать оригинальный контроллер, если он уже есть. Но можно сэкономить и купить качественный сторонний геймпад для Xbox 360.
На Win10 драйверы устанавливаются автоматически, сложностей возникнуть не должно.
На Виндовс 7, 8 или 8.1, возможно, придется выполнить установку программного обеспечения самостоятельно:
- Заходим в магазин Microsoft, ищем нужный геймпад, и кликаем «Загрузки».
- Выбираем нужную версию операционки (7, Vista или XP).
- Загружаем, устанавливаем и перезагружаем ПК;
- Подключаем геймпад Xbox 360 и проверяем.
Для Windows 8 и 8.1 используйте режим совместимости с Win7. Для этого необходимо:
- Скачать ПО для 7-ки;
- После загрузки, щелкнуть по файлу правой кнопкой мыши и выбрать команду «Свойства»;
- Вкладка «Совместимость» и поставить галочку «Запускать эту программу в режиме совместимости»;
- Выбираем ОС «Windows 7» и кнопка «ОК»;
- Запускаем установку драйверов, после чего подключаем геймпад и проверяем настройки.
2) Беспроводной джойстик Xbox 360.
Xbox360 Wireless Controller будет работать с компьютером только через специальный беспроводной приемник для данного геймпада.
- Подключаем приемник во вход USB-2.0 на ПК.
- Установка драйверов начнется автоматически, но их можно поставить с диска или из интернета.
- Включаем контролер от ИксБокс 360.
- Нажимаем кнопочку на Приемнике, а затем нажимаем кнопочку «Подключение» на Геймаде 360 (сверху между курками).
- Связь установится, когда лампочки перестанут моргать и загорятся ровным зеленым цветом.
Инструкции по ручной инсталляции драйверов описаны в предыдущем пункте.
Как пользоваться ресивером для джойстика Xbox?
Очень простой. Настройка беспроводного геймпада для игр Xbox 360 на ПК начинается с подключения приемника:
- Ресивер подключается к ПК через порты USB 2.0 или 3.0.
- Когда вы подключаете приемник, Windows 10 (8, 8.1 или 7) автоматически начинает установку драйверов устройств. Если оно выполнено без ошибок, приемник начинает работать (горит зеленый индикатор на корпусе). Если драйверы не установлены, вам необходимо вручную загрузить их через «Диспетчер устройств» с прилагаемого к ресиверу диска или с сайта Microsoft.
Далее необходимо подключить джойстик Xbox 360 к компьютеру через ресивер:
- Включите контроллер, нажав кнопку с логотипом Xbox.
- Нажмите кнопку подключения на передней панели приемника.
- Затем нажмите кнопку в верхней части контроллера и дождитесь, пока индикатор подключения перестанет мигать.
Постоянный световой сигнал рядом с кнопкой Guide на контроллере указывает на нормальную работу устройства.
Теперь вы можете открыть игру и управлять функциями кнопок и стиков. При желании в меню «Параметры» можно изменить назначение клавиш и их чувствительность.
[РЕШЕНО] Как исправить ошибки, связанные с Joytokey2.exe
Иногда ошибки joytokey2.exe и другие системные ошибки EXE могут быть связаны с проблемами в реестре Windows. Несколько программ может использовать файл joytokey2.exe, но когда эти программы удалены или изменены, иногда остаются «осиротевшие» (ошибочные) записи реестра EXE.
В принципе, это означает, что в то время как фактическая путь к файлу мог быть изменен, его неправильное бывшее расположение до сих пор записано в реестре Windows. Когда Windows пытается найти файл по этой некорректной ссылке (на расположение файлов на вашем компьютере), может возникнуть ошибка joytokey2.exe. Кроме того, заражение вредоносным ПО могло повредить записи реестра, связанные с JoyToKey. Таким образом, эти поврежденные записи реестра EXE необходимо исправить, чтобы устранить проблему в корне.
Редактирование реестра Windows вручную с целью удаления содержащих ошибки ключей joytokey2.exe не рекомендуется, если вы не являетесь специалистом по обслуживанию ПК. Ошибки, допущенные при редактировании реестра, могут привести к неработоспособности вашего ПК и нанести непоправимый ущерб вашей операционной системе. На самом деле, даже одна запятая, поставленная не в том месте, может воспрепятствовать загрузке компьютера!
В силу данного риска для упрощения процесса рекомендуется использовать программу для очистки реестра ОС. Программа для очистки реестра автоматизирует процесс поиска недопустимых записей реестра, отсутствующих ссылок на файлы (например, вызывающих ошибку joytokey2.exe) и неработающих ссылок в реестре. Перед каждым сканированием автоматически создается резервная копия с возможностью отмены любых изменений одним щелчком мыши, что обеспечивает защиту от возможности повреждения ПК.
Будучи серебряным партнером Microsoft, мы предоставляем программное обеспечение, которое поможет вам устранить следующие проблемы:
Программа для очистки реестра ОС WinThruster
Предупреждение: Если вы не являетесь опытным пользователем ПК, мы НЕ рекомендуем редактирование реестра Windows вручную. Некорректное использование Редактора реестра может привести к серьезным проблемам и потребовать переустановки Windows. Мы не гарантируем, что неполадки, являющиеся результатом неправильного использования Редактора реестра, могут быть устранены. Вы пользуетесь Редактором реестра на свой страх и риск.
Перед тем, как вручную восстанавливать реестр Windows, необходимо создать резервную копию, экспортировав часть реестра, связанную с joytokey2.exe (например, JoyToKey):
- Нажмите на кнопку Начать.
- Введите «command» в строке поиска… ПОКА НЕ НАЖИМАЙТЕ ENTER!
- Удерживая клавиши CTRL-Shift на клавиатуре, нажмите ENTER.
- Будет выведено диалоговое окно для доступа.
- Нажмите Да.
- Черный ящик открывается мигающим курсором.
- Введите «regedit» и нажмите ENTER.
- В Редакторе реестра выберите ключ, связанный с joytokey2.exe (например, JoyToKey), для которого требуется создать резервную копию.
- В меню Файл выберите Экспорт.
- В списке Сохранить в выберите папку, в которую вы хотите сохранить резервную копию ключа JoyToKey.
- В поле Имя файла введите название файла резервной копии, например «JoyToKey резервная копия».
- Убедитесь, что в поле Диапазон экспорта выбрано значение Выбранная ветвь.
- Нажмите Сохранить.
- Файл будет сохранен с расширением .reg.
- Теперь у вас есть резервная копия записи реестра, связанной с joytokey2.exe.
Следующие шаги при ручном редактировании реестра не будут описаны в данной статье, так как с большой вероятностью могут привести к повреждению вашей системы. Если вы хотите получить больше информации о редактировании реестра вручную, пожалуйста, ознакомьтесь со ссылками ниже.
Мы не несем никакой ответственности за результаты действий, совершенных по инструкции, приведенной ниже — вы выполняете эти задачи на свой страх и риск.
Windows XP https://www.theeldergeek.com/windows_xp_registry.htm
Windows 7 https://www.theeldergeek.com/windows_7/registry_edits_for_win7.htm
Windows Vista https://support.microsoft.com/kb/2688326 — LetMeFixItMyselfAlways
Подключение проводного джойстика Xbox 360
Данный раздел поможет понять, как подключить геймпад Xbox 360 к компьютеру, даже несведущему в этом человеку.
Для этих целей необходимо подключить манипулятор Xbox 360 в любой не занятый USB-порт.
Внешний вид проводного джойстика Xbox 360
Операционная система сама должна обнаружить драйвера для джойстика и произвести их установку.
Если же данный процесс отсутствует — необходимо установить на вашу операционную систему все последние обновления.
После установки обновлений перезагрузите компьютер и снова произведите подключение джойстика.
Следует отметить, что в некоторых случаях геймпад Xbox 360 может не работать при подключении в USB-порт 3.0.
Для решения этой проблемы понадобится, всего лишь, переставить кабель от джойстика в другой свободный USB вход компьютера.
Установка драйверов
Несмотря на кажущуюся простоту, геймпад — это умное устройство, работающее на проприетарном программном обеспечении
Как правило, после подключения к компьютеру драйверы устанавливаются автоматически, но здесь нужно сделать важное замечание. Для успешной автоматической установки компьютер должен быть подключен к Интернету
Иначе придется самим загружать «дрова.
И здесь мы должны сказать вам, где найти драйверы для контроллера Xbox 360, если они не были загружены автоматически. Программное обеспечение можно бесплатно скачать с официального сайта разработчика, указав версию операционной системы. В нашем случае — Windows 10. На компьютер будет скачан инсталляционный пакет, который необходимо запустить двойным щелчком по ЛКМ и подтвердить операцию.
В будущем потребуется обновление драйверов. Это можно сделать вручную, загрузив текущую версию ПО с сайта Microsoft, или пойти более рационально:
- Щелкните правой кнопкой мыши значок «Пуск».
- Зайдите в диспетчер устройств».
- Разверните вкладку «Контроллер Microsoft Xbox 360».
- Щелкните правой кнопкой мыши имя джойстика.
- Перейти к свойствам.
- Щелкните вкладку «Драйвер».
- Нажмите кнопку «Обновить».
Как видите, ничего сложного в этом нет и при постоянных обновлениях контроллер всегда будет стабильно работать, не вызывая отрицательных эмоций.
Настройка джойстика на Windows 7
При подключении джойстика к компьютеру под управлением Windows 7 автоматической установки драйверов не произойдет и вам придется все делать самостоятельно. Установить драйверы для этого контроллера можно двумя способами:
- Установка драйвера с компакт-диска.
- Установка драйверов, скачанных с официального сайта.
Установка драйверов с CD-диска
В комплект джойстика в коробке должен входить компакт-диск с программным обеспечением, на который будут установлены драйверы.
- Вставьте компакт-диск в свой компьютер и запустите установщик драйвера.
- Установка может производиться без изменения каких-либо параметров.
- После завершения установки перезагрузите компьютер.
- После запуска компьютера подключите джойстик к любому свободному USB-порту.
Установка драйверов, скачанных с официального сайта
Чтобы проверить правильность работы контроллера Xbox 360, вы можете запустить специальное приложение, инструкция для которого описана выше.
Если приложение не обнаруживает геймпад, попробуйте изменить порт USB или запустить «Средство устранения неполадок Windows»
Геймпады от Xbox 360 для ПК
1) Проводной джойстик Xbox 360.
На Win10 драйверы устанавливаются автоматически, сложностей возникнуть не должно.
На Виндовс 7, 8 или 8.1, возможно, придется выполнить установку программного обеспечения самостоятельно:
- Заходим в магазин Microsoft, ищем нужный геймпад, и кликаем «Загрузки».
- Выбираем нужную версию операционки (7, Vista или XP).
- Загружаем, устанавливаем и перезагружаем ПК;
- Подключаем геймпад Xbox 360 и проверяем.
Для Windows 8 и 8.1 используйте режим совместимости с Win7. Для этого необходимо:
- Скачать ПО для 7-ки;
- После загрузки, щелкнуть по файлу правой кнопкой мыши и выбрать команду «Свойства»;
- Вкладка «Совместимость» и поставить галочку «Запускать эту программу в режиме совместимости»;
- Выбираем ОС «Windows 7» и кнопка «ОК»;
- Запускаем установку драйверов, после чего подключаем геймпад и проверяем настройки.
2) Беспроводной джойстик Xbox 360.
- Подключаем приемник во вход USB-2.0 на ПК.
- Установка драйверов начнется автоматически, но их можно поставить с диска или из интернета.
- Включаем контролер от ИксБокс 360.
- Нажимаем кнопочку на Приемнике, а затем нажимаем кнопочку «Подключение» на Геймаде 360 (сверху между курками).
- Связь установится, когда лампочки перестанут моргать и загорятся ровным зеленым цветом.
Как подключить беспроводной джойстик Xbox 360 к компьютеру?
Беспроводные геймпады предлагают игроку больше возможностей и не привязывают его к телевизору или компьютеру на ограниченном расстоянии. Чтобы подключить беспроводной геймпад Xbox 360 к компьютеру, вам потребуется приобрести дополнительное устройство — приемник сигнала (приемник). Дело в том, что джойстик Xbox 360 при беспроводном подключении не общается с консолью через сигнал Bluetooth. Чтобы подключить беспроводной геймпад Xbox 360 к компьютеру, вам понадобится специальный приемник. Это устройство позволяет установить контроль над 4 пультами дистанционного управления и наушниками.
К сожалению, вы не можете подключить беспроводной контроллер Xbox 360 без приемника.
Выводы
Итак, подключить игровой манипулятор к компьютеру можно очень легко – для этого придерживайтесь рекомендаций, данных в этой статье.
При этом учитывайте, какая операционная система в данном случае используется.
| Название геймпада | Преимущества | Недостатки |
|---|---|---|
| PS3 | Удобно лежит в руке, низкая цена | Для подключения к ПК требуются дополнительные драйвера |
| Dualshock 4 | Более качественная сборка, отсутствие люфтов и скрипов | Небольшое время работы батареи, отвлекающая подсветка |
| Xbox 360 | Очень удобный, несложное подключение к ПК | Довольно высокая стоимость |









