Способы копирования сертификата эцп из криптопро на флеш носитель
Содержание:
- Как скопировать сертификат в реестр
- Как использовать ЭЦП с флешки
- Массовое перемещение закрытых ключей
- Установка через меню «установить личный сертификат».
- Копирование сертификата при помощи КриптоПро
- Как установить сертификат на ПК
- Зачем нужно устанавливать сертификаты на ПК и как это сделать
- Как скопировать ЭЦП с флешки
- Работа с ЭЦП
- Как работает USB-токен
- Требования к программе КриптоПро CSP
- Виды ЭЦП
- Автоматический режим копирования
- Как скопировать эцп с компьютера на флешку
- Криптопро csp ошибка 0x80090010 отказано в доступе
- Как записать электронную подпись на флешку
- Копирование подписи через “КриптоПро CSP”
Как скопировать сертификат в реестр
Процесс копирования закрытых ключей с флешки на ПК состоит из нескольких этапов: настройки считывателей, самого копирования и установки.
Настройка считывателя
Для установки реестра в список считывателей ключевых носителей пользователь должен:
запустить КриптоПро от имени администратора;
через «Оборудование» нажать «Настроить считыватель»;
в открывшемся новом окне нажать кнопку «Добавить»;
затем в мастере установки выбрать, какой считыватель необходимо добавить (реестр, смарт-карту, диски и т.д.);
последовательно нажать «Далее» и «Готово».
Для последующей корректной работы необходимо перезагрузить компьютер.
Копирование
Для копирования сертификата в реестр лучше воспользоваться программой КриптоПро. Пользователь запускает программу и нажимает «Запустить с правами администратора».
Затем переходим во вкладку «Сервис» и жмем «Скопировать».
Откроется окно «Контейнер закрытого ключа», в нем нажмите на кнопку «Обзор» и выберите сертификат, который необходимо скопировать.
В поле «Имя ключевого контейнера» имя отразится в нечитаемом формате. Это нормально.
Нужно нажать «ОК» и «Далее», после чего откроется окно для ввода пин-кода от USB-носителя.
Если пароль не менялся, то стандартный будет:
- для Рутокен для пользователя: 12345678;
- для Рутокен для администратора:87654321;
- для eToken: 1234567890.
Теперь нужно переложить сертификаты в реестр.
Последний шаг — после копирования контейнера задаем новый пароль.
На этом процесс копирования закрытого ключа электронной подписи закончен.
Установка
После копирования установить сертификат ЭЦП на компьютер с флешки в реестр можно 2 способами:
- через установку личных сертификатов;
- через просмотр сертификатов в контейнере.
Оба способа используют программу КриптоПро CSP.
Через раздел личных сертификатов
Как установить ЭЦП в реестр при условии, что на ключевом носителе имеется папка *.000 и файл .cer:
Запустить КриптоПро и выбрать «Установить личный сертификат» через вкладку «Сервис».
В мастере установки сертификатов нажать «Далее» и через «Обзор» выбрать расположение файла сертификата.
В новом окне нужно выбрать «Мой компьютер» и далее вид съемного носителя, который содержит закрытый ключ. Затем нажать «Открыть»;
Далее в соответствующей строке прописывают расположения файла сертификата.
- Затем нужно проверить данные сертификата, который необходимо установить, и нажать «Далее».
- Следующий шаг — это в новом окне выбор ключевого контейнера через кнопку «Обзор».
- В списке выбираем реестр, после чего нажимаем «Ок».
- В строке с именем ключевого контейнера должен автоматически прописаться контейнер с закрытым ключом. Нажать «Далее».
- Через «Обзор» выбираем хранилище сертификата.
Через папку «Личные» выбираем папку «Реестр», а затем нажимаем «Далее».
Последний шаг — завершить установку нажатием кнопки «Готово».
Через несколько секунд система выдаст сообщение об успешном завершении установки сертификата электронной подписи.
Через просмотр сертификатов
Данный способ подходит в том случае, если имеется только папка вида *.000.
Для установки нужно:
- Запустить КриптоПро.
- Через «Сервис» перейти на вкладку «Просмотреть сертификаты в контейнере».
Затем выберите носитель через кнопку «Обзор» и в открывшемся окне выделите нужный реестр.
- В строке с именем контейнера должна быть информация о контейнере с закрытым ключом, если все верно, то нужно нажать «Ок».
- Затем в окне с информацией нужно нажать «Свойства».
После проверки данных нажать кнопку «Установить».
В открывшемся мастере импорта нужно выбрать хранилище. Для этого сначала ставят галочку напротив «Поместить все сертификаты в…» и нажимают «Обзор».
Затем через папку «Личные» выбрать папку с носителем реестром и в строке «Название хранилища» нажать «Далее».
В завершении установки нужно лишь «Готово» в мастере установки.
Как использовать ЭЦП с флешки
Освоить работу с цифровой подписью не сложно: процесс занимает всего несколько минут и заключается в последовательном выполнении простых действий.
Настройка ЭЦП
Пользоваться электронной подписью с флешки не составит труда: для начала, носитель должен быть подключен к компьютеру. Когда флешка отобразилась в системе, нужно выбрать «КриптоПро» — «Оборудование» — «Настроить считыватели»:
В новом окне должны быть такие пункты меню, как «Все считыватели смарт-карт» и «Все съемные диски»:
Если по каким-то причинам они отсутствуют, то необходимо:
во вкладке «Настроить считыватели» нажать «Добавить» и «Далее»;
в новом окне выбрать «Все производители»;
затем выбрать «Все считыватели смарт-карт» и нажать «Готово».
Подпись готова к использованию, а процесс подписания зависит от типа документа.
Подписание документов MS Word
В нужном файле пользователь открывает:
выбирает сформированную подпись, при необходимости добавляет комментарий, и нажимает «Подписать»;
если ошибок нет, то система выдает сообщение:
Подписание документа через плагин КриптоПро с использованием эцп с флешки похоже на предыдущий способ:
пользователь открывает нужный документ, выбирает пункт меню «Файл» — «Добавить ЭЦП»;
затем выбирает нужную подпись, и добавляет к документу, завершая действие нажатием «Подписать».
При отсутствии ошибок плагин выдаст сообщение об успешном подписании документа.
Подписание документа PDF
Формирование подписи для PDF-документов также проходит в несколько этапов. На первом, пользователь открывает нужный файл, и через панель «Инструменты» переходит в раздел «Сертификаты»:
Затем нажимает на «Поставить подпись», и выбирает область, где она будет располагаться:
После этого в окне с набором цифровых реквизитов пользователь выбирает нужный, и нажимает «Продолжить»:
Откроется новое окно с предварительным изображением электронной подписи:
Если все верно, то пользователь завершает действие через кнопку «Подписать». После подписания документа при отсутствии ошибок выдается сообщение об успешном завершении процесса.
Массовое перемещение закрытых ключей
Идеальный вариант – перенесение ключей способом копирования всех данных конкретной ветки. Для этой операции потребуется узнать SID настоящего владельца, вбив в командную строку следующее: wmic useraccount where name=’zerox’ get sid, где zerox является именем записи учета. Далее нужно скопировать данные ключей в файл, открыв редактор реестра и выбрав папку Keys. После сохранения ветки реестра можно быть уверенным, что в ней сохранены все закрытые ключи. С целью переноса ключей и сертификатов, кроме самой ветки, необходимо сохранить директорию с сертификатами «My». Затем, открыв файл с веткой реестра с помощью текстового редактора, надо поменять SID бывшего пользователя на данные, принадлежащие новому, после чего следует запустить .reg файл, скопировать папку «My» в нужное место профиля, опять же, для удобства использования новым владельцем.
Наличие на персональном компьютере ЭЦП – это гарантия оперативной фиксации подлинности личной документации и отсутствие риска внесения изменений на всех этапах сделки между партнерами.
Установка через меню «установить личный сертификат».
1. Для установки сертификата этим способом Вам понадобится файл сертификата (файл с расширением.cer).
2. В меню Пуск выберите пункт «КРИПТО-ПРО», запустите приложение «КриптоПро CSP»
3. Перейдите на вкладку «Сервис» и нажмите кнопку «Установить личный сертификат»:
4. В следующем окне нажмите кнопку Обзор, чтобы выбрать файл сертификата. Укажите путь к файлу сертификата и нажмите кнопку Открыть (в нашем примере файл сертификата находится на Рабочем столе):
5. В следующем окне нажмите кнопку Далее; в окне Сертификат для установки нажмите Далее.
6. Поставьте галку в окне Найти контейнер автоматически (в нашем примере контейнер находится в Реестре компьютера) и нажмите Далее:
7. В следующем окне отметьте пункт Установить сертификат (цепочку сертификатов) в контейнер и нажмите Далее:
8. В окне Завершение мастера установки личного сертификата нажмите Готово.
9. Если КриптоПро CSP запрашивает pin-код от контейнера, введите нужный код или попробуйте стандартные pin-коды носителей:
Rutoken – 12345678eToken /JaCarta – 1234567890
10. Если откроется сообщение «Этот сертификат уже присутствует в хранилище сертификатов. Заменить существующий сертификат новым, с проставленной ссылкой на закрытый ключ?», нажмите Да:
11. Сертификат установлен. Можно закрыть все открытые окна КриптоПро.
Остались вопросы?
Копирование сертификата при помощи КриптоПро
Скопировать сертификат из КриптоПро на флешку — наиболее простой и удобный способ. Его используют, если в реестре хранится небольшое количество контейнеров. Процесс происходит в несколько простых шагов:
- пользователь открывает КриптоПро, переходит во вкладку «Сервис» и далее «Обзор». В новом окне нужно выбрать имя ключевого контейнера, который будет копироваться;
- нажать «Далее» и задать новое имя для контейнера;
далее откроется новое окно, где будет указан выбор носителя. Тут можно выбрать как флешку, так и другой диск ПК;
затем вводится новый пароль;
если все сделано правильно, то в выбранном месте появляется новая папка с заданным названием и набором скопированных ключей.
Как установить сертификат на ПК
USB-носитель ЭЦП (флешка или рутокен) — физическое устройство, которое имеет определенный ресурс использования и может быть механически повреждено, как и любая другая техника. Если для подписи документа постоянно использовать флеш-накопитель, то срок его использования значительно уменьшается, а риск выхода из строя возрастает. Во избежание ненужных рисков была создана альтернатива постоянному применению носителя ЭЦП — интеграция открытой части ключа в операционную систему ПК. Если ключ установлен, то подписать документ можно и без использования физического носителя электронной подписи.
Алгоритм установки ЭЦП на ПК:
- в режиме администратора установить криптопровайдер актуальной версии;
- запустить криптопровайдер, просмотреть список установленных контейнеров и добавить необходимый;
- выбрать поставщика сертификата;
- вставить в USB-порт токен;
- далее «Найти сертификат автоматически» или прописать путь вручную;
- следовать инструкциям на экране (необходимо будет ввести секретный ключ).
Далее для вступления внесенных в систему изменений в силу необходимо перезагрузить ОС, после чего в списке сертификатов в контейнере можно будет увидеть установленный ключ ЭЦП.
Зачем нужно устанавливать сертификаты на ПК и как это сделать
Несмотря на свою надежность, флешки тоже могут выйти из строя. К тому же не всегда удобно вставлять и вынимать накопитель для работы, особенно на небольшой срок. Сертификат с носителя-ключа можно установить на рабочую машину, чтобы избежать этих проблем.
Процедура зависит от версии Криптопро CSP, которая используется на вашей машине: для новейших версий подойдет Способ 1, для более старых — Способ 2. Последний, к слову, более универсален.
Способ 1 Установка в автоматическом режиме
Последние версии Криптопро ЦСП обладают полезной функцией автоматической установки персонального сертификата с внешнего носителя на жесткий диск. Чтобы задействовать ее, проделайте следующее.
Шаг 1
Первым делом нужно запустить КриптоПро CSP. Откройте меню «Пуск», в нем перейдите в «Панель управления».
Шаг 2
Запустится рабочее окно программы. Откройте «Сервис» и выберите опцию просмотра сертификатов, отмеченную на скриншоте ниже.
Шаг 3
Щелкните по кнопке обзора.
Шаг 4
Программа предложит выбрать местоположение контейнера, в нашем случае флеш-накопитель.
Шаг 5
Откроется предварительный просмотр сертификата. Нам нужны его свойства — нажимайте на нужную кнопку.
Шаг 6
В следующем окне щелкните по кнопке установки сертификата.
Шаг 7
Откроется утилита импорта сертификатов. Для продолжения работы нажимайте «Далее».
Шаг 8
Предстоит выбрать хранилище. В последних версиях КриптоПро лучше оставить настройки по умолчанию.
Шаг 9
Заканчивайте работу с утилитой нажатием «Готово».
Шаг 10
Появится сообщение об успешном импорте. Закройте его, щелкнув «ОК».
Данный способ на сегодня является самым распространенным, однако в некоторых вариантах сертификатов воспользоваться им невозможно.
Способ 2 Установка сертификата ручным способом
Чтобы добавить на ПК квалифицированный сертификат электронной подписи с флешки нужно:
убедиться, что USB-носитель имеет файл с расширением .cer;
открыть КриптоПро и перейти через «Сервис» в «Установку личного сертификата»;
в мастере установки нажать «Обзор»;
выбрать цифровой носитель и место хранения;
после того, как нужный файл найден, нажать «Далее»;
после проверки свойств выбранного сертификата подтвердить действие;
указать через «Обзор» имя контейнера закрытого ключа;
выбрать во всплывающем окне расположение нужного контейнера;
в утилите установки нажать «Далее»;
затем предстоит выбрать хранилище копируемого сертификата через «Обзор» и нажать «Далее»;
завершить работу с мастером импорта последовательным нажатием «Далее» и «ОК».
Этот способ сложнее, но позволяет производить копирование закрытых ключей электронной подписи во всех версиях КриптоПро.
Создание копии электронной подписи на персональном компьютере необходимо в том случае, если пользователь имеет большой объем работы и использует разные ПК, часто переезжает из офиса в офис или боится случайной порчи цифрового носителя. Скопировать закрытый ключ ЭЦП можно двумя способами, различающимися последовательностью действий. Вся работа проходит в ПО КриптоПро. В автоматическом режиме пользователь лишь подтверждает выбор и задает хранилище ЭП. В ручном режиме копирования также необходимо выбрать сертификат, место хранения на носителе и ПК и проверить свойства выбранного закрытого ключа. Вся работа занимает обычно несколько минут и не вызывает сложностей.
Как скопировать ЭЦП с флешки
Несмотря на то что флеш-носитель относится к надежным, ЭП с него рекомендуется скопировать в реестр ПК. Нужно это для того, чтобы иметь резервную копию на случай поломки носителя. Также это избавит пользователя от необходимости везде возить с собой флешку, что снизит риск кражи или потери.
Как скопировать ЭЦП:
через Пуск/Панель управления/КриптоПро выбрать «Сервис» и «Скопировать»;
в открывшемся окне нажать «Обзор», выбрать ключевой контейнер и подтвердить действие «ОК»;
нажать «Далее» и перейти к копированию контейнера закрытого ключа. В окне «Имя ключевого контейнера» ввести название ЭП. Нажать «Готово»;
в новом окне нажать «Реестр» и «ОК».
Установить скопированный сертификат. Для этого:
во вкладке «Сервис» выбрать «Просмотреть сертификаты»;
через «Обзор» перейти к выбору сертификата;
выбрать нужный сертификат и подтвердить действие через «ОК» и «Далее»;
завершить процесс последовательным нажатием «Установить», «Да», «ОК».
Установка ЭЦП завершена. Теперь можно пользоваться подписью как с флешки, так и с ПК.
Работа с ЭЦП
Электронная подпись выдается только тем гражданам, которые обращаются в удостоверяющий центр для ее оформления. Выдачей могут заниматься только те центры, которые прошли аттестацию и получили лицензию. Чтобы оформить электронную подпись, нужно следовать установленному алгоритму действий:
- Установить на персональный компьютер лицензионное программное обеспечение.
- Указать гражданина, который получит электронную подпись.
- Выбрать способ выдачи подписи.
- Заключить договор с лицензированным центром.
- Оплатить услуги выдачи электронной подписи.
После совершения перевода клиенту центра будет выдан его личный ключ к электронной подписи.
Как работает USB-токен
Принцип работы USB-токенов строится на взаимосвязи открытой и закрытой частей ключа электронной подписи, первая из которых доступна только владельцу сертификата. На самом токене записывается закрытая часть ключа. Доступ к нему возможен только при наличии секретного кода, известного владельцу подписи. При необходимости завизировать электронный документ в действие вступает специализированное программное обеспечение, предустановленное на персональный компьютер владельца подписи. С помощью данной программы генерируется открытая часть ключа, которая интегрируется в подписываемый документ или прикрепляется к нему в виде отдельного файла.
Копия открытого ключа хранится в удостоверяющем центре, выдавшем сертификат ЭЦП. Это сделано для того, чтобы была возможность разрешить споры, касающиеся подлинности сертификата.
Требования к программе КриптоПро CSP
Перед работой с ЭЦП и установкой сертификата нужно учесть требования, предъявляемые к компьютеру для работы с КриптоПро CSP:
- На компьютере должна установлена версия ОС не ниже Windows 7 и старше.
- Должны использоваться следующие виды браузеров: Internet Explorer версия не ниже 8, последние версии Яндекс браузер, Mozilla Firefox, Chrome.
- Процессор на компьютере должен стоять 32 или 64-битный и иметь частоту 1 Ггц и выше.
- В компьютере должен стоять объем оперативной памяти не менее 512 МБ.
- Разрешение экрана устройства (компьютера) должно быть не меньше 800х600 и более.
- На компьютере должен быть порт USB 1.1 и выше.
Программа КриптоПро CSP сможет работать и с версией ОС Windows XP, но при этом нужно учитывать существующие ограничения (Explorer 7 версии, нельзя использовать актуальные версии Chrome и т.д.).
Виды ЭЦП
Существует два вида электронной подписи: простая ЭЦП и усиленная, которая может быть как квалифицированной, так и неквалифицированной.
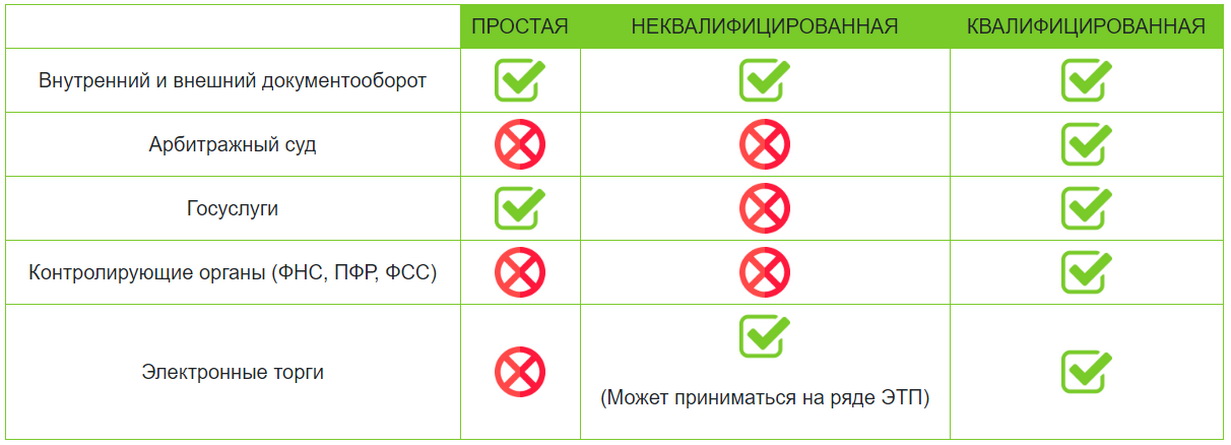
Простая ЭЦП
К простой электронной подписи (ПЭП) можно отнести сочетание логина и пароля, которые пользователь вводит при входе в личный кабинет различных онлайн-сервисов, коды доступа, получаемые по SMS, а также коды на скретч-картах. ПЭП создается самой информационной системой, в которой используется такая электронная подпись, и подтверждает, что ее создал определенный человек.
Простую ЭП часто применяют при совершении банковских операций, для идентификации пользователя в разнообразных информационных системах, при получении услуг на портале «Госуслуги», также ПЭП можно заверить документы, но только внутри корпоративного электронного документооборота (ЭДО). Для придания подписанному ПЭП документу юридической значимости между подписантами должны быть заключены соответствующие соглашения, регламентирующие правила применения и признания ЭП.
Простая электронная подпись не может быть использована для подписания электронных документов, содержащих государственную тайну. Недостатком простой ЭП является низкая степень защиты. Она позволит определить автора документа, но не защитит файл от подделки.
Усиленная неквалифицированная ЭЦП
Усиленная неквалифицированная электронная подпись (НЭП) позволяет не только идентифицировать личность владельца документа, но и определить, были ли внесены в данный файл какие-либо изменения после того, как он был подписан. Такая ЭЦП создается при помощи специальных программ криптошифрования с применением закрытого ключа ЭП. Степень защиты такой подписи считается средней.
НЭП представляет собой два уникальных набора символов, идущих в определенной последовательности и связанных между собой. Одна из этих последовательностей является электронным ключом, а другая используется в качестве ключа проверки ЭЦП. Чтобы сформировать такую связку, применяют специальное программное обеспечение — СКЗИ (аббревиатура расшифровывается как «средства криптографической защиты информации»).
Сама по себе усиленная неквалифицированная электронная подпись не является полным аналогом собственноручной подписи, однако при подписании соглашения с конкретной организацией о признании ее таковой, может придавать документу юридическую значимость, но только в ЭДО с этой компанией и для внутреннего и внешнего электронного документооборота.
Усиленная квалифицированная ЭЦП
Усиленная квалифицированная электронная подпись (КЭП) обладает самой высокой степенью защиты, и любой подписанный такой подписью электронный документ считается аналогом бумажного документа, который подписан собственноручно. Этот вид ЭП позволяет точно сказать, кто именно подписал документ и не изменялся ли после этого данный файл.
В отличие от неквалифицированной, КЭП формируется с применением средств СКЗИ, прошедших сертификацию ФСБ РФ. А выдавать такие ЭЦП могут исключительно удостоверяющие центры, которые имеют соответствующую аккредитацию, полученную в Минкомсвязи России. Такой центр обеспечит человека или организацию, получающих КЭП, квалифицированным сертификатом ключа проверки ЭП, который находится на специальном USB-носителе. В некоторых случаях для его использования необходима установка дополнительного ПО.
Этот вид ЭЦП не требует подписания дополнительных соглашений — усиленная квалифицированная электронная подпись придает документам юридическую силу автоматически. КЭП позволяет организовать сдачу отчетности в любые контролирующие органы власти, принимать участие в электронных торгах, вести ЭДО как внутри организации, так и с ее внешними контрагентами и госструктурами.
Автоматический режим копирования
Чтобы установить сертификат в КриптоПро с флешки необходимо запустить программу (через меню «Пуск» перейти в «Панель управления» и там выбрать нужный ярлык).
В рабочем окне КриптоПро нужно открыть «Сервис» и выбрать «Просмотр сертификатов».
Затем пользователь нажимает «Обзор».
Мастер установки предложит выбрать расположение контейнера. Если копирование происходит на ПК, то выбирается нужный диск, после чего нажимается «Далее».
Далее откроется предпросмотр. В этом окне пользователю нужно нажать на «Свойства», а затем «Установить сертификат».
Автоматически произойдет открытие утилиты переноса сертификатов. Пользователь подтверждает действие нажатием «Далее».
Следующий шаг — это выбор хранилища. Тут лучше использовать настройки по умолчанию.
Затем предстоит завершить работу с мастером импорта нажатием «Далее» и «Готово».
При отсутствии системных ошибок появится сообщение об успешном завершении процесса копирования.
Как скопировать эцп с компьютера на флешку
Если ваш USB-токен вышел из строя, но вы успели перенести программные средства ЦП на компьютер, имеет смысл продублировать сведения на запоминающее устройство.
Предупреждение! Описываемая операция хороша как временная мера. Flash-накопитель — это незащищенный носитель. Ваши данные могут быть украдены злоумышленниками.
Как скопировать ЭЦП с ПК, ноутбука, сервера на флешку:
- Подключаем flash-накопитель через USB-разъем.
- См. инструкцию № 1. Выполняем пп. 2-6.
- При выборе контейнера в списке «Считыватель» выделяем строку «Реестр».
- Указываем пароль к закрытому контейнеру в хранилище ОС (если он ранее был установлен).
- Выполняем пп. 10-11.
- Указываем букву, обозначающую запоминающее устройство в системе.
Заканчиваем операцию — см. пп. 13-17.
Криптопро csp ошибка 0x80090010 отказано в доступе
Иногда после переноса контейнеров закрытых ключей через экспорт – импорт ветки реестра с ключами можно увидеть ошибку доступа к контейнерам. Вроде бы все на месте, ключи есть в реестре. Их можно увидеть в останстке CryptoPro, но не получается прочитать. При попытке это сделать возникает ошибка:
Ошибка обращения к контейнеру закрытого ключа. Ошибка 0x80090010: Отказано в доступе. Связано это с тем, что у текущего пользователя, под которым вы хотите получить доступ к контейнеру, нет полных прав на ветку реестра с хранящимися ключами. Исправить это просто. Переходите в редактор реестра и выставляйте полные права к ветке Keys для текущего пользователя.
Убедитесь так же, что новые права наследовались на дочерние ветки с самими ключами. Обычно это так, но перепроверить на всякий случай непомешает. После этого ошибка с доступом к контейнеру закрытого ключа исчезнет.
Как записать электронную подпись на флешку
Записать сертификат ЭП на флешку или токен можно тремя способами:
- в личном кабинете удостоверяющего центра;
- с помощью криптопровайдера КриптоПро CSP;
- с помощью средств Windows;
- в профиле Контур.Диагностики.
Инструкции ниже подойдут для записи сертификата и на флешку, и на токен. Исключение — пункты про установку пароля или пин-кода. При записи ЭП на флешку нужно придумать и установить свой пароль. Но если вы записываете ЭП на токен, устанавливать пин-код не нужно. Программа или сервис попросят вас ввести пароль, только если он отличается от стандартного.
Как записать сертификат в личном кабинете
Если вы еще не выпустили сертификат ЭП и хотите сразу записать его на съемный носитель:
- Зайдите в личный кабинет на сайте удостоверяющего центра. Сервис попросит пройти аутентификацию: введите номер телефона, который указали в заявлении на получение ЭП. В течение двух минут на этот номер придет одноразовый пароль для входа. Этот пароль будет действовать только 5 минут, если вы не успеете ввести его за это время — запросите пароль еще раз.
- Затем вставьте в компьютер носитель, на который вы хотите записать сертификат ЭП — флешку или токен.
- В личном кабинете найдите нужный сертификат и нажмите на кнопку «Перейти к выпуску». Система автоматически проверит ваш компьютер и предупредит, если на него нужно установить дополнительные программы.
- Следуйте указаниям системы, чтобы выпустить сертификат.
- Если вы записываете ЭП на флешку, придумайте и установите на нее пароль в открывшемся окне.
Если вы записываете ЭП на токен со стандартным паролем — пропустите этот пункт. Но если вы меняли стандартный пароль на собственный — введите его в открывшемся окне.
- После выпуска сертификат можно установить на носитель. Для этого нажмите на кнопку «Установить сертификат».
Если у вас есть сертификат для одного из сервисов Контура, например, Экстерна или Диадока, и вы хотите установить его на флешку или токен:
- Зайдите в личный кабинет на сайте удостоверяющего центра.
- Выберите сертификат электронной подписи, который хотите записать.
- Вставьте флешку или токен в компьютер.
- Нажмите на кнопку «Сделать резервную копию».
- Выберите носитель, на который сервис запишет сертификат.
- Если вы копируете ЭП на флешку придумайте пароль и установите его в открывшемся окне. Этот пароль нужно вводить каждый раз, когда вы используете ЭП. Забытый пароль нельзя восстановить, однако мы не рекомендуем пропускать этот шаг — без пароля ваши данные останутся без защиты.
Если вы устанавливаете ЭП на токен со стандартным паролем — пропустите этот шаг. А если вы задавали на токене собственный пароль — введите его в специальном окне.
- После ввода пароля система запишет сертификат ЭП на носитель.
Как записать ЭП с помощью КриптоПро CSP
- На компьютере откройте меню «Пуск», выберите выберите пункт «Панель управления» и нажмите на иконку «КриптоПро CSP».
- Во вкладке «Сервис» нажмите на кнопку «Скопировать».
- В открывшемся окне нажмите на кнопку «Обзор» и выберите контейнер закрытого ключа ЭП, который хотите скопировать на флешку.
- Укажите имя контейнера, на который программа скопирует сертификат.
- Вставьте флешку компьютер и укажите в программе на какой носитель записать ЭП.
- Если вы копируете ЭП на флешку, придумайте и установите пароль в специальном окне. Не пропускайте этот шаг, если хотите защитить свои данные. Без пароля любой пользователь, взявший флешку, сможет воспользоваться вашей подписью. Если вы устанавливаете ЭП на токен со стандартным паролем — пропустите этот шаг. А если вы меняли пароль на токене на собственный — введите его в специальном окне.
- После этого программа скопирует контейнер на токен или флешку и вернется во вкладку «Сервис».
Как записать ЭП с помощью средств Windows
- Найдите папку с закрытым ключом ЭП на компьютере. В этой папке должно быть шесть файлов с расширением.key.
- Скопируйте эту папку на выбранную флешку. Проверьте, чтобы в папке на флешке оказались все шесть файлов.
Как записать ЭП в профиле Контур.Диагностики
- Зайдите на страницу «Копирование сертификатов» Контур.Диагностики.
- Вставьте в компьютер флешку, на которую хотите записать сертификат.
- Выберите нужный сертификат из списка и нажмите кнопку «Скопировать».
- Введите пароль от контейнера при необходимости.
- Выберите носитель, на который программа запишет сертификат ЭП.
- Придумайте название для нового контейнера и нажмите кнопку «Далее».
Копирование подписи через “КриптоПро CSP”
1) Запустите программу КриптоПро CSP (меню “Пуск” → “Все программы” → “КРИПТО-ПРО” → “КриптоПро CSP”) (рисунок 1).
Рисунок 1 – Запуск Крипто Про CSP.
2) Перейдите на вкладку “Сервис” и нажмите на кнопку “Скопировать…” (рисунок 2).
Рисунок 2 – Вкладка “Сервис”.
3) В открывшемся окне нажмите кнопку “По сертификату…” (рисунок 3).
Рисунок 3 – Копирование контейнера закрытого ключа.
4) В окне “Безопасность Windows” выберите нужный сертификат, контейнер закрытого ключа которого необходимо скопировать, и нажмите “Просмотреть свойства сертификата” (рисунок 4).
Рисунок 4 – Безопасность Windows.
5) В открывшемся окне перейдите на вкладку “Состав” и нажмите кнопку “Копировать в файл…” (рисунок 5).
Рисунок 5 – Свойства сертификата.
6) В окне “Мастер экспорта сертификатов” нажмите кнопку “Далее” (рисунок 6).
Рисунок 6 – Мастер экспорта сертификатов.
7) Убедитесь, что выбран пункт “Нет, не экспортировать закрытый ключ”, и нажмите кнопку “Далее” (рисунок 7).
Рисунок 7 – Экспортирование закрытого ключа.
8) В окне “Формат экспортируемого файла” убедитесь, что выбран пункт “Файлы X.509 (.CER) в кодировке DER”, и нажмите “Далее” (рисунок 8).
Рисунок 8 – Формат экспортируемого файла.
9) В окне “Имя экспортируемого файла” нажмите кнопку “Обзор” и вставьте съемный носитель, на который будет осуществляться копирование (рисунок 9).
Рисунок 9 – Имя экспортируемого файла.
10) В открывшемся окне укажите расположение на съемном носителе и введите имя файла, после чего нажмите “Сохранить” (рисунок 10).
Рисунок 10 – Окно сохранения.
11) В окне “Имя экспортируемого файла” нажмите кнопку “Далее” (рисунок 11).
Рисунок 11 – Имя экспортируемого файла.
12) В окне “Завершение работы мастера экспорта сертификатов” нажмите “Готово” (рисунок 12), после чего появится сообщение об успешном выполнении экспорта (рисунок 13).
Рисунок 12 – Завершение работы мастера экспорта сертификатов.
Рисунок 13 – Сообщение об успешном выполнении экспорта.
13) В окне “Свойства сертификата” нажмите “ОК” (рисунок 14).
Рисунок 14 – Свойства сертификата.
14) В окне “Безопасность Windows” убедитесь, что выбран сертификат, который необходимо экспортировать, и нажмите “ОК” (рисунок 15).
Рисунок 15 – Безопасность Windows.
15) В окне “Контейнер закрытого ключа” нажмите “Далее” (рисунок 16).
Рисунок 16 – Имя ключевого контейнера.
16) На следующем этапе введите имя ключевого контейнера, в который будет выполнено копирование, и нажмите “Готово” (рисунок 17).
Рисунок 17 – Имя ключевого контейнера.
17) В появившемся окне выберите ранее вставленный носитель, на который будет выполнено копирование, и нажмите “ОК” (рисунок 18).
Рисунок 18 – Выбор носителя для хранения контейнера закрытого ключа.
18) В окне задания пароля для создаваемого контейнера введите пароль* и нажать “ОК” (рисунок 19).
*ВНИМАНИЕ! Если носителем для хранения контейнера закрытого ключа является:
-
токен (eToken, Rutoken) – в окне установки пароля необходимо вводить пароль токена;
-
USB-накопитель – пароль необходимо придумать. Также пароль в данном случае можно не устанавливать (не рекомендуется в целях безопасности).
Рисунок 19 – Окно ввода пароля.
19) После нажатия “ОК” на предыдущем шаге на носителе создается скопированный контейнер закрытого ключа и сертификат (рисунок 20).
Рисунок 20 – Окно проводника.









