Журнал событий в windows 10: что это такое и как его открыть
Содержание:
- Как работать с журналом событий Windows
- Как искать в журналах событий интересующие сведения
- Авторские права принадлежат мне [имя пользователя CsDn: ingino, псевдоним: температура сорок] и не могут быть воспроизведены без разрешения.
- Знакомство с программой microsoft event viewer
- Управление параметрами журнала действий
- Как добавить аккаунт в календарь Windows 10
- Как выполнить «чистую» загрузку в Windows 10
- Обновления файлов
- Как работать с журналом событий Windows
Как работать с журналом событий Windows
Журнал событий Windows – это специальные лог-файлы, в которые система и приложения записывают все значимые для вашего компьютера события: например, установка нового устройства; ошибки в работе приложений; вход пользователей в систему; незапустившиеся службы и т.д. Анализ данных из журнала событий поможет системному администратору (и даже обычному пользователю) устранить неисправности в работе операционной системы, программного обеспечения и оборудования.

Для просмотра и управления журналами событий необходимо запустить в Windows стандартную программу “Просмотр событий”. Для этого перейдите в меню “Пуск”– “Панель управления” – “Администрирование” – “Просмотр событий”:

Win+Reventvwr.msc
утилита “Просмотр событий”
В среднем столбце отображается список событий выбранной категории;
В правом столбце – список доступных действий с выбранным журналом;
Внизу находится панель подробных сведений о конкретной записи (область просмотра).
Внешний вид утилиты можно настроить по своему усмотрению. Например, с помощью кнопок под строкой меню можно скрыть или отобразить дерево консоли слева и панель действий справа:

Областью просмотра
Как же работать с утилитой “Просмотр событий” и решать с ее помощью возникающие проблемы?
Для нас наибольший интерес представляет раздел “Журналы Windows” – именно с ним чаще всего приходится работать, выясняя причины неполадок в работе системы и программ.
Данный раздел включает три основные и две дополнительные категории: основные – это Приложение, Система, Безопасность; дополнительные – Установка и Перенаправленные события.
Приложение – хранит важные события, связанные с конкретным приложением. Эти данные помогут системному администратору установить причину отказа той или иной программы.
Система – хранит события операционной системы или ее компонентов (например, неудачи при запусках служб или инициализации драйверов; общесистемные сообщения и прочие сообщения, относящиеся к системе в целом).
Безопасность – хранит события, связанные с безопасностью (такие как: вход/выход из системы, управление учётными записями, изменение разрешений и прав доступа к файлам и папкам).
В утилите “Просмотр событий” предусмотрена возможность поиска и фильтрации событий:
Например, мы хотим увидеть только ошибки приложений за последние сутки . В этом случае выбираем слева раздел “Журналы Windows” – категорию “Приложение”, затем в правом столбце жмем “Фильтр текущего журнала”:

“Последние 24 часа”“Критическое”“Ошибка”
Щелкните по любой строке с ошибкой – снизу по центру в области просмотра вы увидите подробную информацию по данной ошибке. Если вы не понимаете, что означает данная ошибка (а чаще всего так и бывает) – тогда просто скопируйте текст ошибки (Ctrl+C на клавиатуре) и вставьте его в любой поисковик (Ctrl+V). Очень большая вероятность, что там вы найдете причину ошибки и ее решение:

Например, была у меня такая ситуация: на компьютере некорректно работала одна программа – точнее не работала совсем: сразу после запуска она сама по себе отключалась. Как понять в чем именно проблема?
В этом случае я открыл утилиту “Просмотр событий” – зашел в “Журнал Windows” – “Приложение”. Там нашел ошибку со следующим описанием: Application Error 1000 (100) «Имя сбойного приложения: , Имя сбойного модуля: KERNELBASE.dll.
По данной ошибке я не смог сразу понять, в чем именно заключается проблема. Тогда я скопировал этот текст в . После недолгого поиска оказалось, что такая ошибка свидетельствует о проблемах в работе компонента .Net Framework. На нескольких сайтах предлагалось переустановить Net Framework. Я так и сделал – проблема действительно была решена!
Была у меня и другая ситуация: сижу, работаю за компьютером – вдруг ни с того ни с сего он резко выключается. Тогда я включаю его снова – захожу в журнал Windows в подраздел “Система” и читаю описание критического события, которое только что произошло. А там написано: “Система перезагрузилась, завершив работу с ошибками. Возможные причины ошибки: система перестала отвечать на запросы, произошел критический сбой или неожиданно отключилось питание”.

кабель питания вставлен в него не до конца
Итак, сегодня мы узнали, что такое Журнал событий Windows, и как с ним работать. Журнал событий – важный источник информации для системных администраторов, технических специалистов и обычных пользователей при поиске причин отказов и проблем с компьютером.
Как искать в журналах событий интересующие сведения
Просмотр всех записей подряд неудобен и неинформативен. Для облегчения поиска только интересующих данных используют инструмент «Фильтр текущего журнала», который позволяет исключить из показа всё лишнее. Он становится доступным в меню «Действия» при выделении мышью какого-либо журнала.
Как пользоваться функцией фильтрации
Рассмотрим на конкретном примере. Допустим, вас интересуют записи об ошибках, критических событиях и предупреждениях за последнюю неделю. Источник информации – журнал «Система». Выбираем его в каталоге Windows и нажимаем «Фильтр текущего журнала».
Далее заполняем вкладку «Фильтр»:
- Из списка «Дата» выбираем последние 7 дней.
- В разделе «Уровень события» отмечаем критическое, ошибка и предупреждение.
- В списке «Источники событий» находим интересующий параметр. Если он неизвестен, выбираем все.
- Указываем коды событий (event ID), о которых собираем сведения.
- Если нужно, отмечаем ключевые слова для сужения круга поиска и определяем пользователя (если интересуют сведения о конкретной учетной записи).
Вот, как выглядит журнал после того, как в нем осталось только то, что мы искали:
Читать его стало гораздо удобнее.
Как создавать настраиваемые представления
Настраиваемые представления – это, как сказано выше, пользовательские выборки событий, сохраненные в отдельный каталог. Отличие их от обычных фильтров лишь в том, что они сохраняются в отдельные файлы и продолжают пополняться записями, которые попадают под их критерии.
Чтобы создать настраиваемое представление, сделайте следующее:
- Выделите в разделе каталогов интересующий журнал.
- Кликните пункт «Создать настраиваемое представление» в разделе «Действие».
- Заполните настройки окошка «Фильтр» по примеру выше.
- Сохраните фильтр под любым именем в выбранный каталог.
В дальнейшем настраиваемые представления можно редактировать, копировать, удалять, экспортировать в файлы .xml, сохранять как журналы событий формата .evtx и привязывать к ним задачи планировщика.
Источники, уровни и коды событий. Как понять, что означает конкретный код
Источники событий – это компоненты ОС, драйверы, приложения или даже их отдельные составляющие, которые создают записи в журналах.
Уровни событий – это показатели их значимости. Все записи журналов отнесены к одному из шести уровней:
- Критическая ошибка указывает на самый серьезный сбой, который привел к отказу породившего его источника без возможности самостоятельного восстановления. Пример внешнего проявления такого сбоя – синий экран смерти Windows (BSoD) или внезапная перезагрузка компьютера.
- Ошибка тоже указывает на сбой, но с менее критичными последствиями для работы системы. Например, вылет программы без сохранения данных из-за нехватки ресурсов, ошибки запуска служб и т. п.
- Предупреждение – запись, сообщающая о неполадках, которые негативно влияют на работу системы, но не приводят к сбоям, а также о возможности возникновения ошибок в дальнейшем, если не устранить их причину. Пример: приложение запускалось дольше, чем обычно, что привело к замедлению загрузки системы.
- Уведомление – обычное информационное сообщение, например, о том, что операционная система приступила к установке обновления.
- Успешный отчет (аудит) – сообщение, информирующее об успехе какого-либо события. Примеры: программа успешно установлена, пользователь успешно вошел в учетную запись.
- Неуспешный отчет (аудит) – сообщение о неуспешном завершении операции. Например, установка программы не была завершена из-за отмены действия пользователем.
Код (event ID) – это число, которое указывает на категорию события. Например, записи, имеющие отношение к загрузке Windows, обозначаются кодами 100-110, а к завершению ее работы – кодами 200-210.
Для поиска дополнительной информации по конкретному коду вместе с источником события удобно использовать веб-ресурс eventid.net Он хоть и англоязычный, но пользоваться им несложно.
Код, взятый из журнала событий (на скриншоте ниже), вводим в поле «Enter Windows event id», источник – в «Event source». Нажимаем кнопку «Search» – и внизу появляется табличка с расшифровкой события и комментариями пользователей, в которых люди делятся советами по устранению связанных с ним проблем.
Авторские права принадлежат мне [имя пользователя CsDn: ingino, псевдоним: температура сорок] и не могут быть воспроизведены без разрешения.
【Аннотация】 Очистка некритических событий системного журнала и отключение ненужных записей системного журнала может еще больше повысить эффективность работы Windows и освободить дисковое пространство. Для страданияЧистота, обсессивно-компульсивное расстройствоДля пользователей Windows выполнение этой операции также может удовлетворить стремление этих пользователей к аккуратной и эффективной психологии. В этой статье предлагается «двухэтапная» стратегия очистки событий системного журнала, то есть Cmd сначала отключает ведение журнала, а затем Cmd очищает ведение журнала. Таким образом, вы можете быстро очистить все системные журналы и быстро отключить записи системного журнала, указанные пользователем, чтобы гарантировать, что эти записи не будут генерировать какие-либо записи событий в будущем, чтобы достичь цели тщательной очистки.
Знакомство с программой microsoft event viewer
После запуска event viewer windows на мониторе вплывет окно программы.
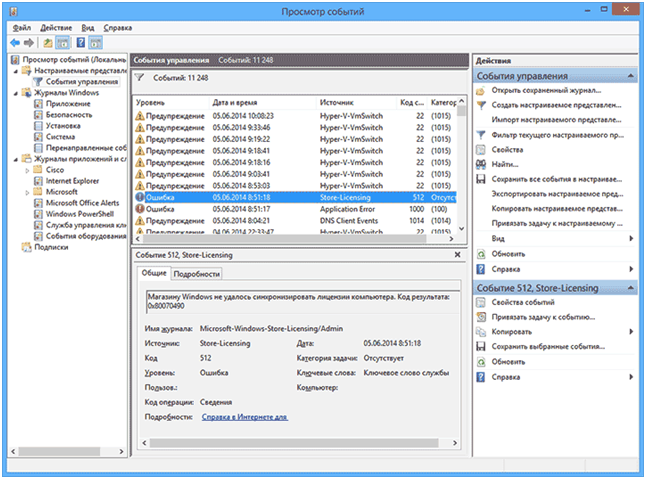
- в первом разделе с левой стороны находится собственно меню программы, оно имеет древовидную структуру, что очень удобно при использовании. Первая графа отвечает за настройки пользователя, то есть, здесь можно установить параметр, нужный вам;
- центральный раздел напрямую зависит от левого, поэтому для отображения информации в нем нужно щелкнуть мышкой по одному из пунктов первого раздела, если выбрать одно из событий, представленной в средней части, откроется окно с детальной инфой относительно его;
- раздел с правой стороны – это ряд ссылок, посредством которых происходит распределение событий в соответствии с заданными параметрами.
Может показаться странным, что настольное информативное приложение по достоинству не оценено пользователями, но это действительно так. Юзеру проще искать, скачивать и устанавливать сторонние утилиты для работы с системой, нежели использовать предустановленную программу.
Управление параметрами журнала действий
На вашем устройстве
Если отключить этот параметр, вы не сможете использовать компоненты на устройстве, которые зависят от журнала действий, такие как возможности продолжить с места остановки временной шкалы и Кортаны. Вы по-прежнему сможете просматривать журнал браузера в Microsoft Edge.
В предыдущих версиях Windows этот параметр назывался Let Windows collect my activities from this PC.
Если вы выключили этот параметр, вы не сможете использовать полную временную шкалу на 30 дней или возможности продолжения работы на разных устройствах.
В предыдущих версиях Windows этот параметр назывался Let Windows sync my activities from this PC to the cloud.
В Windows есть дополнительные параметры конфиденциальности, которые контролируют, отправляются ли действия в приложении и данные из истории браузера в корпорацию Майкрософт, например параметр диагностических данных.
Если у вас есть личная учетная запись Майкрософт, вы можете управлять данными истории действий, связанными с вашей учетной записью Майкрософт в облаке, выбрав Управление данными моей учетной записи Майкрософт. После того как вы войди на информационную панель конфиденциальности, выберите вкладку История действий, а затем выберите данные, которые вы хотите управлять.
Если у вас несколько учетных записей и рабочая или учебная учетная запись (AAD) является основной на устройстве, очистка журнала действий приведет к удалению журнала действий рабочей и (или) учебной учетной записи (AAD), синхронизированной с облаком. Чтобы управлять данными истории действий личной учетной записи Майкрософт (MSA) в облаке, выберите Управление данными о действиях учетной записи Майкрософт. Если у вас несколько учетных записей (MSA и AAD), но личная учетная запись (MSA) является основной на устройстве, и вы хотите удалить действия учетной записи AAD, перейдите на другое устройство, где основной учетной записью является рабочая или учебная учетная запись (AAD) и очистите журнал действий на этом устройстве.
На временной шкале можно очистить отдельные действия или все действия отдельного дня. Для этого щелкните правой кнопкой мыши действие и выберите нужный параметр.
На мобильном устройстве (iOS и Android)
Некоторые приложения, такие как Microsoft Edge mobile (iOS и Android), позволяют отключить общий доступ к журналу браузера. Для других приложений, таких как Microsoft Office, можно выйти из приложения, журнал действий из которого больше не требуется отправлять корпорации Майкрософт. Вы можете управлять данными истории действий, которые хранятся в облаке для вашей учетной записи Майкрософт, выбрав Управление данными моей учетной записи Майкрософт.
Как добавить аккаунт в календарь Windows 10
Приложение «Календарь» для Windows 10 позволяет собирать и организовывать события календаря из множества сторонних служб, включая Outlook.com, Microsoft 365, Google, Yahoo и Apple iCloud.
Чтобы добавить новую учетную запись для управления событиями календаря в Windows 10, выполните следующие действия:
- Откройте календарь.
- Нажмите кнопку Параметры (шестерёнка) в левом нижнем углу.
- Нажмите на Управление учетными записями в правом верхнем углу.
- Нажмите кнопку Добавить учетную запись.
Совет: если вы уже используете приложение Почта, учетные записи появятся в этом списке.
- Выберите сервис, который вы используете для событий календаря. Например, Outlook.com, но вы можете выбрать один из нескольких преднастроенных сервисов, в том числе:
- Outlook.com
- Microsoft 365 (Office 365)
- Google (Gmail)
- Yahoo
- ICloud
(Необязательно) Выберите параметр «Расширенные настройки», чтобы добавить другие почтовые службы, используя POP или IMAP.
- Продолжайте с инструкциями на экране, чтобы завершить добавление учетной записи с использованием данных учетной записи.
После выполнения этих действий настроенные вами службы должны начать синхронизацию на устройстве. Вы можете добавить столько аккаунтов, сколько вам нужно. Если у вас есть другая личная или рабочая учетная запись, просто повторите те же действия, как указано выше.
Изменить имя учетной записи календаря
При настройке новой учетной записи приложение «Календарь» использует имя службы в качестве имени учетной записи. Если вы хотите лучше идентифицировать учетные записи, вы можете изменить имя на более описательное. Например, вы можете использовать что-то вроде «Работа» или «Личный», или вы можете использовать адрес электронной почты.
Чтобы изменить имя учетной записи в календаре Windows 10, выполните следующие действия:
- Откройте календарь.
- Нажмите Параметры (шестерёнка) в левом нижнем углу.
- Нажмите Управление учетными записями в правом верхнем углу.
- Нажмите на учетную запись, которой вы хотите добавить другое имя.
- Подтвердите новое имя.
Совет: если вы допустили ошибку, вы также можете удалить аккаунт с той же страницы.
- Нажмите кнопку Сохранить.
После выполнения этих действий учетную запись будет легче идентифицировать в левой части панели навигации.
Как выполнить «чистую» загрузку в Windows 10
Если компьютер стал работать медленно и нестабильно, то обычно пользователи прибегают к стандартным процедурам: проверяют систему на вирусы, выполняют перезагрузку и запускают проверку диска на ошибки. Но что делать, если ПК продолжает испытывать проблемы работоспособности, а вы никак не можете определить их причину?
В самых экстремальных случаях, ряд пользователей выбирают полную переустановку Windows, предполагая, что все проблемы связаны именно с операционной системой. Другие пользователи пытаются удалить и переустановить приложения, считая, что неполадки возникают из-за стороннего ПО.
Тем не менее, есть более простой способ диагностики программных ошибок, которые могут вызывать проблемы производительности. Данный способ связан с использованием «чистой» загрузки Windows — это режим загрузки, когда загружаются исключительно критически важные драйвера и службы операционной системы.
На официальном сайте Microsoft сообщается:
«Чистая» загрузка системы применяется для запуска Windows с минимальным набором драйверов и программ из автозагрузки. Это помогает устранить конфликты программного обеспечения, возникающие при установке программы или обновления либо при запуске программы в Windows 10, Windows 8.1, Windows 8, Windows 7 или Windows Vista. «Чистая» загрузка также позволяет устранить неполадки или выяснить, какой конфликт является причиной проблемы.
Варианты загрузки
Прежде всего, убедитесь, что вы вошли в систему с помощью учетной записи администратора, потому что вам нужно внести изменения в систему, которые недоступны для ограниченных аккаунтов.
Существует несколько параметров загрузки, которые вы можете настроить перед выполнением «чистой загрузки» Windows. Нажмите клавишу Windows + R и введите msconfig. В диалоговом окне «Конфигурация системы» на вкладке «Общая» выберите один из доступных вариантов запуска — Обычный запуск, Диагностический запуск или Выборочный запуск.
- Обычный запуск используется при повседневном использовании компьютера. В этом режиме загружаются все настроенные драйвера и службы Microsoft и сторонних приложений.
- Диагностический запуск позволяет загружать только основные устройства и службы, которые помогают изолировать ошибку и по возможности определить источник проблемы.
- Выборочный запуск предлагает множество дополнительных опций — пользователь может сам настраивать какие компоненты будут загружены (службы, программы в автозагрузке) и может использовать оригинальную конфигурацию загрузки. Если данные параметры загрузки помогут восстановить производительность системы, то ручная настройка «чистой» загрузки больше не потребуется.
Как выполнить «чистую» загрузку
Если вы хотите использовать проверенный временем метод «чистой» загрузки, то в разделе Конфигурация системы на вкладке Службы и установите флажок Не отображать службы Microsoft. Это означает, что на вашем компьютере будут отображаться только службы, не созданные Microsoft. Отключите все из них, но запомните текущую конфигурации служб (запишите, сделайте скриншот), чтобы после «чистой» загрузки восстановить службы в том же порядке.
После отключения ненужных служб, откройте вкладку Автозагрузка и нажмите на ссылку «Открыть диспетчер задач». Отключите все элементы, но снова сохраните информацию об исходной конфигурации для последующего восстановления.
Теперь вы можете закрыть все окна и перезагрузить компьютер. Если система загружается корректно, и исходная производительность системы восстановлена, то проблемы связаны со сторонним ПО. В противном случае, придется настраивать Windows.
Совет. Если в режиме «чистой» загрузки система работает корректно, это свидетельствует о том, что причиной сбоя была одна или несколько программ, которые Вы отключили. В такой ситуации методом исключения, т.е. включая программы и службы по одной, выполняя перезагрузку и проверяя работу, можно определить программу, влияющую на работу. Выявив программу, которая влияет на работу, либо оставьте её отключенной, либо удалите, либо свяжитесь с её разработчиком для дальнейшего решения вопроса.
После этого не забудьте восстановить конфигурацию и вернуться в обычный режим загрузки. Кроме того, после «чистой» загрузки вы можете удалить любое приложение, которое, по вашему мнению, может быть источником проблемы и негативно сказывается на производительности системы.
Для того, чтобы отключить режим «чистой» загрузки, на вкладке Общие окна программы Конфигурация системы выберите пункт Обычный запуск. Затем нажмите ОК, затем Перезагрузка.
Обновления файлов
Одной из новых доступных функций в операционной системе «Windows 10» является оптимизированная система доставки обновлений, позволяющая загружать обновления с других компьютеров под управлением «Windows 10» через Интернет (не только с серверов «Microsoft»). Однако уловка заключается в том, что если эта функция включена (а она включена по умолчанию), ваш компьютер также используется в качестве центра обмена обновлениями для других пользователей «Windows 10».
Совместное использование файлов может вызвать некоторые проблемы с безопасностью системы, даже если эта функция используется только для обновления «Windows». Согласно утверждению корпорации «Microsoft», «Оптимизация доставки» использует те же меры безопасности, что и «Windows Update» и «Windows Store», чтобы обеспечить полную защиту конфиденциальности. Система сверяет подлинность каждой части обновления или приложения, загруженного с других персональных компьютеров, с информацией, полученной от «Microsoft», перед ее установкой. Оптимизация доставки обновлений не может получить доступ к вашим личным файлам или папкам или изменить любые файлы на вашем устройстве. Но в любом случае, вы можете отключить эту функцию для повышения безопасности вашей конфиденциальной информации.
Откройте окно «Параметры», используя сочетание клавиш «Windows + X» и выберите во всплывающем меню соответствующий раздел.
Или воспользуйтесь вторым способом, нажмите кнопку «Пуск» на «Панели задач» и выберите знак шестеренки в нижнем левом углу всплывающего меню.
Опустите бегунок вниз и выберите раздел «Обновление и безопасность».
В правой панели раздела «Центр обновления Windows» выберите пункт «Дополнительные параметры».
Опустите бегунок вниз и нажмите пункт «Оптимизация доставки». Название данного пункта в разных версиях сборки операционной системы может различаться. Мы используем одну из последних версий сборки 17093. В более ранних версиях этот пункт будет иметь название «Выберите, как и когда получать обновления».
Чтобы полностью отключить функцию «Оптимизация доставки», вам необходимо в ячейке «Разрешить загрузки с других компьютеров» переключить индикатор в положение «Откл.». Если вы решите оставить эту функцию, то активируйте ячейку «Компьютеры в локальной сети», которая даст вам возможность получать обновления только от ваших доверенных партнеров по локальной сети, а не от незнакомых пользователей из сети Интернет.
Как работать с журналом событий Windows
Журнал событий Windows – это специальные лог-файлы, в которые система и приложения записывают все значимые для вашего компьютера события: например, установка нового устройства; ошибки в работе приложений; вход пользователей в систему; незапустившиеся службы и т.д. Анализ данных из журнала событий поможет системному администратору (и даже обычному пользователю) устранить неисправности в работе операционной системы, программного обеспечения и оборудования.

Для просмотра и управления журналами событий необходимо запустить в Windows стандартную программу “Просмотр событий”. Для этого перейдите в меню “Пуск”– “Панель управления” – “Администрирование” – “Просмотр событий”:

Win+Reventvwr.msc
утилита “Просмотр событий”
В среднем столбце отображается список событий выбранной категории;
В правом столбце – список доступных действий с выбранным журналом;
Внизу находится панель подробных сведений о конкретной записи (область просмотра).
Внешний вид утилиты можно настроить по своему усмотрению. Например, с помощью кнопок под строкой меню можно скрыть или отобразить дерево консоли слева и панель действий справа:

Областью просмотра
Как же работать с утилитой “Просмотр событий” и решать с ее помощью возникающие проблемы?
Для нас наибольший интерес представляет раздел “Журналы Windows” – именно с ним чаще всего приходится работать, выясняя причины неполадок в работе системы и программ.
Данный раздел включает три основные и две дополнительные категории: основные – это Приложение, Система, Безопасность; дополнительные – Установка и Перенаправленные события.
Приложение – хранит важные события, связанные с конкретным приложением. Эти данные помогут системному администратору установить причину отказа той или иной программы.
Система – хранит события операционной системы или ее компонентов (например, неудачи при запусках служб или инициализации драйверов; общесистемные сообщения и прочие сообщения, относящиеся к системе в целом).
Безопасность – хранит события, связанные с безопасностью (такие как: вход/выход из системы, управление учётными записями, изменение разрешений и прав доступа к файлам и папкам).
В утилите “Просмотр событий” предусмотрена возможность поиска и фильтрации событий:
Например, мы хотим увидеть только ошибки приложений за последние сутки . В этом случае выбираем слева раздел “Журналы Windows” – категорию “Приложение”, затем в правом столбце жмем “Фильтр текущего журнала”:

“Последние 24 часа”“Критическое”“Ошибка”
Щелкните по любой строке с ошибкой – снизу по центру в области просмотра вы увидите подробную информацию по данной ошибке. Если вы не понимаете, что означает данная ошибка (а чаще всего так и бывает) – тогда просто скопируйте текст ошибки (Ctrl+C на клавиатуре) и вставьте его в любой поисковик (Ctrl+V). Очень большая вероятность, что там вы найдете причину ошибки и ее решение:

Например, была у меня такая ситуация: на компьютере некорректно работала одна программа – точнее не работала совсем: сразу после запуска она сама по себе отключалась. Как понять в чем именно проблема?
В этом случае я открыл утилиту “Просмотр событий” – зашел в “Журнал Windows” – “Приложение”. Там нашел ошибку со следующим описанием: Application Error 1000 (100) «Имя сбойного приложения: , Имя сбойного модуля: KERNELBASE.dll.
По данной ошибке я не смог сразу понять, в чем именно заключается проблема. Тогда я скопировал этот текст в . После недолгого поиска оказалось, что такая ошибка свидетельствует о проблемах в работе компонента .Net Framework. На нескольких сайтах предлагалось переустановить Net Framework. Я так и сделал – проблема действительно была решена!
Была у меня и другая ситуация: сижу, работаю за компьютером – вдруг ни с того ни с сего он резко выключается. Тогда я включаю его снова – захожу в журнал Windows в подраздел “Система” и читаю описание критического события, которое только что произошло. А там написано: “Система перезагрузилась, завершив работу с ошибками. Возможные причины ошибки: система перестала отвечать на запросы, произошел критический сбой или неожиданно отключилось питание”.

кабель питания вставлен в него не до конца
Итак, сегодня мы узнали, что такое Журнал событий Windows, и как с ним работать. Журнал событий – важный источник информации для системных администраторов, технических специалистов и обычных пользователей при поиске причин отказов и проблем с компьютером.









