12 стильных приложений с зеленым экраном [обновление 2018]
Содержание:
- Меню
- Может ли новичок это сделать?
- Где найти видео фоны для Зума
- Как создать полноэкранный видео
- Готовые изображения YouTube канала и рекомендации в отношении размера картинок
- Скачать задний фон на видео бесплатно
- Фон видеозвонка для Ватсап: инструкция, как сделать?
- Как убрать фон с видео
- Как разместить видео на фоне картинки
- Изображения
- Как применить эффект хромакея на видео
- Как организовать конференцию в Zoom
- 3 способа эффектного совмещения видео
- Лучшая программа с хромакеем для компьютера
- Green Screen Studio
- Как изменить фон в Windows Movie Maker
- Рекомендации по созданию заставки
- Шаг №6. Музыка
- Как изменить цвет экрана при работе с фотографиями
- Куда можно вставить фото?
- Секреты качественного видео
- Где скачать фон для Зума
- Зачем нужен задний фон при видеозвонке?
- Способ 3: Clipchamp Create
Меню
Панель значковЗначок менюАккордеонВкладкиВертикальные вкладкиЗаголовки вкладокВкладки полной страницыВверх НавигацияОтзывчивый TopnavПанель поискаИсправлена боковая панельБоковая навигацияПолноэкранная навигацияМеню Off-CanvasНаведение с помощью кнопокМеню горизонтальной прокруткиВертикальное менюНижняя навигацияОтзывчивый снимок NavСсылки на нижнюю границуСсылки справаЦентрированные ссылки менюИсправлено менюСлайд-шоу в прокруткеСкрыть Navbar в прокруткеПрикрепленное NavbarВыпадающие окна HoverНажмите «Раскрывающиеся окна»Раскрытие в ТопнавеРаспространение в СиденеОткроется панель NavbarDropupMega MenuпагинацияПанировочные сухариГруппа кнопокГруппа вертикальных кнопокВажная социальная панельОтзывчивый заголовок
Может ли новичок это сделать?
Удаление и замена фона на видео, звучит сложно, не так ли? Так, стоп! Не беспокоиться! Это раньше, при использовании пленок, было сложно. Но сейчас, в эпоху цифры, все намного проще. Вот что вам нужно для начала работы:
- Цифровая камера. У тебя уже есть, верно? В принципе, подойдет и почти любой современный смартфон.
- Компьютер. Без разницы, можно под виндой, можно выбрать Мак, можно и под линуксом. По большому счету, можно даже использовать и телефон или планшет, но все-же, компьютер будет лучше.
- Кабель для загрузки изображений с камеры на компьютер. (Duh.)
- Программное обеспечение. Тоже не проблема. В этой статье, вы найдете целый ряд бесплатных программ для монтажа видео. Так что, даже за это, вам платить не придется. Хотя есть и платные решения тоже.
Зеленый или синий фон. Ну и конечно, нужен сам фон. Вы можете его купить, или сделать сами. Тут все зависит от вашей фантазии и от ваших возможностей.
Вы можете нарисовать свой фон, используя краску Chroma Key. Этот вариант требует физического труда, но является самым частым вариантом.
Другой вариант — повесить зеленый экран. Вам понадобятся стойки и зажимы.
Варианты материалов включают бумагу, муслиновую ткань или ткань на основе поролона (часто используется для обивки потолков в автомобилях). Последняя ткань, предотвращает сморщивание во время использования.
Имеются также более мелкие складные экраны, которые удобны для наружной съемки и имеют тенденцию выдерживать морщинистость.
Цифровые фоны. Конечно, мало фон убрать. Нужно еще что-то вместо него поставить. Например вместо вашего дома, поставить фон природы, может другие города. А может, вы захотите вставить своего героя в реальные исторические события, как это сделал знаменитый режиссер Роберт Земекис в фильме «Форест Гамп» (кто не смотрел этот фильм, обязательно посмотрите). Ну а может, вы хотите переместить своего героя на Марс? Все это не проблема. Вот подборка сайтов, где вы сможете взять видео для монтажа и использовать в своих работах.
Где найти видео фоны для Зума
Сайт Pexels предлагает коллекцию из 20 000 видеоподложек. Фоновые видео распространяются бесплатно, регистрация на сайте не требуется. В качестве благодарности посетитель может отправить донат через PayPal или поставить ссылку на автора.
2. Наведите курсор на превью видео и воспроизведите понравившийся клип.
Чтобы упростить выбор файла, используйте фильтры по категориям вверху экрана.
3. Нажмите на стрелочку, чтобы скачать видеофон или щелкните по ролику и откройте клип в модальном окне.
4. Во всплывающем окне пользователь может просмотреть клип на большом экране, узнать, кто автор и сколько лайков у видеоролика, отправить пожертвование, выбрать разрешение, щелкнуть «Free Download» и бесплатно загрузить файл.
Выбирайте разрешение видеофайла HD 1280 x 720. Видеофайлы формата Full HD, Quad HD и выше не поддерживается конференц-клиентом.Как создать полноэкранный видео
Шаг 1) добавить HTML:
Пример
<!— The video —><video autoplay muted loop id=»myVideo»> <source src=»rain.mp4″
type=»video/mp4″>
</video><!— Optional: some overlay text to describe the video —>
<div class=»content»> <h1>Heading</h1> <p>Lorem ipsum…</p>
<!— Use a button to pause/play the video with JavaScript —>
<button id=»myBtn» onclick=»myFunction()»>Pause</button></div>
Шаг 2) добавить CSS:
Пример
/* Style the video: 100% width and height to cover the entire window */#myVideo {
position: fixed; right: 0; bottom:
0; min-width: 100%; min-height:
100%;}/* Add some content at the bottom of the video/page */
.content { position: fixed;
bottom: 0; background: rgba(0, 0, 0, 0.5);
color: #f1f1f1; width: 100%;
padding: 20px;}/* Style the button used to pause/play the video */#myBtn { width: 200px;
font-size: 18px; padding: 10px;
border: none; background: #000;
color: #fff; cursor: pointer;}#myBtn:hover
{ background: #ddd; color: black;
}
Шаг 3) добавить JavaScript:
При желании вы можете добавить JavaScript для паузы/воспроизведения видео одним нажатием кнопки:
Пример
<script>// Get the videovar video = document.getElementById(«myVideo»);// Get the buttonvar
btn = document.getElementById(«myBtn»);// Pause and play the
video, and change the button textfunction myFunction() { if (video.paused)
{ video.play(); btn.innerHTML = «Pause»; } else { video.pause();
btn.innerHTML = «Play»; }}</script>
❮ Назад
Дальше ❯
Готовые изображения YouTube канала и рекомендации в отношении размера картинок
Параметры изображения YouTube канала
Оформление будет по-разному отображаться на компьютерах, мобильных телефонах и телевизорах.Чтобы канал выглядел одинаково привлекательно на всех устройствах, советуем загрузить картинку размером 2560 x 1440 пикселей. Кроме того, рекомендуем соблюдать следующие параметры изображения:
-
Минимальный размер изображения
2048 x 1152 пикселей.
:
-
Минимальный размер «безопасной зоны»:
- Это та часть изображения, которая видна на всех устройствах.
- 1546 x 423 пикселей.
-
Максимальная ширина:
- 2560 x 423 пикселей.
- Если загрузить такое изображение, то «безопасная зона» будет отображаться полностью, а остальные части картинки – в зависимости от окна браузера.
-
Размер файла
не более 6 МБ.
:
Как добавить готовое фоновое изображение YouTube канала
Чтобы определить оптимальную ширину и высоту изображения или посмотреть, как оформление будет выглядеть на разных устройствах, загрузите Channel Art Templates.
Как изменить размер изображения YouTube канала
Используйте любой графический редактор. На компьютерах Apple изменить размер можно в программе Просмотр, а на компьютерах Windows – в приложении Фотографии.
Скачать задний фон на видео бесплатно
В редакторе, который вы будете использовать, уже есть готовые шаблоны заднего фона. Однако, вы сможете использовать собственные фотографии или скачанные картинки. Например, можно подыскать отличные варианты у нас.
Они выполнены в стиле одноименной мультяшной игры.
Такие бекграунды подойдут тем, кто снимает контент про игры.
Аниме
Если вы поклонник японской мультипликации, то такие фоны точно будут вам по вкусу.
На них изображены герои и различные сцены из аниме.
Тик Ток
В этой подборке собраны все бекграунды, которые будут отлично смотреться вместе с коротким клипом.
Они очень яркие и привлекающие внимание. Они выполнены в минималистичном стиле
Они выполнены в минималистичном стиле.
Такие фоны не будут отвлекать зрителя от контента, но визуально его улучшат.
На праздники
Торт, свечки, конфетти, колпаки и воздушные шары – вот что изображено на фонах этой категории.
Они точно создадут атмосферу праздника.
Грустные картинки
Если вы хотите поделиться с аудиторией не самой радостной новостью или просто подчеркнуть эмоциональность контента, то вам стоит обратить внимание на такие бекграунды. Такие варианты подойдут для динамичного ролика
Такие варианты подойдут для динамичного ролика.
Они сделают его более крутым и драйвовым.
Подойдут для легких трендовых клипов.
Такие фоны сделают их более веселыми.
Эстетика
Если вам хочется просто подчеркнуть эстетичность клипа, то лучше использовать картинки из этой категории.
Они все очень красивые и нейтральные.
Фон видеозвонка для Ватсап: инструкция, как сделать?
По умолчанию в Ватсапе стоит смешной фон в виде детской картинки. Не всегда она приемлема, особенно, если ведутся важные деловые переговоры. Но вы можете использовать другой задний план. Вот инструкция, как сделать фон для видеозвонка для Ватсап:
Откройте мессенджер и нажмите «три точки» в правом верхнем углу.
Фон видеозвонка для Ватсап
Появится Меню настроек. Выберите в нем «Чаты», а затем «Обои».
Фон видеозвонка для Ватсап
Выбирайте один из нескольких представленных вариантов на выбор:
- Стандартные — это задний план по умолчанию.
- Библиотека — можно использовать фоны из библиотеки WhatsApp. Для этого скачайте отдельное приложение из Play Store.
- Сплошной цвет — в качестве фона используется заливка сплошным цветом, получается, будто цветная стена на заднем плане.
- Галерея — в качестве фона можно выбрать фото или рисунок с вашего телефона.
- Без обоев — задний план будет в видезаливки серым цветом.
Фон видеозвонка для Ватсап
Выберите сначала необходимую категорию, а затем подберите предпочитаемый фон, который вы хотите использовать.
Как убрать фон с видео
Далее мы рассказываем подробно как полностью удалить фон с видео.
Шаг 1: Выберите материал
Для этого откройте программу и нажмите на кнопку «Видео». Далее вам нужно ткнуть на надпись «Новый проект».
В галерее выберите ролик, с которого вы хотите убрать бекграунд. Для этого нужно сначала нажать на него, а потом на галочку.
Шаг 2: Удалите лишнее
Для этого вам понадобится функция «Холст». Она занимает первую позицию в списке инструментов.
В рабочей области вы увидите ползунок. Переместите его вправо до тех пор, пока бэкграунд не исчезнет.
Шаг 3: Сохраните контент
Для этого нажмите на надпись «Сохранить» и настройте параметры разрешения и частоты кадров.
Посмотрите короткую рекламу и дождитесь окончания конвертации. Всё, контент готов.
Как разместить видео на фоне картинки
Видео эффект картинка в картинке можно настроить также на статичном изображении. Таким образом делаются поздравительные открытки или слайды для видеопрезентации. Для этого вы можете использовать готовое фото либо создать фон прямо в программе. В первом случае просто перетащите рисунок на таймлайн. Если изображение оказалось меньше экрана и вокруг него образовались черные полосы, кликните по нему правой кнопкой мыши и выберите «Заполнить на весь экран».
Вы можете загрузить своё изображение или воспользоваться каталогом программы
Установите длительность показа фото таким образом, чтобы оно было такого же размера, как и видео, которое вы собираетесь на него наложить. Для этого нажмите на иконку в виде шестеренки и введите нужное значение в секундах.
Длительность показа картинки должна быть не меньше длины видео, которое вы добавите поверх
Если вы хотите выбрать подложку из галереи программы, сначала создайте слайд. Щелкните по таймлайну правой кнопкой мыши и воспользуйтесь командой «Вставить пустой кадр». После откройте редактор слайда и во вкладке «Фон» подберите картинку.
После добавьте слой с видео. Растяните его до нужного размера, захватив за границы. Вы можете дополнительно украсить клип, например, добавить рамку на видео или настроить креативную анимацию.
Чтобы выделить видео на фоне картинки, используйте рамку или маску
В результате этих действий мы добьемся эффекта воспроизведения видео в картинке. Таким образом можно создавать не только видеоролики, но и трендовые живые фотографии. Друзья точно оценят ваше творчество!
Все лайки точно будут ваши!
Изображения
Слайд-шоуГалерея слайд-шоуМодальные изображенияЛайтбоксАдаптивная Сетка изображенияСетка изображенияГалерея вкладокОверлей изображенияСлайд с наложенным изображениемМасштабирование наложения изображенияНазвание наложения изображенияЗначок наложения изображенияЭффекты изображенияЧерно-белое изображениеТекст изображенияТекстовые блоки изображенийПрозрачный текст изображенияПолное изображение страницыФорма на картинкеГерой изображениеПараллельные изображенияОкругленные изображенияАватар изображенияАдаптивные образыЦентрировать изображенияМиниатюрыПознакомьтесь с командойЛипкое изображениеОтражение изображенияВстряхните изображениеПортфолио галереяПортфолио с фильтрациейМасштабирование изображенияИзображение увеличительное стеклоПолзунок сравнения изображений
Как применить эффект хромакея на видео
Данный эффект поддерживает большинство видеоредакторов. Встроенные инструменты автоматически заменяют задний план на заданный пользователем.
Установите Movavi Видеоредактор Плюс
Этот эдитор отличается удобным и понятным интерфейсом, позволяющим за несколько щелчков мыши встроить в ранее созданный видеоролик новые изображения, заменив задний фон. Такая работа не занимает много времени. Также проблемы не возникают при установке программы на компьютер. При этом необходимо скачать ту версию Movavi, которая подходит под используемую операционную систему.
Для данного видеоредактора создан специальный сервис VideoBlocks, на котором можно подобрать подходящий задний план для будущих клипов. Этот инструмент также используют во время обучения пользования программой.
Добавьте видео в программу для хромакея
При съемке видеоролика, в котором планируется замена заднего фона на новый, необходимо учитывать, что основные объекты не должны выходить за пределы кадра. В ином случае картинка получится размытой или неудачной. Фон должен располагаться в том же месте, где и снимаемые на видео объекты.
После создания ролика последний нужно загрузить в Movavi. Для этого нужно:
Открыть программу и выбрать «Создать проект в расширенном режиме». В этом случае будут доступны инструменты, предназначенные для замены заднего плана.
Нажать «Добавить файлы».
Выбрать 2 файла. Загружать в программу нужно ролик с зеленым фоном и дополнительное видео либо изображение, которое заменит заднюю часть первого клипа.
Чтобы получить клип, в котором основные объекты и то, что располагается сзади, гармонируют между собой, рекомендуется использовать ярко-зеленый, розовый или синий фон. Остальные оттенки сложнее выделить с помощью инструментов Movavi. В ряде случаев сделать это невозможно.
Кроме того, при съемке видео необходимо обращать внимание на цвета объектов, которые останутся в клипе. Цвет одежды и иных предметов не должен совпадать с оттенком заднего плана
Замените фон видео
Чтобы убрать задний фон и вставить новое изображение (видео) в созданный клип, необходимо придерживаться рекомендаций следующей инструкции:
Перенести исходный клип на основную дорожку редактора Movavi.
- Нажать правой кнопкой мыши по свободному месту на дорожке и выбрать новое видео (изображение).
- Перетащить видеоролик с однородным фоном на загруженный клип (изображение).
- Настроить видео по длине и установить в нужном месте. На этом этапе с роликом можно работать: кадрировать, менять размеры и направление картинки.
- Открепить и удалить звуковую дорожку, если это необходимо.
- Выбрать инструмент «Пипетка» и указать, какую часть картинки необходимо сделать прозрачной.
- При помощи ползунков, которые появились сбоку от кадра, настроить нужную прозрачность. На этом этапе вместо заднего фона начнет проявляться загруженная картинка (видео). Вносимые изменения будут отображаться в правом окне сразу после установки ползунка на новое место.
- Применить внесенные изменения. После этого программа автоматически вставить в клип заданный фон.
Несмотря на то, что пользоваться таким инструментом просто, Movavi предоставляет возможность поменять размеры области, вместо которой применяется новый фон. Для этого нужно настроить «Пипетку». В параметре «Допуск» необходимо установить количество оттенков основного цвета, которые будут скрыты на видеоролике. Благодаря этому удается заменить не только зеленый фон, но и салатовые, бирюзовые и другие предметы.
Также в процессе работы рекомендуется воспользоваться инструментом «Шумы», который удаляет зернистость, делая картинку более естественной, и убирает эффект хромакея. Для удаления остатков фона следует перейти в раздел «Края» и выбрать область, которую нужно зачистить на кадре.
При записи видео рекомендуется делать заднюю часть кадров однородной. Movavi, несмотря на повышенную производительность, в ряде случаев некорректно обрабатывает фоны, на которых присутствуют разные оттенки.
Сохраните клип
После замены задней части рекомендуется проверить все кадры, на которых были проведены такие манипуляции
На этом этапе следует обращать внимание, как фон гармонирует с объектами, расположенными спереди. В случае выявления расхождений (основные объекты контрастируют с заданным изображением или иное) необходимо удалить внесенные изменения и провести процедуру повторно
По окончании проверки нужно сохранить клип, нажав на соответствующую кнопку. Movavi предназначается для создания видео, которые можно просматривать на компьютере или ином устройстве, а также для загрузки в интернет (в частности, на YouTube). При сохранении ролика рекомендуется сразу выбрать назначение будущего клипа.
Как организовать конференцию в Zoom
После получения приглашения человек подтверждает участие в онлайн-встрече и попадает в зал ожидания. Для управления членами конференции активируйте панель «Участники» щелчком по одноименной иконке. Опишем функции, доступные организатору из панели «Участники».
1. Чтобы подтвердить участие и перевести пользователя из зала ожидания, нажмите на голубую кнопку «Принять» справа от имени. Для отказа кликните по красной ссылке «Удалить».
2. Чтобы отключить звук участника, щелкните по голубой кнопке «Выключить звук» справа от имени.
3. Нажмите на кнопку «Еще» и вызовите контекстное меню управления участниками конференции. Опишем пункты меню в формате вопрос-ответ.
- Как обменяться текстовыми сообщениями с адресатом? Щелкните по пункту «Чат».
- Как прекратить трансляцию потокового видео участника? Кликните «Остановить видео».
- Как изменить организатора конференции? Жмите «Сделать организатором».
- Как придумать псевдоним участника? Щелкайте «Переименовать».
- Как вернуть человека в зал ожидания? Кликайте «Перевести в зал ожидания».
- Как заставить участника покинуть конференцию? Жмите «Удалить».
- Как пожаловаться на участника семинара разработчику Zoom Video Communications, Inc.? Щелкайте «Пожаловаться», отмечайте нарушение галочкой и жмите на кнопку «Отправить».
4. Чтобы отключить звук разом у всех участников конференции, щелкайте по кнопке «Выкл. весь звук». Во всплывающем окне жмите «Да».
5. Управляйте всеми участниками семинара через контекстное меню. Для вывода меню кликните по трем точкам в правом нижнем углу экрана. Чтобы менять настройки, проставляйте и снимайте флажки слева от названия пунктов.
6. Чтобы закрыть панель «Участники», нажмите на стрелочку в левом верхнем углу панели и выберите пункт «Закрыть» с крестиком.
3 способа эффектного совмещения видео
Перед тем, как постигать трюки монтажа, вам нужно скачать видеоредактор «ВидеоШОУ» и установить его на своём ПК. Сразу после запуска софт предложит выбрать режим дальнейшей работы. Для начала редактирования кликните «Новый проект».
Для начала работы в программе создайте новый проект
Во вкладке «Клипы» находится файловый менеджер. Найдите в нём папку с нужным видеороликом и перетащите его на шкалу времени. После откройте окно обработки, кликнув по кнопке «Редактировать слайд». Софт предложит множество удобных опций для всесторонней работы с загруженным видеоматериалом.
Добавьте исходное видео на таймлайн и откройте редактор слайда
С помощью «ВидеоШОУ» вы можете:
Выберите способ, который вам больше по душе и следуйте предложенной инструкции.
Лучшая программа с хромакеем для компьютера
Безусловно, вы можете воспользоваться мобильными приложениями, но для достижения результата высокого качества, лучше применить полноценный видеоредактор. Так вы сможете не только работать с хромакеем, но и обрезать ролик, произвести стабилизацию и настроить цвета. Наилучшая программа для монтажа видео с заменой фона — ВидеоМОНТАЖ. Простой и удобный интерфейс на русском языке вместе с автоматическими функциями, делают ее прекрасным вариантом для начинающих. А большое количество возможностей и инструментов впечатлят специалистов и профессионалов.
Главные особенности:
- Поддержка более 50 популярных видеоформатов.
- Все функции для качественной обработки — обрезка, кадрирование, настройка скорости, цветокоррекция.
- Встроенный каталог переходов.
- Более 150 разнообразных спецэффектов для клипов.
- Конвертация видеозаписей в другие форматы.
- Смена звука, соединение нескольких аудиофайлов.
- Размещение текста и титров.
- Автоматическая замена фона.
 Стартовое меню ВидеоМОНТАЖа
Стартовое меню ВидеоМОНТАЖа
Замена заднего фона в ВидеоМОНТАЖе
- Шаг 1. Скачайте на компьютер, и запустите установочный файл. Во время инсталляции: прочитайте и примите пользовательское соглашение, укажите папку, создайте ярлык или закрепите на панели задач для быстрого доступа. После завершения процесса запустите ВидеоМОНТАЖ.
- Шаг 2. В стартовом меню нажмите «Новый проект» или сразу выберите инструмент «Хромакей». Укажите папку с видеофайлом, и загрузите его в редактор.
 Лучше всего выбрать картинку на однотонном заднем плане
Лучше всего выбрать картинку на однотонном заднем плане
Далее подберите новое изображение и выберите цвет окружения, нажав на нужный оттенок. Если необходимо, скорректируйте эффект: измените положение оригинального ролика, его масштаб, подберите подходящие значения для пунктов «Допуск» и «Смешивание».
 Если вы довольны итогом, нажмите «Далее»
Если вы довольны итогом, нажмите «Далее»
Шаг 3. Теперь вы можете обрезать клип и добавить музыку.
 Просто сдвиньте ползунки или введите значения самостоятельно
Просто сдвиньте ползунки или введите значения самостоятельно
Сохраните итог на компьютер: вы можете экспортировать его в HD-качестве, создать видеофайл для просмотра на мобильных устройствах, или использовать настройки, подходящие для публикации в Интернет.
 Можно сохранить итог в более 50 форматах или записать его на DVD-диск
Можно сохранить итог в более 50 форматах или записать его на DVD-диск
Green Screen Studio
Софт, который позволяет пользователю изменять или удалять фоновый рисунок на любом снимке по своему желанию. Грин Скрин Студио также предоставляет инструменты для удаления заднего фона вручную, если у вас нет идеальной ткани необходимого цвета. Клавиатура дает корректировать фоновый рисунок, смешивать для него две текстуры, и регулировать оттенок и степень прозрачности нового окружения.
Плюсы:
- Возможность стереть детали вручную.
- Интеллектуальный фильтр автоматического улучшения одним касанием.
- Настройка яркости, насыщенности и контрастности.
- Десять доступных спецэффектов для фотографий.
Минусы:
Нет дополнительных функций для исправления клипов.
Интерфейс Green Screen Studio
Как изменить фон в Windows Movie Maker
Чтобы убрать черный фон в Windows 7 и выше, потребуется установить Киностудию Windows Live — обновленную версию Movie Maker для операционных систем, вышедших после Windows Vista.
Способ 1: Настройки форматирования
Изменить цвет фона при работе с текстом можно по следующей инструкции:
- Перейти на вкладку «Форматирование».
- Найти значок, обозначенный в виде банки с краской, кликнуть по кнопке со стрелкой в разделе «Настройка».
- В развернувшемся окне выбрать желаемую заливку.
- Если оттенки в предложенной палитре не подходят, выбрать «Другие цвета».
- Для детальной настройки кликнуть по кнопке «Определить цвет».
Способ 2: Через меню «Правка»
Альтернативный вариант — при помощи инструмента «Средства для работы с видео»:
- Кликнуть по вкладке «Правка».
- Нажать на кнопку «Цвет фона» в блоке «Настройка».
- Выбрать оттенок из палитры на экране.
Рекомендации по созданию заставки
Заставка должна привлекать внимание зрителей, выделять ваш ролик на фоне конкурентов, отражать содержание видео и тематику канала, мотивировать на просмотр ролика. О чем нужно помнить при создании заставки для видео на Ютуб:
О чем нужно помнить при создании заставки для видео на Ютуб:
О чем еще важно помнить:
- создавайте заставки в едином стиле, причем таком, который соответствует формату всего канала;
- помните об оптимальной продолжительности включения заставки – 5 секунд (от 3 до 15 секунд);
- делайте крупные надписи, выбирайте легко читаемые шрифты;
- во всех заставках придерживайтесь одной и той же цветовой гаммы;
- позаботьтесь о качестве изображения (оптимальный вариант — 1280х720, размер не может превышать 2 мегабайт, иначе картинка не загрузится).
На заставке обязательно должен быть ваш логотип, название канала. Это делает ролики узнаваемыми. Заставка должна быть яркой, красочной. Не забывайте анализировать заставки конкурентов. Помните, что вам нужно затмить их.
Используйте еще один лайфхак, чтобы сделать качественную заставку – воспользуйтесь YouTube Analytics. Сервис показывает, какие заставки собирают больше кликов. На основе этого вы сможете понять, что лучше «заходит» у аудитории, перенять опыт других блогеров и уникализировать его.
Шаг №6. Музыка
Создать красочный футаж невозможно без аудионаполнения, усиливающего эффект ролика. Для этого, переходя далее, вы можете добавить музыку. Коллекция редактора предлагает различные мелодии, соответствующие тематике клипа: «Романтическая», «Торжественная», «Спокойная» и другие. Вы также можете воспользоваться собственной аудиотекой и загрузить файл с компьютера.
Программа разрешает накладывать музыку на существующий звук в фильме и регулировать громкость добавленной композиции. Такой монтаж видео в домашних условиях выводит работу на новый уровень.
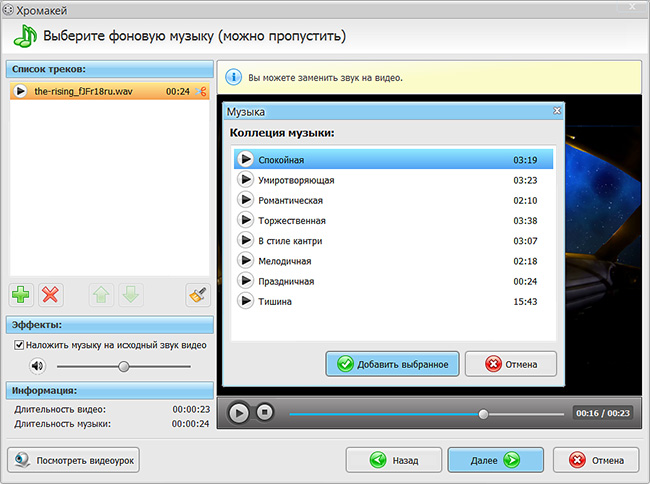
Выберите мелодию для видео из списка или загрузите в программу свою композицию
Как изменить цвет экрана при работе с фотографиями
Если добавлены фотографии с соотношением сторон, отличным от 16:9, изменить цвет появляющейся вокруг окантовки нельзя.
Единственный подходящий вариант — настроить разрешение картинки при помощи сторонних фоторедакторов или наложить фото на однотонное изображение нужного цвета.
Например, можно воспользоваться приложением Фотоальбом, поставляемым в наборе «Основные компоненты Windows», в который входит Киностудия Windows Live (Movie Maker):
- Выбрать желаемую фотографию, кликнуть по ней правой кнопкой мыши, навести курсор на пункт «Открыть с помощью».
- В выпадающем списке выбрать «Фотоальбом».
- На верхней панели выбрать «Изменить, упорядочить или предоставить общий доступ».
- В открывшемся меню дважды кликнуть по нужной фотографии — откроется редактор фото. Найти блок «Настройки».
- Воспользоваться инструментом «Обрезать». Для быстрого кадрирования кликнуть на значок стрелки ниже иконки.
- Навести курсор на пункт «Пропорции».
- Установить разрешение с соотношением сторон 16:9.
- Если область для обрезки вертикальная, зайти в «Настройки», «Обрезка», «Повернуть кадр».
- Выбрать желаемый участок фото, нажать Enter на клавиатуре.
Если обрезанное фото добавить в Movie Maker, черные полосы не появятся — изображение соответствует необходимому разрешению.
Другой вариант — наложить картинку на рисунок с заливкой необходимого оттенка. В Windows также предусмотрены простые инструменты для подобных манипуляций:
- В Paint создать новый рисунок. Разрешение по умолчанию будет соответствовать стандартам, необходимым для Movie Maker.
- При помощи инструмента «Заливка» выбрать фон. Кликнуть в любое место белого холста.
- Зайти в раздел «Буфер обмена», нажать на кнопку с изображением стрелки под иконкой «Вставить». Выбрать «Вставить из».
- На компьютере выбрать изображением, подходящее для вставки. Кликнуть по кнопке «Открыть».
- Расположить новое изображение на рисунке, ползунком в углу вставленной картинки можно изменить размер.
- Сохранить файл по достижению удовлетворительного результата. Добавить в Movie Maker.
Способ примитивный, но не требующий установки дополнительных приложений. Для более гибкой настройки потребуется другой фоторедактор.
Добавить фон в Movie Maker, изменить его цвет несложно при работе с текстом. Но в остальном функционал видеоредактора ограничен и требует применения дополнительных инструментов.
| Рекомендуем!InstallPack | Стандартный установщик | |
|---|---|---|
| Официальный дистрибутив MoveMaker | ||
| Тихая установка без диалоговых окон | ||
| Рекомендации по установке необходимых программ | ||
| Пакетная установка нескольких программ |
Куда можно вставить фото?
Иншот позволяет вставить изображение в абсолютно любое место. Это касается и расположения на фоне видео, и времени, когда изображение должно появиться и исчезнуть. Сделать это можно с помощью ползунка, который описан в четвертом шаге.
Кроме того, эта программа позволяет вставить фото не только в сам ролик, но и на его задний фон. Для этого в панели инструментов необходимо найти функцию «Задний фон». В верхнем левом углу будет изображен значок галереи. Выберите фото, и оно появится на заднем фоне. Вы сможете настроить его размытость.
Само видео можно перемещать по выбранному фону и поворачивать его.
Следуя этой простой инструкции, вы сможете без всяких проблем вставить картинку в ролик. Это не займёт у вас много времени и сил. Всё потому, что Inshot имеет понятное интуитивное управление и при первом пользовании подсказывает, какие функции в него встроены.
Секреты качественного видео
Маркетинговая стратегия современного бизнеса не может обходиться без видео контента. 92% тех, кто просмотрел видео на мобильном, делятся им с другими людьми. И это колоссальные цифры вовлеченности, которые дают возможность с помощью видео роликов продавать товары и услуги, повышать узнаваемость бренда и популяризировать бизнес на широкую аудиторию. После просмотра видео 70% пользователей отмечают, что вероятность покупки товара возрастает в разы. Поэтому создавайте качественные запоминающиеся видео.
Перед тем как приступить к созданию анимированного видео, продумайте заранее, что и как вы хотите изобразить в этом анимированном ролике. Какую идею донести до пользователя, какое действие/реакцию ожидаете от вашего потенциального клиента. Ответив на эти вопросы, выбирайте среди десятков шаблонов SUPA те, которые вам подходят. У нас есть шаблоны рекламного видео, пользовательские, шаблоны для обложек, анонсов, инфографик, постеров, для живых картинок.
Анимированное видео онлайн нужно создавать так, чтобы зрители уловили ваш посыл, заинтересовались вашим бизнесом/продуктом и подписались на ваши соцсети/купили ваш товар.
Набросайте примерный сценарий ролика: о чем вы хотите рассказать в вашем видео.
Решите, какие эмоции вы хотите вызвать и на какие действия сподвигнуть зрителя.
Выберите тип анимационного видео, формат и шаблон.
Определитесь со стилем всего видео и придерживайтесь его.
Приступите к самой анимации и добавлению элементов, оформлению видео.
Добавьте фоновую музыку, она может подчеркнуть вашу идею и создать нужные ассоциации.
Расскажите вашу историю в ярких деталях и запоминающихся образах.
Отредактируйте ваше видео по длине, смене кадров, перепроверьте текст на отсутствие грамматических ошибок и на логичность построения предложений.
Выберите крутой кадр-превью для обложки
Это очень важно, ведь именно эта картинка повлияет на то, захочет зритель смотреть дальше или нет.
Где скачать фон для Зума
Большую коллекцию подложек для онлайн-конференций предлагает сайт Shutterstock. Чтобы бесплатно скачать виртуальные фоны для Zoom в высоком разрешении, регистрироваться на Shutterstock не обязательно. Выполните шесть простых действий.
2. Щелкните по понравившейся фотографии и откройте защищенное водяным знаком увеличенное изображение на отдельной странице.
3. Узнайте, как называется снимок, кто автор, какие размеры и форматы заднего фона для Zoom доступны для скачивания.
Если нашли классное фото, обязательно посмотрите похожие изображения и другие изображения автора
Надоели статичные подложки? Обратите внимание на подборку близких по тематике видеоклипов в формате SD, HD, и 4K. Платные видеофоны стоят 65, 79 и 179 долларов в зависимости от разрешения видео
4. Чтобы загрузить виртуальный фон для Зум, авторизуйтесь на сайте и щелкните по большой красной кнопке справа от фотографии.
Если у вас нет учетной записи на Shutterstock, оформите бесплатную пробную подписку и скачайте 10 изображений бесплатно. Начиная со второго месяца подписка Шаттерсток стоит всего 29$.
5. Если не хотите авторизоваться на сайте, вернитесь на страницу с превью фото, нажмите на большую красную кнопку «Загрузить бесплатный пакет» и сохраните подборку фотографий для Windows и mac OS в архиве .zip.
6. Распакуйте сжатый файл встроенным в OS Windows архиватором или программами WinRAR или 7-Zip.
Зачем нужен задний фон при видеозвонке?
Задний фон при видеозвонке
С марта 2020 года мы все привыкли проводить деловые переговоры или встречаться с друзьями и семьей посредством видеозвонков. Но зачем нужен задний фон?
- Не всем нравится вторжение в частную жизнь.
- Под конфиденциальностью мы понимаем то, что в случае видеозвонков люди невольно делятся не только тем, как они выглядят в данный момент, но и тем, как выглядит интерьер дома.
- Поставщики услуг с видеозвонками знают об этом, поэтому они реализовали возможность использования виртуальной окружающей среды. Это позволяет заменить фактический фон предустановленными обоями или собственными фотографиями.
- Вы можете проявить изобретательность и даже убедиться, что звонящие сосредоточены на вашей личности и разговоре, а не на том, что вас окружает.
Пользовательские или виртуальные фоновые функции в настоящее время поддерживаются наиболее часто используемыми мессенджерами и программами:
- Zoom
- Skype
- Teams
- Google Meet и др.
Мы рассмотрим ниже, как изменить и установить фоновые обои по своему вкусу в этих четырех программах. Также вы найдете инструкции, которые подскажут, как действовать в других программах или создать фон в соответствии с вашими предпочтениями.
Способ 3: Clipchamp Create
Clipchamp Create — продвинутый редактор видео, работающий в режиме онлайн. В нем есть все необходимые опции для того, чтобы быстро и правильно наложить картинку на видео, но и без ограничений не обходится. В бесплатной версии сайта можно скачать готовый проект только в 480p и с наложенным водяным знаком.
- При первом переходе к Clipchamp Create потребуется авторизоваться при помощи социальных сетей или ввести электронную почту для регистрации нового профиля.

После успешного входа на левой панели нажмите «Create a video».

При создании проекта выберите соотношение сторон, которое будет оптимальным в конкретном случае.

После открытия редактора в левом блоке сверху щелкните «Browse my files».

Добавьте сначала видео или картинку.

Перетащите материал на таймлайн.

Снова вернитесь в «Add media» через левую панель.

Нажмите «Browse my Files» для добавления второго материала.

Теперь в «Проводнике» отыщите недостающий компонент проекта.

Перетащите картинку на верхний слой, а видео под него.

Растяните продолжительность воспроизведения изображения на необходимую длину, а затем убедитесь в том, что оно отображается поверх видео. Сейчас картинка может занимать практически все окно предпросмотра, но далее мы настроим размер и положение.

Для этого после выбора картинки откройте вкладку «Transform». Здесь можно отразить снимок, повернуть его и настроить прозрачность.

В «Layout» укажите режим «Picture in picture».

Задайте позицию и размер изображения, отслеживая его расположение через окно предпросмотра.

Используйте другие инструменты, чтобы управлять таймлайном и монтировать видео, если в этом есть потребность. Например, можно добавить другие фотографии, склеить видео, настроить переход и расположить надписи.

По готовности нажмите «Export» для перехода к сохранению.

Бесплатно можно сохранить видео только в 480p, а если желаете получить более высокое разрешение, следует приобрести один из предлагаемых тарифных планов.

После опуститесь вниз правой панели и нажмите «Download watermarked 480p demo».

Ждите окончания рендеринга.

После этого видео будет скачано автоматически.










