Важнейший вопрос фотографии
Содержание:
- Правильная фокусировка
- Способ 1: Pho.to
- SmartDeblur
- Blurity
- Предустановки
- Улучшаем качество фото с приложением Remini
- №2 Как держать камеру устойчиво
- Лучшие онлайн-сервисы
- №4 Так что же такое «Точка максимальной резкости объектива»?
- О Сайте
- Искажения: править не обязательно, но желательно
- Что же такое постобработка
- Focus Magic
- Как сделать четкие фотографии во время съемки
- Есть ли настольная версия?
- Как управлять выделенными на фотографии областями
- Улучшение качества фото в программе
- Чистота линзы объектива
- Бонус
- Шаг 3. Уберите размытие на фото
- Способ 3: IMGonline
Правильная фокусировка
 Чтобы убедиться, что на снимке резким будет именно тот участок, что вам нужен, можно собственноручно выбрать нужную точку автофокусировки или заблокировать фокус. Это поможет и в случае, когда желательна небольшая глубина резкости. Например, снимая портрет, лучше всего сосредоточить фокус на глазах модели, ведь это основная часть снимка.
Чтобы убедиться, что на снимке резким будет именно тот участок, что вам нужен, можно собственноручно выбрать нужную точку автофокусировки или заблокировать фокус. Это поможет и в случае, когда желательна небольшая глубина резкости. Например, снимая портрет, лучше всего сосредоточить фокус на глазах модели, ведь это основная часть снимка.
 При использовании штатива для фотоаппарата в съемке, отлично выручит режим Live view. Увеличив кадр в несколько раз, можно навести фокус на необходимый участок. При использовании такого метода не придется угадывать, где на этот раз будет четкий участок.
При использовании штатива для фотоаппарата в съемке, отлично выручит режим Live view. Увеличив кадр в несколько раз, можно навести фокус на необходимый участок. При использовании такого метода не придется угадывать, где на этот раз будет четкий участок.
Способ 1: Pho.to
Pho.to можно назвать универсальным онлайн-сервисом, поскольку он позволяет в автоматическом режиме произвести комплексное улучшение фотографии. Сюда входит удаление шума, повышение насыщенности, улучшение цветности и повышение резкости. Вы можете самостоятельно решить, какие из инструментов задействовать.
- Оказавшись на главной странице Pho.to, возле надписи «Загрузите фотографию» щелкните по кнопке «С диска».

Откроется окно Проводника, где отыщите снимок, для которого хотите повысить резкость. После его загрузки отмечайте галочками пункты, которые считаете необходимыми. Можно даже прост оставить только «Повышение резкости», а все остальные улучшения отключить.

Переключайтесь между режимами «Результат» и «Исходное фото», чтобы оценить результат повышения резкости.

Если он вас устраивает, кликните по кнопке «Сохранить и поделиться».

Опуститесь вниз по вкладке. Вы можете скопировать ссылку, чтобы при переходе по ней отображался готовый результат, но чаще бывает нужно именно загрузить снимок в локальное хранилище. Для этого отведена специальная кнопка «Скачать».

Ожидайте завершения загрузки и откройте картинку для более детального ознакомления.

SmartDeblur
SmartDeblur — полностью бесплатное приложение, которым можно пользоваться сколько угодно раз, и во многих отношениях оно дружелюбнее, чем Focus Magic. С другой стороны, его работа не отличается стабильностью (программа зависала несколько, пока я ее тестировал, особенно при загрузке слишком тяжелых изображений), а результаты, которые выдает программа, могут быть разными.

Есть несколько полезных возможностей в SmartDeblur — наличие zoom-опции, а также опции Fit To Window (Подстроить под размер окна). Также можно сравнивать результаты с оригиналом, нажав на «Show Original». Предобзор доступен для всего изображения. Программа содержит образец на котором можно научиться увеличивать резкость, чтобы прочесть размытый текст.
Испытав инструмент на своих собственных фотографиях, я обнаружил, что он не работает так же хорошо как Focus Magic. Но мне удалось получить хорошие результаты с картинкой, содержащей текст.
- Плюсы: Абсолютно бесплатное, обладающее дружелюбным интерфейсом, очень полезное для прочтения на фотографии размытого текста.
- Минусы: Не очень стабильное, не так уж хорошо работает с реальными фотографиями (но испытайте приложение сами, чтобы вынести свой вердикт).
Пытаясь восстановить потерянные детали, вы почувствуете, будто работаете с CSI, но не ожидайте ничего выдающегося.
Blurity
Приложение Blurity в отличие от своих конкурентов обладает несколькими особенностями: очень подробным руководством и самодостаточностью. Под самодостаточностью я понимаю способность программы взять на себя тяжелую работу по настройке, если того пожелаете. Если знаете, что делаете, можете получить доступ к продвинутым настройкам, но это совсем необязательно.

После прохождения обучения, можно приступать к обработке. Для этого необходимо поместить красный квадрат на область с сильной размытостью и нажать на кнопку Process. В большинстве случаев на этом всё. Если результаты вас не удовлетворяют, можно переместить квадрат в другую область и попытаться снова. Приложение выполняет свою работу хорошо, ему удалось превратить некоторые размытые фотографии во вполне достойные.
Как видите, минусом являются водяные знаки, которые накладываются на все фотографии, которые вы обрабатываете, используя бесплатную версию приложения. Если вам действительно нравится программа и хотите избавиться от водяных знаков, лицензия будет стоить вам 39$.
- Плюсы: Легкость в использовании, хорошие результаты обработки, с текстом — хуже.
- Минусы: На все обработанные фото накладываются водяные знаки. Лицензия стоит 39$.
Предустановки
Я обрабатываю фото ещё на этапе импорта с фотоаппарата в Lightroom. Как же я до этого докатился?
Есть такой лайфхак: Presets (Предустановки). Их можно настроить так, что фотографии будут определённым образом корректироваться сразу после загрузки с камеры. Это удобно, когда вы сделали фото в одинаковых условиях и на одинаковую оптику.
Мой фотоаппарат, любит ошибаться с балансом белого в сумерки и ночью. Зная об этой особенности, можно внести поправку в предустановки. Туда же можно добавить коррекцию шума и искажений (а что это такое — расскажу дальше).
Для того, чтобы создать свою комбинацию предустановок, нужно выполнить всего 2 шага:
- настроить ползунки,
- нажать Command + Shift + N (Mac OS) или Ctrl + Shift + N (Windows) и создать New Develop Preset (Новые предустановки).
Готово! При следующем импорте главное вспомнить о предустановках и применить их.
Если не знаете, как настроить ползунки — не беда, попробуйте мою комбинацию.

Раздел Basic (Основной):Highlights (Света) -80Shadows (Тени) +40Whites (Белые) +60Clarity (Чёткость) +30Vibrance (Сочность) +10
Раздел Detail (Детали):Amount (Количество) 60Luminance (Яркость) 30Color (Цвет) 100
Теперь, переходим в режим Develop (Обработка), нажав клавишу D, и поехали!
Улучшаем качество фото с приложением Remini
Редактор Ремини можно найти на платформах App Store и Google Market. Он повышает четкость на размытых снимках, устраняя признаки таких проблем как расфокус и низкая детализация. В результате удается привести к приличному виду фотографии, сделанные на старые камеры и телефоны. По сути, алгоритм дорисовывает недостающие детали.
Принцип работы Remini сводится к «умному» подкручиванию настроек фото. Какие изменения происходят при запуске алгоритма:
- Повышается четкость картинки.
- Выкручивается контрастность.
- Увеличивается насыщенность цветов.
- Удаляются шумы.
- Дорисовывается недостающая информация.
Однако в ходе удаления лишних шумов может снизиться детализация. Итоговый эффект очень схож с функцией бьютификации, хорошо известной пользователям китайских смартфонов и программ.
Среди минусов можно отметить:
- Добавление щетины изображенным на фото людям. Волосы на лице могут появиться даже на гладко выбритых подбородках.
- Невозможность выбрать людей, лица которых необходимо обработать. Даже если на фото размыло только одного человека, приложение повышает четкость всего снимка сразу. В результате лица людей начинают выглядеть неестественно.
- Отсутствие функции по стиранию следов обработки с тех мест, где улучшения не нужны.
- Пользователь не знает заранее, каким будет результат.
- Обработка фото приложением может затягиваться на долгое время.
Приложение Remini по меркам стран СНГ стоит очень дорого. Покупка Премиум-версии для Айфона будет стоить от 5 до 100 долларов. Приблизительно такие же суммы снимает со своих клиентов Google Play. Однако любой желающий пользователь Андроид может обрабатывать и улучшать качество 5 фото каждый день. Если вы пользуетесь IPhone, то вам предоставляется только по 3 попытки. При этом в процессе придется отсмотреть немало рекламы.
№2 Как держать камеру устойчиво
Не существует установленного способа, как держать каждый тип камеры, с которым вы можете столкнуться. Но есть определенные базовые принципы, помогающие устойчиво держать камеру во время съемки.
Самое главное, что следует помнить, что чем дальше камера перемещается от центра тяжести, тем более вероятным становится ее движение. Это означает, что нужно максимально близко держать свои руки к телу и избегать образования пространства между вами и камерой.

Вытянутые руки делают камеру неустойчивой.

Руки и локти прижаты, так гораздо устойчивее.
Кроме того, важно, как вы держите камеру в руках. Одной рукой удобно, но твердо держите спуск затвора, а вторая рука придерживает объектив снизу рядом с корпусом камеры, при этом имея возможность регулировать фокус или зум
Ваша левая рука должна слегка прижиматься в обратном направлении относительно правой.

Держите камеру и объектив крепко, но все же сохраняя гибкость
Обратите внимание, что левая рука находится под объективом
Таким образом вы получите больше устойчивости и уменьшите вероятность дрожания. Опять же, экспериментируйте с различными конфигурациями, чтобы вам было максимально удобно. Просто помните о том, что локти должны быть прижаты к туловищу, ваша левая рука крепко держится за объектив под камерой. Ваша правая рука должна сжимать камеру так же крепко с противоположным последующим давлением на левую руку.
Если хотите проверить себя, сделайте глубокий вдох перед каждым снимком и выдохните наполовину перед нажатием на спуск затвора. Этот небольшой нюанс может показаться несколько невротичным, но поможет вам получить резкие фотографии, когда шансы против вас.
Лучшие онлайн-сервисы
FanStudio
Для улучшения качества фото онлайн в FanStudio, достаточно выполнить несколько простых шагов:
- Нажать на кнопку «Загрузить для обработки«, что позволит начать работу с нужным файлом.
- Затем нужно перейти на панель инструментов, которая находится непосредственно над загруженной картинкой.
- Чтобы применить необходимое улучшение, следует нажать на понравившийся эффект.
- Чтобы увидеть разницу между полученной картинкой и ее оригиналом, требуется нажать левую кнопку мыши и кликнуть на кнопку внизу редактора.
- Функция «Сохранить или получить ссылку» позволит скачать готовое изображение на свой компьютер.
Croper
Несмотря на свою ограниченную функциональность сервис отлично справляется с задачей по улучшению фотографий, позволяя делать это быстро и удобно.
Чтобы улучшить фото в Croper потребуется:
- Начать работу непосредственно с самим файлом, нажав для этого кнопки «Выбрать файл» и «Загрузить».
- Переходим в «Операции«, вкладка с которыми находится в верхней части панели. Это позволит изменять фотографию так, как это необходимо.
- Чтобы скачать готовое изображение требуется перейти во вкладку «Файлы«, где будет доступно несколько вариантов.
EnhancePho.To
Улучшает изображение за счет нескольких стандартных функций, что делает работу с ним максимально быстрой и простой. EnhancePho.To обладает кнопкой, позволяющей сравнивать готовое изображение с оригиналом.
Чтобы начать работу необходимо:
- Нажать на кнопку «С диска«, которая находится в верхней части сайта, над редактором. Это позволит загрузить изображение.
- Кликнуть левой кнопкой мыши по тем параметрам, которые необходимо исправить на фотографии.
- Для получения картинки нажать на «Сохранить и поделиться» и «Скачать».
IMGOnline
Редактор IMGOnline является одним из самых популярных, несмотря на свой интерфейс. Последний требует от пользователя определенных навыков и привыкания. Он позволяет улучшить качество фото в онлайн режиме практически автоматически.
Чтобы исправить фотографию нужно:
- Выбрать подходящий тип обработки и перейти в соответствующую вкладку.
- Загрузить картинку, нажав на «Выбрать файл«.
- В новом окне выбрать подходящие опции для работы с используемым видом редактирования.
- Выбрать формат для сохранения и нажать кнопку «Ок«.
FotoStars
Онлайн сервис для редактирования фотографий с интерфейсом, понятным даже новичку. FotoStars позволяет добавлять на фотографии текст, кадрировать ее, делать коррекцию цвета, повышать качество фотографии и многое другое.
Процесс использования:
- выбираем вкладку «Редактировать фото»;
- на экране отобразится панель инструментов. На нашей фотографии блеклые цвета, попытаемся их исправить;
- открываем «Тепло» и задаем общий тон для фото перемещая ползунок;
- затем переходим в «Яркость», здесь можно сделать картинку темнее или светлее;
- далее выбираем «Контраст», это позволит придать деталей.
Все остальные действия на усмотрение пользователя, так как инструментов достаточно много, и подходят они для решения разных задач.
Let’s Enhance
Редактор Let’s Enhance позволяет повысить разрешение исходной картинки и убрать лишний шум. Лучше всего эффект проявляет себя на фотографиях с животными и городскими пейзажами. Нежелательно использовать на портретных фото, так как создается впечатление нарисованных лиц.
Improve Photo
Работа с фотографиями осуществляется практически полностью в автоматическом режиме. Задача пользователя при использовании Improve Photo заключается только в одном — из двух имеющихся уровней улучшения нужно выбрать наиболее подходящее и сохранить полученный результат.
PinkMirror
В редакторе PinkMirror предусмотрена возможность редактирования только портретных фотографий. Для начала необходимо загрузить на сервис нужную картинку, после чего отметить на ней расположение носа, губ и глаз, а также очертание лица в целом. Когда программа выполнит свою работу, глаза станут более яркими, зубы белее, а на коже исчезнут различные дефекты. Полученную картинку можно отправить в социальные сети или скачать на компьютер.
Pixlr
Графический редактор Pixlr, обладающий большими возможностями, за что его любят как любители, так и профессионалы фото обработки. Его особенностью является наличие не только бесплатной онлайн-версии, но и отдельной программы, работающей в мобильных устройствах и компьютерах. При этом офлайн-версия делится на два варианта: упрощенную и PRO, на которую нужно оформлять подписку.
№4 Так что же такое «Точка максимальной резкости объектива»?
Независимо от того, какой объектив вы используете, у него есть то, что называют точкой наилучшего восприятия или иначе точка максимальной резкости. Это диапазон диафрагмы вашего объектива, в котором фотографии получаются наиболее резкими. Этот диапазон варьируется даже в объективах одной и той же марки и модели, так что для определения этой точки в вашем объективе вам нужно будет поэкспериментировать.
Начните с самой большой диафрагмы (самое малое f-число, как f/4) и делайте фотографии при каждом значении диафрагмы, пока не дойдете до минимальной (самое большое f-число, как f/22 или f/32). Настраивайте выдержку и ISO, чтобы получить нормальную экспозицию. Затем изучите каждое изображение, особенно по углам, чтобы увидеть, какая диафрагма дает наилучшую резкость. Это несколько утомительный процесс, но уверяю вас, это окупится гораздо больше, чем вы можете себе представить.
Когда сомневаетесь, размещайте объект фотографии в середину кадра. Центр стекла объектива является самой резкой областью. Таким образом, независимо от диафрагмы, которую вы собираетесь применить, наиболее важным аспектом вашей фотографии будет максимально возможная физическая четкость.
О Сайте
Сайт picdefacer.com это онлайн-фоторедактор, который позволяет делать нераспознаваемыми любые части изображений формата PNG или JPG. Например, из собственных соображений или из-за правовых ограничений вам может понадобиться размыть или пикселизировать на какой-нибудь фотографии лица людей, номера автомобилей или таблички с названиями улиц и номерами домов. Используя данный фоторедактор (Приложение) вы также можете размыть или пикселизировать фотографии целиком.
Просто откройте в Приложении нужную фотографию, выделите области, которые вы хотите сделать нераспознаваемыми, настройте фильтр и сохраните полученное изображение! Exif-метаданные исходной фотографии всегда удаляются автоматически, так как они также могут содержать чувствительную информацию (например, GPS-координаты и адрес места съемки, время съемки или детальную информацию о телефоне или камере снимающего человека).
Приложение может автоматически обнаруживать лица различных размеров и ориентаций. Эту функцию удобно использовать, когда изображение содержит много лиц и вам нужно выделить их все, или большинство из них. Подсистема обнаружения лиц использует библиотеку машинного обучения TensorFlow.js. Когда вы нажимаете кнопку «Найти лица», Приложение начинает анализировать входное изображение используя модель нейронной сети, способную обнаруживать до 100 лиц. В современных браузерах долго выполняется только первая операция обнаружения лиц, а все последующие выполняются значительно быстрее. Анализ изображения и работа нейронной сети происходят в браузере посредством выполнения клиентского JavaScript-кода. Модель нейронной сети (~6 МБ) загружается с сайта picdefacer.com и сохраняется в кэше вашего браузера, когда вы в первый раз используете подсистему обнаружения лиц.
Обработка и анализ изображений происходят исключительно на клиентской стороне. Фотографии, которые вы открываете в Приложении, и любая относящаяся к ним информация никогда не покидают ваш браузер — Приложение не сохраняет и никуда не отсылает никакую информацию.
Приложение поддерживает большинство современных десктопных и мобильных браузеров. Если в каком-то браузере Приложение работает медленно или некорректно, то попробуйте повторить действия в другом браузере.
Приятного использования!

Искажения: править не обязательно, но желательно
Вначале, я говорил о выравнивание горизонталей на этапе кадрирования, но ведь есть же ещё вертикальные линии. Если вы фотографируете только портреты, то этот пункт можно пропустить.
Когда среди привезённых из путешествия фотографий половина: соборы, дома и крепости — вот вам лайфхак. Фотографируя вблизи что-то высокое, не ставьте камеру под углом к объекту съёмки: этим вы искажаете пропорции. Если у вас нет широкоугольного объектива, но хочется запихнуть весь небоскрёб в фотографию — отойдите подальше.
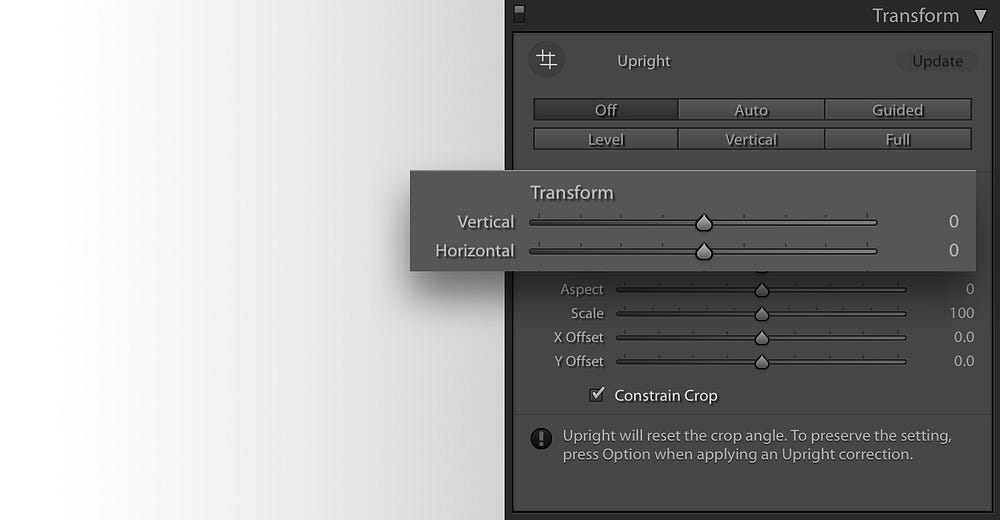
При фотографировании «под углом» первыми страдают вертикальные линии: они заваливаются к центру, превращая любое здание в пирамиду Хеопса.
Если завал небольшой, то его можно скорректировать, играясь ползунками.
Что же такое постобработка

Вкратце — это допиливание напильником в спокойной домашней обстановке. Если вам проще сфотографировать 5 раз с разными настройками, чем заморочиться и сделать одну фотку, но «прям аще!», то читайте дальше — это для вас.
Хорошая постобработка должна быть незаметной, это важное правило. Когда всё выглядит не так, как мог бы увидеть зритель в жизни — начинается нездоровая критика
Если постобработка правильная, то она поможет исправить ошибки камеры (оптические искажения, баланс белого и др.) и ошибки, допущенные в процессе фотографирования.
А облажаться можно по нескольким критериям:
- плохо скомпоновали кадр,
- пересветили или недосветили,
- перешумили.
Есть ещё кейсы «облажался с фокусом» и «смазал нахрен», но это ошибки криворукого характера и Lightroom может не справиться. А отсутствие сюжета всегда можно объяснить наличием «настроения в фотографии».
Focus Magic
Focus Magic — это нечто большее, чем просто программа увеличения резкости. Согласно заявлениям с их сайта, используются «продвинутые криминалистические деконволюционные технологии, которые буквально, как рукой, снимают размытие». В теории, приложение справляется с расфокусированными изображениями и размытыми видео, восстанавливая потерянные детали. Но действительно ли это работает?

Программа Focus Magic далеко не автоматический инструмент. И это огромный минус, поскольку бесплатная пробная версия позволяет выполнить только 10 операций. После этого нужно будет приобрести полную лицензию, которая стоит 45 долларов. После загрузки изображения вам сперва необходимо решить, будете ли фокусировать, убирать размытие при движении, дефокусировать или очищать изображение от мусора. Потом начинается долгий процесс подстройки параметров.
Поскольку возможно увидеть привью лишь для небольшой области изображения, уходит множество попыток, чтобы достичь хорошего эффекта для всей фотографии.
- Плюсы: Выглядит как профессиональный инструмент, с помощью которого действительно можно достичь хороших результатов.
- Минусы: Работа требует множества попыток, но их у пользователя бесплатной версией только 10. К тому же, отсутствует опция изменения масштаба (зума), что доставляет неудобства.
С помощью приложения можно вернуть резкость изображениям, если у вас есть терпение и деньги.
Как сделать четкие фотографии во время съемки
1
Обратите внимание на то, как вы держите камеру

Самая распространенная причина размытых фотографий — это дрожание камеры. Конечно, самое разумное решение — взять штатив, но бывают случаи, когда это просто невозможно. Для стабилизации изображения возьмите фотоаппарат двумя руками и обопритесь на какую-нибудь поверхность, чтобы получился своего рода «человеческий штатив».
2. Выставьте базовый ISO

Выставьте более низкое ISO. Чем ниже ISO, тем меньше шума будет на картинке. Для съемки при дневном свете рекомендуют стандартное значение 400 ISO, однако если сделать его еще ниже, снимки станут менее зернистыми. Более высокое ISO позволит вам пользоваться более короткой выдержкой и снимать движущиеся объекты, однако шума тоже будет больше.
3. Поменяйте выдержку

Следующая самая очевидная причина — это выдержка. Думаем, вы знаете, что более короткая выдержка дает меньше дрожания камеры. Существует золотое правило для определения оптимальной выдержки для объектива. Значение выдержки должно составлять как минимум 1/фокусного расстояния. К примеру, для объектива 100 мм нужно выбрать выдержку от 1/100 и короче.
4. Сужаем диафрагму

В плане четкости изображения диафрагма решает всё. Меньшие значения диафрагмы будут смягчать изображение, а более широкие будут уменьшать глубину резкости
Именно поэтому так важно знать ограничения вашего объектива и найти золотую середину
Инфографика: Всё о треугольнике экспозиции
5. Используйте стабилизацию изображения

Многие модели современных камер снабжены опцией стабилизации изображения (IS), которая устраняет вибрацию камеры. Однако помните, что она убирает движение камеры и позволяет использовать более длинную выдержку, но никак не влияет на движение объекта съемки.
6. Ручная или автоматическая фокусировка

Нельзя постоянно полагаться на автофокусировку. Ни одна техническая уловка не сможет вам так помочь сделать фото идеально резкими, как ручная фокусировка. Особенно в ситуациях со слабым освещением. Воспользуйтесь ручной фокусировкой, а потом приблизьте изображение — и вы увидите, насколько четкими будут детали.
7. Блокировка зеркала

Возможно, вы не знаете, но при съемке каждого кадра в цифровой зеркальной фотокамере возникает небольшая вибрация зеркала. Есть и хорошие новости: в настройках фотоаппарата есть режим «блокировки зеркала».
8. Чистим фотоаппарат

Если вы уже устали от всех этих советов, но до сих пор не получили желаемых результатов, возможно смазанность снимков вызвана пылью или пятнами на объективе. Они могут искажать цвета и свет, так что попробуйте протереть объектив с специальным раствором для чистки объективов.
Пора менять объектив?
Если вы так и не добились нужных результатов, возможно, вам нужен новый объектив. Да, объективы тоже могут отвечать за резкость снимка, но безусловно это последнее средство, к которому нужно прибегать, и только после того, как вы перепробовали абсолютно все пункты списка.
Ну и наконец, у каждой камеры и у каждого объектива есть свои «идеальные настройки», с которыми снимки будут суперчеткими и резкими. Со временем вы обязательно подберете это волшебное сочетание, но если вам интересно, что можно сделать с помощью фотоаппарата уже сейчас, опробуйте наши советы — возможно, разница будет видна сразу.
Для читателей нашего блога: изображения всего за $0,80
Дайджест блога Depositphotos
Присоединяйтесь к сообществу из 160,000 читателей, которые раз в месяцполучают подборку креативных фото, полезных советов и интересных историй.
Есть ли настольная версия?
Некоторые люди предпочитают редактировать свои фотографии на рабочем столе, и это нормально. Фактически, так легче увидеть, что вы делаете, и избежать чрезмерной резкости или подобных проблем.
Лучшее в этом онлайн-редакторе фотографий — это то, что им может пользоваться каждый, даже если вы ничего не знаете о редактировании фотографий.
Все, что вам нужно сделать, это загрузить свою фотографию, а все остальное сделает алгоритм сайта. Единственный недостаток — нельзя отрегулировать результат. Вам остается только то, что алгоритм создает для вас.
Но не волнуйтесь, результаты действительно хорошие. Многие люди используют это приложение годами. Возможно, это приложение не для тех, кто разбирается в технологиях, но оно предоставит вам именно то, что вам нужно, за считанные минуты.

Как управлять выделенными на фотографии областями
Нажмите левую кнопку мыши внутри выделенной области для того, чтобы сделать ее нераспознаваемой (красная рамка), или, наоборот, вернуть ее в исходное состояние (зеленая рамка).
ИЛИ
Нажмите кнопку «Инвертировать» для того, чтобы все области, находящиеся в исходном состоянии (зеленая рамка), сделать нераспознаваемыми, и, наоборот, все нераспознаваемые области (красная рамка) вернуть в исходное состояние.
Инвертировать
ИЛИ
Нажмите правую кнопку мыши внутри выделенной области, чтобы снять выделение с этой области.
ИЛИ
Нажмите кнопку «Очистить», чтобы снять выделение со всех выделенных областей изображения.
Улучшение качества фото в программе
ФотоВИНТАЖ – это софт на русском языке с простым и понятным интерфейсом, в котором легко разберётся даже начинающий. Он позволяет открывать и ретушировать снимки всех популярных графических расширений: PNG, JPG, BMP, TIFF и другие. В первую очередь редактор предназначен для обработки старых оцифрованных фото, но здесь есть и универсальные инструменты для улучшения снимков:
Автоматическое устранение дефектов
Фото получилось блёклым, слишком светлым или, наоборот, затемнённым? В разделе «Улучшение» вы найдёте автокоррекцию цвета и освещения. Просто поставьте галочку возле нужного пункта. Степень применения инструмента настраивается с помощью бегунка. В этом же блоке также можно добавить смазаной картинке четкости и детализации.
Сделайте снимок ярче и сочнее
В разделе «Инструменты» можно исправить геометрические искажения, такие как дисторсия или неверные пропорции. Это делается простым перемещением бегунка в нужную сторону. А выполнить автоулучшение зернистых ночных фотографий позволит опция устранения шума.
Улучшите ночные фотографии, убрав шум
Во вкладке «Ретушь» есть инструмент «Восстанавливающая кисть», который уберёт мелкие дефекты (пятна, царапины, прыщи на лице) за один клик. Для более крупных объектов программа для улучшения качества фото предлагает использовать «Штамп» и «Заплатку», которые позволяют обозначить проблемный участок и наложить на него донорскую текстуру.
Убирайте дефекты штампом
Цветокоррекция фото
В основных параметрах улучшения можно повысить сочность красок, выполнить коррекцию температуры снимка. Во вкладке «Цвета» доступна гибкая настройка каждого отдельного оттенка. Например, вы можете притушить все тона, сделав выразительными только красные.
Корректируйте отдельно каждый цвет
В разделе «Инструменты» есть опция «3D Lut – коррекция цвета», которая позволяет выбрать один из готовых цветовых пресетов. Кроме того, вы можете загружать собственные стили, открывая ещё больше возможностей для воплощения творческих идей.
Установите цветовой пресет
Также здесь есть инструмент «Кривые» для тонкой настройки цветовой гаммы. Вам будут доступны и готовые пресеты: повышение и понижение контраста, коррекция яркости и др.
Повысьте яркость снимка
В разделе «Эффекты» вы можете подобрать интересные тонирующие фильтры для создания нужной атмосферы. Например, подкрасить новогодний снимок в морозные голубоватые тона.
Зимние снимки станут ещё сказочнее благодаря фильтрам
Колоризация фото
Для работы с чёрно-белыми фотографиями доступна такая интересная функция, как раскрашивание. Используя нейросеть, программа сама подберёт подходящие оттенки каждой детали до пикселя и превратит монохромный снимок в цветной. Также можно выполнить колоризацию фото вручную, раскрашивая его кистями нужного цвета.
Раскрасьте чёрно-белое фото
Программа для улучшения изображения ФотоВИНТАЖ поможет спасти снимок плохого качества, а удачный кадр сделать ещё эффектнее. Больше не нужно с сожалением удалять интересные фотографии с ПК или ноутбука. Просто обработайте их в редакторе и с гордостью показывайте друзьям и близким. Улучшите свои фотоснимки уже сегодня, бесплатно скачайте ФотоВИНТАЖ на компьютер прямо сейчас!
Чистота линзы объектива
 Каким бы качественным не был объектив, различные частицы пыли и грязь на его линзе помешают получению хорошей резкости фото. Не забывайте отслеживать чистоту оптики перед каждой съемкой и в ее процессе. Поскольку стекло объектива можно легко поцарапать, лучше сдуть с него частицы. Также не стоит протирать объектив обычной тканью, поскольку она может не только повредить его, но и оставить на поверхности ворсинки препятствующие качеству снимка, лучше воспользоваться специальной безворсовой тканью. Избежать нежелательного загрязнения линзы поможет специальный защитный фильтр.
Каким бы качественным не был объектив, различные частицы пыли и грязь на его линзе помешают получению хорошей резкости фото. Не забывайте отслеживать чистоту оптики перед каждой съемкой и в ее процессе. Поскольку стекло объектива можно легко поцарапать, лучше сдуть с него частицы. Также не стоит протирать объектив обычной тканью, поскольку она может не только повредить его, но и оставить на поверхности ворсинки препятствующие качеству снимка, лучше воспользоваться специальной безворсовой тканью. Избежать нежелательного загрязнения линзы поможет специальный защитный фильтр.
Бонус
Напоследок несколько советов.
- Если фотографируете только для соцсетей — нет смысла делать снимки чересчур высокого качества. Например, ширина фото для Instagram’а — не более 1080 пикселей (для этого размера хватит 2-х мегапиксельной камеры, если что).
- Пока у вас не дорогая полнокадровая камера, то вечером-ночью берите штатив (если планируете фотографировать без вспышки). Нет штатива — ставьте на камушек, скамейку или бордюр. Главное, не фотографируйте с рук, так можно запросто всё смазать.
- В портретах я выстраиваю композицию так, чтобы глаз оказывался на пересечении линий третей. А в направлении взгляда, чтоб было больше пространства. Цвета увожу немного в красный (надо следить за оттенком кожи, чтоб не перестараться), а общую яркость поднимаю — на светлых портретах хуже видны изъяны кожи. И аккуратнее с тональным контрастом — тот, который Clarity (Чёткость).
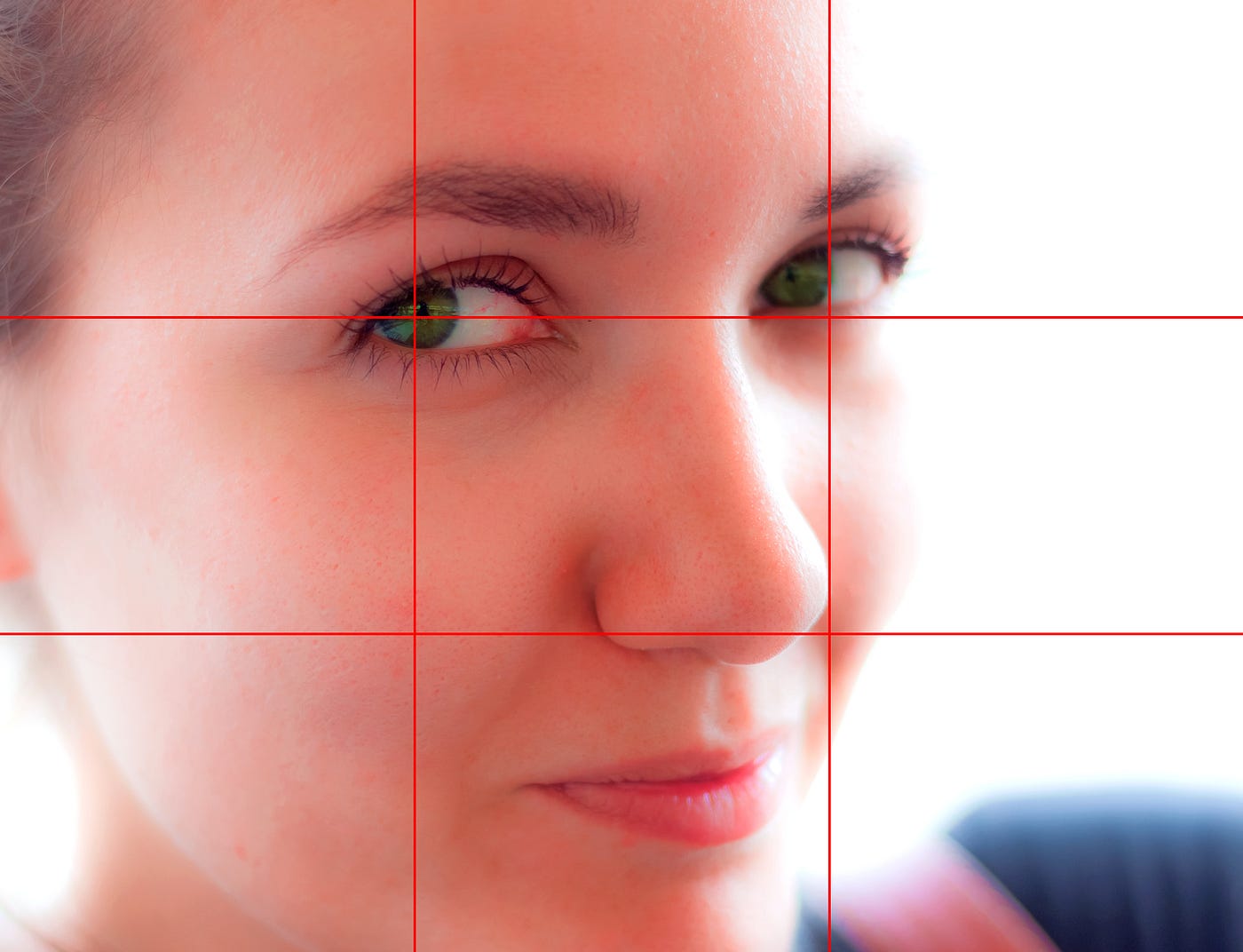
Шаг 3. Уберите размытие на фото
Чтобы удалить смазанность на снимке, во вкладке «Улучшения» найдите «Четкость» и сдвиньте ползунок немного вправо. Также можно включить автоматическую коррекцию изображения.
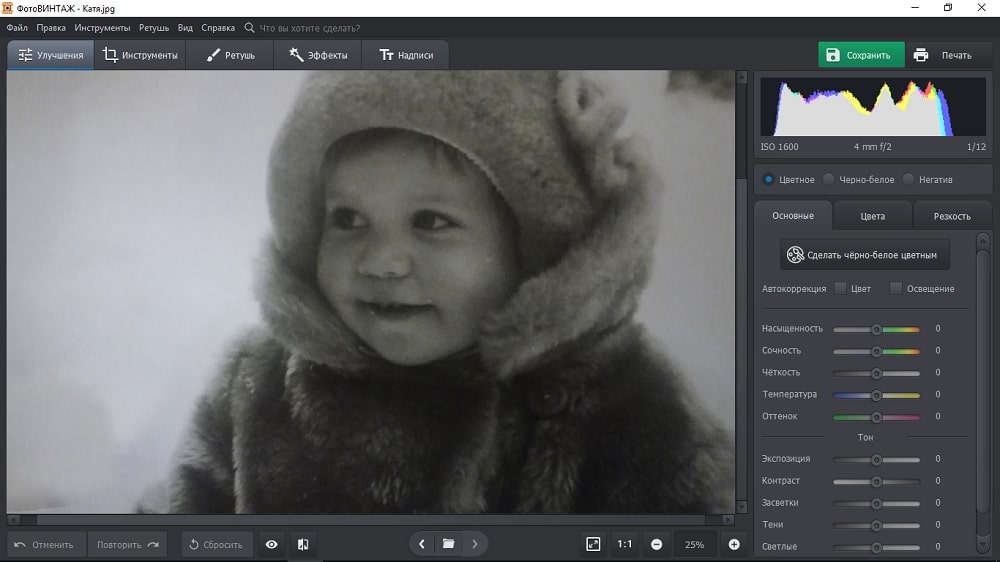 Повысьте четкость фотографии, двигая соответствующий ползунок
Повысьте четкость фотографии, двигая соответствующий ползунок
Однако далеко не всегда подобные действия приводят к желаемому результату. Посмотрим, как убрать размытие на фото, поработав с экспозицией и контрастностью, которые располагаются в той же вкладке. Попробуйте увеличить значение экспозиции — это поможет устранить мутность и излишние тени, что добавит фото четкости. После этого можно поднять и контрастность — так снимок станет более ярким, но без потери качества.
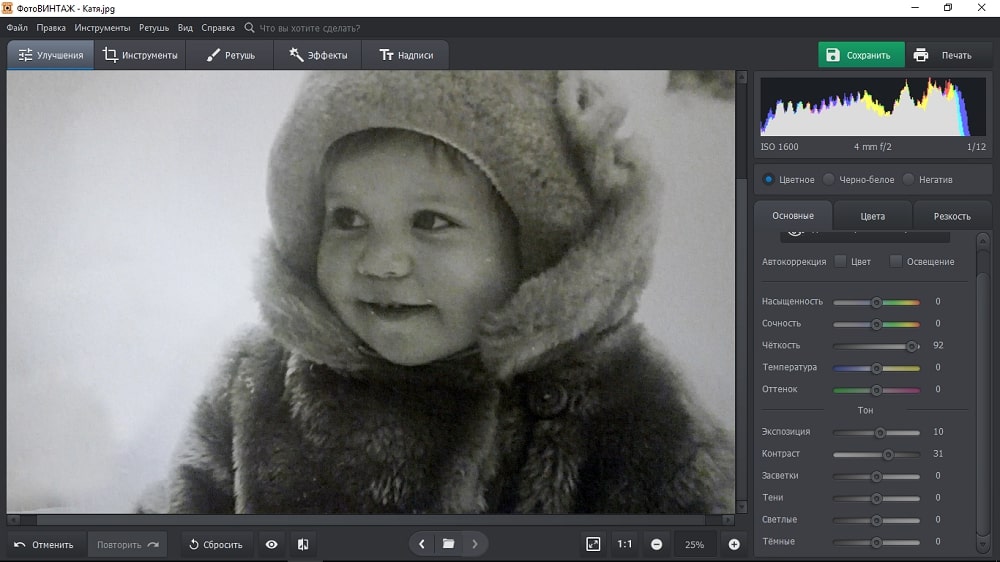 Настройте экспозицию и контраст
Настройте экспозицию и контраст
Далее перейдите во вкладку «Резкость». Передвиньте ползунок, отвечающий за параметр «Сила», немного вправо и оцените результат. Если потребуется немного «замылить» снимок, то сделать это получится за счет функции «Размытие».
При повышении резкости обращайте внимание на гистограмму — провалов быть не должно
Способ 3: IMGonline
IMGonline помимо увеличения резкости позволяет настроить и другие параметры, связанные с отображением текстур и других деталей картинки. Это поможет сделать ее еще более четкой и качественной, но главное подобрать оптимальные значения параметров.
- Весь процесс управления IMGonline разбит на шаги. В первую очередь загрузите фотографию, нажав «Выберите файл».

В Проводнике уже привычным образом отыщите необходимый для обработки снимок.

Задайте интенсивность увеличения резкости и радиус в пикселях. Внимательно читайте рекомендации от разработчиков в этой же вкладке, чтобы определить идеальные параметры.

Настройка нарезной маски позволит повысить точность мелких деталей картинки, что подходит и для обработки лиц. Здесь так же задайте интенсивность обработки, радиус в пикселях, коррекцию интенсивности для светлых и темных контуров.

Определите, в каком формате вы хотите получить конечный снимок, отметив маркером подходящий пункт. Для начала обработки щелкните «ОК».

Вы получите уведомление об успешном сохранении фото. Откройте его для просмотра или сразу же скачайте на компьютер.

Подробнее: Как увеличить резкость в Фотошопе
Опишите, что у вас не получилось.
Наши специалисты постараются ответить максимально быстро.









