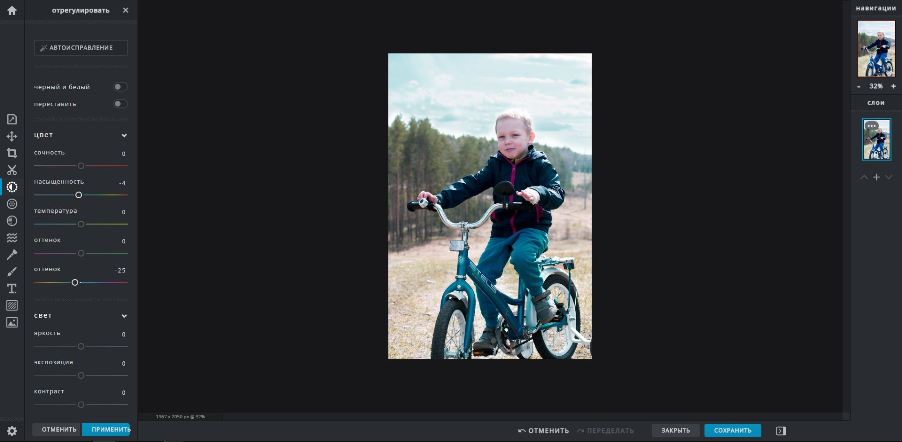Как живые: наш опыт редактирования старых фотографий
Содержание:
- 6. Pixlr Express
- Как улучшить качество фото в Фотошопе?
- Способ 3: Let’s Enhance
- Собственный ИИ для реконструкции лица
- Способ 4: Al Image Enhancer
- Программы для улучшения качества фото
- Как улучшить качество фото в Photoshop
- 5 бесплатных программ для быстрой оптимизации фотографий
- Fotor
- Способ 6: Canva
- Blurity
- Fotor
- Способы улучшения качества фото
- MikhaelRS › Блог › ВСЕМ! Улучшение качества фотографий в фотошопе
- Лучшие онлайн-сервисы
6. Pixlr Express
Pixlr Express — один из лучших онлайн редакторов фото в 2020 году. В сравнении с предшествующими
сервисами, Pixlr сразу же выделяется своим удобным интерфейсом. Редактор имеет свою панель
инструментов и историю вносимых изменений. Это делает его похожей на стационарную программу ретуши
на компьютере, но только без необходимости установки. Сервис имеет поддержку всех современных
графических форматов изображения и позволяет производить обработку фото в любом направлении.
Выполняйте настройки цвета, яркости и контраста вручную, применяйте фильтры, эффекты и маски по
своему желанию. В любой момент вы легко сможете удалить любой применяемый вами эффект.
Сервис обладает несколькими версиями, которые можно выбрать для работы. Одна из них ориентирована
на новичков и располагает самыми базовыми инструментами с множественными подсказками и инструкциями.
Существует также более продвинутый вариант Pixlr для опытных пользователей с полным набором
возможностей.
Из минусов можно отметить рекламу во время ретуши, а также ограниченный функционал бесплатной
версии — в ней доступно лишь небольшое количество инструментов фотомонтажа, эффектов и стикеров.
Как улучшить качество фото в Фотошопе?
Рассмотрим поэтапно процесс улучшение качества снимка в Фотошопе:
Выберем фотографию, которую планируется обрабатывать, и откроем ее в Photoshop.
Программа запустится, и ваш снимок станет рабочим полем. Видно невооруженным глазом, что фотография темная.
Прежде всего стоит следует попробовать автоматическую коррекцию цветов. Сделать это можно, выбрав в меню «Изображения» пункт «Автоматическая цветовая коррекция».
В нашем случае глобальных изменений не произошло, поэтому работу нужно продолжить. Для удобства откроем и выведем на экран оригинал снимка.
Добавим резкости. Кликнем по меню «Изображение», далее «Коррекция», а там «Яркость / Контрастность».
Необходимо подвигать ползунки в появившемся окне, подобрав оптимальные значения.
Затем перейдем к пункту «Уровни».
В данном случае можно настроить отдельно все три цветовых канала.
Произведем кадрирование, обратившись к панели, расположенной слева, и кликнув по инструменту «Рамка».
Обозначим необходимые границы кадра.
Применим фильтр «Portraiture», чтобы сделать лицо более глянцевым и убрать дефекты. Если в вашей версии нет подобного фильтра, то стоит установить соответствующий плагин.
В открывшемся окне зададим параметры и применим фильтр.
Чтобы поработать с цветами, воспользуемся фильтром Camera RAW, который находится в меню «Фильтры».
В правой части открывшегося окна появится панель меню, где есть несколько вкладок. Изначально будет показана вкладка «Основные». Здесь нужно крутить ползунки, настраивая свет, тени, яркость и т.д.
Для работы с цветами, следует перейти на вкладку «Градация серого» (четвертая слева).
Сохраняем итоговое фото.
Способ 3: Let’s Enhance
Let’s Enhance — англоязычный онлайн-сервис, основанный на работе искусственного интеллекта. Его функциональность напрямую связана с улучшением качества изображения, но основное направление — увеличение разрешения без потери качества. Это может пригодиться в тех случаях, когда изначально изображение маленькое, но вы желаете получить его в нормальном размере, сохранив при этом текущее качество или даже улучшив его при помощи встроенной нейросети.
-
Откройте главную страницу сайта и нажмите «Try for free».
-
Обязательно создайте аккаунт или выполните авторизацию через Google или Facebook, чтобы начать взаимодействие с онлайн-сервисом.
-
Перетащите картинку в выделенную область или нажмите по ней для выбора через «Проводник».
-
В окне найдите требуемый файл и дважды щелкните по нему ЛКМ.
-
Укажите, какого типа это изображение (фотография или рисунок), чтобы алгоритм подобрал оптимальный тип увеличения. Ниже введите желаемое разрешение самостоятельно или оставьте значение по умолчанию.
-
Активируйте дополнительные настройки, чтобы нормализировать свет, тон и улучшить цвета. Это и позволит получить более качественное изображение.
-
Кликните по «Start processing», запуская тем самым обработку.
-
Улучшение займет несколько минут, поскольку искусственному интеллекту понадобится обработать все области изображения, применяя различные эффекты.
-
Нажмите по картинке, чтобы скачать ее на компьютер. После этого откройте файл и убедитесь в том, что инструмент Let’s Enhance успешно справился с поставленной задачей.
Собственный ИИ для реконструкции лица
Лица — чрезвычайно важная часть любого изображения, которое сложно воссоздать. Разработчики обучили нейронные сети на тысячах изображений, чтобы научить ИИ автоматически распознавать маленькие лица и предложить вам лучшую и более точную реконструкцию лица.
От фотокниг до широкоформатных — улучшите разрешение изображения и dpi для наилучшего результата печати.
Для электронной коммерции
Повысьте коэффициент конверсии вашей электронной коммерции — четкие и качественные изображения, чтобы покупатель мог видеть все
Для недвижимости
Делайте яркие и насыщенные фотографии недвижимости, чтобы повысить интерес и увеличить продажи.
Улучшение фотографий онлайн
Как Let’s Enhance увеличивает разрешение изображения?
Let’s Enhance использует передовую технологию сверхвысокого разрешения изображений, основанную на глубоких сверточных нейронных сетях. До появления этой технологии было невозможно резко увеличить фото или размер изображения без потери качества. Ваш лучший вариант в Photoshop, называемый бикубической интерполяцией, сделал ваше изображение нерезким и размытым. Те из вас, кто разбирается в математике, могут возразить — как бы вы ни увеличивали разрешение изображения — новой информации об изображении нет — вы просто не можете добавить дополнительное качество! Это неверно в случае использования нейронной сети и ИИ. Наша нейронная сеть обучена на огромном наборе данных изображений, поэтому она изучает типичные особенности физических объектов — кирпичи стен, волос и кожи. После того, как сеть распознает эти особенности на загруженных изображениях, добавит дополнительные детали на основе своих общих знаний о мире.
Какой максимальный предел изображения?
Для бесплатных пользователей мы устанавливаем предел в 15 мегапикселей и 15 мегабайт для каждой загруженной фотографии. Обработка и улучшение изображений с помощью нейронных сетей — чрезвычайно ресурсоемкий процесс. Мы снимаем эти ограничения для наших платных пользователей — никаких ограничений на размер файла и ограничение на размер изображения 30 мегапикселей.
Вы удаляете шум JPEG из загружаемых мной изображений?
Да, если мы обнаруживаем изображение с расширением .jpg или .jpeg, мы автоматически применяем систему шумоподавления, также основанную на нейронных сетях. Если по каким-либо причинам вы хотите повысить масштаб изображения и избежать удаления шума — загрузите изображение как .png
Какие изображения лучше всего подходят для работы с Let’s Enhance?
Система лучше всего работает с необработанными изображениями, которые ранее не подвергались масштабированию, повышению резкости и т. Д. Пожалуйста, убедитесь, что ваше изображение ранее не масштабировалось с помощью какого-либо инструмента. Если он был увеличен или отсканирован с физического оригинала, иногда уменьшение разрешения перед обработкой может дать гораздо лучшие результаты. Экспериментируйте!
Что еще интересного?
Let’s Enhance — украинский стартап, который разрабатывает онлайн-сервис на основе искусственного интеллекта, который позволяет улучшать изображения и увеличивать их без потери качества. По словам разработчиков, они использовали технологию машинного обучения сверхвысокого разрешения.Улучшить фотографию: Letsenhance
Если тебе понравился этот материал, ты можешь подписаться на мой Instagram / / Medium / Linkedin. Там ты найдешь больше интересных материалов о дизайне.
Способ 4: Al Image Enhancer
Al Image Enhancer — еще один сайт, улучшение изображение на котором происходит при помощи нейросети. Это очень удобный подход, ведь пользователю не придется искать обходные пути, чтобы каким-то образом улучшить цвета на снимке и убрать недостатки. Сайт все сделает автоматически, поэтому останется только добавить картинку в обработку.
-
Перетащите файл в выделенную область или кликните по ней для выбора.
-
Отыщите его в «Проводнике», выделите и нажмите «Открыть».
-
Активируйте процесс обработки, щелкнув по «Start».
-
Это займет всего несколько минут. Во время улучшения не перезагружайте вкладку, иначе весь прогресс будет сброшен.
-
Пока идет обработка, на этой же странице можете прочитать информацию о том, как вообще работают алгоритмы сайта и какие дополнительные инструменты предоставляют разработчики.
-
По завершении щелкните на «Download», чтобы загрузить файл на свой ПК.
Программы для улучшения качества фото
Порой даже фото, сделанные хорошим фотоаппаратом, приходится корректировать и улучшать, не говоря уже о снимках, которые изначально могут быть сделаны с дефектами и недостатками. Неудовлетворительное качество может получиться из-за плохой погоды, нетипичных обстоятельств съёмки, плохого освещения и по ряду других причин. Отличным помощником в решении подобного рода проблем послужит программа для улучшения качества фотографий. Подходящие фильтры помогут исправить дефекты, обрезать фото или изменить его формат. В этой статье мы рассмотрим наиболее подходящие решения для улучшения качества фото.
Helicon Filter
Эта программа для улучшения качества фотографий подходит и для любителей, и для профессиональных пользователей. Она имеет много функций и инструментов, но благодаря их удобному расположению пользователь не «потеряется» в интерфейсе. Helicon Filter ведет историю действий, в которой можно просматривать каждое произведённое изменение над фото и при необходимости отменять его. Программой можно пользоваться бесплатно 30 дней, а после придётся покупать полную версию.
Paint.NET
Paint.NET представляет собой программу, которая не предназначена для профессионального улучшения качества фотографий, но для базовой обработки ее все же можно использовать. К тому же простой интерфейс будет легко освоить даже малоопытному новичку. Огромным плюсом Paint.NET является её бесплатность, удобство и интуитивность. Отсутствие определённых функций, доступных в более продвинутых решениях, и замедление работы с файлами большого объема – это минусы, но критичные далеко не для каждого.
Домашняя Фотостудия
В отличии от программы Paint.NET, Домашняя Фотостудия имеет значительно более обширный функционал. Это приложение по сложности своего освоения находится где-то между базовыми и профессиональными редакторами. Обладает множеством полезных функций, инструментов и средств обработки, предоставляет широкие возможности для редактирования. При всех этих плюсах у программы есть и немало минусов, которые проявляются в недоработках ряда элементов. В бесплатной версии есть ограничения.
Zoner Photo Studio
Эта мощная программа сильно отличается от рассмотренных выше. В ней можно не только редактировать фотографии, но и управлять ими
Важно, что скорость работы, которая всегда находится на высоте, не зависит от объёма файла. В случае необходимости вы всегда можете с лёгкостью вернуться к оригиналу фотографии в процессе выполнения ее обработки
В программе доступен полноэкранный режим просмотра, что явно будет полезно для более точного редактирования снимка. Единственный минус Zoner Photo Studio – некоторые ограничения бесплатной версии.
Adobe Lightroom
Эта программа идеально подходит для улучшения качества фотографий. Функции, в основном, направлены именно на редактирование изображений. И все же завершающую обработку лучше производить в Photoshop — разработанному Adobe собрату, с которым Lightroom имеет тесную интеграцию (импорт/экспорт и не только). Это профессиональное решение, ориентированное на опытных фотографов, дизайнеров, операторов и/или тех, кто только планирует стать таковыми. Программой Lightroom можно пользоваться в режиме пробной версии, но для получения доступа к богатому арсеналу ее функциональных возможностей потребуется оформить подписку.
Выбор программ для улучшения качества фото велик. Одни подходят для профессионалов, другие — для новичков. Есть простые графические редакторы с минимальным набором возможностей, а есть многофункциональные, которые позволяют не только редактировать фотографии, но и управлять ими. Поэтому отыскать подходящее решение будет нетрудно.
Как улучшить качество фото в Photoshop
Фотошоп – профессиональный редактор для обработки изображений, одна из лучших программ для улучшения качество фото и не только. Рассмотрим процесс улучшения фото в нем.
Автоматическая коррекция
Осуществить автоматическую коррекцию изображения можно при помощи двух настроек: «Автотон» и «Автоконтраст«, которые находятся во вкладке «Изображение».
Если полученный результат не устраивает, можно осуществить ручную настройку.
Как улучшить резкость в Фотошопе
Чтобы усилить резкость, необходимо перейти во вкладку «Фильтры» и найти функцию «Усиление резкости«. Здесь есть пять типов настройки, силу которых можно отрегулировать за счет ползунков.
Как улучшить четкость и яркость изображения
Правильно отрегулированные яркость и контрастность позволяют сделать изображение еще более красивым. Для этого из вкладки «Изображение» следует перейти в пункт «Коррекция», где выбрать настройку «Яркость/контрастность«. Кроме этого, можно использовать настройку «Уровни», которая позволит добиться более точного эффекта.
Коррекция насыщенности цветов
Чтобы сделать фото более красочным и ярким следует открыть вкладку «Изображение», затем перейти в функцию «Коррекция» и открыть настройку «Цветовой тон/Насыщенность«.
Изменение размера
Процесс изменения размера изображения в Фотошопе:
- для начала необходимо открыть фото. Это можно сделать, нажав клавиши Ctrl + О.
- затем нужно открыть «Размер изображения«, зажав для этого сочетание клавиш Alt + Ctrl + I.
- в выпадающем списке напротив значения «Ширина» нужно поменять пиксели на проценты, а количество процентов увеличить со 100 до 120. Нажимаем клавишу OK.
- повторяем эту процедуру еще раз. Проделанная операция позволит увеличить размер картинки, при этом сохранив ее качество.
5 бесплатных программ для быстрой оптимизации фотографий
С цифровым фотоаппаратом и даже хорошим смартфоном сделать качественное фото довольно просто. Но цифровая коррекция всё же не помешает. Вот пять лучших бесплатных инструментов для коррекции фото, которые помогут вам сделать свои снимки ещё лучше.
Искаженная цветопередача, неправильная экспозиция, отсутствие резкости — всё это может испортить впечатление от самой достойной композиции. Мы подобрали пять популярных программ, которые помогут вам исправить все «косяки» своих снимков.
Все они бесплатные и простые в использовании, включают автокоррекцию для ленивых пользователей и ручную корректировку для тех, кто знает, что нужно исправить и хочет поэкспериментировать.
1. Приложение Фотографии (Майкрософт)
Это приложение входит в пакет предустановленных приложений Windows 10. Удобный просмотр фотографий, красивые альбомы по датам и быстрое редактирование фотографий.
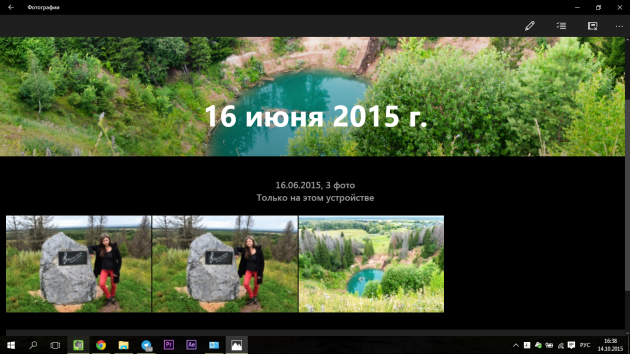 Удобный просмотр фото в Windows 10
Удобный просмотр фото в Windows 10
Здесь вы можете автоматически улучшить фото, повернуть его, обрезать, убрать эффект красных глаз и спасти фото с «заваленным» горизонтом.
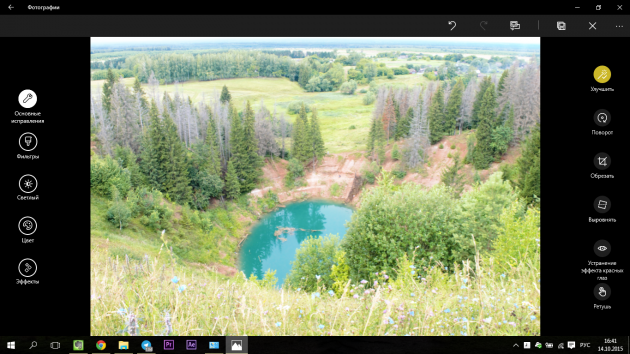 Функция «Улучшить»
Функция «Улучшить»
Здесь же есть разные фильтры, свет, цвет, контрастность, температуры и другие обычные параметры. Всё понятно, красиво и просто.
2. Ashampoo Photo Commander Free
Довольно простая бесплатная программа с возможностью автоматической оптимизации фото и ручной корректировки. Обычные инструменты и фильтры, можно за минуту создать календарь или коллаж.
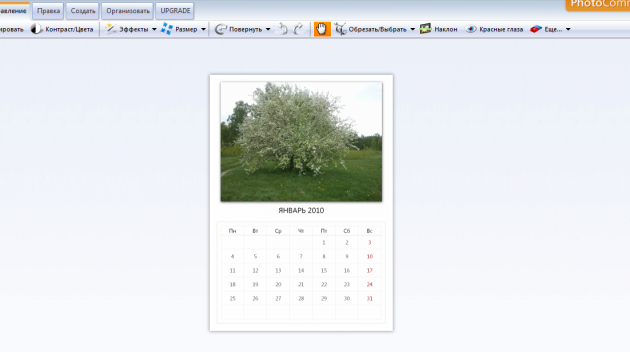 Календарь, созданный в Ashmpoo
Календарь, созданный в Ashmpoo
3. Photoscape
Здесь есть автокоррекция оттенка и контраста, можно выбрать из трех режимов насыщенности или отредактировать её вручную. Можно установить область на фото, в которой цвета будут более насыщенными. Резкость, фильтры, разные уровни подсветки.
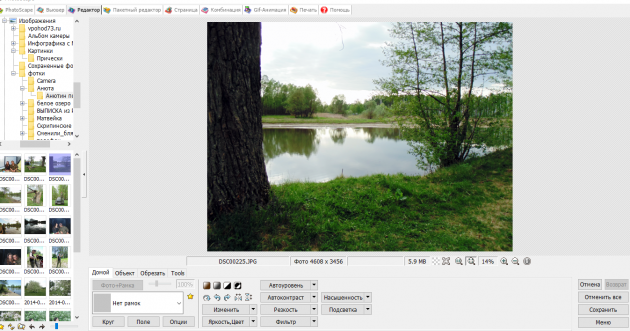 Функции для автокоррекции
Функции для автокоррекции
Кроме того, здесь можно быстро и просто сделать коллаж, гифку и разделить фото на несколько отдельных частей, которые сохранятся, как отдельные фотографии в папке.
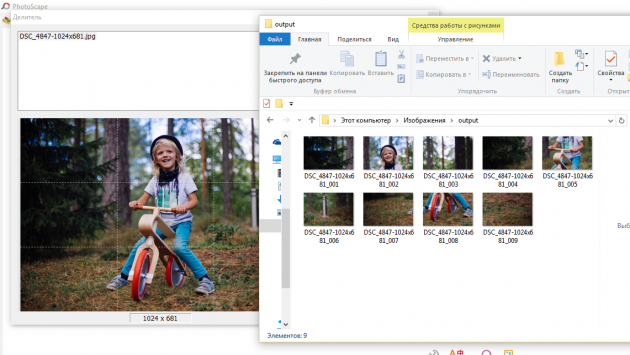 Разделение фотографии
Разделение фотографии
4. Zoner Photo Studio 17 (русская версия) и Zoner Photo Studio 18
Здесь есть удобный проводник, с помощью которого вы можете выбрать нужное фото, быстрая автокоррекцияя Edit→Adjust→Quick Fix, смена размера и ориентации, добавление текста и изменение разных параметров — экспозиции, цветовой температуры и т.д.
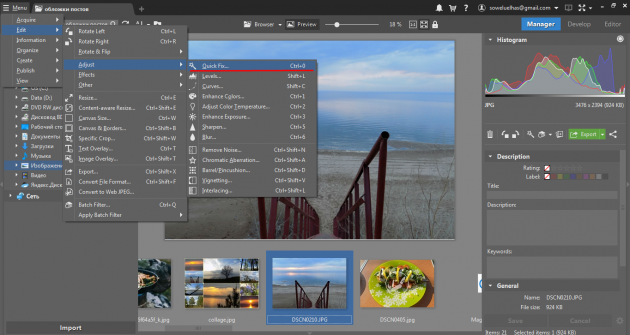 Функция Quick Fix
Функция Quick Fix
Впрочем, удобнее корректировать всё не через меню, а во вкладке Develop. Здесь вы можете быстро изменить разные параметры вручную или нажать Automaticly.
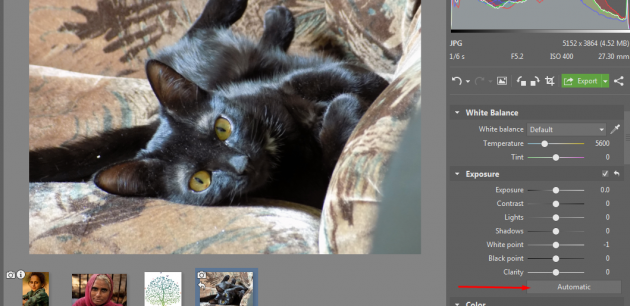 Коррекция фото
Коррекция фото
Во вкладке Editor есть все инструменты для более тщательной работы с фото и картинками — кисти, заливка, стёрка, разные фигуры, текст, символы, в общем всё, что есть в обычном фоторедакторе. И фильтры — куда же без них.
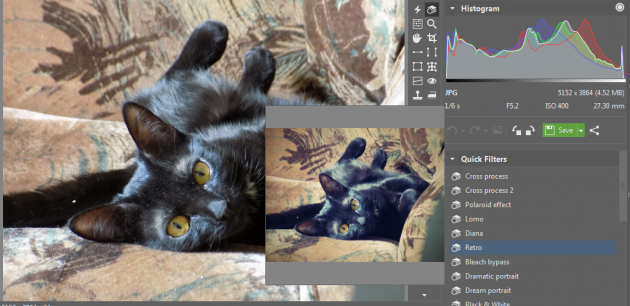 Фильтры
Фильтры
Сначала я скачала Zoner Photo Studio 18, но у неё пока нет русской версии. А вот у Zoner Photo Studio 17 есть, и скачать её можно здесь.
В этой версии немного другой интерфейс, но есть все функции и для профессиональной, и для быстрой обработки фото. Чтобы включить автокоррекцию, надо нажать «Быстрая фиксация».
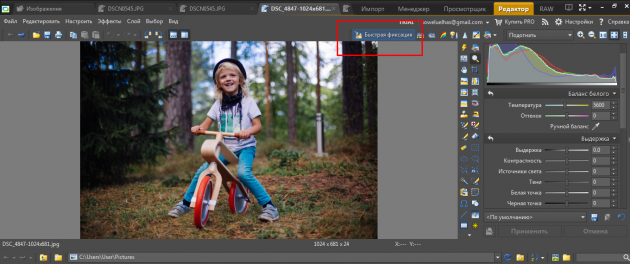 Быстрая фиксация
Быстрая фиксация
Вообще, у программы довольно много возможностей, как для профессиональной обработки фото, так и для тех, кто хочет быстро и просто откорректировать фото.
5. Picasa
Отличный каталогизатор и просмотрщик фотографий от Google со всеми необходимыми функциями для коррекции фото. Функция «Мне повезет!» запускает автокоррекцию, есть также автоматическая коррекция контраста и цвета.
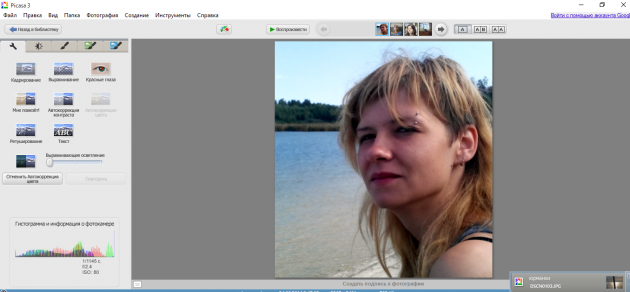 Коррекция фото в Picasa
Коррекция фото в Picasa
В соседних вкладках много фильтров и эффектов. Можно просмотреть рядом две разные фотографии и одну и ту же — с эффектами и без. Удобно.
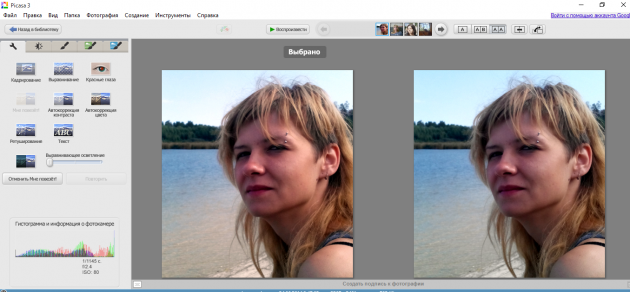 Просмотр двух фото
Просмотр двух фото
Fotor
Обработка фото онлайн с Fotor стала еще удобнее и полезнее. Сегодня этот редактор имеет версии практически для всех платформ, потому что пользуется колоссальной популярностью среди пользователей. Главный секрет его успеха – специальная кнопка, которая как по взмаху волшебной палочки преображает фотографию!
Fotor – автоматический редактор фотоснимков!
После того, как автоматическая коррекция завершится, на фотографии не останется и следа от типичных погрешностей фотоснимков, сделанных на смартфон. При желании вы сможете настроить работу алгоритма сервиса таким образом, чтобы результат был еще лучше!
Способ 6: Canva
В функциональность Canva входят разные инструменты, предназначенные для работы с видео, презентациями и фото. Мы не будем разбирать их все, а остановимся только на тех, которые окажутся полезными при улучшении качества фото. Соответственно, каждый параметр необходимо регулировать самостоятельно, просматривая результат в окне и выбирая оптимальные значения.
После перехода на сайт нажмите «Вход» и войдите через любую учетную запись.
Нажмите кнопку «Создать дизайн».
Из появившегося списка выберите вариант «Редактировать фото».
Загрузите его в редактор и еще раз нажмите «Редактировать фото».
В рабочей области Canva выделите сам снимок и на появившейся панели кликните по пункту «Редактировать изображение».
Сразу откройте список всех настроек: трех представленных по умолчанию недостаточно.
В первую очередь обратите внимание на ползунок «Наглядность». Этот параметр в целом повышает детализацию и делает снимок более насыщенным
Регулируйте его и смотрите на результат справа.
Используйте другие ползунки, связанные с насыщенностью снимка, яркостью и контрастом. Это позволит скрыть какие-то дефекты и нормализировать передачу цвета.
Canva предлагает и список фильтров, полностью меняющих передачу цвета на изображении. Их можно применить в тех случаях, когда самостоятельно не удается достичь желаемого результата.
Если работа с фотографией завершена, кликните по кнопке со стрелкой на панели сверху справа.
Из списка выберите вариант «Скачать».
Укажите оптимальный формат и подтвердите начало загрузки.
Изображение сразу же будет сохранено на компьютер.
Blurity
Приложение Blurityв отличие от своих конкурентов обладает несколькими особенностями: очень подробным руководством и самодостаточностью. Под самодостаточностью я понимаю способность программы взять на себя тяжелую работу по настройке, если того пожелаете. Если знаете, что делаете, можете получить доступ к продвинутым настройкам, но это совсем необязательно.
После прохождения обучения, можно приступать к обработке. Для этого необходимо поместить красный квадрат на область с сильной размытостью и нажать на кнопку Process. В большинстве случаев на этом всё. Если результаты вас не удовлетворяют, можно переместить квадрат в другую область и попытаться снова. Приложение выполняет свою работу хорошо, ему удалось превратить некоторые размытые фотографии во вполне достойные.
Как видите, минусом являются водяные знаки, которые накладываются на все фотографии, которые вы обрабатываете, используя бесплатную версию приложения. Если вам действительно нравится программа и хотите избавиться от водяных знаков, лицензия будет стоить вам 39$.
- Плюсы: Легкость в использовании, хорошие результаты обработки, с текстом – хуже.
- Минусы: На все обработанные фото накладываются водяные знаки. Лицензия стоит 39$.
Fotor
Обработка фото онлайн с Fotor стала еще удобнее и полезнее. Сегодня этот редактор имеет версии практически для всех платформ, потому что пользуется колоссальной популярностью среди пользователей. Главный секрет его успеха – специальная кнопка, которая как по взмаху волшебной палочки преображает фотографию!
Fotor — автоматический редактор фотоснимков!
После того, как автоматическая коррекция завершится, на фотографии не останется и следа от типичных погрешностей фотоснимков, сделанных на смартфон. При желании вы сможете настроить работу алгоритма сервиса таким образом, чтобы результат был еще лучше!
Способы улучшения качества фото
Современные фоторедакторы обладают разным функционалом. Стандартные инструменты, позволяющие улучшить изображение, как правило, предлагаются в большинстве программ. Обсудим основные шаги, которые помогут спасти забракованные поначалу снимки.
Устранение шумов
Шум на фотографии – явление распространенное и неприятное. Избежать его получается не всегда, особенно если вы снимаете на смартфон или в условиях плохого освещения. При недостатке света даже профессиональная фототехника порой не спасает от появления «нехороших» пикселей, которые так и бросаются в глаза, портя всю картинку. Но в данном случае расстраиваться не надо, так как практически все редакторы позволяют снизить интенсивность шума, улучшив тем самым качество фотографии.
Однако существует один нюанс – иногда удаление шума делает снимок слишком размытым. Если вас не устраивает такой вариант, то необходимо работать с каждым каналом цвета отдельно, поскольку часто общий шум кадра относится только к одному. Всего каналов четыре – красный, зеленый, голубой и общий (RGB).
Баланс белого
Если баланс белого настроен неверно, то цветопередача снимка будет существенно искажена. Как это понять? Все просто: лица людей отдают в желтизну или имеют сине-зеленый оттенок. Обычно решить эту досадную проблему довольно легко – нужно всего лишь вернуть картинке естественные цвета путем настройки баланса белого. В некоторых редакторах ее можно произвести автоматически, перейдя на соответствующую вкладку и кликнув инструментом «Пипетка» по белому участку на фотографии (например, по белку глаза).
Добавление резкости
Контраст между светлыми и темными составляющими фотографии – это и есть резкость снимка. Интуитивно каждому понятно, что высокий контраст делает изображение более четким – каждая деталь видна. Как правило, все программы, направленные на обработку фото, имеют в своем арсенале инструменты по работе с резкостью и контрастностью.
Кажется, что действия тривиальны, однако один интересный нюанс есть: далеко не всегда человеку необходимо добавить резкости всей фотографии. Зачастую подчеркнуть хочется только какой-то конкретный участок, например черты лица. Конечно, это возможно, но придется работать с несколькими слоями.
Выравнивание
Рассматривая некоторые фотографии, многие чувствуют, что есть какой-то дефект, но идентифицировать его не получается. А нередко все дело в том, что у снимка банально «завален» горизонт: например, дом так и норовит упасть, наклонившись в сторону, или деревья выглядят совсем не вертикальными. Если вы снимали не Пизанскую башню, то в подобных случаях налицо искажение горизонта. Поправить фото и привести объекты в соответствие с законами природы не составит труда, повернув картинку на необходимый угол. Однако стоит иметь в виду, что при повороте появятся пустоты, которые придется обрезать или заполнить.
Кадрирование
Не всегда получается сразу определиться, что должна вмещать фотография, но от лишних объектов, как правило, можно быстро и просто избавиться, обрезав изображение (произведя кадрирование). У этой процедуры есть и другой смысл, гораздо более важный с художественной точки зрения, поскольку кадрирование представляет собой определение границ кадра. Из обычной фотографии легко получить горизонтальный или вертикальный форматы в зависимости от замысла и целей. Кто-то тяготеет к снимкам квадратной формы, однако их приверженцы встречаются не так часто. Не стоит думать, что уточнение границ изображения – это чисто технические действия, нет. Грамотное и удачное кадрирование позволит правильно расставить акценты, и ваша фотография заиграет новыми гранями.
Устранение дефектов
Небольшие дефекты могут испортить весь снимок. Кому хочется, чтобы каждый прыщик был запечатлен во всех подробностях? Или со снимка смотрел некто ужасный с красными глазами? Разумеется, ни одна девушка не придет в восторг от такой перспективы. Иногда требуется обработать фотографию с бумажного носителя, на котором присутствуют трещины или царапины. Конечно, чтобы улучшить качество кадра, их необходимо убрать. Сделать это не составит труда, если вы обладаете минимальными навыками ретуши. Обычно для нее используют инструменты «Штамп» или «Кисть».
Конечно, большинство профильных программы предназначены не только для редактирования фотографий, но и для других целей. Например, необходимо отсканировать документ, а его качество оставляет желать лучшего. Тогда после сканирования с изображением следует поработать в фоторедакторе и постараться убрать дефекты.
До обработки
После обработки
MikhaelRS › Блог › ВСЕМ! Улучшение качества фотографий в фотошопе
Итак приступим. 1.Открываем изображение которое хотим улутшить. 2. Кадрируем его, обрезая излишки фона, с помощию инструмента Crop tool. 3. Переводим изображение в LAB, для этого в выпадающим списке сверху жмем Image-mode-Lab Color 4. Повышаем яркость и контраст. Для этого в том же списке переходим к кривым image-Adjustments-Curves… 5
В открывшемся окне кликаем на него с зажатым Alt, это повышает деления сетки в два раза, для нас это важно. Теперь сдвигаем точки кривых как показано в приложении
Советую сразу выставлять центральную точку, так как повышение крутизны у отдельных цветов иногда требуеться больше. а смещение кривой от центра придает всей фотографии посторонний оттенок. Это иногда необходимо. Но щас просто запомните-центральная точка всегда точно по центру. Сдвигать точки необходимо в кривых А и В, кривую Ligtness в этой фотографии практически не трогал. но универсальное ее положение улутшающее качество показано на рисунке.Опять же надо смотреть и анализировать. Перемещение точек в кривых дает нам необходимую яркоть, вытаскивает скрытые цвета. После проделанной работы из Lab переводим фото обратно в RGB 6.Повышение контраста. Самый простой способ придать фотографии глубину и выразительность, это с помощью плагина ReDunaMix…его легко скачать и установить из интернета. Главное не увлекаться эффектом псевдо хэдээр, который хоть и симпатичный но слишком неправдоподобный. Поэтому все установленые настройки сводим на ноль и выставляем заново ориентируясь на собственный вкус. Универсальные настройки показаны на картинке. 7. Последний важный шаг наведение резкости. Для этого применяем фильтр Sharpen-Unsharpen Mask…с настройками amount 200 radius 0.8 threshold 8 но лутше поэксперементировать и подобрать настройки индивидуально (если позволяет время) 8.Художественная часть, берем инструмент Burn tool в режиме midtones с большим радиусом и края фотографии немного подтемняем, это так же придает глубину снимку. На заднем крыле автомобиля имеется красивый солнечный блик на него полезно кликнуть инструментом Dodge tool в режиме Highlights, если блика нет то можно кликнуть им просто на самую светлую часть в автомобиле. но это не всегда уместно, так что опять же анализируйте. На этом урок окончен. Желаю успехов. Смелее эксперементируйте но не перебарщивайте.
Лучшие онлайн-сервисы
FanStudio
Для улучшения качества фото онлайн в FanStudio, достаточно выполнить несколько простых шагов:
- Нажать на кнопку «Загрузить для обработки«, что позволит начать работу с нужным файлом.
- Затем нужно перейти на панель инструментов, которая находится непосредственно над загруженной картинкой.
- Чтобы применить необходимое улучшение, следует нажать на понравившийся эффект.
- Чтобы увидеть разницу между полученной картинкой и ее оригиналом, требуется нажать левую кнопку мыши и кликнуть на кнопку внизу редактора.
- Функция «Сохранить или получить ссылку» позволит скачать готовое изображение на свой компьютер.
Croper
Несмотря на свою ограниченную функциональность сервис отлично справляется с задачей по улучшению фотографий, позволяя делать это быстро и удобно.
Чтобы улучшить фото в Croper потребуется:
- Начать работу непосредственно с самим файлом, нажав для этого кнопки «Выбрать файл» и «Загрузить».
- Переходим в «Операции«, вкладка с которыми находится в верхней части панели. Это позволит изменять фотографию так, как это необходимо.
- Чтобы скачать готовое изображение требуется перейти во вкладку «Файлы«, где будет доступно несколько вариантов.
EnhancePho.To
Улучшает изображение за счет нескольких стандартных функций, что делает работу с ним максимально быстрой и простой. EnhancePho.To обладает кнопкой, позволяющей сравнивать готовое изображение с оригиналом.
Чтобы начать работу необходимо:
- Нажать на кнопку «С диска«, которая находится в верхней части сайта, над редактором. Это позволит загрузить изображение.
- Кликнуть левой кнопкой мыши по тем параметрам, которые необходимо исправить на фотографии.
- Для получения картинки нажать на «Сохранить и поделиться» и «Скачать».
IMGOnline
Редактор IMGOnline является одним из самых популярных, несмотря на свой интерфейс. Последний требует от пользователя определенных навыков и привыкания. Он позволяет улучшить качество фото в онлайн режиме практически автоматически.
Чтобы исправить фотографию нужно:
- Выбрать подходящий тип обработки и перейти в соответствующую вкладку.
- Загрузить картинку, нажав на «Выбрать файл«.
- В новом окне выбрать подходящие опции для работы с используемым видом редактирования.
- Выбрать формат для сохранения и нажать кнопку «Ок«.
FotoStars
Онлайн сервис для редактирования фотографий с интерфейсом, понятным даже новичку. FotoStars позволяет добавлять на фотографии текст, кадрировать ее, делать коррекцию цвета, повышать качество фотографии и многое другое.
Процесс использования:
- выбираем вкладку «Редактировать фото»;
- на экране отобразится панель инструментов. На нашей фотографии блеклые цвета, попытаемся их исправить;
- открываем «Тепло» и задаем общий тон для фото перемещая ползунок;
- затем переходим в «Яркость», здесь можно сделать картинку темнее или светлее;
- далее выбираем «Контраст», это позволит придать деталей.
Все остальные действия на усмотрение пользователя, так как инструментов достаточно много, и подходят они для решения разных задач.
Let’s Enhance
Редактор Let’s Enhance позволяет повысить разрешение исходной картинки и убрать лишний шум. Лучше всего эффект проявляет себя на фотографиях с животными и городскими пейзажами. Нежелательно использовать на портретных фото, так как создается впечатление нарисованных лиц.
Improve Photo
Работа с фотографиями осуществляется практически полностью в автоматическом режиме. Задача пользователя при использовании Improve Photo заключается только в одном — из двух имеющихся уровней улучшения нужно выбрать наиболее подходящее и сохранить полученный результат.
PinkMirror
В редакторе PinkMirror предусмотрена возможность редактирования только портретных фотографий. Для начала необходимо загрузить на сервис нужную картинку, после чего отметить на ней расположение носа, губ и глаз, а также очертание лица в целом. Когда программа выполнит свою работу, глаза станут более яркими, зубы белее, а на коже исчезнут различные дефекты. Полученную картинку можно отправить в социальные сети или скачать на компьютер.
Pixlr
Графический редактор Pixlr, обладающий большими возможностями, за что его любят как любители, так и профессионалы фото обработки. Его особенностью является наличие не только бесплатной онлайн-версии, но и отдельной программы, работающей в мобильных устройствах и компьютерах. При этом офлайн-версия делится на два варианта: упрощенную и PRO, на которую нужно оформлять подписку.