Ошибка записи экрана айфона: как исправить?
Содержание:
- Запись видео с экрана iPad и iPhone в Windows 10
- Способ 3 – Если у вас Mac OS
- Способ 4 – Приложение AirShou (jailbreak)
- Экран
- Как записать видео с экрана iPhone со звуком
- Для старых версий iOs (до 11 версии)
- Способ 3: Используем MacOS
- Запись с экрана через ПК на Windows
- Как на Айфоне сделать запись экрана – проверенные способы
- Другие способы
- Бонус: лучшие приложения для записи экрана на Айфоне
- Создание видеороликов с помощью Mac
- Как записать видео с экрана Самсунга — 5 лучших приложений
- Запись экрана без звука Айфон — что делать
- Apple все скрыла
Запись видео с экрана iPad и iPhone в Windows 10
Для использования метода гаджеты и компьютер должны быть подсоединены к единой сети при помощи проводного подключения или по Wi-Fi. Можно записывать видеоролики с экрана iOS девайса с ноутбука или компьютера, но для этого потребуется стороннее программное обеспечение, позволяющее принимать видеотрансляции по AirPlay.
Далее следуем инструкции:
- Запускаем утилиту LonelyScreen AirPlay Receiver.Увеличить
- На iPad или iPhone, подключенному к одной сети с компьютером, переходим в раздел управления (свайп снизу-вверх), нажимаем «Повтор экрана».Увеличить
- Доступные устройства будут отображены в списке. На них по AirPlay возможна трансляция. Выбираем LonelyScreen.
- Экран iOS будет отображен в окне программы на компьютере.
После этого появится возможность для записи видеороликов с экрана встроенными средствами Виндовс или сторонним софтом. Панель записи по умолчанию вызывается нажатием клавиш Win+G.
Способ 3 – Если у вас Mac OS
Владельцы десктопов на Mac OS могут записывать экран своего телефона или просто вывести изображение на ПК с помощью стандартных функций, стороннего ПО.
Заметим, что при синхронизации компьютера и смартфона от Apple качество получается отличным, чего не скажешь о подключении к Windows.
Функция QuickTime
QuickTime – это стандартная служба Mac OS, которая позволяет работать с воспроизведением и созданием видео.
С её помощью вы получите запись экрана быстро и без установки софта.
Синхронизировать с Quick Time можно iPhone, iPad и iPod с любой версией прошивки.
Следуйте инструкции:
- Подключите мобильный гаджет к компьютеру с помощью кабеля;
- Настройте доступ. Для этого нажмите «Да» в появившемся на смартфоне окне «Доверять устройству?»;
- На рабочем столе ПК откройте поле поиска Spotlight и введите название службы (QuickTime);
- Запустите найденный ярлык;
- В окне программы откройте вкладку «Файл» и создайте новую запись.
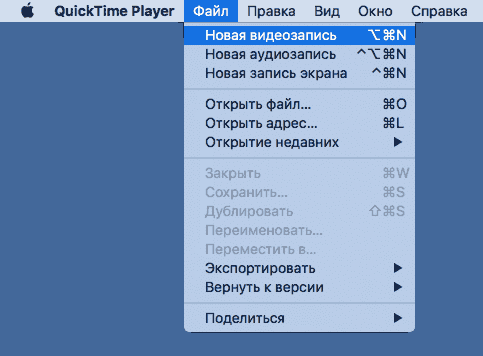
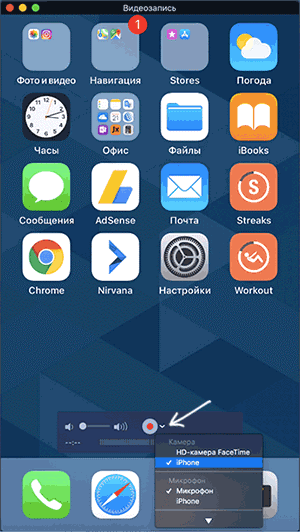
Рис.11 – настройка источника изображения в QuickTime
Начать или остановить запись можно с помощью нажатия красной клавиши «Съемка».
Также, пользователям доступна опция временной остановки захвата и его возобновления.
После создания записи не забудьте сохранить её.
Для этого в меню QuickTime выберите «Файл» —«Сохранить как».
Программа Reflector
Reflector – это популярная программа для синхронизации десктопа и Айфона с помощью технологии AirPlay.
Для старта скринкаста не нужно подключать оба гаджета проводным способом. Достаточно передачи данных через AirPlay Mirroring.
Следуйте инструкции:
- В появившейся вкладке выберите название своего компьютера для установки соединения. Нажмите на «Видеоповтор».
- Теперь в окне Reflector появится изображение дисплея телефона и клавиши для управления записью.
Способ 4 – Приложение AirShou (jailbreak)
AirShou работает только на Айфонах с джейлбрейком. В стандартном магазине приложений утилиту не найти.
Если вы часто создаете скринкасты и хотите использовать для этой задачи максимально удобную программу, рекомендуем протестировать AirShou.
Для начала использования сервиса добавьте его ярлык на рабочий стол.
Для этого в браузере откройте сайт airshou.org и нажмите на кнопку добавления объекта на рабочий стол:
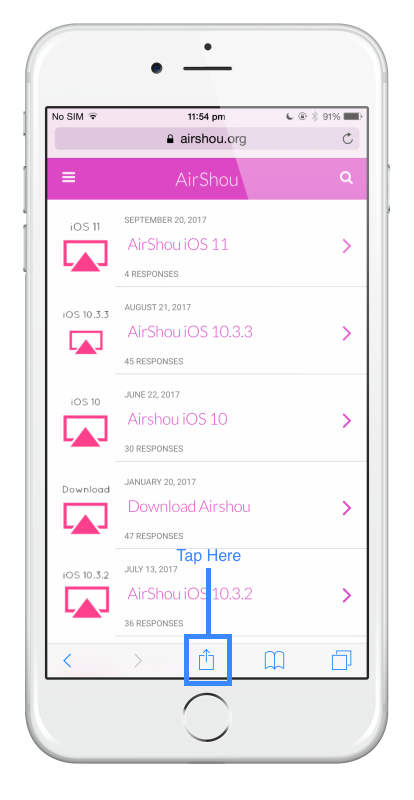
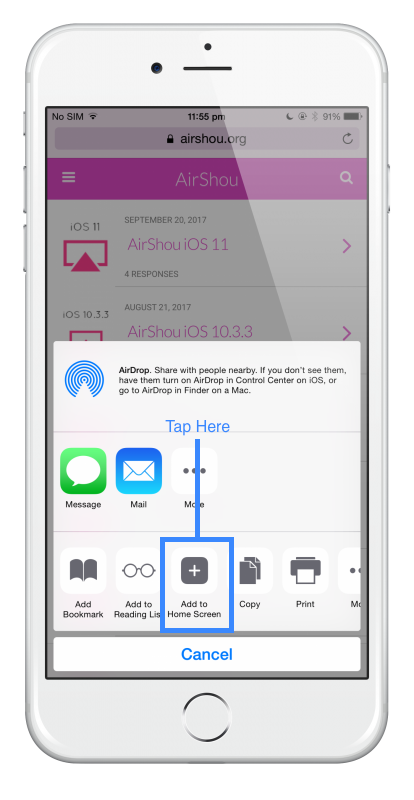
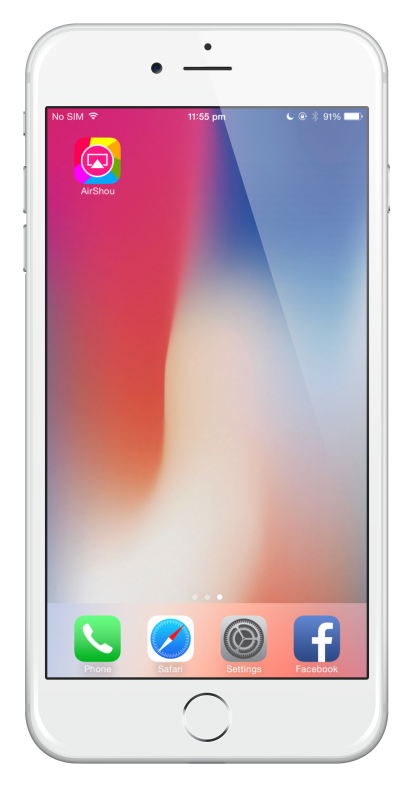
После открытия сервиса вам будет предложена установка через Cydia (только для Айфонов с джейлбрейк).
После инсталляции вы сможете создавать скринкасты и редактировать итоговые видео прямо в окне AirShou.
Тематические видеоролики:
Экран
Разница в диагонали вроде бы невелика, у iPhone 11 Pro Max было 6,5 дюйма, у iPhone 12 Pro Max 6,7 дюйма, но цифры бессильны продемонстрировать этот злой здоровый смартфон. Он и в руке больше, чем одиннадцатый, и на экран постоянно смотришь в некотором недоумении: блин, ты что такой большой, алло! Сюда влезают вообще все чатики, и целые страницы сайтов, и весь «Порнхаб», и вся, не знаю, какая-нибудь табличка с цифрами расходов на ремонт. Потреблять контент стало ещё круче — и, конечно, это радует.
Что касается качества экрана, в линейке iPhone 12 Pro стоит OLED, и можно долго рассказывать про божественную цветопередачу или невероятный чёрный — как по мне, отличный дисплей на долгие годы, вам понравится. Для меня iPhone — это в первую очередь рабочий инструмент, и в этом качестве смартфон отлично послужит сколько положено. Изменения может и не драматичны, но очень приятны. Главное, как себя будет вести защита экрана и олеофобное покрытие, мне вот это интересней всего.
Специально не буду ничего говорить про разрешение и другой маркетинговый булшит, вся информация есть на официальном сайте — вам точно ничего не скажет словосочетание «Дисплей Super Retina XDR». А вот увеличение диагонали и больше информации — это топ.
Да, вы мне сейчас можете напомнить про частоту обновления дисплея — наверное, пока не достигнут баланс между герцовкой и временем работы. Есть что улучшить, и это тоже хорошо.
Как записать видео с экрана iPhone со звуком
Компания Apple в одной из версий iOS внедрила функциональность записи видео с экрана прямо в прошивку смартфонов iPhone. При этом реализовано это таким образом, что идет запись не только изображения, но и звука, который передает устройство.
Обратите внимание: Записывать можно любые моменты, происходящие на экране, как системные настройки, так и действия в приложениях и играх. Чтобы запустить запись видео с экрана iPhone, первым делом нужно убедиться, что данная функциональность на устройстве правильно настроена, а именно, кнопка для старта записи вынесена в панель быстрого доступа. Для этого зайдите в “Настройки” и перейдите в раздел “Пункт управления”
Для этого зайдите в “Настройки” и перейдите в раздел “Пункт управления”
Чтобы запустить запись видео с экрана iPhone, первым делом нужно убедиться, что данная функциональность на устройстве правильно настроена, а именно, кнопка для старта записи вынесена в панель быстрого доступа. Для этого зайдите в “Настройки” и перейдите в раздел “Пункт управления”.
Если вы собираетесь записывать видео с экрана из игр и приложений, то убедитесь, что здесь активен переключатель “Доступ к программах”. Далее зайдите в раздел “Настроить элем. управления”.
Здесь нужно убедиться, что в списке включенных опций есть опция “Запись экрана”. Если ее тут нет, то прокрутите страницу вниз, до раздела “Еще элем.управления” и нажмите на “+” около пункта “Запись экрана”, тогда он добавится в список активных элементов.
Убедитесь, что в пункте управления теперь присутствует кнопка для записи экрана. Для этого вызовите пункт управления — он вызывается свайпом из нижней части экрана вверх. Кнопка для записи экрана в пункте управления выглядит как кружок в кружке.
Теперь подготовьтесь к съемке. Решите, что и с какого момента вы собираетесь записывать, поскольку потом времени подумать об этом не будет. При записи данным способом, нельзя поставить запись на паузу, только оставить, поэтому следует заранее продумывать сценарий действий.
Когда определитесь с планом записи, вытащите панель управления снизу и нажмите на кнопку записи. Начнется отсчет. Дается 3 секунды на то, чтобы скрыть панель управления, тем самым начав сразу записывать нужный контент. Записав все, что вы хотели, снова вызовите панель управления и нажмите на ту же самую кнопку, которая на момент записи экрана станет красной.
После того как вы ее нажмете, появится уведомление, что видеозапись экрана сохранена в “Фото”. Теперь у вас есть возможность зайти в раздел “Фото” и посмотреть, что вы записали.
Важно: Данным способом нельзя во время записи экрана записывать также звук с микрофона. То есть, если вы хотите озвучить видео, придется это делать в редакторе отдельно
Для старых версий iOs (до 11 версии)
На старых версиях операционной системы не было такой фишки, поэтому пользователям приходилось справляться с помощью сторонних приложений. Рассмотрим самые популярные программы, которые делают захват экрана.
Display Recorder
Первое приложение, дистрибутив которого можно найти на официальной ветке форума 4PDA. Программа работает на смартфонах с ОС не ниже версии 6.1. Утилита пишет видео в формате H264 MP4. Пользователь может сам указать, с каким разрешением и качеством сохранять ролики. Это помогает экономить место в хранилище смартфона.
Инструкция:
- Скачайте и установите приложение. Запустите Display Recorder.
- В основном окне нажмите кнопку «REC». Появится красная полоска индикатор.
- Откройте интерфейс программы или игры, которую собираетесь записать.
- Чтобы остановить запись, вернитесь в Display Recorder, после чего нажмите кнопку остановки.
Ролик сохранится в основную библиотеку смартфона.
iREC
Аналогичное приложение, которое работает на старых версиях iOs. В отличие от предыдущей программы, iREC работает только с операционной системой не ниже версии 7. Делает захват экрана в мессенджерах – ВК, инстаграм, телеграм, одноклассники, и другие. Есть поддержка iPad и iPod. Самый главный минус, за приложение придется отдать $2.99.
Инструкция:
- Скачайте и установите приложение. Ссылка чуть ниже.
- Откройте программу, укажите название будущего видеофайла.
- Тапните по кнопке «REC». Начнется запись.
- Откройте приложение или игру, которую нужно записать.
- Вернитесь в программу, остановите запись, и укажите место для сохранения.
Также в приложении можно записывать видео звонки.
Developer:
Price: Free
RecordMyScreen
Специальная утилита под Cydia. Скачать дистрибутив с ветки 4PDA. Программа пишет ролики с частотой 30 к/сек. Готовый видеофайл сохраняется в формате MP4. Работает практически на всех смартфонах от Apple, начиная с 3GS.
Инструкция:
- Установите и откройте приложение «RecordMyScreen».
- Нажмите на красную кнопку «Record», чтобы начать захват экрана.
- Перейдите в приложение или игру, которую требуется записать.
- Вернитесь в приложение записи, для остановки нажмите по «Stop».
Полученные записи можно посмотреть тут же, в специальной вкладке «Recordings». Программа распространяется бесплатно.
Способ 3: Используем MacOS
- Подключаем iPhone к Mac буку с помощью USB кабеля.
- На смартфоне нужно разрешить доступ с данного бука.
- На Маке открываем программу «QuickTime Player». Её можно найти через поиск или в разделе «Программы».
- В приложении в верхнем меню выбираем: «Файл» – «Новая видеозапись».
- На телефоне откроется меню записи. По началу будет идти запись именно с камеры смартфона. Чтобы переключить режим для записи рабочего стола, нужно нажать на маленькую стрелочку рядом с красным кругом и выбрать «iPhone».
- Для того чтобы включить запись, нажимаем на красный кружочек. По окончанию записи нажимаем туда же. Файл будет сразу же залит в программу «QuickTime». Не забудьте сохранить видео: «Файл» – «Сохранить».
Запись с экрана через ПК на Windows
Второй способ подойдет для тех, кто работает на системе Windows 7, 8 или 10 версии. Для этого метода необходимо, чтобы яблочный девайс и ПК были подключены к одной интернет-сети (Wi-Fi или проводное соединение Ethernet). Для выполнения этого способа потребуется сторонняя программа, желательно бесплатная, принимающая трансляцию по AirPlay. Идеально подойдет LonelyScreen AirPlay Receiver. Загрузить софт советуем с портала разработчиков на официальном сайте. Что нужно сделать, чтобы записать скринкаст с экрана iPhone?
LonelyScreen AirPlay Receiver
- Скачайте ПО. После первого запуска появится оповещение от системы безопасности Windows. Обязательно разрешите доступ ко всем сетям (по этой причине и требуется, чтобы оба устройства были подключены к одной сети);
- Запустите утилиту LonelyScreen;
- Разблокировав Айфон, потяните шторку «Пункта управления» и кликните на «Повтор экрана»;
- После этого отобразится окошко, в котором будут отображены доступные девайсы для трансляции. Если в списке нет скачанного софта, то проверьте, подключены ли оба девайса к одной и той же интернет-сети;
- Выбрав LonelyScreen, дождитесь окончания синхронизации. Далее на дисплее ПК отобразится экран iPhone;
- После этого используйте сторонние программы для Windows или встроенные опции для трансляции. Проще всего будет использовать сочетание кнопок Win+G (после одновременного зажатия, например, на Windows 10 появится диалоговое окно «Открыть игровую панель» и галочка «Да, это игра», на которую нужно нажать). Или дополнительно загрузить сторонний софт, к примеру – бесплатные Capture, NVIDIA ShadowPlay, Ezvid или Open Broadcaster Software, платные – Bandicam, Fraps или Dxtory.
Запись через программу iTools
Еще один универсальный инструмент для работы с устройствами Apple – это программа iTools, в которой предусмотрено огромное количество опций и возможностей. И одна из них – это запись видео с экрана устройства.
- Загрузите программу iTools на свой компьютер и активируйте;
- Подключите iPhone к компьютеру при помощи USB-кабеля;
- Откройте программу iTools, перейдите в раздел «Инструменты» и выберите пункт «Дублирование экрана»;
- На экране появится уведомление о том, что система активирует на вашем смартфоне режим разработчика. Соглашаетесь с этим уведомлением, нажав на вкладку «Ок»;
- Далее вам необходимо будет разблокировать iPhone, чтобы система автоматически начала транслировать видео на вашем компьютере;
- Чтобы начать запись, вам нужно кликнуть по иконке с красным кружочком и выбрать качество записи, а также директорию, куда будут сохраняться все видеофайлы;
- Вы можете в любой момент развернуть видео на весь экран на своем компьютере, и оно будет отображаться примерно в таком же формате, как и на телефоне в вертикальном положении.
Как на Айфоне сделать запись экрана – проверенные способы
Записать происходящее на экране телефона может потребоваться каждому пользователю, причём совершенно по разным причинам. Например, чтобы показать другому человеку принцип включения определённого режима, или продемонстрировать прохождение нового уровня игры. На Айфоне сделать запись экрана также просто, как к примеру, включить фонарик. Достаточно запустить процесс, нажав по соответствующей клавише в интерфейсе. О том, где она находится и как её добавить подробно написано в статье. А также мы разберём альтернативные методы с использованием компьютера или ноутбука.
Используем стандартные возможности iOS
Не все знают, но режим записи экрана по умолчанию имеется на смартфонах с операционной системой iOS 11 и выше. Для его включения не требуется Jailbreak и сторонние программы. Всё что нужно – выполнить указания пошаговой инструкции, представленной ниже:
- Переходим в настройки IPhone, нажав по значку приложения на рабочем столе.
- Заходим во вкладку «Пункт управления». Заметим, что нужный раздел можно открыть по-другому. Достаточно вернуться в меню с приложениями и провести пальцем вверх по нижней части экрана.
- Теперь открываем раздел «Настроить элементы управления».
- В открывшейся вкладке можно выбирать инструменты, которые будут располагаться в меню быстрого доступа, то есть в «Пункте управления». Вы можете изменять порядок расположения утилит, а также добавлять новые сервисы из списка. Нас интересует строка «Запись экрана», слева от которой нужно нажать по кнопке «+».
Настраиваем запись с экрана
Нужный элемент добавлен, а это значит, что можно закрыть приложение с настройками. Для включения записи экрана проводим пальцем вверх по нижней части дисплея. Проще говоря – делаем свайп. Таким жестом мы открываем «Пункт управления», где необходимо нажать по иконке в виде круга с точкой внутри. После начала записи значок окрасится в красный цвет, что выступает в качестве индикатора.
Запускаем запись экрана IPhone
По умолчанию запись ведётся без звука с микрофона, что не подходит некоторым пользователям. Чтобы исправить ситуацию сильно нажимаем по иконке записи. Если у вас IPhone без поддержки Force Touch, то для перехода к дополнительным настройкам удержите палец на значке. Теперь в появившемся окне кликаем по кнопке «Аудио микрофона». При успешной активации записи звука с микрофона иконка окрасится в красный цвет.
Включаем запись аудио с микрофона
Готовое видео можно посмотреть в программе «Фото», а точнее, в альбоме «Видео».
Записываем видео с экрана IPhone через Windows
Если ваш Айфон работает на iOS 10 и ниже, а возможности обновиться нет, то переходите к методу с использованием компьютера. Заметим, что он подойдёт той категории пользователей, который могут подключить смартфон и ПК к одной сети Wi-Fi. Итак, для удобства восприятия информации воспользуйтесь следующим руководством:
- Загружаем на устройство с Windows утилиту LonelyScreen AirPlay Receiver. Сделать это можно, например, с официального сайта разработчика.
- Устанавливаем и запускаем приложение. Инсталляцию описывать не будем, так она выполняется стандартным образом.
Устанавливаем и запускаем приложение
- Разблокируем Айфон и переходим в пункт управления. Здесь находим иконку «Повтор экрана» и нажимаем по ней. Если значка в списке нет, то убедитесь, что IPhone и компьютер подключены к одной сети.
Нажимаем по иконке «Повтор экрана»
- В открывшемся окне кликаем по строке «LonelyScreen».
Кликаем по строке «LonelyScreen»
- Проверяем, что экран Айфона отобразился в программе на ПК.
Экран Айфона отобразился в программе на ПК
Что же делать дальше? А дальше запустите утилиту, позволяющую записывать экран компьютера. Это может быть как встроенная, так и сторонняя программа.
Записываем видео с экрана IPhone через Mac
Если вы счастливый обладатель компьютера от Apple, то записать видео с экрана Айфона стало ещё проще. Достаточно воспользоваться встроенной программой QuickTime Player, выполнив рекомендации инструкции:
- Подключаем IPhone с помощью кабеля к MacBook или iMac. Если система попросит, то разрешаем доступ к устройству.
- Запускаем приложение QuickTime Player на ноутбуке или ПК.
- В верхнем меню софта нажимаем по вкладке «Файл», а затем выбираем «Новая видеозапись».
Нажимаем по вкладке «Файл», а затем выбираем «Новая видеозапись»
- Обычно запускается запись изображения с веб-камеры, поэтому кликаем по стрелке возле кнопки для изменения источника трансляции. В открывшемся списке выбираем «IPhone».
Кликаем по стрелке возле кнопки записи
При необходимости можно изменить источник звука с Айфона на микрофон компьютера. Для сохранения готового ролика нажимаем по вкладке «Файл» и выбираем «Сохранить».
Другие способы
Есть другие приложения, способствующие эффективному решению задачи с минимальными тратами.
OBS Studio
Исходный открытый код стал главным преимуществом для этого программного продукта. Быстрое, функциональное приложение со всеми необходимыми инструментами. Подходит для записи игровых процессов и любых программ, открытых в рабочем окне.
При необходимости осуществляется трансляция видео на порталы Youtube и Twitch. Отсутствие встроенного редактора стало единственной отрицательной стороной для решения. Инструкция по решению вопроса не отличается сложностью:
- Запуск программы, использование подсказок мастера по автоматической настройке.
- В разделе источники надо выбирать пункт с захватом экрана.
- В правом нижнем углу появится кнопка, позволяющая начинать запись.
- Приостанавливают запись тоже при помощи соответствующей кнопки.
- Использование вкладки «Файл» и пункта «Показать папку» открывает доступ к месту, где хранятся результаты проделанной работы.
Fraps
Эта программа считается лучшим решением для пользователей, заинтересованных в записи игр. Имеется встроенный кодек, для которого характерны минимальные системные требования. Даже на слабых компьютерах не возникает проблем с записью полноэкранного видео во время игры.
Бонус: лучшие приложения для записи экрана на Айфоне
Не всегда стандартная функция записи экрана помогает решить все проблемы. Есть несколько приложений, которые могут улучшить качество, звук и формат записи.
| Наименование | Описание | Рейтинг |
|
Du Recorder |
Программа позволяет записывать и транслировать различный видео-контент. В том числе — запись с экрана. Главное преимущество — возможность сразу отправлять видео на Youtube, Facebook и другие соцсети.
Функционал простой, трансляцию можно начать в несколько нажатий. |
4,4 |
|
RECGO |
Приложение преимущественно для записи игр и работы в приложениях. Подключается к Ютубу и Твичу, позволяет сохранять ролики в высоком качестве. Можно добавить дополнительно фронтальную камеру, чтобы транслировать свои реакции.
Приложение достаточно сложное, но если потратить полчаса на разбор и подключение всех аккаунтов, можно свободно транслировать мобильное видео без ограничений. |
4,4 |
| Приложения для стрима и записи игровых роликов. Можно подключить аккаунты видео-хостингов и стримов, чтобы сразу загружать видео. Можно записывать дополнительное видео с фронтальной камеры.
Выдает хороший ФПС видео даже во время игры. |
4,5 |
Создание видеороликов с помощью Mac
Если вы являетесь обладателем высокоскоростного Mac, то удобней будет воспользоваться им. Чтобы это сделать необходимо, приготовить кабель, чтобы соединить два устройства между собой.
Дальше делаем следующие действия:
- Подсоединяем телефон к компьютеру.
- Запускаем программу QuickTime Player.
- Находим в меню Файл» строку «Новая видеозапись».

- После того как откроется экран записи нужно переключить в настройках видео с веб-камеры, на мобильное устройство.
- Также допускается самостоятельно определить источник звука.

- Чтобы завершить процесс записи нажимаем на кнопку стоп.
- После чего в меню «Файл» нажимаем «Сохранить».
Как записать видео с экрана Самсунга — 5 лучших приложений
Если не получилось включить и использовать встроенные функции для записи видео, то можно попробовать установить на мобильное устройство дополнительную программу, которая поможет в этом деле.
| Наименование | Описание | Цена | Рейтинг |
| AZ Screen Recorder. | Это очень удобное приложение для записи экрана на мобильных устройствах. Помимо этого, это одно из самых популярных приложений для этого.
В программе имеется огромное количество дополнительных функций, которые делают этот процесс максимально простым. |
Бесплатно/
Имеются встроенные покупки |
★★★★★ |
| Super Screen Recorder. | Приложение работает невероятно быстро, а также позволяет записывать не только изображение с экрана, но и весь звук.
Пользователь может регулировать качество видео, при необходимости уменьшить размер файла. |
Бесплатно/
Имеются встроенные покупки |
★★★★★ |
| Экран записи. | В приложении отсутствует реклама, а также доступно огромное количество функций бесплатно. Видео получаются качественными.
Помимо этого, после установки значок программы появляется в верхнем меню быстрого доступа на мобильном устройстве. |
Бесплатно/
Имеются встроенные покупки |
★★★★★ |
| Mobizen Screen Recorder | Это действительно хорошее приложение для записи экрана, которое также предлагает огромное количество встроенных функций. При съемке отсутствует водяной знак, если поставить режим «Чистая съемка». | Бесплатно/
Имеются встроенные покупки |
★★★★★ |
| ADV Screen Recorder | Инструмент записывает видео с экрана в отличном качестве. Также можно использовать сенсорные жесты, добавлять обратный отсчет перед съемкой и записывать внешний звук.
Помимо этого, пользователь может снимать видео как на фронтальную камеру, так и на основную. |
Бесплатно/
Имеются встроенные покупки |
★★★★★ |
AZ Screen Recorder
Плюсы и минусы
Можно записывать видео в FullHD и QHD качестве.
Не требуются Root-права.
Нет ограничений по времени съемки.
Для того, чтобы открыть дополнительные функции, потребуется приобрести премиум пакет.
Иногда программа может выдавать ошибки.
Функционал
9
Качество
10
Удобство
8
Итого
9
Super Screen Recorder
Плюсы и минусы
Готовое видео можно отредактировать напрямую в приложении.
При записи пользователь может также включить фронтальную камеру.
Отсутствует водяной знак.
Большое количество рекламы.
Во время съемки некоторые приложения могут тормозить.
Функционал
10
Качество
9
Удобство
10
Итого
9.7
Экран записи
Плюсы и минусы
В программе встроены инструменты для редактирования видео.
Есть мозаика, которой можно замазывать ненужные объекты на видео.
Простой интерфейс и приятный дизайн.
Слишком высокая стоимость подписки.
Если во время съемки пользователь запустит игру, то она может вылететь.
Функционал
8
Качество
10
Удобство
10
Итого
9.3
Mobizen Screen Recorder
Плюсы и минусы
Пользователь может добавить свою музыку на фоне видео.
При помощи функции FaceCam пользователь также может снимать себя.
Имеются встроенные функции для редактирования видео.
Большое количество рекламы, которую можно отключить после приобретения подписки.
Функционал
8
Качество
9
Удобство
8
Итого
8.3
ADV Screen Recorder
Плюсы и минусы
Съемку можно ставить на паузу.
В приложении имеется встроенный редактор, в котором можно обрезать видео.
Записывать можно любые изображения с экрана.
В играх иногда может не записываться звук.
Функционал
7
Качество
9
Удобство
8
Итого
8
Запись экрана без звука Айфон — что делать
Как уже говорилось ранее, самая распространенная причина, почему пользователи не могут записать звук при видео с экрана — они не включают микрофон. Apple не очень хорошо объясняет своим клиентам большинство функций и особенностей операционной системы.
1. Перезапустить запись экрана
Самый первый способ, которым нужно воспользоваться — просто перезапустить запись экрана. Иногда приложения работают немного некорректно. В таком случае перезагрузка помогает устранить типовую ошибку и перезапустить уже с нормальными настройками.
Всегда, когда на вашей записи нет звука, но вы точно его включали, необходимо сначала перезагрузить запись. Скорее всего звук появится. Если нет — можно переходить к следующему варианту.
2. Перезагрузить Айфон
Со временем программное обеспечение телефона работает все хуже и хуже. Это в первую очередь связано с пользователями. Много открытых приложений, программы в памяти телефона — все это не просто грузит девайс, но и создает возможность для ошибки. В случае малейшей неисправности, телефон начнет вести себя странно — работать значительно медленнее и выдавать разные баги, в том числе и с записью звука.
Если перезагрузка записи экрана не помогает, значит нужно перезагрузить айфон. Таким образом полностью сбрасываются все открытые программы и большинство багов. Это второй шаг, который нужно сделать, если не работает звук при записи экрана.
3. Очистить кэш браузера
Чистка кэша браузера помогает во многих ситуациях, даже не связанных с серфингом сайтов. Кэш занимает очень много места. Если пользовтель посещает десятки ресурсов в день и периодически ищет новую информацию, память телефона быстро забивается. А чтобы подгружать страницы оперативно, часть ресурсов мобильного устройства задействуется именно для этого.
Чистка кэша позволяет освободить память телефона и вернуть часть ресурсов. Если стандартная перезагрузка приложения и самого Айфона не помогли, очистка кэша может помочь в случае, когда нет звука при записи изобрежния с экрана.
4. Отключить режим энергосбережения
Как уже говорилось ранее, режим энергосбережения работает по-разному на различных устройствах. Чаще всего он выключает какие-то функции приложений, которые потребляют заряд аккумулятора. В случае, если это запись экрана, может быть выключен звук.
Чтобы записать изображение экрана со звуком, необходимо выключить режим энергосбережения. Желательно как можно реже пользоваться этим режимом или выключать его при работе с любыми приложениями.
5. Сбросить настройки
Если ничего не помогает, можно попробовать сбросить настройки. В таком случае телефон откатится до заводского состояния, все контакты, файлы и память будут удалены. Рекомендуется сбрасывать настройки только после того, как была сохранена резервная копия данных.
Чтобы сбросить настройки Айфона необходимо:
- Перейти в настройки;
- Выбрать “Основные”;
- Нажать на кнопку “Сброс.
Появится меню с различными вариантами сброса. Чтобы откатить настройки до заводских, необходимо выбрать “Сбросить все настройки”. В таком случае все будет приведено к начальному состоянию телефона.
Другие виды сброса:
- Сброс настроек сети. Полностью убирает все данные о подключенных сетях и мобильных данных. Необходимо в случае, когда проблема в интернет-соединении или невозможно подключиться к определенному вай-фай роутеру;
- Сбросить словарь клавиатуры. Сбрасываются все запомненные слова и выражения, которые подсказываются Т9;
- Сбросить настройки “Домой”. Встроенные приложения, которые изначально были в главном меню, в которой можно попасть при нажатии клавиши “Домой”;
- Сросить геонастройки. Нужно для того, чтобы убрать всю информацию о геолокации и других конфиденциальных данных. Иногда может помочь с некоторыми техническими проблемами мобильного устройства, в том числе и со звуком при записи экрана через приложения.
Apple все скрыла
Показ новых iPhone 13 состоялся 14 сентября 2021 г. Презентация всех новинок компании длилась около 80 минут, из которых порядка 20 минут компания уделила iPhone 13 и 13 Pro.
Однако во время официального анонса глава компании Тим Кук (Tim Cook) и другие участвовавшие в презентации сотрудники Apple ни разу не обмолвились о том, что в их Pro-смартфонах есть ограничения на работу одной из главных их функций. Обнаружить эту информацию можно лишь путем детального изучения спецификаций мобильников.
Доказательство ограничений в работе ProRes и Cinematic Mode
Причины, по которым Apple решила внедрить подобные ограничения, на момент публикации материала известны не были. Не исключено, что это связанно с особенностями записи в ProRes – такие файлы «весят» заметно больше в сравнении с аналогичными, записанными со сжатием. Напомним, что слота microSD в iPhone нет, и расширить при необходимости объем встроенной памяти не получится. Одновременно это может быть способом побудить покупателя приобрести не самую базовую модель iPhone 13 Pro.









