Виртуальное хранилище icloud: вход в учетную запись и регистрация
Содержание:
- Приложение iTunes – решение всех проблем пользователей
- Вход в личный кабинет iCloud
- Как открыть iCloud с Android или чужого iPhone или iPad
- Как создать и войти в почту Айклауд
- Подключение Айфона к компьютеру при помощи iTunes
- Как зайти в облако iCloud на Android?
- Как сделать Айклауд на Айфон с помощью Mac
- Особенности использования сервиса
- Пошаговая инструкция подключения компьютера через USB
- Способы переноса контактов из iPhone в Google
- Вход в учётную запись на icloud.com
- Как войти в личный профиль с iPhone?
- Как войти в учётную запись с Android-устройства?
- Вход в учётную запись через компьютер?
- Как войти с помощью браузера?
- Как войти в почту iCloud без скачивания программы?
- Что делать, если учётная запись не подтверждена?
- Восстановление пароля iCloud на сайте
- Как разблокировать аккаунт?
- Как выйти и удалить учётную запись Айклауд?
- iPhone как модем
- Как подключить Айфон к компьютеру по Wi-Fi
- Прежде чем ты начнешь
- Создание iCloud на iPhone 5, 5s
Приложение iTunes – решение всех проблем пользователей
Бесплатное приложение, разработанное именно для iPhone, которое доступно для свободного скачивания из интернета – iTunes. Любой поисковый сервис легко находит данное приложение. Основное преимущество в работе этого приложения состоит в том, что оно может синхронизировать iPhone и компьютер. Кроме того, данное приложение устанавливает основные драйвера, благодаря которым работа с iPhone становится гораздо проще. Приложение позволяет синхронизировать записную книжку, скачивать различные типы медиа, игры, книги. Если приложение iTunes уже установлено, то рекомендуется проверить актуальность версии и обновить до последней при необходимости.
При подключении телефона, на котором уже установлен iTunes, синхронизация проходит в автоматическом режиме
Очень важно не отключать USB кабель в процессе передачи информации, потому что такое неосмотрительное действие может привести к негативным последствиям для устройства. Чтобы остановить перемещение данных, нужно потянуть слайд, прекратить процесс, нажать безопасное отключение от компьютера и вытащить шнур
После установки свежего обновления для iPhone или для компьютера может возникнуть проблема с подключением. Компьютер не распознает iOS-устройство. Чтобы преодолеть такую проблему необходимо выполнить следующее:
- Версия iOS должна быть самой последней. Лучше проверить.
- Включить iFun-Box или iExplorer (варианты файловых менеджеров).
- Открыть var/mobile/Media.
- Произвести копирование раздела из пункта 3 на компьютер. С телефона можно удалять.
- Выполнить перезагрузку.
- Подключить iPhone к компьютеру с помощью шнура USB
В результате выполнения этих несложных действий проблема с подключением будет решена. Возможно, что некоторые файлы исчезнут с устройства, но их легко обнаружить сохраненными на жестком диске компьютера в папке «Медиа».
Вход в личный кабинет iCloud
При помощи этой службы пользователь хранит файлы в безопасности. Вход в хранилище выполняется с разных устройств. Также Айклауд гарантирует безопасность файлов. В случае утери устройства все фотографии и видео сохранятся на облаке. Для каждого пользователя бесплатно предоставляется 5 гигабайт.
Использование iCloud (вход в учетную запись без скачивания программ) предполагает следующие шаги:
- Перейти на сайт хранилища.
- Ввести логин и пароль учетной записи.
- Воспользоваться нужной функцией.

Таким образом пользователь может войти через интернет в свою учетную запись и сохранить или добавить любую информацию. Сделать это можно с любого браузера.
Вариант 1: зайти через компьютер
Многих интересует, как зайти в облако iCloud и посмотреть информацию с компьютера от Эпл.
Для этого нужно:
- пользоваться одинаковым Эпл Айди;
- в приложении Apple iCloud войти в «Системные настройки»;
- записать данные от Apple id;
- кликнуть на вкладку «Вход».

Работа с Айклауд (вход в личный кабинет) на компьютере от «Эпл» происходит с учетом особенностей ОС. Если человек пользуется Windows, то ему необходимо скачать специальное приложение с официального сайта. Так можно зайти с другого устройства
Важно, чтобы это была операционная система не ниже седьмой версии. После этого нужно перезагрузить компьютер
Далее, после перезагрузки, появится облако Айклауд — войти на свою страницу. Нужно заполнить все поля своими данными и нажать на вкладку «Вход». После появятся разделы: «iCloud drive вход», «фото», «почта» и «закладки».
В ней можно только посмотреть весь занятый объем или купить дополнительное место для облака.
Вариант 2: вход через телефон
Зайти в облако можно и с помощью телефона. Зачастую на Айфоне есть специальное приложение для этого.
Для этого необходимо:
- Перейти в раздел настроек.
- Нажать на «вход» и название устройства.
- Написать логин и пароль Apple id.
- В некоторых случаях потребуется подтвердить шестизначный проверочный ключ.

Если человек пользуется более ранними версиями операционной системы, необходимо сделать другие действия. Сначала зайти в «Настройки», потом раздел «ICloud» и ввести в нем логин и пароль аккаунта. После этого человек будет знать, как открыть его и пользоваться функциями.
Основные функции учетной записи
Айклауд — самое удобное приложение для хранения фотографий, файлов, видеозаписей. На всех гаджетах от фирмы Apple есть это приложение. Информация синхронизируется между устройствами. Также они защищены от злоумышленников. В случае кражи или утери телефона человек может восстановить всю информацию, которая находилась на облаке.
Можно быстро находить и смотреть фотографии, даже если они были сделаны год или больше назад.

Человек, который пользуется этим приложением, может сохранять музыку. Она будет синхронизироваться между всеми устройствами. Также Айклауд сохраняет почту, важные даты, заметки, фотографии, видеозаписи. Все эти полезные функции вмещает облако iCloud, войти в которое можно разными способами.
Как открыть iCloud с Android или чужого iPhone или iPad
Обновление больше всего понравится владельцам смартфонов на Android, которые к тому же являются пользователями услуг Apple. Благодаря этому, даже на аппарате с операционкой от Google теперь доступны такие вещи, как «Заметки» от Apple. Упростился и доступ к сервису компании «Найти iPhone» через браузер. Теперь можно попробовать найти свой пропавший смартфон с телефона товарища. Тем не менее, некоторые функции могут не сработать.
Новый пользовательский интерфейс уже доступен на iCloud.com, хотя на данный момент он ограничен только четырьмя вышеупомянутыми сервисами: «Заметки», «Фото», «iCloud Drive», «Напоминания» и «Найти iPhone».
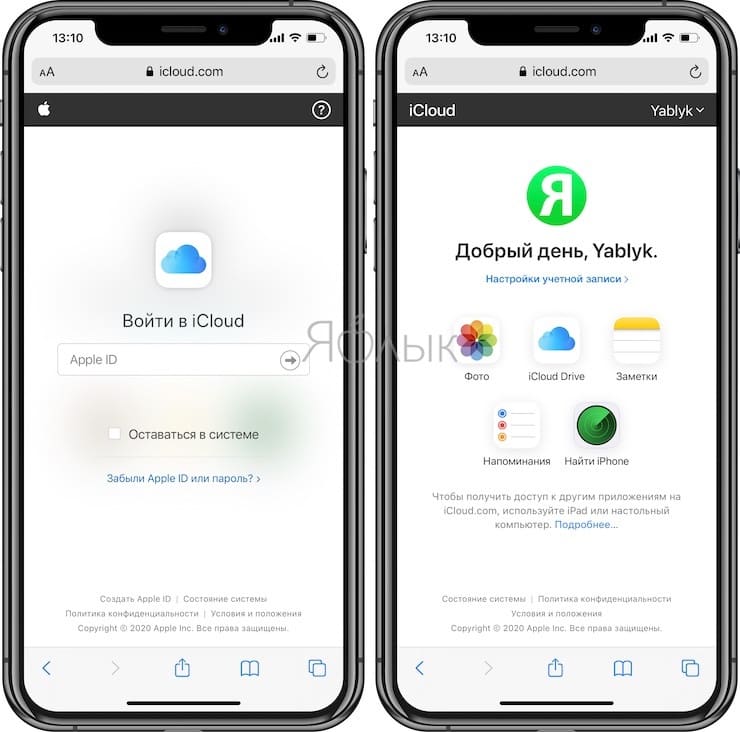
Другие функции iCloud, такие как «Контакты», «Календарь» или набор приложений iWork, еще не доступны на новом мобильном сайте, как и полное приложение Локатор (Найти Друзей и Найти iPhone). Вероятно, Apple добавит поддержку для них в ближайшем будущем.
Поддержка мобильных устройств действительно работает хорошо. В «Заметках» можно создавать новые элементы, редактировать и удалять уже имеющиеся. Синхронизация между iOS / macOS и iCloud.com в мобильном браузере порой все же запаздывает, приходится обновлять страницу. При этом в Chrome для Android работают корректно не все функции: заметку создать можно, но не редактировать. Есть проблема с прокруткой списка. А вот браузеры от Samsung и Firefox работают куда лучше.
«Напоминания» работают гладко как в Chrome для Android, так и в Safari. Можно добавлять свои напоминания в список, менять имя и внешний их вид. Но новый список создать не получится – придется работать с уже существующим.
Работа с приложениями «Фото» и «iCloud Drive» – лучшая часть обновления для мобильных браузеров. Теперь можно просматривать всю свою библиотеку фотографий iCloud, а также файлы и папки, удалять ненужные элементы, перемещать их в альбомы, загружать снимки прямо со смартфона и даже формировать ссылку для общего доступа. На Android можно даже просматривать «Живые фото», что очень необычно. Интересно, что на полностью открытом изображении можно провести пальцем вниз, чтобы вернуться ко всем фотографиям. Приятно видеть в действии такую функцию даже на Android.
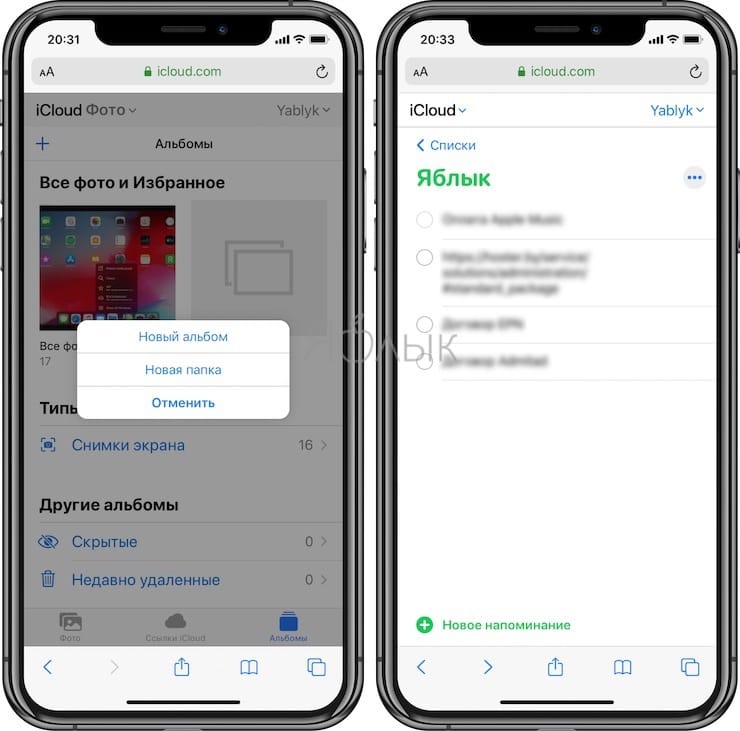
Приложение «Найти iPhone» позволяет не только отслеживать все подключенные к вашему Apple ID устройства, но и удаленно воспроизводить на них звуки. Даже с Android можно теперь это делать, как и стирать удаленно память устройств, проверять состояние батареи.
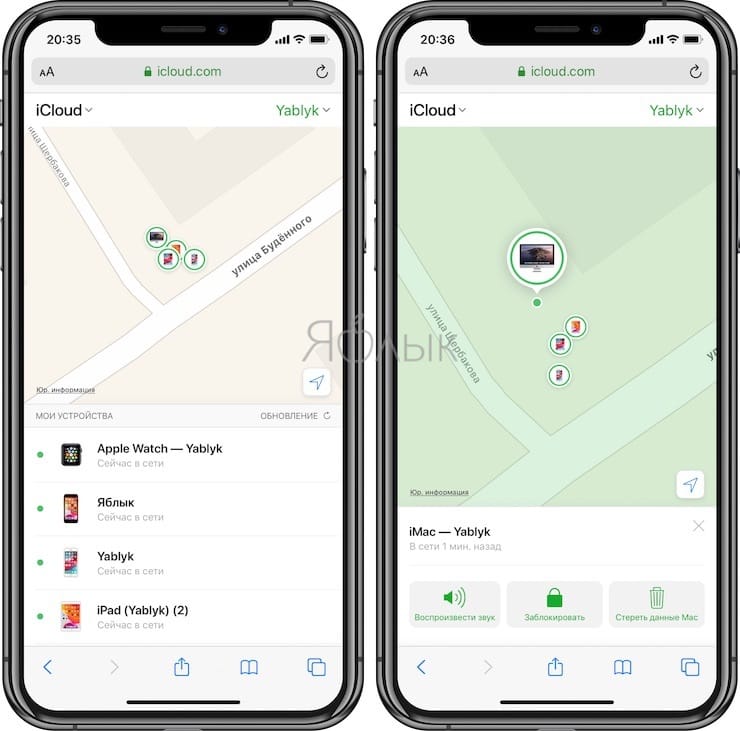
Если вы откроете iCloud.com с планшета iPad, то получите доступ еще к «Почте», «Контактам», «Календарю» и другим сервисам. Дело в том, что в iPadOS браузер способен работать в десктопном режиме, предлагая тот же вариант сайта, что и для Mac.
В мобильной веб-версии iCloud.com доступна также функция «Настройки учетной записи». Это позволяет узнать, какой объем хранилища еще остался, внешние ссылки для Apple ID, язык и форматы, устройства, которые входили в iCloud, можно использовать функции восстановления данных.
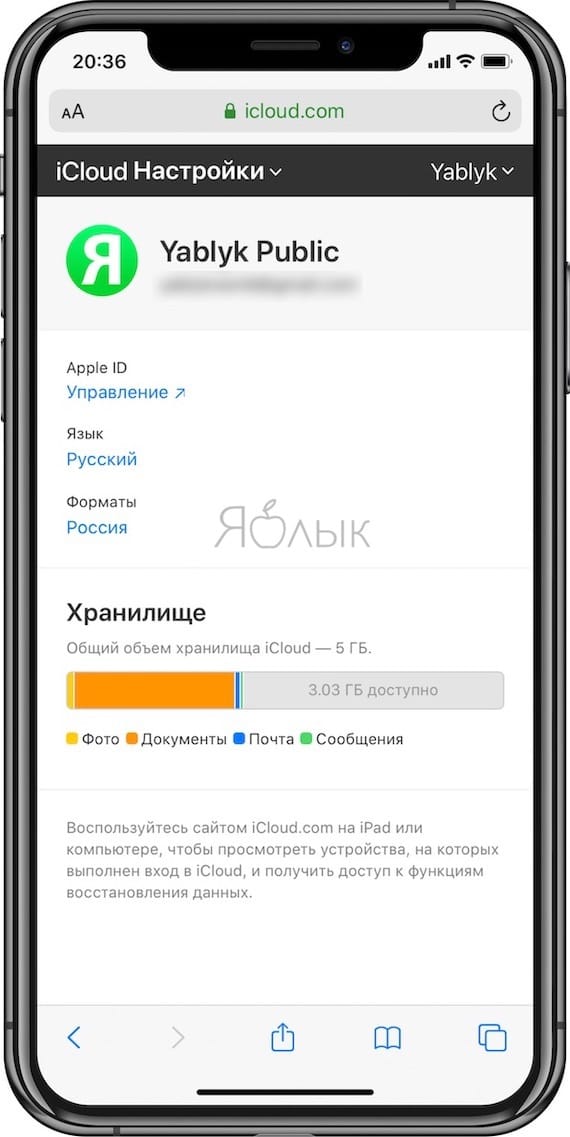
Как создать и войти в почту Айклауд
Создать электронный адрес можно двумя способами:
- через Айфон или Айпад с ОС iOS;
- через Mac с ОС Х.
Регистрация проходит в несколько этапов:
- Добавить учетную запись Айклауд. Для этого необходимо зайти в пункт «Настройки» – «Почта, адреса, календари» – «Добавить учетную запись» и выбрать тип iCloud.
- Перейти в пункт «Создать Apple ID». Следует прописать информацию о дате рождения, а также инициалы. При этом рекомендуется указывать реальные данные, так как это поможет в дальнейшем восстановить пароль через техническую службу компании-производителя устройства.
- Получить имейл адрес. Для этого выбрать пункт «».
- Имя имейла нужно придумать самостоятельно, указать и подтвердить действия.
- Если такой имейл уже существует, то отобразится уведомление. В этом случае придумать другое имя.
- Дважды ввести пароль. Безопасность при этом очень важна. Он должен состоять из 8 символов (минимально), одной цифры и хотя бы одной строчной прописной буквы. При его потере восстановление несложное.
- Для дополнительной безопасности ввести три вопроса и ответа на них. Рекомендуется прописывать данные реального человека, чтобы найти ответы на вопросы в любое время.
- Указать дополнительный e-mail адрес. Делается это в целях безопасности, чтобы иметь возможность войти в почту Айфона iCloud при потере пароля.
- При желании включить рассылку от производителя со свежими новостями о новых продуктах.
- Принять пользовательское соглашение.
- Аккаунт зарегистрирован. Осталось подтвердить запасной имейл. Для этого ввести имейл и пароль.
Как удалить iCloud с iPhone
Вариант 1: вход с iPhone
Компания Apple создала специальное приложение «Почта Айклауд». Войти с телефона таким образом очень просто. Для этого достаточно открыть меню настройки и нажать на одноименный раздел. Подтвердить действие необходимо с помощью Apple ID и пароля. В том случае, когда пароли утеряны, войти в приложение получится только после их восстановления.
Вариант 2: вход через компьютер
Войти в Айклауд с компьютера можно по-разному:
- Использовать программу для Виндовс. Ее можно скачать на официальном сайте. После установки войти в аккаунт можно с помощью ввода ID и пароля к нему.
- Использовать Outlook для Windows. Здесь понадобится настройка сервера по стандартам IMAP или SMTP.
Настройки для IMAP следующие:
- Название сервера: imap.mail.me.com или smtp.mail.me.com.
- SSL: Да.
- Порт: 993.
- Имя пользователя (электронная почта).
- Придумать пароль.
Как взломать iCloud
Для SMTP нужно ввести такие данные:
- Название сервера: smtp.mail.me.com.
- SSL: Да.
- Порт: 587.
- SMTP: Да.
После этих настроек можно пользоваться электронным адресом на ресурсе Outlook в полной мере.
Вариант 3: вход с помощью браузера
Достаточно открыть страницу сайта компании и ввести свой ID для авторизации. Таким способом можно воспользоваться не только с компьютера, но даже с современного телевизора. Для этого не требуется установка дополнительных приложений, кроме браузера.
Вариант 3: вход с Android-устройства
С Андроида можно войти в iCloud двумя способами:
- Использовать браузер.
- Использовать специальные почтовые приложения.
Как правило, на Android используется Gmail по умолчанию. Процесс настройки сервера выглядит так же, как и в Outlook.
Подключение Айфона к компьютеру при помощи iTunes
Для подключения к iTunes понадобиться:
- Устройство под управлением iOS;
- Комплектный кабель Lightning-USB;
- Персональный компьютер или ноутбук;
- Предустановленное приложение.
Порядок действий выглядит следующим образом:
- Запуск iTunes, проверка обновлений;
- Подключение через USB;
- Ожидание синхронизации устройств;
- Создание резервной копии;
- Получение доступа к содержимому девайса.
Возможности приложения позволяют синхронизировать музыкальную библиотеку, переносить изображения и видеозаписи, копировать телефонную книгу, заметки и календари, обновлять версию прошивки и создавать «бэкап» (резервную копию данных на смартфоне).
Как зайти в облако iCloud на Android?
Зайти напрямую в iCloud с Android-устройства не получится. Но можно получить доступ к данным, которые хранятся в нем. Для этого сторонние разработчики выпускают разнообразное программное обеспечение. Кроме того урезанный функционал сервиса iCloud доступен через мобильные браузеры.
Важно! Не устанавливаете на Android-устройства программы из неизвестных источников. При использовании такого программного обеспечения велика вероятность, что после авторизации пользователя в сервисе iCloud его аккаунт будет взломан и украден
Как получить доступ к календарям и контактам iCloud на Android?
Синхронизировать календарь на iOS с Android-устройством можно с помощью бесплатной программы Sync for iCloud. Официальная страница этого программного обеспечения доступна на платформе Google Play. Там же можно загрузить установочный файл. Это приложение поддерживает только одну функцию – копирование календаря из iCloud на Android. Алгоритм его использования следующий:
- Добавьте аккаунт iCloud в приложение.
- Дождитесь успешного завершения авторизации.
- Получите доступ к календарю.
Программа Sync for iCloud позволяет просмотреть предстоящие события, загрузить календарь на Android-смартфон. Пользователь может добавить сразу несколько аккаунтов, и переключаться между ними по мере необходимости. Еще одно полезное приложение – Sync for iCloud Contacts. Она предназначена для копирования контактов из облачного хранилища iCloud. Алгоритм действий следующий:
- Добавьте аккаунт, с которого будут скопированы контакты.
- Включите/отключите автоматическое обновление контактов.
- Выберите контакты для сохранения.
Доступ к фотографиям из iCloud на Android
Для загрузки изображений не потребуется использовать стороннее программное обеспечение. Достаточно запустить браузер и в адресную строку вбить iCloud.com. На экране появится форма авторизации. Пользователь должен будет ввести данные от своей учетной записи iCloud, а затем указать код подтверждения.
После этого на экране появится упрощенная версия сервиса iCloud, позволяющая открыть фото, заметки, напоминания, а также воспользоваться функцией поиска iPhone.
При нажатии на значок фото откроется доступ к изображениям, сохраненным в хранилище iCloud. После этого их можно будет скачать на Android-устройство.
Как получить доступ к музыке и видео?
Просматривать и копировать медиафайлы с iCloud на Android можно только с помощью сторонних приложений. К примеру, клиент Google Play Music доступен и для iOS. Установив его на необходимые устройства и синхронизировав содержимое аккаунтов, можно получить доступ к трекам из облачного хранилища Apple. Видео можно загрузить только с помощью браузерной версии облачного хранилища iCloud на ПК.
Как получить доступ к документам, хранящимся на почте iCloud?
После авторизации в одной из почтовых программ у пользователя появится возможность не только читать письма, но и сохранять их содержимое. Перейти в облачное хранилище iCloud на Android-устройстве и скачать нужные документы прямо из папки не получится. Для этого придется запустить браузер на ПК.
Как сделать Айклауд на Айфон с помощью Mac
Вы также можете создать учетную запись с помощью Mac.Устройство также подключается к iCloud. Таким образом, вы можете легко передавать разные файлы между устройствами. Кроме того, пользователь всегда может получить доступ к данным и использовать их. Чтобы создать iCloud на компьютере, вам необходимо:
- Запустите AppStore, выберите любую программу, затем нажмите «скачать». В этой среде пользователь вообще не может загрузить какое-либо приложение, если у него нет собственной учетной записи;
- Появится окно, в котором вы можете ввести свое имя пользователя и пароль, однако у пользователя нет профиля, поэтому вам нужно щелкнуть запись для создания идентификатора;
- На экране появится окно, в котором будет введена вся необходимая информация, включая дату рождения и страну. Пользователь обязан вводить только реальные и достоверные данные. Если доступ необходимо восстановить, система также запросит это у пользователя;
- Теперь щелкните почтовый ящик, который уже есть у пользователя, или попросите Apple создать новый. Во втором случае тоже нужно придумать интересное название. На этом этапе они также предлагают подписку на рассылку новостей. Как только вы ввели всю информацию, нажимаем «Далее»;
- Указываем ответы на три контрольных вопроса и все! Система попросит их записать их, если пользователь вдруг забудет пароль. Регистрируем бэкап бокс и нажимаем «Далее».
Электронное письмо будет отправлено на адрес электронной почты, указанный пользователем, где пользователю нужно будет нажать на ссылку, чтобы подтвердить создание учетной записи. После этого вы легко сможете установить любую программу на Mac через официальный AppStore.
Особенности использования сервиса
Тем, кто использует iCloud, стоит обратить внимание на некоторые особенности приложения. Например, если выйти из icloud или удалить приложение, то все данные, которые загружены в учётную запись, будут недоступны
Например: Пользователю захотелось сменить аккаунт, либо он решил продать свой телефон и купить новый. А также если система дала сбой и пришлось её переустановить.
Во всех этих случаях пользователь теряет доступ к аккаунту, а вместе с тем и все файлы, что были в нём. Новый смартфон предполагает другую учётную запись, привязанную к нему.
Как выйти из айклайд без потерь
Допустим, вы решили удалить программу iClod для Windows, тем самым выйдете с айклауд, при удалении будете наблюдать следующую картину. Утилита предупредит об удалении всех данных загруженных на ПК вместе с iCloud Drive.
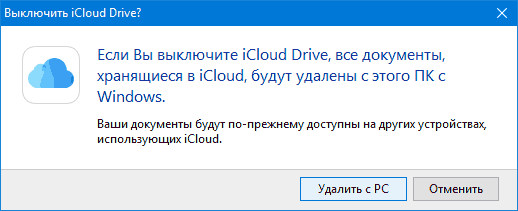
Предупреждение при удалении iCoud с компьютера
Но данные не удаляются с облака, и по прежнему будут доступны для других устройств подключенных к iColud. Теперь давайте рассмотрим, как выйти из своего аккаунта icloud без потерь.
Сначала все необходимые фото следует перенести из потока в память телефона, или же просто перекинуть в другую папку на ПК. Сохранить документы. Если есть какие-то важные смс, то их тоже лучше перенести, так как в некоторых случаях и они могут исчезнуть
Теперь сохранить потребуется видео, а также информацию из записных книжек и календарей, если она входит в число важной. Иначе после выхода из аккаунта всё это будет утеряно безвозвратно.
Но, возможностью сохранения важной информации владеют не все айфоны. Эта функция доступна только смартфонам от «Яблока» с операционной системой от iOS 4 и выше
Те платформы, что ниже четвёртой версии, не снабжены возможностью сохранения из учётной записи файлов.
Нет такой проблемы у тех, кто пользуется приложением не только на телефоне, но и на компьютере. Аккаунт остаётся для них доступным с ПК. При помощи компьютера можно будет перенести все файлы на новую учётную запись.
Пошаговая инструкция подключения компьютера через USB
Чтобы подключить смартфон через USB к ПК, необходимо:
- вставить зарядное устройство в айфон;
- вставьте USB в компьютер и дождитесь звукового уведомления от системы, свидетельствующего о том, что она обнаружила устройство;
- загрузите на ПК последнюю версию iTunes и включить её — на главной странице отразится смартфон и все данные о нем;
если пользователь желает посмотреть на смартфон из «Моего компьютера», необходимо нажать на его иконку в соответствующей графе — так возможно получить доступ к файловому менеджеру.
Чтобы все было нормально в процессе подключения, необходимо, чтобы оба устройства были заряжены (если речь о ноутбуке) и полностью исправны, в противном случае соединение не будет стабильным.
Способы переноса контактов из iPhone в Google
Существует три метода, которые позволяют объединить записи, сделанные на «яблочном» устройстве, с аккаунтом в Google:
- Автоматическая синхронизация почтового ящика gmail с учетной записью в iOS;
- Перемещение телефонной книги из iCloud;
- Через прямое подключение смартфона к компьютеру.
В первых двух способах потребуется подключить устройства к интернет через Wi-Fi.
Синхронизация с помощью учетной записи
Настройки iOS позволяют объединить контакты в Айфоне с телефонными номерами, сохраненными в Гугл. Инструкция по синхронизации данных состоят из 5 шагов:
- В меню «Настройки» выбираем раздел «Пароли и учетные записи».
-
Операция «Добавить учетную запись».
- Выбираем Google, как поставщика почтовых class=»aligncenter» width=»477″ height=»799″
- Вводим почтовый адрес и пароль.
- Заходим в новый аккаунт gmail и активируем «Контакты».
В телефонной книге добавятся данные из Гугл.
Для iOS версии 10.2 и более ранних, процедура включения еще одного аккаунта производится в разделе «Почта, Контакты, Календари».
Если один и тот же абонент есть в iCloud и gmail одновременно, система объединит их в один контакт. Оригинальные данные останутся доступны в разделе «Связанные записи». Имена, написанные кириллицей в одном аккаунте и латиницей в другом, придется связывать в ручном режиме. Группы людей синхронизироваться не будут. Решить возникшие проблемы поможет специальное приложение в AppStore.
Как отключить iCloud можно прочитать здесь.
Перенос информации из iCloud
Перед тем как перенести контакты с iCloud на Gmail, лучше сделать резервное копирование смартфона:
- В «Настройках» выбрать наименование AppleID.
- Раздел iCloud.
- Зеленым переключателем отмечаем программы, которые необходимо скопировать в облако.
- Переходим в пункт «Резервная копия».
- Нажимаем «Создать».
Рекомендуем: Как стереть все данные с телефона Андроид
Переместить информацию о телефонном справочнике из облака можно без использования iPhone. Потребуется зайти на сайт www.icloud.com и авторизоваться под собственным AppleID.
Далее, переходим по иконке «Контакты» и выделяем те, что необходимо импортировать.
https://www.icloud.com
Создаем файл с телефонной книгой. Сформировать его необходимо в разделе «Настройки», операция «Экспорт VCard».
Скачанные данные необходимо загрузить в аккаунт Google. Для этого в приложениях Гугл ищем «Контакты».
Выбираем команду «Импортировать» и загружаем файл vCard, сформированный в Айклауд.
Перенос информации с Айфона через подключение к ПК
Импорт телефонного справочника из смартфона на компьютер через USB-порт возможен при наличии приложения iPhone Transfer или другой аналогичной программы.
Алгоритм действий для переноса контактов следующий:
- Устанавливаем приложение на ПК.
- Подключаем Айфон к компьютеру с помощью USB-кабеля.
- Открываем приложение.
Программа платная. В течение пробного периода функционал ограничен.
- Переходим в раздел Contact.
- Из списка выбираем, те контакты, которые необходимо перенести в Гугл.
- Сгенерировать файл VCard.
- Загрузить данные в Gmail.
Процедура экспорта телефонного справочника в Google описана выше.
Программа успешно переносит дополнительные данные каждого человека и сохраняет группы людей.
Приложение iPhone Transfer позволяет копировать фотографии, музыку и сообщения.
Вход в учётную запись на icloud.com
После регистрации личного кабинета АйКлауд Вы можете хранить в облаке свои фото-, аудио- и видеофайлы, а также текстовые документы. Для входа в аккаунт пользователю доступны практически все виды девайсов:
- персональный компьютер с установленной программой;
- официальный веб-ресурс iCloud;
- девайсы от компании Apple.
Рассмотрим каждый вариант более подробно, чтобы Вы имели полное представление об авторизации в аккаунте.
Как войти в личный профиль с iPhone?
На девайсах iPhone, iPad или iPod перейдите в раздел “Настройки”, где найдите программу iCloud. Введите ID-код, то есть электронную почту, привязанную к личному кабинету, и пароль, установленный при регистрации.
Как войти в учётную запись с Android-устройства?
Если Вы решили войти в личный кабинет с гаджета, работающего на операционной системе Андроид, то сперва потребуется зайти в браузер ГуглХром. Затем введите в поисковой строке iCloud.com.
На открывшейся странице справа вверху кликните по трём точкам и в раскрывшемся меню активируйте “Версию для ПК”.
Введите ID-код, а затем на следующем этапе укажите пароль для входа в личный кабинет iCloud.
Вход в учётную запись через компьютер?
Если Вы решили войти в облачное хранилище через компьютер Mac или Windows, то потребуется перейти на официальную страницу iCloud.
На ней нужно в пустом поле ввести адрес электронной почты, служащей ID-кодом.
Ниже раскроется ещё одна строка, в которой нужно указать пароль. На этом авторизация в личном кабинете завершается.
Как войти с помощью браузера?
Вы можете войти в свой аккаунт, используя любой браузер
При этом неважно с какого устройства Вы осуществляете авторизацию, главное, стабильное подключение к интернету
Как войти в почту iCloud без скачивания программы?
После первого входа в раздел почты личного кабинета АйКлауд через устройства компании Apple система запоминает логин и пароль. Поэтому в дальнейшем Вам достаточно выбрать на рабочем столе значок почты, чтобы перейти в неё. При этом процедуру авторизации проходить не нужно.
Что делать, если учётная запись не подтверждена?
С подобными проблемами сталкиваются обычно покупатели бывших в употреблении девайсов от компании Apple или те, кто указал при регистрации личного кабинета неверные данные. Особенность заключается в том, что у всех приложений “яблочной” компании единый логин (ID-код) и пароль. Поэтому по нему можно входить в разные устройства от Apple и пользоваться приложениями.
Если Ваша учётная запись оказалась неподтверждённой, то можно попробовать следующие варианты действий:
- создать новый личный кабинет на базе платформы iCloud;
- сделать сброс до заводских настроек (меню расположено в разделе “Настройки” и в подразделе “Основные”);
- перейдите в свою почту и проверьте раздел “Спам”, так как письмо с паролем могло туда попасть;
Восстановление пароля iCloud на сайте
В первом варианте потребуется ответить на контрольные вопросы, чтобы пройти идентификацию в личном кабинете iCloud. А во втором случае нужно заполнить небольшую форму, в которой указать имя пользователя и его электронный адрес. Внесённые сведения должны полностью совпадать с теми, что были указаны при регистрации учётной записи.
Как разблокировать аккаунт?
Если долгое время не пользоваться устройством от компании Apple, то при включении появится системное сообщение о блокировке личного кабинета.
На следующем этапе введите адрес электронной почты, выступающей в роли Apple ID.
На следующем шаге выберите один из способов идентификации пользователя:
- по резервному почтовому ящику, на который будет направлено письмо;
- ответив на контрольные вопросы.
Если Вы выбрали второй вариант, то потребуется ввести текущий пароль от личного кабинета iCloud и на этом завершается процедура разблокировки.
Если Вы несколько раз ввели неверно Apple ID или дали неправильный ответ на контрольный вопрос, то блокировка устройства произойдёт неминуемо. Делается это в целях безопасности. В такой ситуации можно воспользоваться следующими вариантами:
- При двухэтапной аутентификации войдите в свой личный кабинет через доверительное устройство.
- Воспользуйтесь функцией “Сброс пароля” расположенную в разделе “Настройки”, где нужно перейти в блок “Пароль и безопасность”.
Как выйти и удалить учётную запись Айклауд?
Обычно такой функцией пользуются перед продажей устройства, чтобы не допустить использование личной информации третьими лицами. Для этого на смартфоне перейдите в его настройки и кликните по разделу iCloud. Затем опуститесь в самый низ и нажмите на кнопку “Удалить учётную запись”.
После подтверждения действия личный кабинет будет полностью удалён.
iPhone как модем
Через iPhone можно раздавать интернет другим устройствам и использовать его как модем. Для этого надо создать точку доступа. Подключённый к ней ПК будет использовать сеть мобильного оператора.
- Зайдите в параметры гаджета.
- Раздел «Режим модема» («Personal Hotspot»).
- Передвиньте чекбокс в режим ВКЛ.
- Если вы используете синхронизацию по USB, ПК дополнительно установит дополнительный драйвер. А Айфон появится в списке сетевых подключений.
- Или активируйте Bluetooth-сопряжение.
- Также в настройках Apple-девайса есть пароль от Wi-Fi. С ним можно добавить в одну сеть много устройств. Просто введите его на каждом ПК.
Так как подключить iPhone к компьютеру через USB намного проще, обычно предпочитают именно это соединение. С ним можно одновременно работать в iTunes и заряжать батарею. Да и функционал у него больше. Но беспроводная сеть удобнее и практичнее. С ней вы не ограничены длиной кабеля. И с Wi-Fi Айфон можно использовать как маршрутизатор для выхода в интернет с нескольких устройств.
Функция «Общие файлы» позволяет копировать файлы, перенося их с компьютера в программы на устройстве iOS или iPadOS.
Как подключить Айфон к компьютеру по Wi-Fi
Айфон можно подключить к компьютеру не только при помощи кабеля, но и по Wi-Fi. Правда, для этого они должны быть подключены к одной сети, то есть к одному роутеру. Кроме того, предварительно необходимо выполнить некоторые настройки:
- Запустите на компьютере iTunes.
- Подключите смартфон компьютеру (эта процедура требуется только для настройки).
- Кликните на кнопку в виде смартфона.
Включите синхронизацию между смартфоном и iTunes по Wi-Fi
Кликните по пункту “Обзор” и в разделе “Параметры” поставьте галочку напротив строчки “Синхронизировать с этим Wi-Fi по сети”.
После выполнения этих действий можно отсоединить кабель от смартфона. ITunes будет видеть смартфон по Wi-Fi сети. Однако не все операции можно выполнять при помощи беспроводного соединения. К примеру, если вы захотите восстановить прошивку, придется подсоединить смартфон при помощи кабеля.
Прежде чем ты начнешь
Во-первых, вы должны убедиться, что iCloud Photo Library включена, и это работает для iPhone и iPad. Приведенные ниже шаги относятся к iOS 12.4, и они аналогичны для более старых версий программного обеспечения. Вот что вам нужно сделать.
iPhone / IPad
Запустите приложение «Настройки», затем нажмите свое имя в верхней части экрана и выберите iCloud, чтобы получить доступ к дополнительным параметрам.
Note: В старых версиях iOS есть вкладка «Фото и камера». Нажмите, когда войдете в Настройки, и вы попадете в соответствующее окно настроек.
Шаг 2
В разделе «Приложения с помощью iCloud» выберите «Фотографии» и переключите ползунки рядом с «iCloud Photos» и «Загрузить в мой фотопоток». Эти параметры автоматически загружают изображения в iCloud, и вы получаете альбом «Мой фотопоток».
При включенном «My Photo Stream» вы можете просматривать фотографии на других подключенных устройствах. Действие работает и наоборот. Например, вы можете просматривать фотографии, сделанные на вашем iPad, в папке «My Photo Stream» iPhone. Однако эти изображения не сохраняются в библиотеке iPhone.
Note: Действия, описанные выше, предполагают, что оба устройства подключены к одному Apple Я БЫ. В противном случае, включите опцию «Общие альбомы» и используйте ее для отправки и получения изображений iCloud.
Нажмите или коснитесь Системные настройки и выберите меню iCloud, затем войдите с Apple Я БЫ.
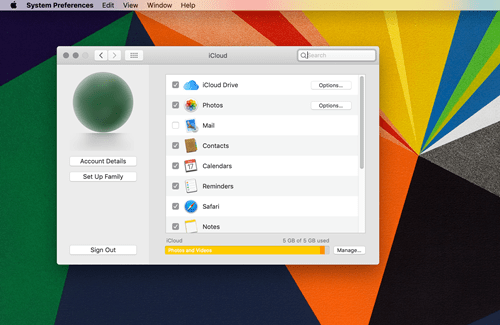
Шаг 2
Нажмите или нажмите на поле перед iCloud Drive и Фото, чтобы активировать их. Теперь нажмите кнопку «Параметры» рядом с «Фото», чтобы открыть раскрывающееся меню.

Обязательно установите флажок перед «My Photo Stream». Это обеспечивает доступ к фотографиям iCloud на других устройствах и автоматически загружает новые изображения в папку потока. Опять же, не стесняйтесь проверить опцию «Общие альбомы», если вы хотите поделиться изображениями с другими.
Это вне пути, iCloud Drive теперь отображается через ваш Apple устройства, и они имеют одну и ту же облачную папку. Напоминаю, что iCloud Drive – это файловый менеджер «все в одном» и приложение для предварительного просмотра документов, хранящихся в облаке.
Note: iCloud Drive появляется внутри приложения Files в новых версиях iOS.
Создание iCloud на iPhone 5, 5s
Почтовый ящик выполняет множество функций, без которых было бы не так удобно пользоваться телефонами:
- чуть ли не самая важная функция — это резервное копирование всех файлов в облако. То есть при регистрации, автоматически создается облако, и также автоматически выгружает туда все имеющиеся файлы. Объем памяти составляет 5 гб, при желании можно расширить облако;
- еще одна важная функция — это перемещение фото и видео на другое устройство. Если зайти в свою учетную запись на другом iPhone, то все выгруженные файлы, автоматически в течение нескольких минут загрузятся;
- при потере телефона, его можно найти с помощью функции «Найти iPhone», которую также осуществляет привязка к Айклауду.
Метод 1. Создать iCloud на iPhone
Создать аккаунт на телефоне, чаще всего происходит, когда он еще «чистый». Как правильно сделать или, как создать Айклауд на Айфоне 5s:
- Для начала включите телефон, выберите нужный язык и обязательно подключите телефон к интернету. Далее перейдите в раздел «Настройки», выберите кнопку «Почта, адреса».
- Прокрутите вниз и нажмите кнопку «Добавить учетную запись».
- После того как iPhone предложит на выбор несколько почтовых ящиков, выберите iCloud.
- Внизу страницы нажать кнопку «Создать Apple ID».
- Из предложенного выбора, выбрать кнопку «Получить беспл. email в iCloud».
- Далее придумайте адрес своей будущей электронной почты.
- Далее необходимо придумать пароль и повторить его. Этот пароль будет применим к почте на всех устройствах Apple.
- Следующим шагом придумайте три вопроса, которые потребуются в для восстановления своего iCloud.
- Далее идут привычные пользовательские соглашения и дополнительные данные.
- Почта создана. Для того, чтобы включить хранилище в работу, зайдите в раздел «Настройки хранилища», которые находятся в основных настройках, и переведите кнопку вправо, тем самым активируя iCloud.
Метод 2. Создать iCloud на компьютере Mac OS X
Итак, подробная инструкция как зарегистрироваться в учетной записи на компьютере:
Для начала откройте в левом верхнем углу меню Apple.
Далее выберите кнопку «Системные настройки».
После вы увидите несколько значков. Нажмите на значок «iCloud».
Откроется специальное окно для регистрации почты. Нажмите на кнопку «Создать Apple ID».
Введите свою дату рождения. После нажмите кнопку «Далее».
Далее необходимо ввести свои имя и фамилию .
Нажмите кнопку «Создать бесплатный адрес электронной почты iCloud». Придумайте адрес электронной почты, с помощью которого нужно будет входить в учетную запись.Ввести данные для создания аккаунта
Создайте пароль и подтвердите его повторно
Обратите внимание, что пароль должен состоять, как минимум из 8 символов и включать в себя заглавную и прописную буквы, а также цифры. После этого нажмите «Далее».
Создайте три контрольных вопроса, которые необходимы при потере аккаунта.
Нажмите «Далее» и согласитесь с условиями Apple
Аккаунт создан.
Метод 3. Создание iCloud с помощью сайта «iCloud.com»
Для того, чтобы зарегистрировать Айклауд на компьютере с операционной системой Windows, нужно:
- Для начала откройте сайт iCloud.com.
- В нижней части экрана, нажмите на кнопку «Создать Apple ID»
- После этого, откроется окно, где необходимо заполнить все данные: имя, фамилию, дату рождения, придумать название почты и пароль для нее, а также указать регион и страну.
- Ответьте на три контрольных вопроса, в случае потери доступа к почте. Задавайте те вопросы, на которые всегда есть один и тот же ответ.
- Подтвердите пользовательское соглашение. Почта iCloud создана.
Делая вывода, теперь понятно, как создать новый Айклауд через компьютер или Айфон. Это займет не более 5 минут, если тщательно ознакомиться с представленным выше материалом следовать всем инструкциям.









