Тормозят игры на компьютере, что делать?
Содержание:
- Почему зависают игры на компьютере
- Оптимизация Genshin Impact на слабых компьютерах
- Как создать игру самому?
- Частые вопросы
- Работа с Total Commander
- Настройка видеокарты
- Синий экран в Dota 2. Решение
- Фоновые программы
- Как очистить автозагрузку и удалить лишние программы
- Программные причины тормозов в играх
- Главные причины проблемы
- Настройка параметров Виндовс
- Графические лаги
- Почему могут тормозить игры на новом ноутбуке
- Проверка системных требований
- Что делать, чтобы игры не тормозили снова?
- Рекомендации по обновлению элементов ПК
- Почему тормозят игры — аппаратное ускорение компьютера
- Почему после переустановки Windows 10 тормозят игры?
- Системные требования
Почему зависают игры на компьютере
Проблемы возникают из-за:
- системных требований ПК, которые не соответствуют для комфортной работы;
- перегрева;
- проблемы с HDD;
- сбоев драйверов;
- вирусов;
- ошибок в системных файлах игры;
- сбоев ОС.
Windows 10 поддерживается всеми выходящими и старыми играми. Проблема современных игр — высокие системные требования. ПК не хватает мощности. Поэтому они могут зависать, выключаться.
Проверьте температуру при помощи специализированного софта. Уточните какая критическая температура видеокарты в документации или на сайте производителе. Для лэптопа приобретите охлаждающую подставку.
В Windows 10 возможны сбои, приводящие к вылету приложений и игр. Для устранения воспользуйтесь приложением Glary Utilities. Это программный комплекс, включающий модули оптимизации, и восстановления. Установка утилиты простая не вызовет сложности даже у начинающих. После инсталляции откройте приложение
Оптимизация Genshin Impact на слабых компьютерах
Прежде чем приступить к оптимизации игры, убедитесь, что ваш компьютер соответствует минимальным системным требованиям Genshin Impact.
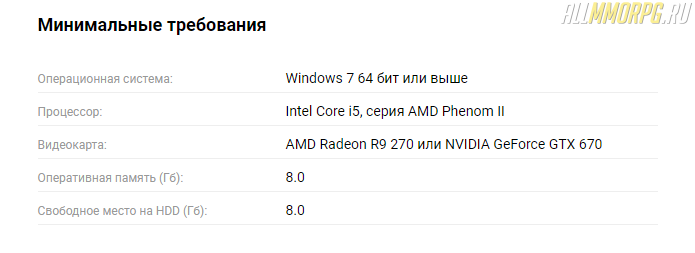
В том случае, если с ПК все нормально, но игра все равно лагает, зайдите в меню настроек графики и выполните следующие действия:
- Включите вертикальную синхронизацию
- Уменьшите значение рендеринга
- Отключите тени и постобработку (значение «Очень низкое)
- Измените детализацию окружения на «Минимально» или «Низко»
- Отключите:
-
- Сглаживание
- Объемный туман
- Отражения
- Размытие
- Свечение
- Подповерхностное рассеивание
- Эффекты членов отряда в совместном режиме
- Поставьте плотность толпы на «Низко»
Настройки панели управления NVIDIA
Если у вас видеокарта от NVIDIA, кликните на рабочем столе ПКМ и выберите в выпадающем меню «Панель управления NVIDIA».
Что делать дальше:
- Перейдите во вкладку «Параметры 3D»
- Выберите пункт «Регулировка изображения с просмотром»
- Отметьте пункт «Пользовательские настройки с упором на: …» и сдвиньте ползунок до упора влево (Производительность)
- Сохраните изменения.
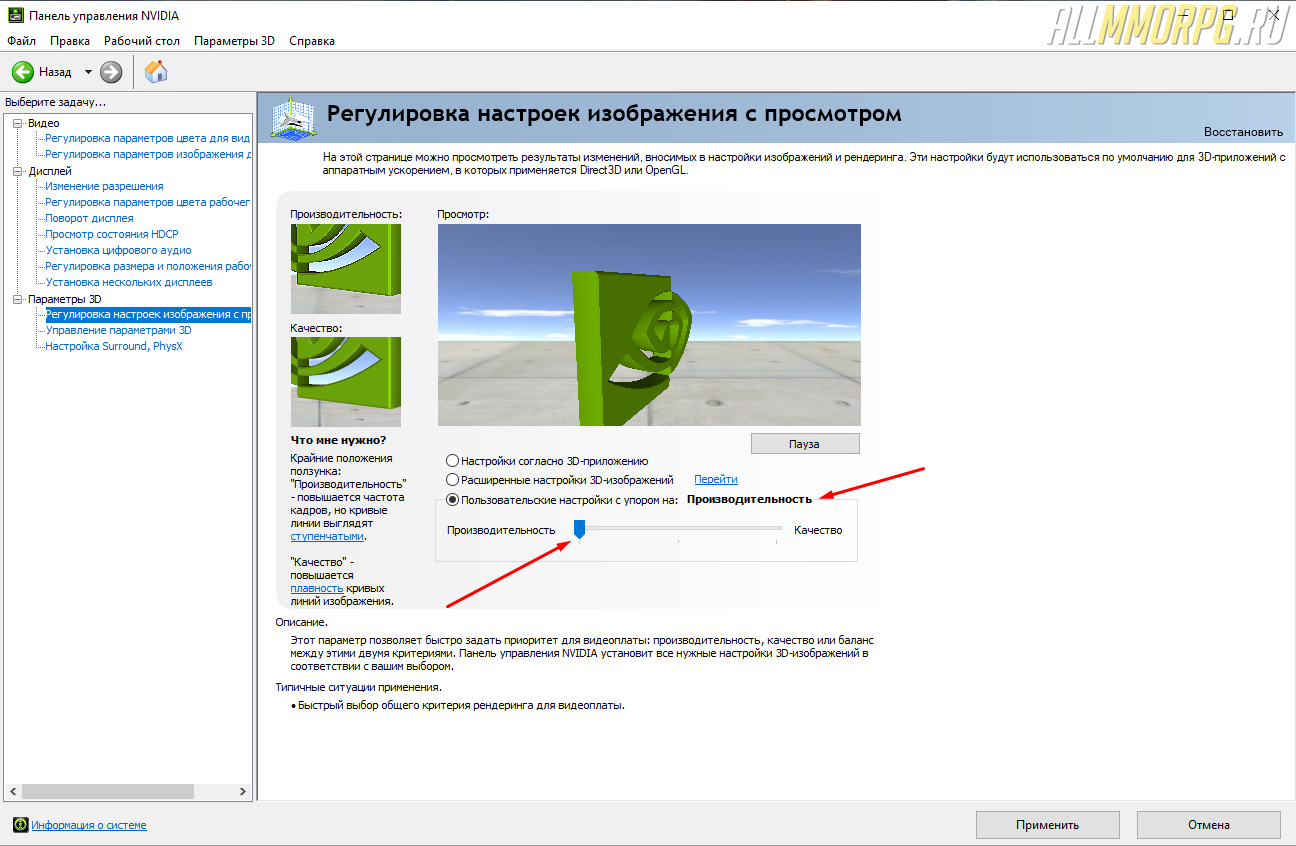
Эта настройка увеличит ФПС в игре, но ухудшит изображение. Если после изменения параметров в панели управления NVIDIA у вас возникли проблемы с Genshin Impact, откройте программу для настройки видеокарты и во вкладке «Параметры 3D» поставьте отметку напротив пункта «Настройки согласно 3D-приложению».
Разгон видеокарты для Genshin Impact
В некоторых случаях избавиться от лагов, тормозов, фризов и проч. в Genshin Impact помогает разгон видеокарты. Для этого вам нужно установить специальную программу для разгона видеокарты от производителя. Например, если у вас видеокарта от GIGABYTE, вам нужно скачать AORUS Graphics Engine, а обладателям NVIDIA потребуется NVIDIA Inspector. В том случае, если производитель вашей видеокарты не предоставляет ПО для разгона, воспользуйтесь программой MSI Afterburner. Она является универсальной.
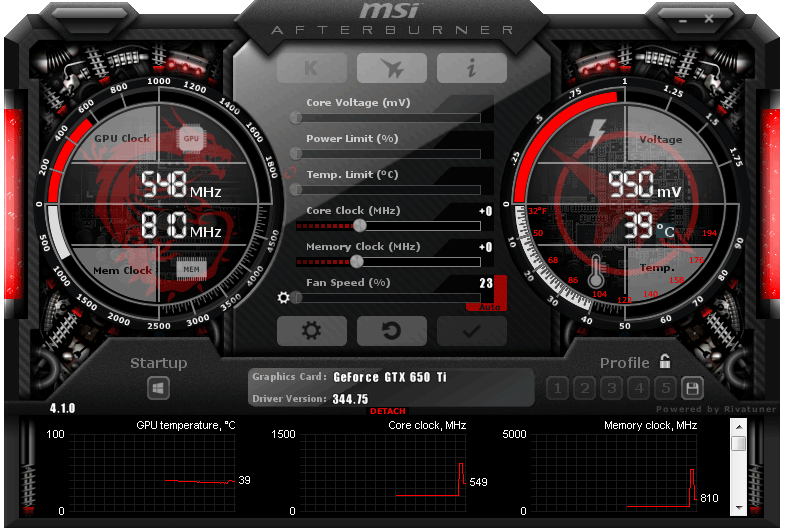
Чтобы разогнать видеокарту для Genshin Impact, запустите приложение и увеличьте следующие показатели на 10%:
- Частота ГП (Core Clock);
- Частота VRAM (Memory Clock);
- Скорость вращения куллера (Fan Speed), если видеокарта начала греться в процессе работы.
Обратите внимание заниматься разгоном видеокарты – рискованное дело. При огромной нагрузке видеочип может испортиться
Поэтому делайте это с осторожностью и следите за температурой видеокарты
Дополнительные рекомендации
Для повышения производительности своего компьютера воспользуйтесь такими советами:
- Обновите драйвера видеокарты;
- Проведите очистку системы с помощью программы CCleaner;
- Выполните дефрагментацию жестких дисков;
- Отключите ненужные процессы («Службы»);
- Увеличьте объем файла подкачки;
- Освободите место на диске, где установлена игра (нужно примерно 5-10 Гб свободного пространства).
Как создать игру самому?
Для создания игры вам нужно знать язык программирования, а сейчас все они на английском, да и они сложные, там есть свой, так называемый синтаксис, который тоже нужно знать. Так вы себе представляете создание игры, верно?
Не совсем.
Конечно, почти все высоко бюджетные игры делаются с помощью одного из ключевых языков, однако для новичка даже этого знать не обязательно.
Существуют специальные программы для создания игр, одной из которых является Game Maker. Они были созданы специально для создания игр (программа так и называется — создатель игр). Лично я работаю в Game Maker и он позволяет делать вполне качественные игры под любые платформы, от андроида, до ios.
Так-же можно посоветовать Unity или Construct 2
, в качестве хороших альтернатив.
Лично моё мнение, Game Maker — одна из самых удобных программ для создания игр именно для новичков, тогда как освоение Unity с нуля может занять куда больше времени.
Если вы выбираете Game Maker — то мой блог и канал вам существенно помогут в его освоении, ну а если вам выбор остановится на Unity или чем-то еще, тотам тоже существует огромное количество бесплатных обучающих материалов высокого качества на Русском.
В любом случае, первый (нулевой:) этап — это выбор программы для создания игр.
Частые вопросы
Как настроить слабый ПК для игр? Во-первых, прочитать и выполнить все рекомендации из этой статьи. Во-вторых, ознакомиться с другими нашими статьями: «Как увеличить объем видеопамяти встроенной видеокарты», «Как настроить Windows 10 для игр», а также «Как настроить видеокарту NVIDIA для игр».
Как понять, что у тебя слабый ПК? Сначала нужно проверить, какие комплектующие установлены. О том, как это сделать подробно написано в нашем гайде. Далее нужно просто сравнить характеристики вашего ПК с системными требованиями какой-нибудь современной игры, например, из нашей базы игр.
Как ускорить загрузку игры на ПК? Самый простой способ — купить SSD. Причем эффект будет заметен даже от обычного SSD с интерфейсом SATA.
Во что поиграть на слабом ПК? На нашем сайте есть отличные подборки игр разных жанров для слабых ПК. Например, такие: «Шутеры для слабых PC» и «Стратегии для слабых PC».
Как установить SSD в старый ПК? Если на вашем компьютере есть порт SATA (таких портов нет только на очень старых компьютерах из начала нулевых), то вы можете купить стандартный SSD формата 2,5 дюйма. Такой диск совместим даже с более старым интерфейсом SATA 2, но скорость будет меньше.
Что будет, если на старый компьютер поставить новую видеокарту? Зависит от того, насколько компьютер старый. Если видеокарта слишком мощная, то большого прироста от нее не ждите. Подробнее об этом можно прочитать в нашем гайде «Загрузка видеокарты в играх».
- Как настроить видеокарту NVIDIA для игр
- Как настроить Windows 10 для игр: максимальная производительность, игровой режим и другие советы
- Как настроить мониторинг MSI Afterburner в играх: узнаем температуру и загрузку процессора и видеокарты
Работа с Total Commander
Я знаю, что многие сайты советуют при борьбе с тормозами качать такие программы, как CCleaner (Что вы и можете сделать при желании), но я не из таких. Мне очень хотелось бы пробить в массы такую полезную программу, как Total Commander. Раньше я думал, что ею пользуется большинство, но это оказалось не так. Многие всё еще колупают «Мой Компьютер», открывая по несколько окон. А это довольно неудобно, согласитесь. Total Commander — это великолепный файловый менеджер, которым я уже пользуюсь много лет и не жалуюсь (Ссылка).
Но это только его главный плюс, как программы. Total Commander умеет очень много того, что понадобится нам для улучшения работы компьютера и игр. Если вам не нравится эта идея, то можете скачать другую программу, но это очень даже зря. К ней легко привыкнуть, правду говорю. Попробуйте. А я перехожу к 4-ем полезнейшим дополнениям TC.
Настройка видеокарты
В этом разделе статьи мы изменим настройки видеокарты, заставив ее работать на максимальную производительность. Действовать будем в «родных» драйверах без всяких дополнительных утилит.
Как известно, настройки по умолчанию — не всегда позволяют обеспечить оптимальные настройки для каждого пользователя. Естественно, если у вас новый мощный ПК — то вам нет смысла что-то менять, т.к. игры и так у вас будут «летать». А вот остальным, стоит посмотреть, что же предлагают нам поменять разработчики драйверов для видеокарт…
6.1 Ati Radeon
Почему-то считается, что эти карты лучше подходят для видео, для документов, но не для игр. Возможно это было ранее, на сегодняшний день они и с играми работают весьма не плохо, причем в них нет такого, что некоторые старые игры перестают поддерживаться (подобный эффект наблюдался на некоторых моделях карт Nvidia).
И так..
Заходим в настройки (лучше всего открыть их, воспользовавшись меню «пуск»).
Далее переходим во вкладку 3D (в разных версиях название может несколько отличаться). Здесь нужно выставить производительность Direct 3D и OpenLG на максимум (просто сдвиньте ползунок в сторону скорости)!
Не лишним будет заглянуть в «специальные установки».
Все доступные ползунки сдвигайте в сторону скорости работы. После сохраняйте и выходите. Экран компьютера может пару раз «мигнуть»…
После этого попробуйте запустить игру. Таким способом удается ускорить игру за счет качества графики: она станет немного хуже, зато игра будет работать быстрее. Можно путем настроек добиться оптимального качества.
6.2 Nvidia
В картах от Nvidia нужно перейти в настройки «управления параметрами 3D».
Далее в настройках фильтрации текстур выбрать «высокую производительность».
Данная функция позволит настроить множество параметров видео-платы Nvidia на максимальную скорость работы. Качество картинки, конечно, снизится, зато игры будут тормозить меньше, а то и вовсе перестанут
Для многих динамических игр — количество кадров (FPS) более важно, чем сама отчетливость картинки, на которую у большинства игроков не будет даже времени обратить свое внимание…
Синий экран в Dota 2. Решение
Сами по себе игры крайне редко вызывают BSOD — небезызвестный «синий экран смерти». В подавляющем большинстве случаев проблема кроется в конфигурации компьютера. Тем не менее, игроки Dota 2 периодически жалуются именно на синий экран, так что разработчики из студии Valve не могли не дать официальный комментарий. Итак, по мнению создателей игры синий экран в Dota 2 чаще всего возникает в случае использования устаревших драйверов BIOS и материнской платы.
И это плохая новость для тех, кто играет на старых компьютерах или ноутбуках, потому что обновления драйверов на «материнку» или «Биоса» — это не самые простые процедуры. Для этого вам нужно узнать модель вашей материнской платы, а затем досконально изучить документацию по обновлению, после чего скачать актуальные версии драйверов и установить их. К сожалению, сам процесс установки не универсален. У каждого производителя своя специфика.
Поэтому в идеале вам следует обратиться к знающим людям или, в крайнем случае, постучаться в техническую поддержку. Проблема в том, что далеко не у каждой компании, производящей материнские платы, есть русскоязычная служба поддержки, поэтому мы рекомендуем в первую очередь спросить совета у знающих людей на русских форумах и других, посвященных «железному» вопросу. Обновлять драйвера или BIOS наобум нельзя — это может привести к фатальной поломке компьютера.
На всякий случай прилагаем официальный список официальных страниц наиболее распространенных производителей материнских плат. Там же можно найти базовую информацию о процедуре обновления и прошивки «Биоса».
Также сотрудники Valve признают, что иногда синий экран смерти возникает на некоторых моделях процессоров от AMD. Особенно это актуально для линейки AMD FX. Часть из этих процессоров не поддерживает современные инструкции для работы с материнской платой, из-за чего и возникает сбой в системе, приводящий к синему экрану. К сожалению, в таком случае даже обновление драйверов материнской платы или BIOS может не помочь. Тогда остается последний вариант — замена процессора.
Фоновые программы
Чтобы бороться с торможением внутри игры, необходимо понимать устройство операционной системы на ноутбуке или персональном компьютере. Любой пользователь устанавливает для себя полезный софт, но даже не задумывается о его работе. Большинство вспомогательных утилит имеют свойство запускаться вместе с компьютером и работать, пока пользователь их не отключит в ручном режиме. В это число входят приложения для создания виртуальных дисков, локальных сетей, просмотра документов, браузерные помощники и еще многое другое. Все они создают процессы, а значит, загружают центральный процессор и занимают место в файле подкачки. Играть в какой-то ресурсоемкий проект попросту не получится. Если хотите знать, как убрать лаги в игре, тогда в первую очередь отключайте автозапуск этих программ. Это можно сделать через панель «Выполнить» командой msconfig. Там есть окно с автозагрузкой, где можно снять галочку с ненужных процессов. После этого системе станет работать намного проще.
Как очистить автозагрузку и удалить лишние программы
В предыдущем пункте мы посоветовали убрать лишние программы и процессы. Это же касается и автозагрузки. Чем больше программ загружается вместе с Windows, тем медленнее стартует система. Кроме того, все эти программы забивают оперативную память. Чтобы удалить ненужные программы из автозагрузки, вызовите диспетчер задач (Ctrl + Alt + Del) и перейдите на вкладку «Автозагрузка». Кликните на лишней программе и выберите пункт «Отключить».
Стоит также изучить установленные программы и удалить ненужные. Если вы и не ускорите компьютер, то хотя бы место освободите. Да и если диск (особенно SSD) забит под завязку, на быстродействии это сказывается не лучшим образом. Проще всего удалить программы через «Параметры Windows». Нажмите Win + I и перейдите в пункт «Приложения». Здесь вы увидите список программ, которые установлены в системе.
Обратите внимание, что в программном обеспечении многих фирменных SSD есть функция Over Provisioning. Она резервирует необходимое количество свободного места на диске для сохранения максимальной производительности
В объеме вы теряете, но зато можно не волноваться и забивать все оставшееся доступное пространство твердотельного накопителя.
Программные причины тормозов в играх
Давайте начнем с самого очевидного и простого, что советуют делать все и всегда — дефрагментация жесткого диска. Дело в том, что файлы на жестком диске представляют собой множество мелких пакетов, которые разбросаны по всей поверхности диска (блина) и чтобы считать файл — считывающей головке приходится бегать туда сюда и собирать его по частям. А на это тратится время. При дефрагментации операционная система старается собрать все части одного файла рядом друг с другом, чтобы при сборке файла процесс происходил быстрее.
Запустить операцию можно так: нажимаем правой кнопкой мыши на Логическом диске в Моем компьютере и выбираем свойства. Затем, в открывшемся окне, переходим на вкладку «Сервис» и выбираем пункт «Выполнить дефрагментацию». Для того, чтобы узнать, нужно ли вам это вообще, сделайте для начала анализ дисков и, вполне вероятно, что операция даже не потребуется, так как вы увидите следующее: фрагментировано 0% это значит, что вам делать дефрагментацию не нужно.
Например, моя ОС у меня уже стоит почти 2 года, она достаточно завалена всяким ненужным хламом, однако, дефрагментация не требуется, так как Windows 7 достаточно умело обходится с файлами и вообще, достаточно умна, как и Win8, я уверен 🙂
Итак, мы разобрались с самым очевидным действием, что же на очереди? Почистим систему!
Для начала удаляем все неиспользуемые программы, я уверен, что у вас их установлено великое множество. Удаляйте все, чем не пользуетесь, причем следите, чтобы от программ не оставалось никаких файлов. После чего, скачиваете программу CCleaner и чистите реестр.
Далее следим, чтобы в автозагрузке не было никаких лишних программ. Пуск — Выполнить, набираем команду «msconfig» и переходим в открывшемся окошке на вкладку Автозагрузка. Снимите галочки со всех программ, которые кажутся вам подозрительными, или которыми вы не пользуетесь. Оставьте только те, в которых уверены.
После чего нажимаем ОК и перезагружаем компьютер.
Следующее, что мы можем сделать, это проверить свободное место на дисках. Если его нет, то могут быть проблемы с файлом подкачки. В первую очередь стоит проверить системный диск ( в большинстве случаев это C ), если же вы перенесли файл подкачки на другой логический диск, то проверьте его. Удалите все ненужные файлы, очистите кэш браузера, очистите корзину (бывает, что она занимает несколько гигабайт, я встречал такое у некоторых людей). Отключите все Виджеты рабочего стола, они потребляют ощутимое количество ресурсов. Если не понимаете о чем речь, то читайте статью о виджетах.
Ну и последняя программная причина тормозов в играх и вообще компьютера в целом, это вирусы. Скачайте бесплатный антивирус от Microsoft — Security Essentials. Или любой другой бесплатный или платный, как вам больше нравится, главное проверить систему. Наверняка, что-нибудь да найдется. После проверки компьютера на вирусы советую отключать антивирус, так как он может потреблять очень много ресурсов даже в неактивном состоянии!
Да, здесь небольшое уточнение, если вдруг вы используете ноутбук или нетбук (кстати, если решаете что выбрать между нетбуком и планшетом, то я могу вам помочь). Зайдите в панель управления — Электропитание, найдите пункт настроек быстродействия: выставите максимальную производительность, использовать процессор на 100% и так далее. Дело в том, что в целях экономии заряда батареи, аппаратная часть может использоваться не в полную силу.
Главные причины проблемы
Запуская игру на любой операционной системе, хочется, чтобы она работала нормально и не зависала в самое неудачное время – с нарушением изображения, звука или всего игрового процесса.
Иногда проблема временная, и через какое-то время можно снова играть.
Но часто бывает, что никакого удовольствия от игры уже не получается – именно из-за таких лагов, причиной которых могут быть:
- Устаревший компьютер;
- Переполненная память системы;
- Неправильно выставленные настройки графики игры.

Как всегда показывать или скрывать панель закладок или панель избранного в Microsoft Edge
Лаг с плохо прорисованными структурами поверхности в Dragon Age 2
Играя в онлайн-игры можно получить лаги, независимо от мощности компьютера и требований игры.
Их причиной могут быть:
- Медленное соединение интернета;
- Технические проблемы на сервере;
- Перегруженность сервера игроками.
Настройка параметров Виндовс
ОС часто требует оптимизации и налаживания работы, так как некоторые процессы могут вредить скорости процессора.
Рекомендуем прочитать:
-
Как сделать подставку: простые и красивые идеи изготовления различных видов подставок (110 фото + видео мастер-класс)
- Как утеплить веранду для зимнего проживания: обзор самых эффективных методов, инструкция, материалы, схемы укладки
-
Как сделать рамку в ворде — пошаговая инструкция как сделать своими руками оригинальную рамку (95 фото + видео мастер-класс)
Во-первых, стоит настроить файл подкачки, который часто может быть ориентирован на жесткий диск. То есть в случае нехватки памяти диск будет постоянно загружен.
Во-вторых, следует настроить обновления Виндовс, которые могут запускаться в любое время. Еще один вариант ускорения — отключить все эффекты операционной системы, которые могут работать без вашего ведома.
Ну и если вам важнее игры, а не внешнее оформление вашего рабочего стола, то лучше всего сменить тему на самую простую классическую.
Графические лаги
Это самая известная разновидность лагов. Проявляются они в общем снижении скорости передачи игровой картинки, являются довольно распространенным явлением и поэтому хорошо знакомы почти каждому геймеру. Как правило, главной причиной их возникновения является ваша система, которая не в состоянии выработать такое количество кадров в секунду (Frames Per Second, FPS), чтобы визуально все выглядело четко и гладко. Каждый раз, когда случается графический лаг, это проявляется в том, что ваши действия через контроллеры не находят оперативного отклика в изменении игровой картинки на дисплее. Такая задержка в отображении ваших действий на экране объясняется тем, что системе требуется больше времени, чтобы создать каждый новый кадр графики и отправить его на ваш монитор.
Пример: вы только что повернули за угол дома, очутившись во внутреннем дворике, где несколько человек ведут между собой ожесточенную перестрелку; возможно, где-то недалеко взорвалась дымовая граната и несколько обычных. И самое обидное в данной ситуации то, что вы реагируете на нее быстрее, чем это делает ваш персонаж. Вы уверены, что реакция не была запоздалой – во всем виноват проклятый лаг!
Решение: как вам быть на 100% уверенными, что именно графический лаг стал причиной этой проблемы? Подойдите к вопросу с научной точки зрения и воспользуйтесь утилитой FRAPS для того, чтобы измерить актуальный уровень фреймрейта. Запустите FRAPS еще до того, как запустите игру и наблюдайте за графиком FPS, который программа будет строить уже во время того, когда будет вестись игра. Каждый раз, когда значение маленького желтого счетчика будет опускаться ниже 25-30 FPS, вы начнете сталкиваться с некоторым количеством графических лагов (особенно в быстрых играх). Если же значение опустится ниже показателя в 15-20 FPS, то лаги станут заметно ощутимее. Когда фреймрейт серьезно «проседает», то существует только два пути улучшить такое положение вещей:
Первый из них предполагает настройку графических установок игры и оптимизацию Windows таким образом, чтобы постоянно поддерживались высокие значения FPS. Конкретно игровые настройки влияют на производительность более, чем любые другие. Например, такие настройки как antialiasing или ambient occlusion способны значительным образом снизить фреймрейт. Если он у вас «скачет», то попробуйте отключить данные графические настройки. Если вам очень важна производительность, то можно уменьшить разрешение
Обратите также особое внимание на увеличение минимального уровня FPS. Нет смысла поддерживать его большинство времени на уровне 100 FPS, если во время интенсивных битв он опускается до значений первых десятков
Второй путь окажет некоторый удар по вашему кошельку, но в каком-то смысле даст понять, что никакая оптимизация не поможет, если система просто-напросто не отвечает установленным требованиям для конкретной игры: это апгрейд ваших комплектующих. В случае с графическими лагами самым важным улучшением является новая и более мощная видеокарта. На примере Battlefield 3 мы рассматривали возможности разных видеокарт в обеспечении уровня FPS. Прочитать это можно здесь.
Почему могут тормозить игры на новом ноутбуке
Для начала хотел бы сказать об одной утилите — FPS Monitor. С ее помощью в запущенной игре можно посмотреть нагрузку на ЦП, видеокарту, жесткий диск, сеть и пр. А информация из этих всех метрик поможет легко узнать из-за какого компонента тормозит игра. Хороший способ диагностики, скажу я вам.
Скриншот работы FPS Monitor
Теперь ближе к теме.
Игры запускаются на интегрированной карте (вместо дискретной)
У многих современных ноутбуков две видеокарты: одна встроенная (ее называют интегрированной — например, IntelHD 5500), и вторая дискретная. Так вот, обычно, пока вы работает в Windows используется интегрированная (т.к. она более энергоэффективна, а значит ноутбук дольше проработает от батареи).
При запуске игр и «тяжелых программ» — должна начать работать дискретная видеокарта (т.к. она более производительна), но часто этого не происходит!
Если вы не знаете, сколько у вас видеокарт — откройте диспетчер устройств (сочетание Win+R , и команда devmgmt.msc ) , и посмотрите во вкладке «Видеоадаптеры» (на скрине ниже, например, представлены 2 видеокарты: Intel HD 5500, nVidia GeForce 920M).
Видеоадаптеры (диспетчер устройств)
Еще один напрашивающийся вопрос : как узнать, какая видеокарта задействована в игре?
Необходимо зайти в настройки видеодрайверов и включить значок, отображающий активность дискретной карты (на скрине ниже показан пример, как это делается в панели управления nVidia).
Включаем значок активности ГП NVIDIA
Далее запустите какую-нибудь игру и сверните ее (кнопка Win , или Alt+Tab ) . В области уведомлений увидите «статус» значка: если он показывает активность и стал цветным — значит была задействована дискретная карта (разница показана на скрине ниже).
Кстати, стоит отметить, что часть игр (по умолчанию) может запускаться на интегрированной карте, часть на дискретной (зависит от настроек видеодрайвера).
Значок стал цветным после запуска игры (снизу)
Важно!
Что делать, если ваша игра запускается на интегрированной карте — https://ocomp.info/igru-na-diskretnoy-videokarte.html
Отключена технология Turbo Boost
У современных процессоров Intel Core i3, i5, i7 (которыми комплектуются большинство ноутбуков) есть спец. технология Turbo Boost. Работает она примерно по следующему принципу: при высокой нагрузке на ЦП, автоматически поднимает тактовую частоту его работы (своего рода разгон). Благодаря этому, серьезно повышается производительность.
Правда, сразу стоит добавить, в целях экономии заряда аккумулятора — нередко, данная технология не работает. В результате, при работе в ОС Windows — это незаметно, но вот при запуске тех же игр — начинают появляться фризы, когда производительности ЦП недостаточно.
Чтобы узнать поддерживает ли ваш ЦП Turbo Boost, нужно:
Проверка системных требований
Узнать, будет ли игра работать на вашем компьютере без лагов, иногда можно даже до её установки.
- Если компьютер не соответствует даже минимальным требованиям, лаги будут наверняка;
- При совпадении с основными пунктами этих требований (например, установлено 2 ГБ ОЗУ и требуется не меньше этого объёма памяти) лагов может не быть, но никакой гарантии их отсутствия нет;
- Желательно ориентироваться на рекомендуемые требования или даже на присутствующие иногда на форумах или официальных сайтах игры «максимальные» требования. Обычно так называют параметры, при которых программа не лагает.
Требования для игры, на которые следует ориентироваться
Характеристики на Windows 8, 7 и 10 можно увидеть на вкладке свойств компьютера в пункте «Графика и счётчики производительности».
Здесь же оценивается и система – по нескольким параметрам от 1.0 до 7.9. Чем больше эти цифры, тем лучше.
Нет определённых цифр для каждой игры, но, например, при среднем показателе 3–4 не стоит рассчитывать, что ПК сможет нормально запустить современную программу.
Примерные показатели производительности среднего компьютера 2011 года выпуска
Большинство компьютеров, выпущенных за последние 5 лет, можно попробовать усовершенствовать, установив новый процессор и видеокарту, или добавив памяти.
Более старые системные блоки часто требуют практически полной замены, начиная от материнской платы.
Однако рассчитывать на то, что на обновлённом ПК будут работать все игры, не стоит. С другой стороны, стоимость полной замены может оказаться слишком дорогой.
Что делать, чтобы игры не тормозили снова?
Правильно настроить графический ускоритель, файл подкачки виртуальной памяти и характеристики видео в меню игры достаточно один раз. Есть меры, которые придётся применять периодически:
удалять мусорные файлы и вредоносные программы;</li>чистить реестр, исправлять ошибки на жёстком диске с помощью стандартных утилит, CCleaner и Advanced System Care;</li>обновлять драйверы;</li>дефрагментировать диск;</li>чистить ПК от пыли.</li>
Улучшить работу компьютера в целом и избавиться от «тормозов» во время трёхмерных и онлайн-игр можно как с помощью внутренних средств ПК, так и путём использования стороннего софта. Применять программы, главной задачей которых является повышение производительности компьютера, несложно и вполне безопасно — риск того, что вы заразите устройство вирусами при установке такого ПО, минимален.
Информация о том, как сделать, чтобы не лагали игры, может пригодиться не только владельцу старого ПК.
Иногда такие лаги возникают и у пользователей мощных компьютеров, которые запускают игры, требующие ещё большей производительности, или просто неправильно выставляют настройки.
Что делать если лагает Майнкрафт, даже если у вас мощный пк или ноутбук? Майнкрафт хоть и выглядит как старая игра, но тем не менее требует большого количества ресурсов. Эта игра песочница и ей нужно регулярно прорисовывать и обрабатывать весь мир, в котором гуляет главный герой Стив. Если ваш компьютер недостаточно селен для этой игры, то вот что делать если лагает Майнкрафт. Выполнив все пункты, игра будет работать нормально даже на очень старом компьютере, а графика при этом не сильно пострадает.
Рекомендации по обновлению элементов ПК
Для практически гарантированного отсутствия лагов в игре чаще всего следует совершить покупку нескольких комплектующих или всего компьютера в сборе.
Независимо от того, меняете вы эти элементы или устанавливаете, в результате должен получиться системный блок с параметрами не меньше, чем:
- Видеокарта: от 2 ГБ, в зависимости от конкретных требований. Большинство современных игр требует уже 3–4 ГБ для нормального игрового процесса;
- Оперативная память: от 8 ГБ и выше. Иногда достаточно 4–6 ГБ, но лучше брать ОЗУ с запасом;
- Процессор: с 4–8 ядрами. Практически ни одна современная игра не работает на одноядерных процессорах.
Почему тормозят игры — аппаратное ускорение компьютера
Если видеокарта отображает данные некорректно, рекомендуется включить ускорение аппаратных компонентов. Это позволяет ускорить работу требуемых компонентов.
Загрузите и установите специальное программное обеспечение. После этого графический процессор начнет обрабатывать поступающую информацию отдельными блоками, что ускорит работу игры.
Как включается аппаратное ускорение?
Для этого необходимо выполнить определенные действия:
- установить драйвер;
- перейти в параметры дисплея через окно Персонализации;
- нажать на пункт с дополнительными параметрами;
- провести диагностику установленных программных компонентов;
- установить дополнительное программное обеспечение для автоматического обнаружения и загрузки необходимых драйверов и компонентов.
Отключить этот параметр можно, выполнив описанные действия в обратном порядке. На некоторых компьютерах нет возможности включить эту настройку.
Видео: как включить и отключить аппаратное ускорение?
Для этого рекомендуется ознакомиться с видео. В них пошагово описано процедуру включения и отключения аппаратного ускорения.
Почему после переустановки Windows 10 тормозят игры?
У нас часто спрашивают, почему на Windows 10 лагают игры и значительную долю этих вопросов занимают ситуации, в которых операционная система была установлена недавно. Особенно участились проблемы после запуска обновления Creators Update, что парадоксально с учетом того, что в апдейте появился игровой режим.
Почему зависают игры на Windows 10 и что делать
Неправильная работа DVR режима (в утилите Xbox). Функция предназначена для записи видео и скриншотов. Он может конфликтовать с вертикальной синхронизацией, поэтому лучше отключить опцию Xbox DVR. Для этого открываем Пуск и включаем программу Xbox. Жмем на изображение шестерни и в разделе «DVR для игр» выключаем опцию «Сохранить игровые клипы…».
Проблемы с игровым режимом. По замыслу «Танки» и другие игры с таким дополнением должны работать лучше, но на практике часто наблюдается обратный эффект: снижение частоты кадров и лаги. Особенно часто появляются неполадки с совместимостью со старыми играми. Для этого открываем «Параметры» и в блоке «Игры» на странице «Режим игры» выключаем опцию.
Деактивируем полноэкранную оптимизацию (активна по умолчанию). Чтобы ее выключить, рекомендуем открыть каталог с файлами игры, щелкнуть правой клавишей мыши (ПКМ) по исполняемому файлу (exe) и перейти в «Свойства». На странице «Совместимость» ставим флажок «Отключить оптимизацию во весь экран».
Еще один вариант, что можем сделать, если после переустановки Windows 10 лагают игры – установить совместимость с предыдущими версиями операционной системы. Для этого выделяем файл с exe-расширением, зажимаем Alt и жмем на Enter. Затем на вкладке «Совместимость» активируем «Режим совместимости» и выбираем версию ОС.
Системные требования
Перед тем как скачивать игру, рекомендуется ознакомиться с ее системными требованиями. Если данные требования сопоставимы с параметрами вашего ПК, то можно устанавливать. Что делать, если лагает игра на ноутбуке или ПК:
- Несоответствие компьютера системным требованиям однозначно приведет к дефектам в игре.
- При недостаточной памяти игра может и обойдется без лагов, но подвисать, скорее всего, будет.
- Прежде чем устанавливать игру, просмотрите информацию на специальных Интернет форумах. Очень часто там описываются проблемы и решения, связанные с конкретной игрой.
«>»>»>»>»>»>»>»>»>
- Как сделать ставку — лучшие букмекеры, советы экспертов и пошаговая инструкция для новичков (80 фото)
- Как сделать флешку с Windows 7: подробный мастер-класс как записать загрузочный диск (135 фото и видео)
- Как сделать жесткий диск — пошаговый мастер-класс изготовления жесткого диска своими руками (115 фото)
Устаревшие компьютеры требуют полной переделки: потребуется заменить все важные детали, начиная с материнской платы.









